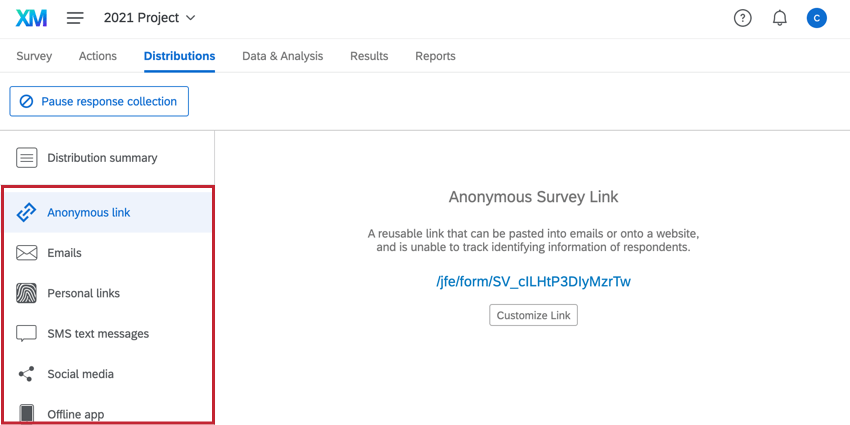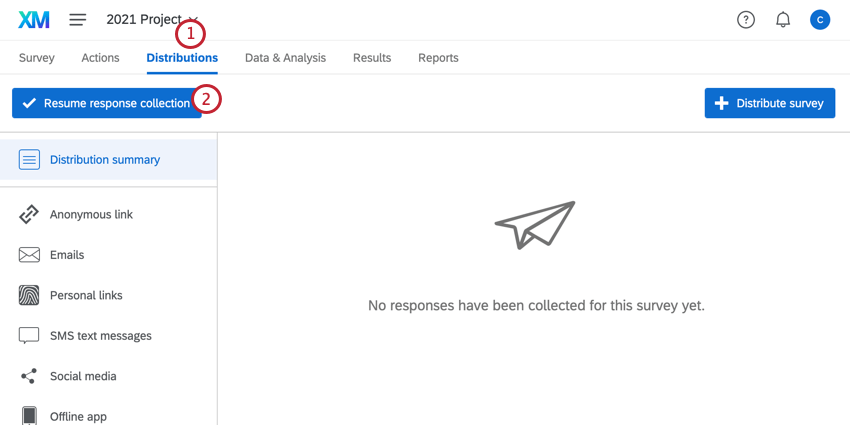Collecting Responses
About Collecting Responses
By default, you must activate and distribute your survey before you can collect responses. This prevents respondents from taking your survey while you’re still building it.
Once your survey is ready to go, head over to the Distributions tab to start collecting responses. 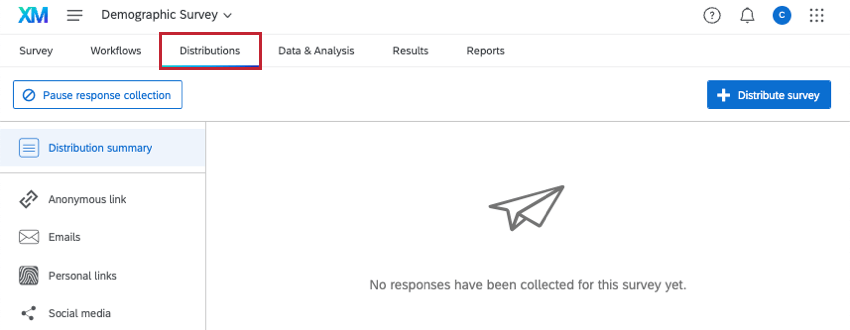
This page outlines how to start, pause, and resume response collection for your survey (during which the status of your project will change), as well as the effects of any of those actions. Additionally, we cover the options for editing an active survey and setting a survey availability date which are 2 important considerations when collecting responses.
Starting Response Collection
- In your survey, navigate to the Distributions tab.
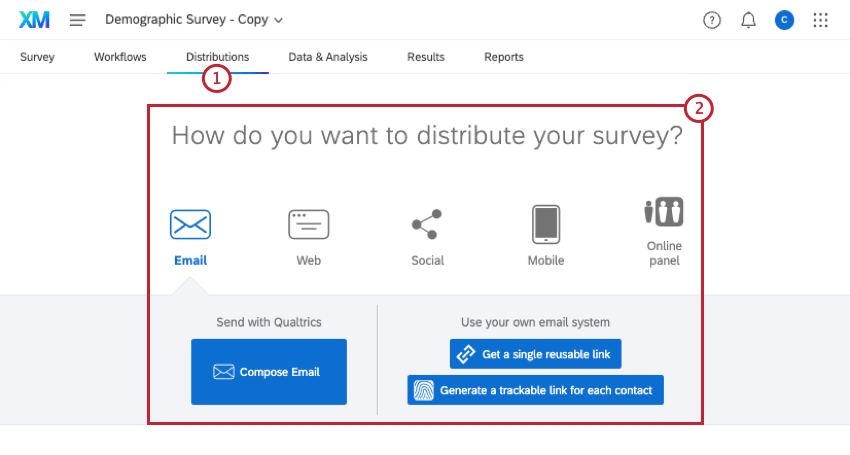
- Select your desired distribution method. Some methods include multiple ways to distribute your survey, so make sure to visit the linked pages to learn more. Your distribution options include:
- Email: Send the survey to your respondents via email.
- Web: Post the survey on the Internet for respondents to take.
- Social: Post the survey on social media sites for respondents to take.
- Mobile: Send the survey to your respondents’ mobile devices.
- Online Panel: You may only see this option if you’ve purchased a panel. Talk to your Account Executive if you’re interested in learning more about purchasing a panel.
Qtip: The methods you have available to you will depend on your account permissions and license. If you want to use one of these methods but do not have it available, contact your Brand Administrator. If you are a Brand Administrator with questions about what’s included in your license, contact your Account Executive. - Follow the steps to use that method and distribute your survey (e.g., composing an email or using the anonymous link).
Once you distribute your survey, your survey will become automatically activated, allowing respondents to submit responses.
Editing an Active Survey
Even though Qualtrics allows you to edit a survey once you’ve distributed it, we recommend not making edits once you have begun collecting responses, since that could potentially invalidate your collected data. If you need to edit a survey that has collected responses, take a look at our testing and editing an active survey page to learn which changes can be made without invalidating data.
Pausing Response Collection
Pausing response collection turns your survey “off” so that it no longer accepts new responses. No one will be able to start your survey while it is paused. The anonymous link will be disabled, and any other survey links you’ve distributed will also be disabled (so anyone who hasn’t started their survey yet will be unable to do so).
For responses in progress (i.e., participants who have started their surveys but not yet finished), you can choose to close their survey sessions or let those participants finish.
You can pause response collection from either the Projects page or the Distributions tab. It does not matter which method you choose to pause response collection.
To pause response collection from the Projects page
- Navigate to the Projects page.

- Click the 3 dots next to the project you want to close.
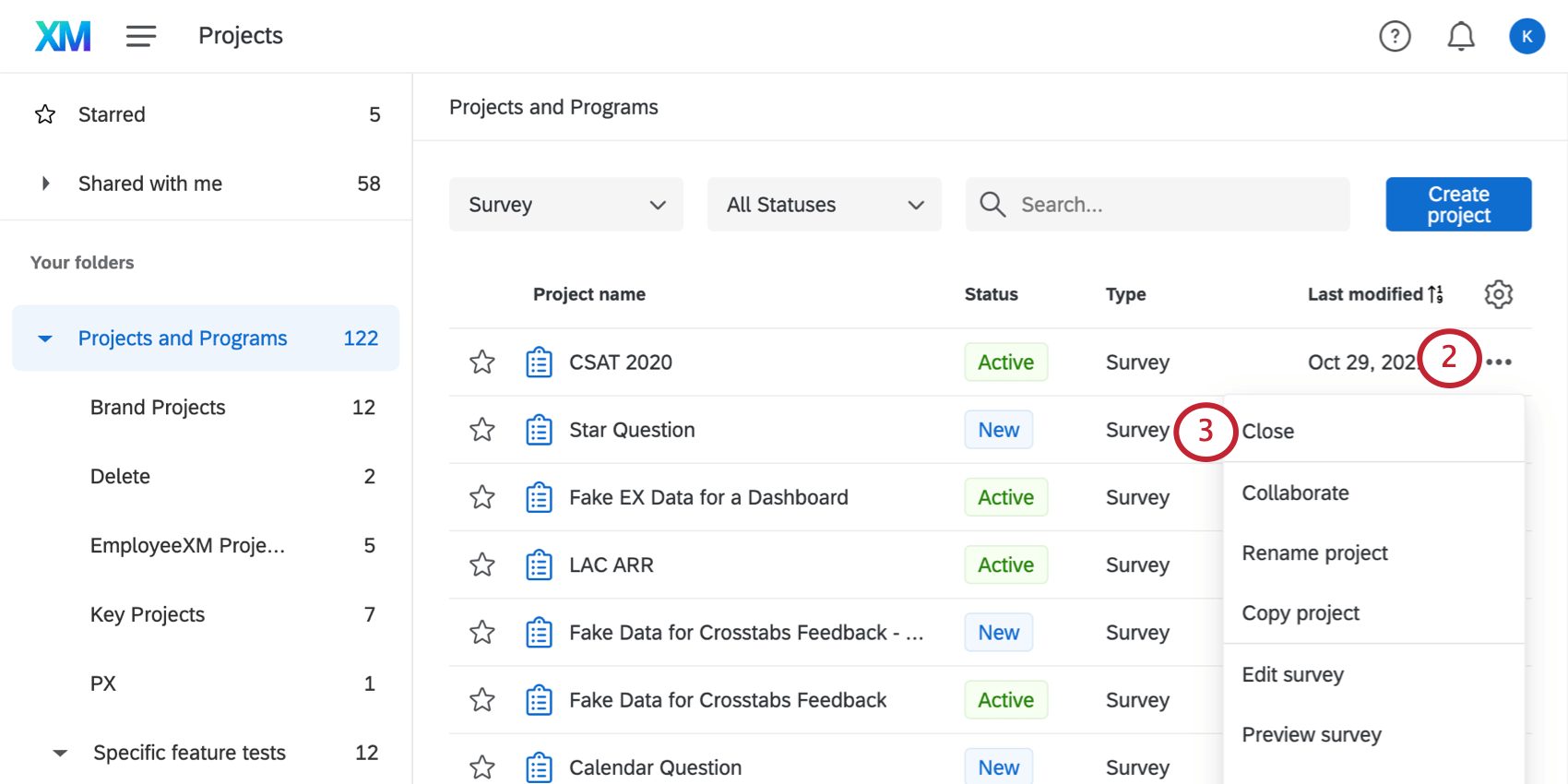
- Select Close.
- Choose what happens to responses in progress when response collection is paused:
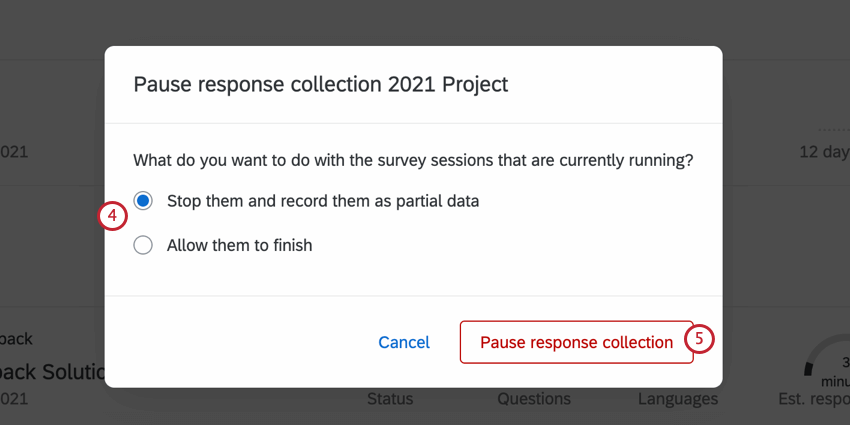
- Stop them and record them as partial data: This option will close and record any responses in progress. Note that if your incomplete survey response settings are set to delete incomplete responses, then your responses will be deleted!
- Allow them to finish: This option allows responses in progress to be finished by the respondent. Respondents won’t be able to start new survey responses; they will only be able to finish existing ones. Note that even if you choose to allow active survey sessions to be finished, respondents need to complete their response before the time frame specified in the survey options.
- Click Pause response collection.
To pause response collection from the Distributions tab
- Navigate to the Distributions tab in your survey.
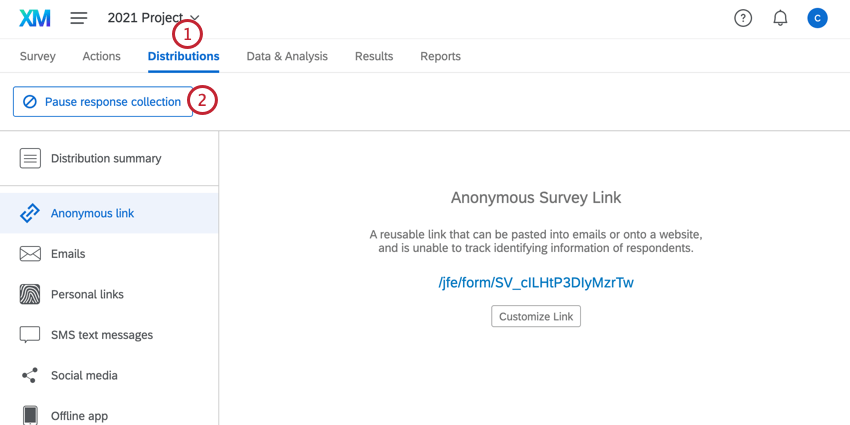
- Click Pause response collection.
- Choose what happens to responses in progress when response collection is paused:
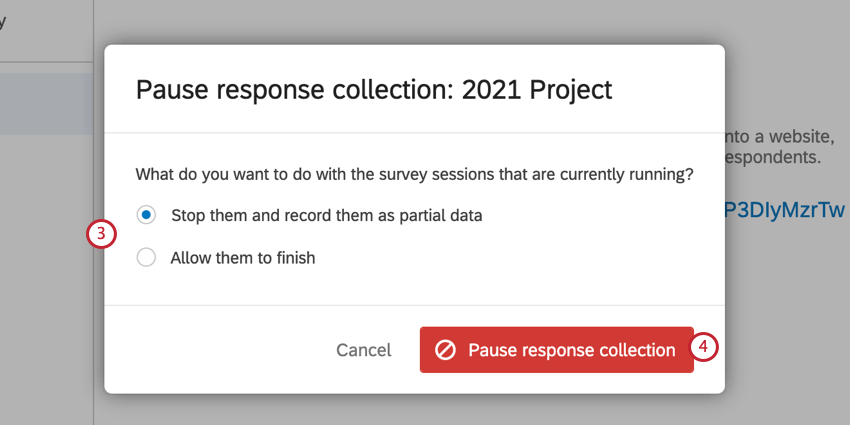
- Stop them and record them as partial data: This option will close and record any responses in progress. Note that if your survey options are set to delete incomplete responses, then your responses will be deleted!
- Allow them to finish: This option allows responses in progress to be finished by the respondent. Respondents won’t be able to start new survey responses; they will only be able to finish existing ones. Note that even if you choose to allow active survey sessions to be finished, respondents need to complete their response before the time frame specified in the survey options.
- Click Pause response collection.
Resuming Response Collection
When you’re ready to start gathering new data, you can resume response collection. This will re-enable any individual survey links you’ve distributed (provided the respondent didn’t complete their response yet), as well as let you use any other distribution method available to you.
You can resume response collection from either the Projects page or the Distributions tab. It does not matter which method you choose to resume response collection.
To resume response collection from the Projects page
- Navigate to the Projects page.

- Click the 3 dots next to the survey you want to resume collecting responses for.
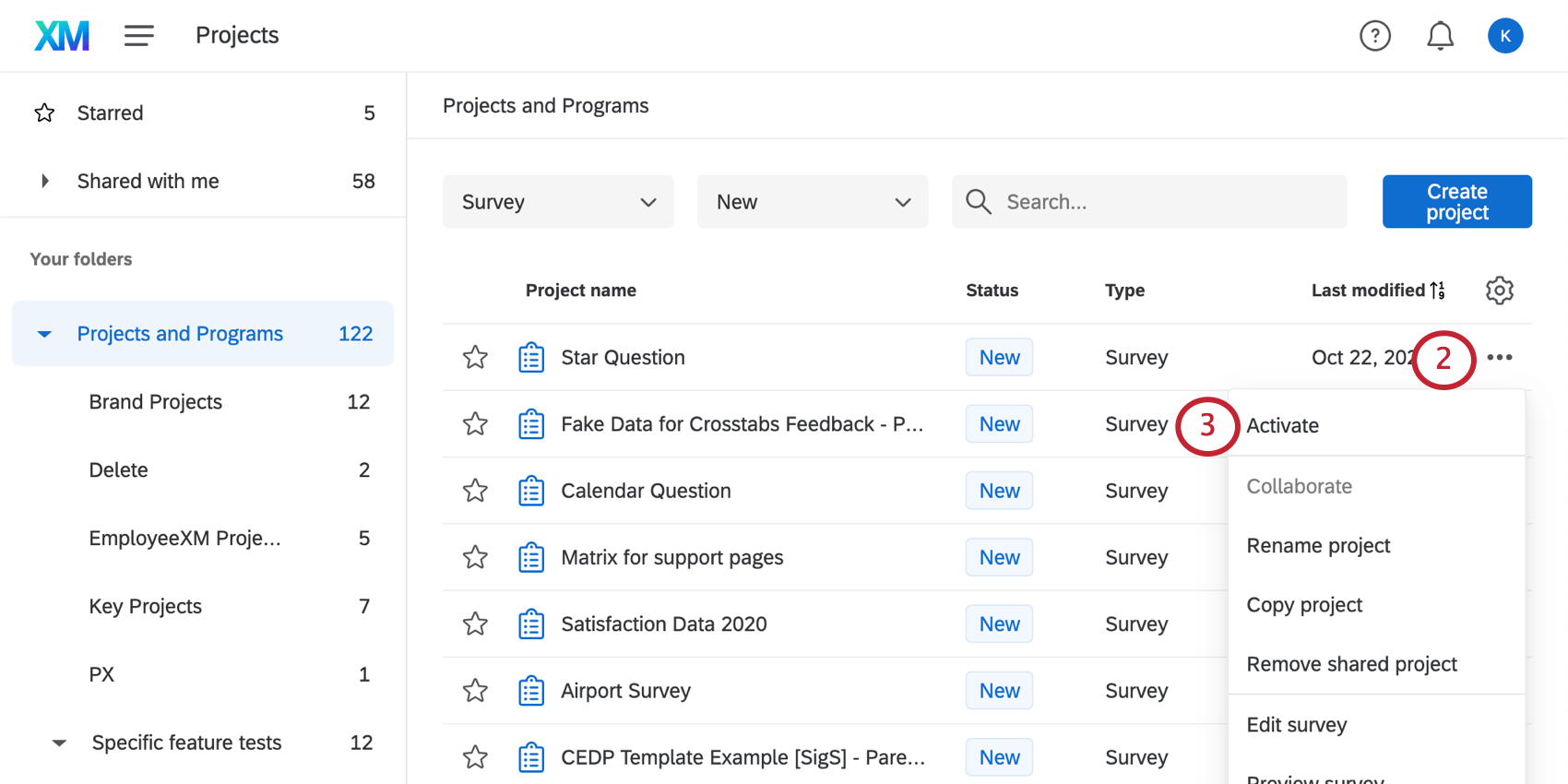
- Select Activate.
To resume response collection from the Distributions tab
Setting a Survey Availability Date
In addition to manually closing the survey, you can set a survey availability date. The survey availability date determines when respondents can start the survey. Once the date passes, respondents can no longer start a new response; however, they will be allowed to finish a response they’ve already started as determined by the survey options.
To set an availability date, follow the steps outlined on the survey availability page.
Project Statuses
Projects can have three distinct statuses: New, Active, and Closed. To find your project’s status, look at the project in the Projects page.
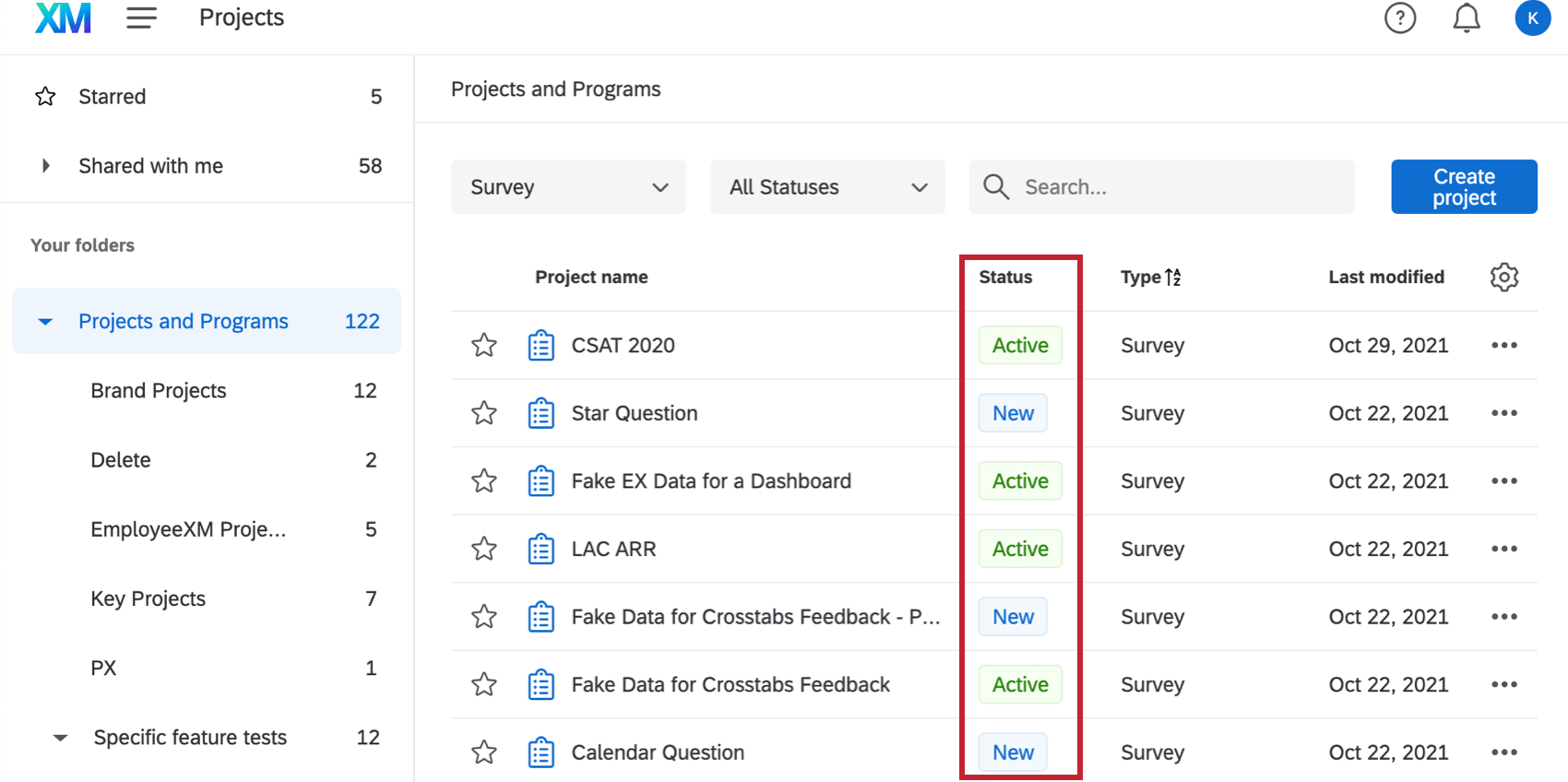
- New: Projects are “New” when they’re newly created and have not yet been “Active” or “Closed”. You cannot revert a project’s status back to “New” once it’s been changed.
- Active: Projects are “Active” when they are open to collecting responses. Projects can be activated in a few ways:
- Selecting Activate in the project actions menu. You can only activate your project if its status is “New” or “Closed.”
- Distributing the survey through any distribution method.
- Publishing your survey for the first time.
- If your survey is currently “Closed”, you can re-activate it by clicking Resume response collection in the Distributions tab.
- Closed: Projects are “Closed” when they are no longer accepting responses. Projects can be closed in multiple ways:
- Selecting Close in the project actions menu. You can only close your survey if its status is “Active.”
- Selecting Pause response collection in the Distributions tab.