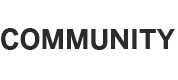It is said in Qualtrics description of Timing Question, metrics like Page Submit will be additive if the respondent is viewing the page multiple times, by exiting and reopening the survey. It is true when I tested it using Safari; However, when I tested in Chrome, metrics Page Submit only recorded the time I spent on the page after I reopened the survey, but the time I spent before I closed the survey was not recorded.
Also, using Chrome, if I made some choices on the page, and I closed the window before the I hit the submit button. Then when I reopened the link, it brought me to the page where I was left, but the choices I made on the page before were gone. This is not the case using Safari. The choices I left on the page were still there if I closed the window and reopened the link. Why?
Big Issue: Page Submit duration in Timing question is different if different browser is used. Why?
This is an interesting problem,
For the second problem, the Chrome behavior makes sense. Your form inputs are not saved, unless you’re usually an extension like Lazarus. I’m surprised that Safari retains your form inputs at all. Does that still work after rebooting your computer?
My guess is that this is an issue of how these browsers handle Session Storage, which holds the data from an existing browser session. I thought those data are cleared with you close the tab or window, but perhaps the Safari persists longer in some cases.
If you need to really dive into this, read up on Local Storage and Session Storage. For instance, you can view your Session Storage variables in Chrome by doing the following (I recommend doing this in its own window to make things cleaner):
- Open Developer Tools (F12)
- Go to the Application tab
- Look in the Storage section
- Expand Session Storage
- Click on the Qualtrics domain to see all the keys and values.
Leave a Reply
Enter your username or e-mail address. We'll send you an e-mail with instructions to reset your password.