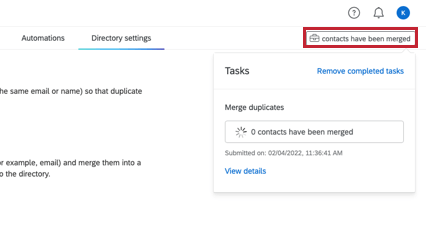Zusammenführen doppelter Kontakte in XM Directory
Informationen zum Zusammenführen doppelter Kontakte in XM Directory
Mit XM Directory können Sie Kontakte mit denselben Informationen (z.B. dieselbe E-Mail-Adresse oder denselben Namen) suchen und zusammenführen, sodass keine doppelten Kontakte in Ihrem Verzeichnis vorhanden sind.
Sobald verzeichnisweite Regeln vorhanden sind und jemand versucht, einen bereits vorhandenen Kontakt hochzuladen, wird kein neuer Kontakt angelegt. Stattdessen wird der vorhandene Verzeichniskontakt mit allen neuen Informationen aktualisiert, die Sie hinzugefügt haben, z.B. neue oder aktualisierte eingebettete Datenwerte. Wenn Benutzer dem Verzeichnis neue Kontakte hinzufügen, werden alle verzeichnisweiten Regeln im Importfenster angezeigt.
Sie können auch Kontaktdubletten zusammenführen, die bereits in Ihrem Verzeichnis vorhanden sind.
Neu hinzugefügte Kontakte zusammenführen
Sie können in Ihrem Verzeichnis Regeln einrichten, um sicherzustellen, dass neu hinzugefügte Kontakte mit ähnlichen Informationen zusammengeführt werden. Wenn Sie eine Regel anlegen, sucht das System nach Kontakten, die dieselben Informationen in den von Ihnen ausgewählten Feldern haben (z.B. E-Mail), und führt sie zu einem einzigen Kontakt zusammen, der die aktuellsten Informationen enthält, die dem Verzeichnis hinzugefügt wurden.
Sie können bis zu 3 Regeln erstellen und die Reihenfolge festlegen, in der sie ausgeführt werden. Regeln werden nacheinander ausgewertet, bis eine Regel gilt. Beim Erstellen von Regeln können Sie daran denken, dass zwischen den Regeln ein implizites “oder” steht. Regeln sind nicht additiv; pro Kontakt wird nur eine Zusammenführungsregel verwendet.
Wenn der neu hinzugefügte Kontakt keinen Wert für das in Ihrer Regel enthaltene Feld hat, wird diese Regel übersprungen. Wenn alle Regeln übersprungen werden oder keine doppelten Ansprechpartner gefunden werden, wird der Kontakt als neuer Ansprechpartner hinzugefügt. Sie können Ihrer Regel beliebig viele Datenfelder hinzufügen.
- Wechseln Sie zu dem Verzeichnis, dessen Einstellungen Sie bearbeiten möchten.
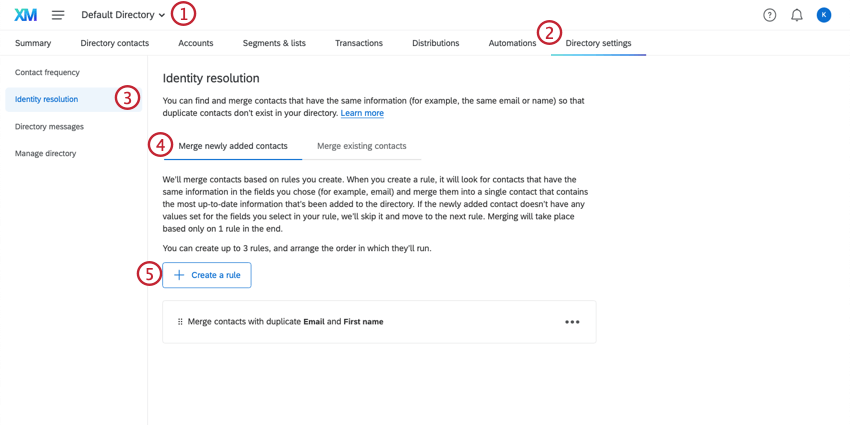 Tipp: Die Zusammenführungsregeln jedes Verzeichnisses sind getrennt.
Tipp: Die Zusammenführungsregeln jedes Verzeichnisses sind getrennt. - Wechseln Sie zu Verzeichniseinstellungen.
- Klicken Sie auf Identitätsauflösung.
- Stellen Sie sicher, dass Neu hinzugefügte Kontakte zusammenführen ausgewählt ist.
- Klicken Sie auf Regel erstellen.
- Wählen Sie die Kontaktattribute aus, die zum Identifizieren und Zusammenführen von Ansprechpartnerdubletten verwendet werden sollen. Sie können eine der folgenden Optionen wählen: E-Mail, Telefonnummer, Externe Datenreferenz oder ein eingebettetes Datenfeld. Zusätzlich zu mindestens einem dieser Attribute können Sie auch Vorname und/oder Nachname verwenden.
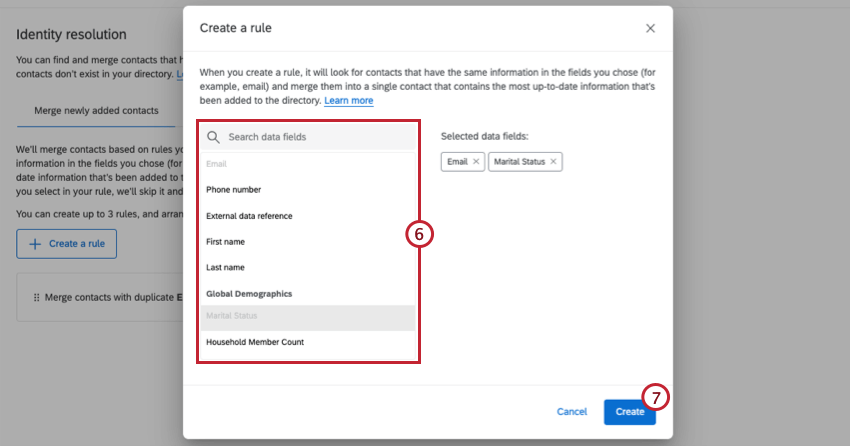 Tipp: Verwenden Sie die Suchleiste, um bestimmte eingebettete Datenfelder in Ihrem Verzeichnis zu finden.
Tipp: Verwenden Sie die Suchleiste, um bestimmte eingebettete Datenfelder in Ihrem Verzeichnis zu finden. - Wenn Sie fertig sind, klicken Sie auf Anlegen.
Achtung: Das Anlegen neuer Regeln kann mehrere Stunden dauern, wenn Sie ein großes Verzeichnis haben. Wenn dies mehr als mehrere Stunden dauert, wenden Sie sich an den Qualtrics-Support.
- Legen Sie bei Bedarf zusätzliche Regeln an. Dies kann hilfreich sein, wenn Sie glauben, dass es in Ihrem Verzeichnis Personen gibt, denen möglicherweise Informationen fehlen.
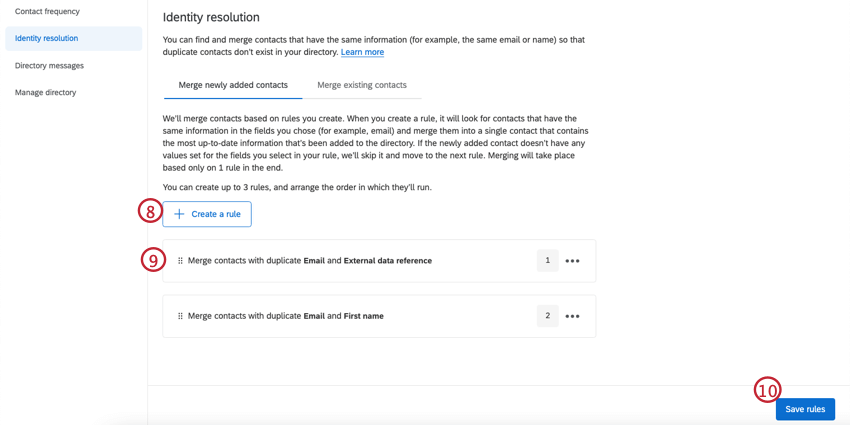 Beispiel: Ihre erste Regel besagt, dass Kontakte mit derselben E-Mail-Adresse zusammengeführt werden sollen. Gelegentlich laden Sie jedoch Kontakte ohne E-Mail-Adressen hoch. Für diese Kontakte fügen Sie eine zweite Regel hinzu, die besagt, dass Kontakte mit denselben Telefonnummern zusammengeführt werden sollen. (Beachten Sie, dass in diesem Beispiel Kontakte, bei denen eine E-Mail-Adresse fehlt, oder Kontakte mit unterschiedlichen E-Mail-Adressen, aber derselben Telefonnummer nach Telefonnummer zusammengeführt werden.)
Beispiel: Ihre erste Regel besagt, dass Kontakte mit derselben E-Mail-Adresse zusammengeführt werden sollen. Gelegentlich laden Sie jedoch Kontakte ohne E-Mail-Adressen hoch. Für diese Kontakte fügen Sie eine zweite Regel hinzu, die besagt, dass Kontakte mit denselben Telefonnummern zusammengeführt werden sollen. (Beachten Sie, dass in diesem Beispiel Kontakte, bei denen eine E-Mail-Adresse fehlt, oder Kontakte mit unterschiedlichen E-Mail-Adressen, aber derselben Telefonnummer nach Telefonnummer zusammengeführt werden.) - Ziehen Sie Regeln per Drag&Drop in der Reihenfolge, in der sie bewertet werden sollen.
- Klicken Sie auf Regeln speichern.
Vorhandene Kontakte zusammenführen
Wenn in Ihrem Verzeichnis bereits doppelte Kontakte vorhanden sind, können Sie diese einfach zusammenführen.
- Wechseln Sie zu dem Verzeichnis, dessen Einstellungen Sie bearbeiten möchten.
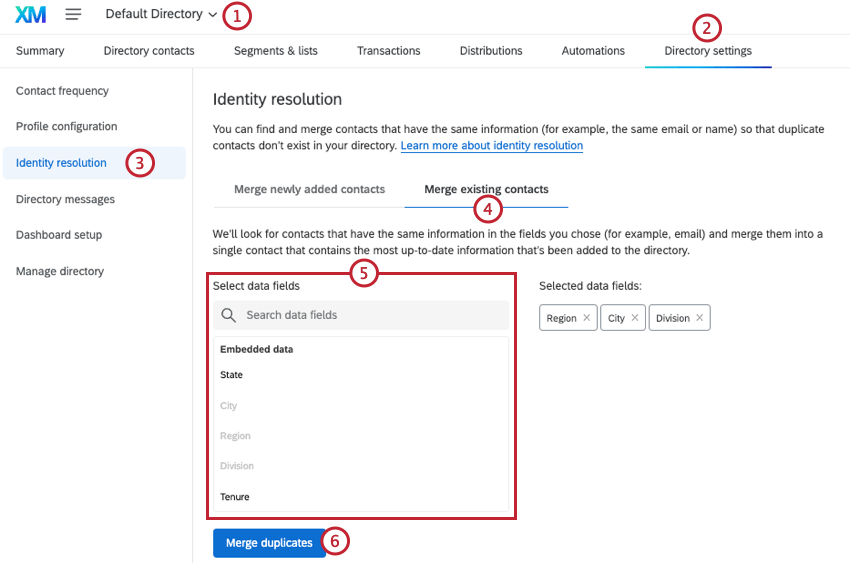 Tipp: Die Zusammenführungsregeln jedes Verzeichnisses sind getrennt.
Tipp: Die Zusammenführungsregeln jedes Verzeichnisses sind getrennt. - Wechseln Sie zu Verzeichniseinstellungen.
- Klicken Sie auf Identitätsauflösung.
- Wählen Sie Vorhandene Kontakte zusammenführen.
- Wählen Sie die Felder aus, die Sie zum Identifizieren und Zusammenführen von Duplikaten verwenden möchten. Sie können aus beliebigen Kontaktfeldern oder eingebetteten Daten wählen. Verwenden Sie die Suchleiste, um anhand des Namens nach bestimmten Feldern zu suchen.
- Klicken Sie auf Duplikate zusammenführen.
- Lesen Sie die Warnung, und klicken Sie dann auf Kontakte zusammenführen.
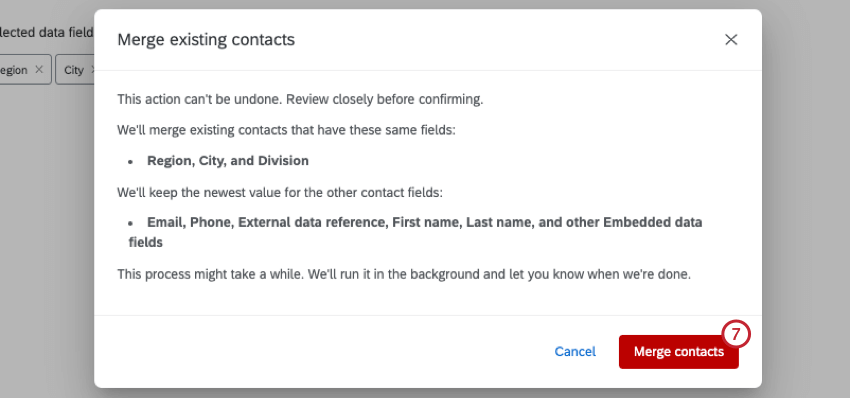
Qualtrics führt dann alle doppelten Kontakte basierend auf den von Ihnen angegebenen Regeln in Ihrem Verzeichnis zusammen. Die Laufzeit kann je nach Anzahl der Kontakte in Ihrem Verzeichnis variieren. Beim Zusammenführen doppelter Kontakte gibt es eine Beschränkung, dass jeder Satz doppelter Kontakte weniger als 500 Kontakte haben muss. Wenn mehr als 500 Kontakte in einem Satz vorhanden sind, schlägt der Job fehl. Um dies zu verhindern, können Sie Kontakte manuell löschen, bis Sie weniger als 500 in jeder Deduplizierung haben.
Nachdem Sie einen Deduplizierungsjob gestartet haben, können Sie den Status des Jobs anzeigen, indem Sie oben auf der Seite auf die Toolbox klicken.
Beachten Sie, dass beim Zusammenführen vorhandener Kontakte mit dieser Methode die folgenden Kontaktattribute den neuesten Wert für den konsolidierten Kontakt beibehalten:
- Externe Datenreferenz
- Vorname
- Nachname
- Telefon
- Alle eingebetteten Datenfelder.
Bewegungsdaten behalten alle vorherigen Werte bei.