Zuweisen randomisierter IDs an Befragte
Zuweisen von randomisierten IDs an Teilnehmer im Überblick
In einigen Fällen könnte es sein, dass Sie für jeden einzelnen Ihrer Teilnehmer eine randomisierte ID erstellen möchten. Dies ist nützlich, wenn Sie eine Studie mit Amazons MTurk oder einem anderen externen Service durchführen, bei dem Sie Teilnehmer bitten, ihren Abschluss mit einer ID zu belegen.
Auf dieser Seite erfahren Sie, wie Sie eine zufällige ID erstellen und dann erläutern, wie Sie diese ID einem Teilnehmer anzeigen.
Achtung: Keine der hier beschriebenen Methoden prüft gegen vorhandene IDs. Dies bedeutet, dass mehrere Umfrageteilnehmer möglicherweise dieselbe ID haben. Dieser Fall tritt jedoch sehr selten ein. Wenn Sie längere IDs verwenden, ist dies noch unwahrscheinlicher. Versuchen Sie beispielsweise, IDs mit 10 bis 12 Stellen zu verlängern, um sicherzustellen, dass die Wahrscheinlichkeit einer Wiederholungsidentifikation vernachlässigbar ist.
Verwenden von eingebetteten Daten und dynamischem Text zum Anlegen einer ID
- Navigieren Sie zum Umfragenverlauf.
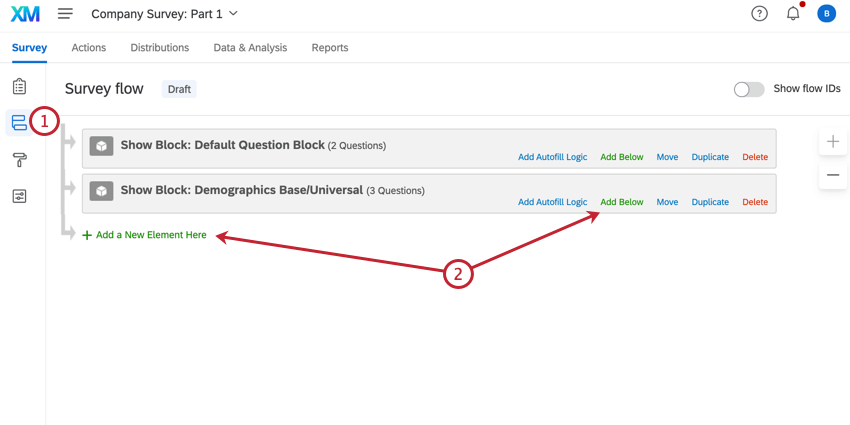
- Klicken Sie auf Neues Element hier und hinzufügen oder Darunter hinzufügen.
- Wählen Sie Eingebettete Daten.
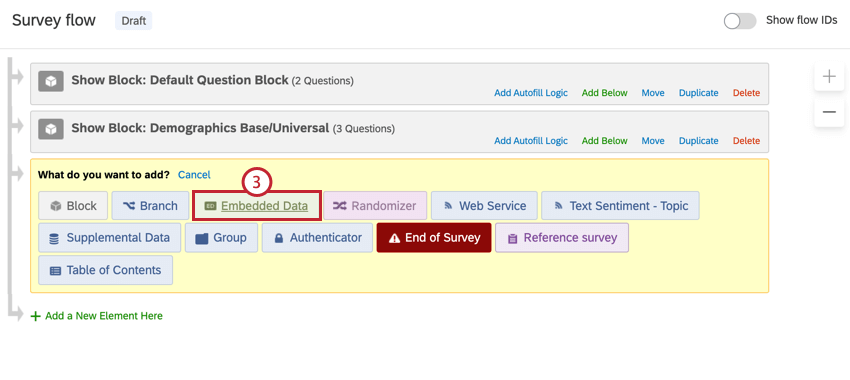
- Benennen Sie die eingebetteten Daten mit Zufallszahl.
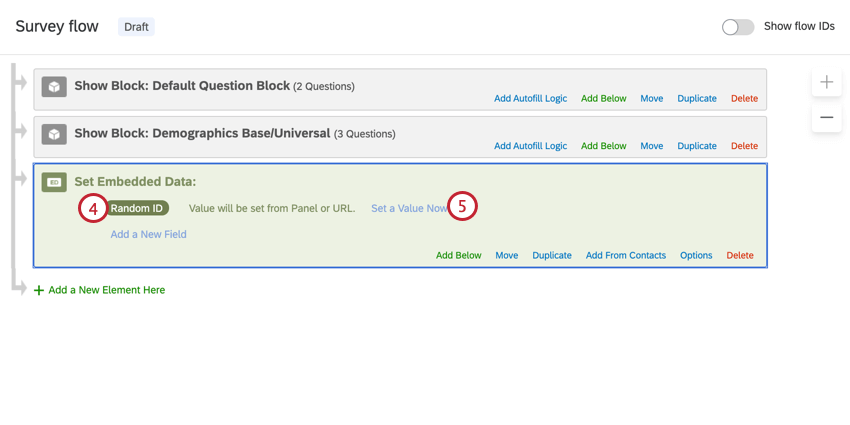
- Klicken Sie auf Wert jetzt festlegen.
- Klicken Sie auf den Dropdown-Pfeil, bewegen Sie den Mauszeiger über Dynamischen Text einfügen, bewegen Sie den Mauszeiger über Zufallszahl, geben Sie Ihr Minimum und Maximum ein, und klicken Sie dann auf Einfügen. Ihr Minimum und Maximum sollten dieselbe Anzahl an Ziffern haben.
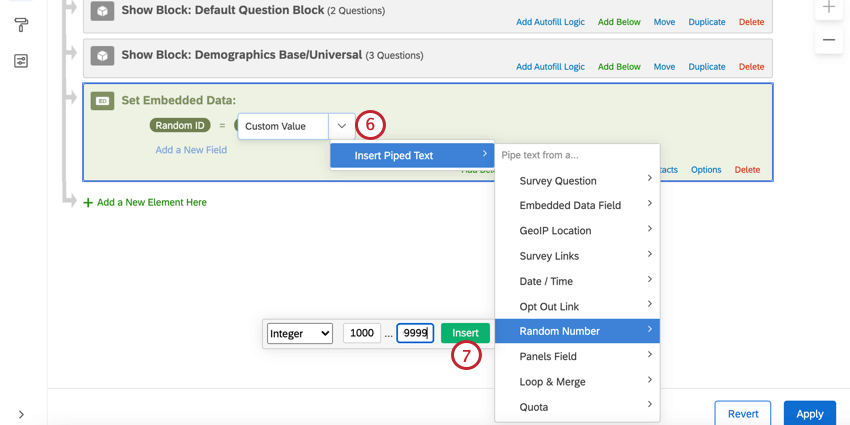 Beispiel: Für eine 5-stellige ID ist Ihr Minimum 10000 und Ihr Maximum 99999.
Beispiel: Für eine 5-stellige ID ist Ihr Minimum 10000 und Ihr Maximum 99999. - Klicken Sie auf Einfügen.
- Klicken Sie auf und halten Sie die Taste Verschieben gedrückt, um die eingebetteten Daten an den Anfang des Umfragenverlaufs zu ziehen.
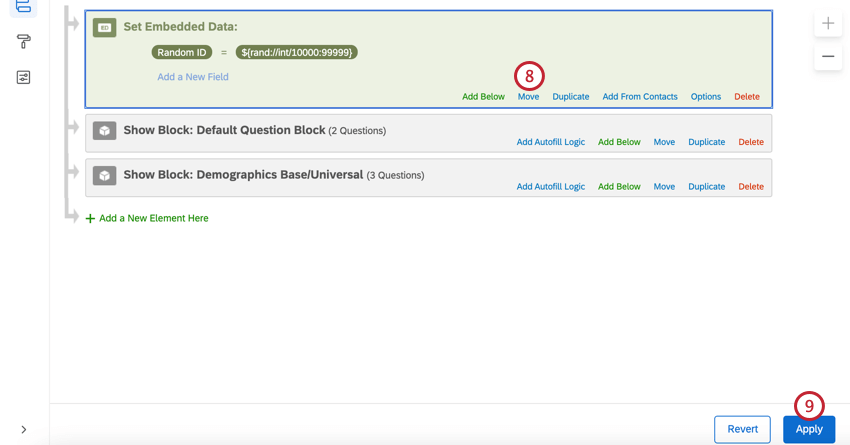
- Klicken Sie auf Übernehmen.
Anzeigen der ID für Teilnehmer
Tipp: Hier verwenden wir dynamischen Text, um dem Teilnehmer die Zufalls-ID anzuzeigen. Dynamischer Text kann in vielen Teilen der Plattform verwendet werden, aber dies sind nur einige der häufigsten.
In einer Frage anzeigen
- Klicken Sie auf den Fragetext, um diesen zu bearbeiten.
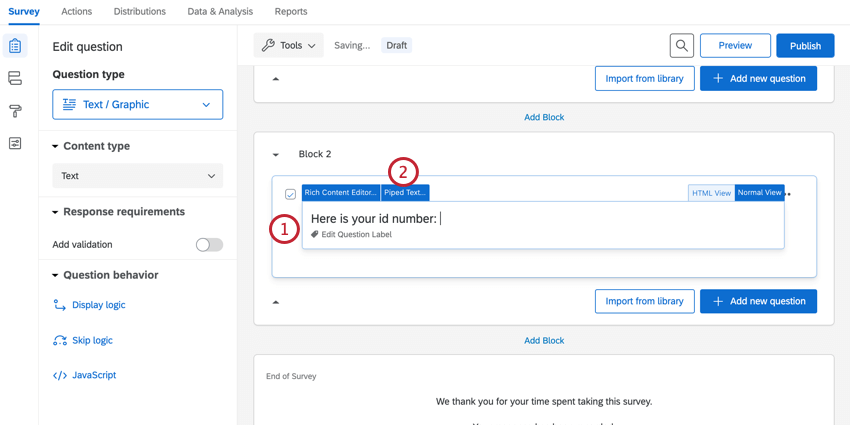
- Klicken Sie auf Dynamischer Text.
- Markieren Sie Eingebettetes Datenfeld.
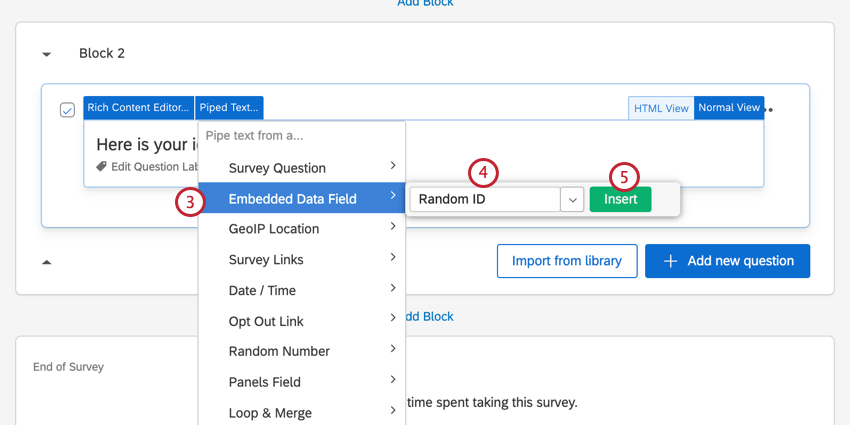 Achtung: Es ist äußerst wichtig, dass Sie eingebettete Daten auswählen! Wenn Sie stattdessen Zufallszahl auswählen, erstellen Sie eine NEUE Zufallszahl, die in den Antwortdaten nicht gespeichert wird!
Achtung: Es ist äußerst wichtig, dass Sie eingebettete Daten auswählen! Wenn Sie stattdessen Zufallszahl auswählen, erstellen Sie eine NEUE Zufallszahl, die in den Antwortdaten nicht gespeichert wird! - Geben Sie den Namen der eingebetteten Daten ein, die Ihre IDs enthalten. Sie können auch das Dropdown-Menü verwenden, um das Feld aus einer Liste auszuwählen.
Tipp: Dies ist der im Umfragenverlauf gespeicherte Name. Wenn Sie genau den gleichen Wortlaut wie im obigen Beispiel verwendet haben, ist dies die Zufallszahl.
- Klicken Sie auf Einfügen.
- Bei Abschluss der Umfrage wird Teilnehmern ihre randomisierte ID angezeigt.
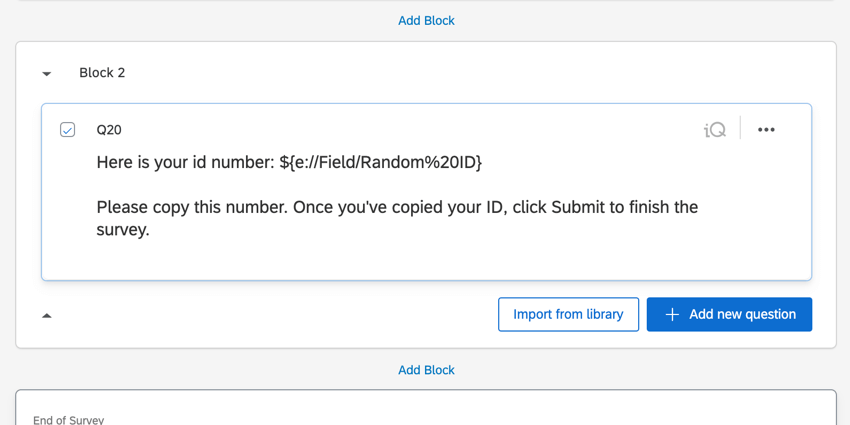 Tipp: In diesem Beispiel haben wir zusätzliche Anweisungen dazu hinzugefügt, was der Umfrageteilnehmer mit der ID zu tun hat. Da die Umfrage mit einer beschreibenden Textfrage endet, möchten wir sie auch anweisen, auf die Schaltfläche „Senden“ zu klicken. Andernfalls wird ihre Antwort möglicherweise nicht ordnungsgemäß übermittelt.
Tipp: In diesem Beispiel haben wir zusätzliche Anweisungen dazu hinzugefügt, was der Umfrageteilnehmer mit der ID zu tun hat. Da die Umfrage mit einer beschreibenden Textfrage endet, möchten wir sie auch anweisen, auf die Schaltfläche „Senden“ zu klicken. Andernfalls wird ihre Antwort möglicherweise nicht ordnungsgemäß übermittelt.
Anzeige in einer Folge-E-Mail
Achtung: Sie müssen die Umfrage per E-Mail an Ihre Teilnehmer gesendet oder sie gebeten haben, eine E-Mail-Adresse anzugeben, um diese Option verwenden zu können.
- Navigieren Sie zu Workflows.

- Klicken Sie auf Workflow erstellen.
- Wählen Sie im Dropdown-Menü die Option Gestartet durch ein Ereignis aus.
- Wählen Sie Umfrageantwort als Workflow-Ereignis aus.
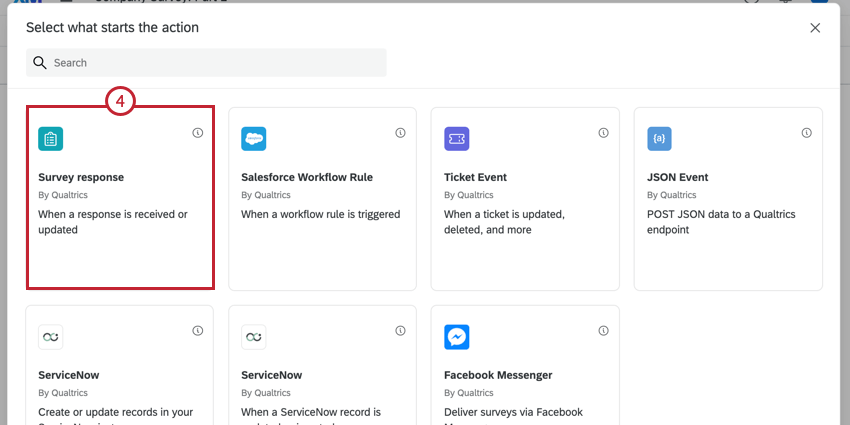
- Prüfen Sie die Antwort, die im daraufhin angezeigten Fenster angelegt wurde.
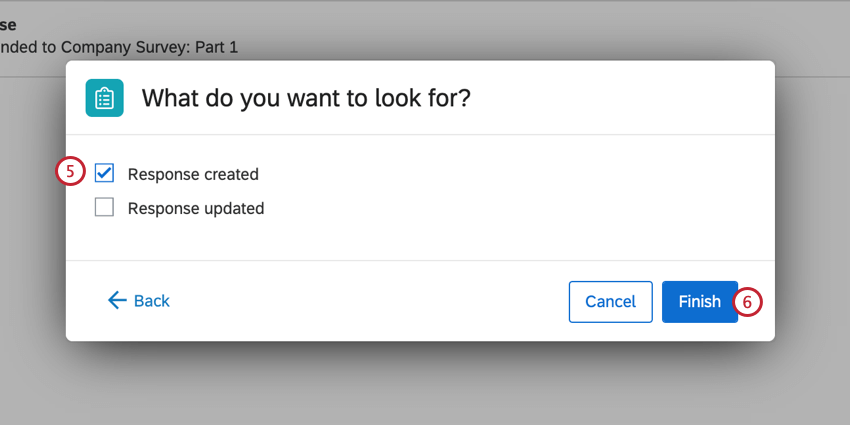
- Klicken Sie auf Fertigstellen.
- Klicken Sie auf das Pluszeichen (+), und wählen Sie Aufgabe.
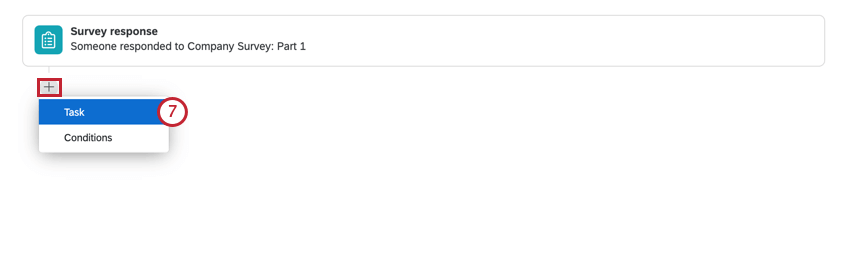
- Wählen Sie die Option „E-Mail“.
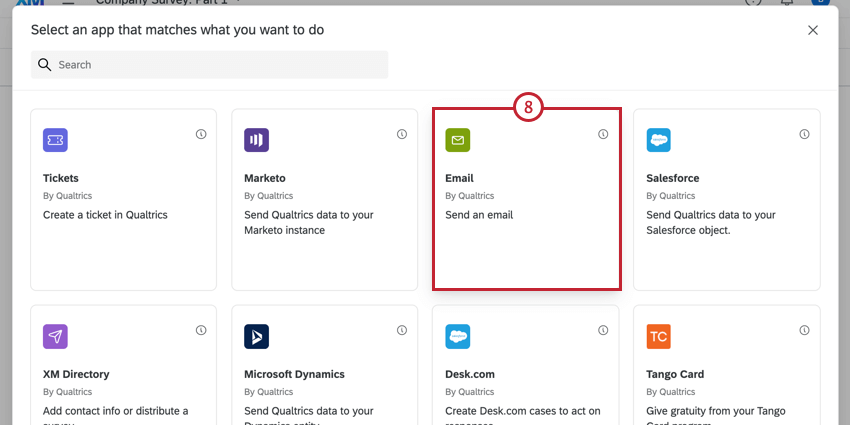
- Klicken Sie im Feld Nachricht auf die Schaltfläche {a} für dynamischen Text.
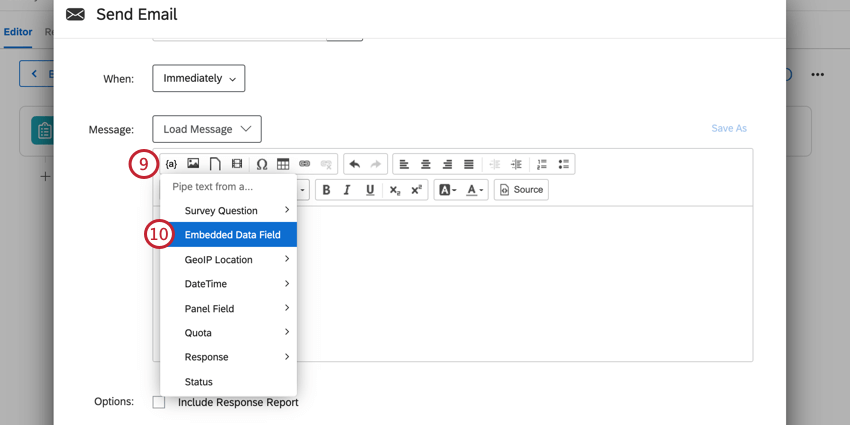
- Wählen Sie Eingebettete Daten.
Achtung: Es ist äußerst wichtig, dass Sie eingebettete Daten auswählen! Wenn Sie stattdessen Zufallszahl auswählen, erstellen Sie eine NEUE Zufallszahl, die in den Antwortdaten nicht gespeichert wird!
- Geben Sie im angezeigten Fenster den Namen der eingebetteten Daten ein, die Ihre IDs enthalten.
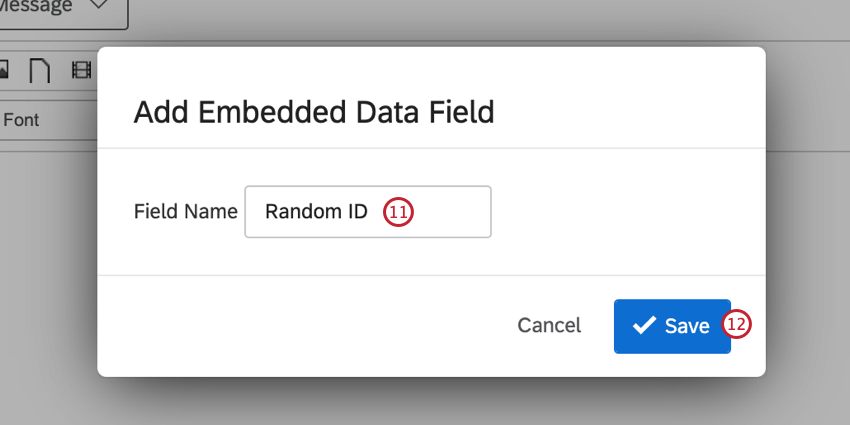 Tipp: Dies ist der im Umfragenverlauf gespeicherte Name. Wenn Sie genau den gleichen Wortlaut wie im obigen Beispiel verwendet haben, ist dies die Zufallszahl.
Tipp: Dies ist der im Umfragenverlauf gespeicherte Name. Wenn Sie genau den gleichen Wortlaut wie im obigen Beispiel verwendet haben, ist dies die Zufallszahl. - Klicken Sie auf Speichern.
- Klicken Sie oben in Ihrer E-Mail neben dem Feld „An:“ auf die Schaltfläche mit dynamischem Text ({a}).
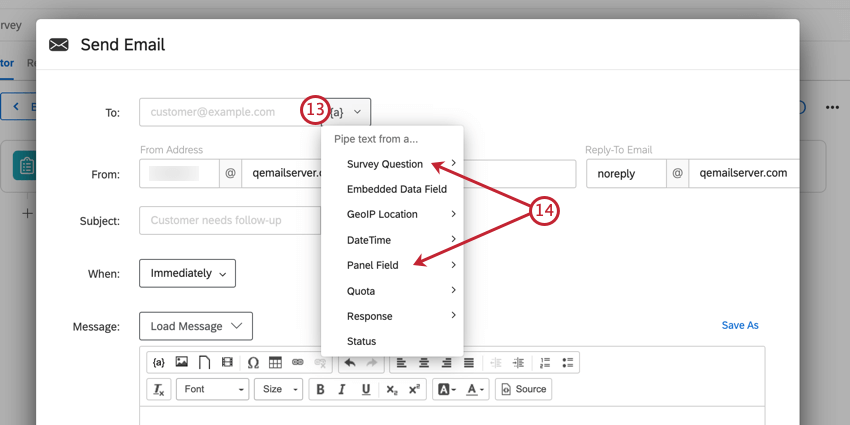
- Wenn Sie die Umfrage ursprünglich per E-Mail versendet haben, markieren Sie Panel-Feld, und wählen Sie Empfänger-E-Mail. Wenn Sie den Umfrageteilnehmer gebeten haben, seine E-Mail-Adresse einzugeben, markieren Sie Umfragenfrage, und wählen Sie die Texteintragsantwort aus, in der Sie nach einer E-Mail-Adresse fragen.
- Klicken Sie auf Speichern.
Tipp: Sie können dieser E-Mail beliebige Details hinzufügen, z. B. einen speziellen Antwortnamen oder Absendernamen. Weitere Informationen finden Sie auf der Seite „E-Mail-Aufgaben“.
- Bei Abschluss der Umfrage wird Teilnehmern eine E-Mail mit ihrer randomisierten ID zugestellt.