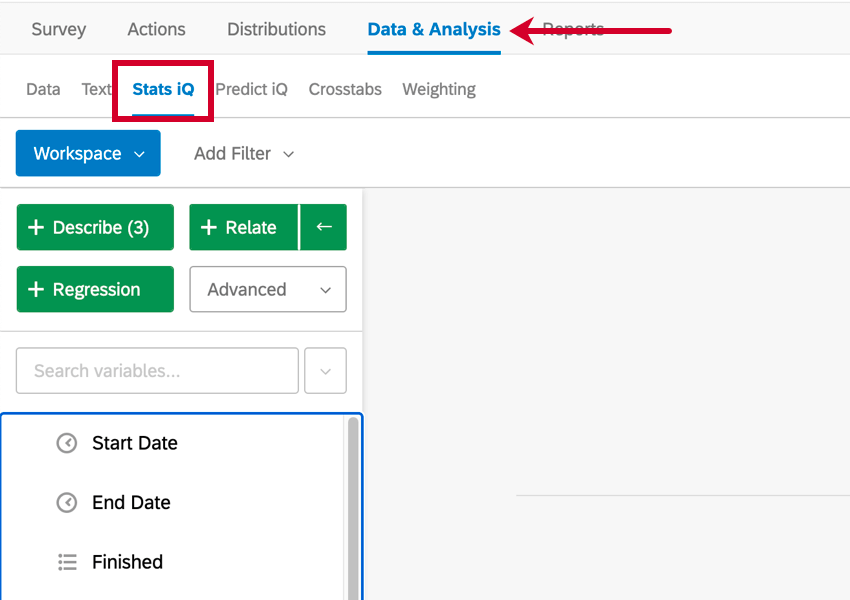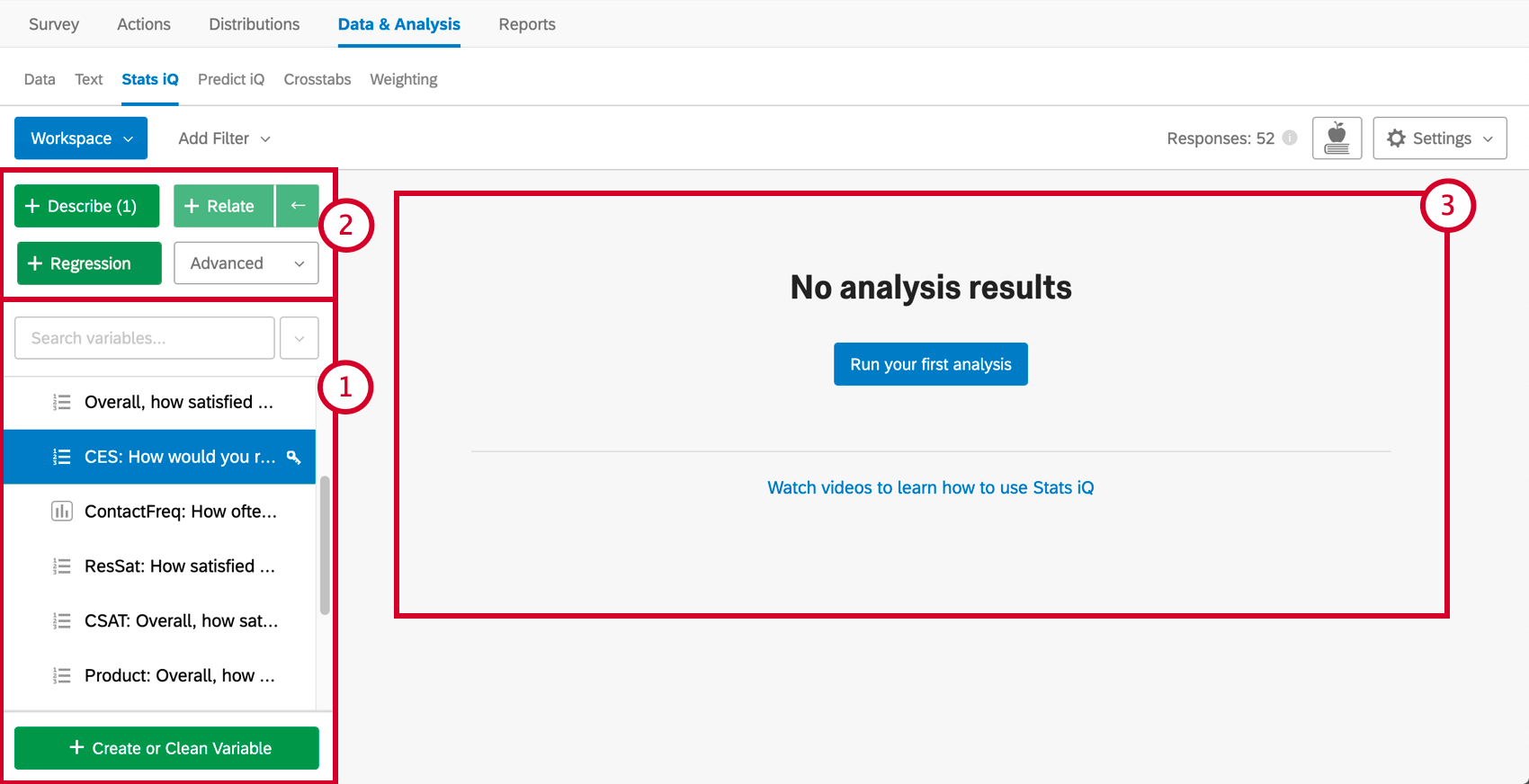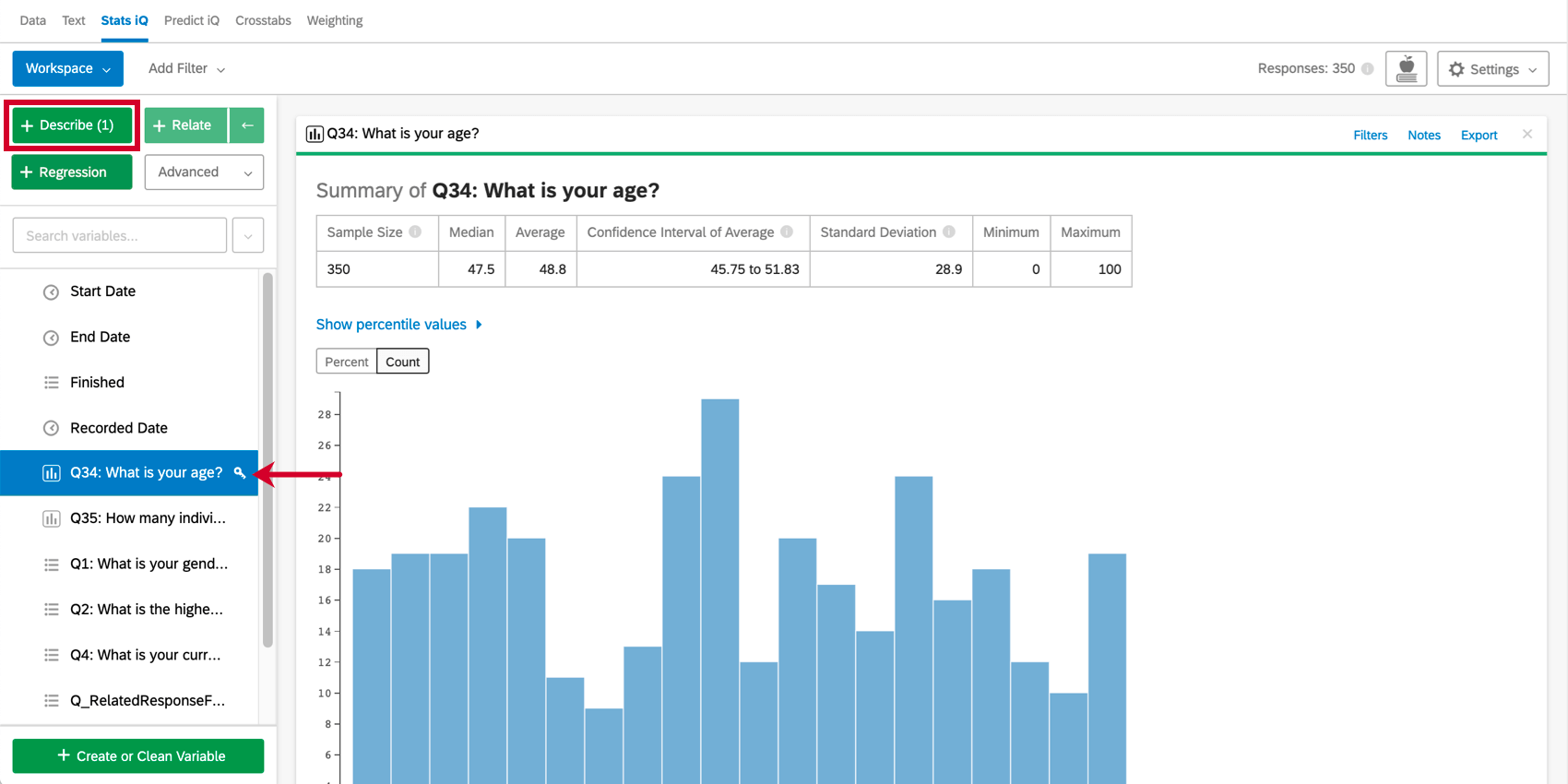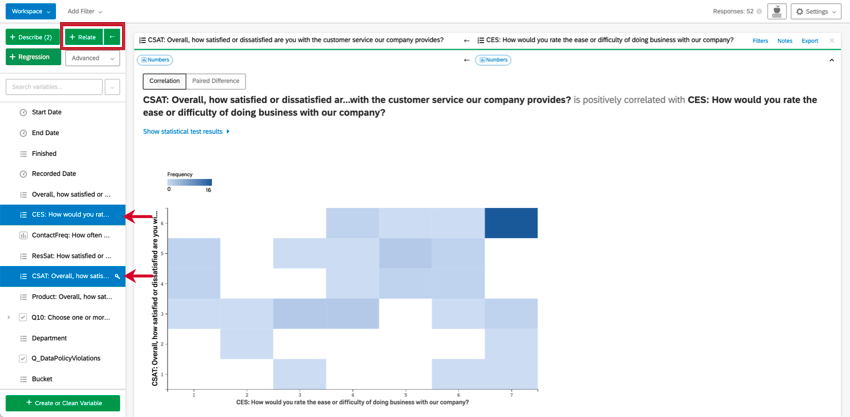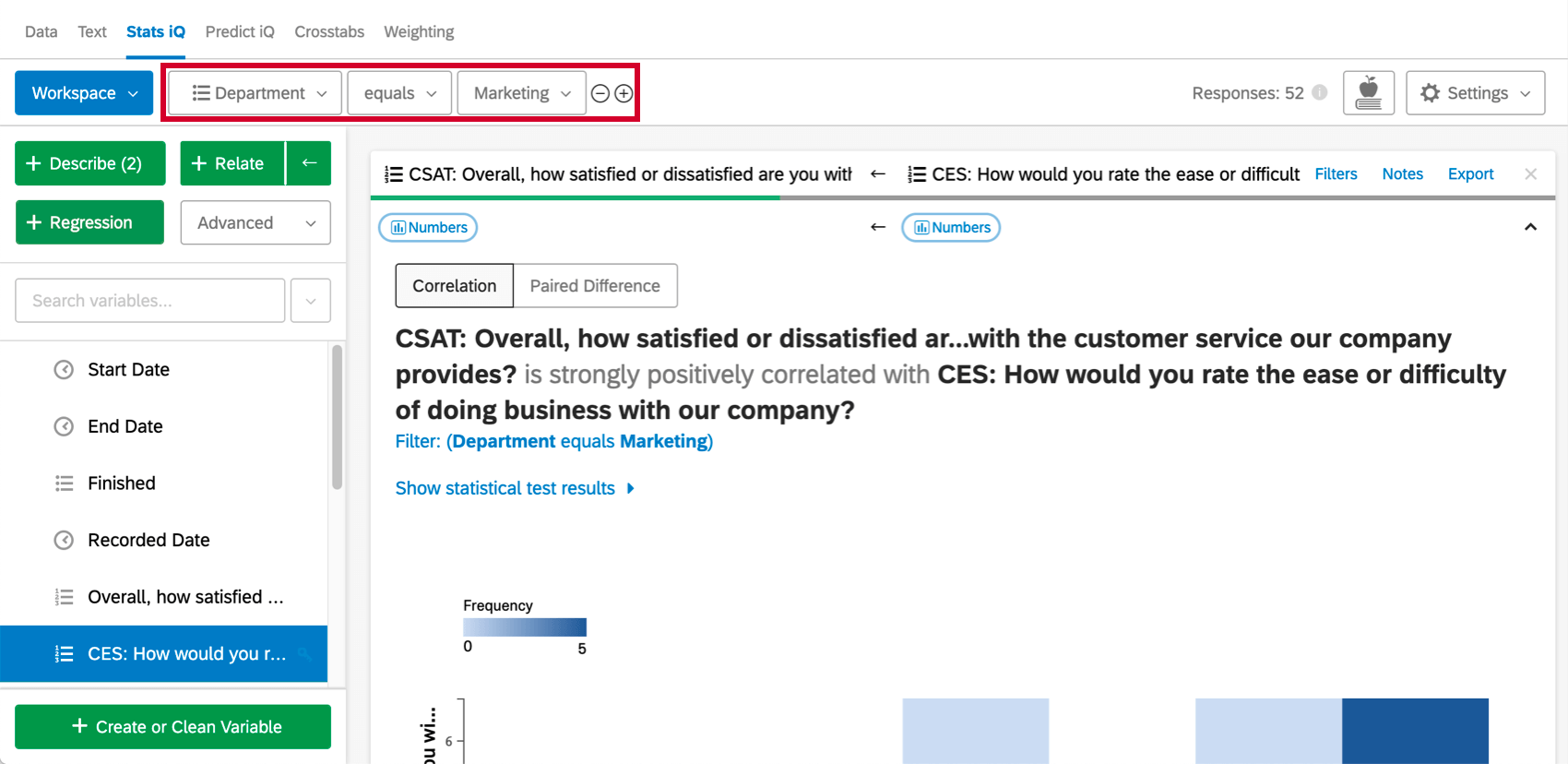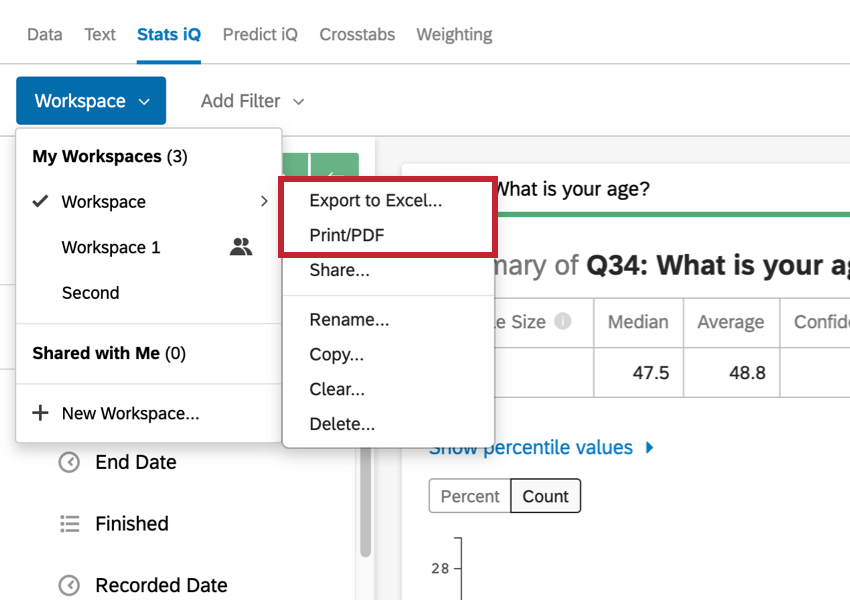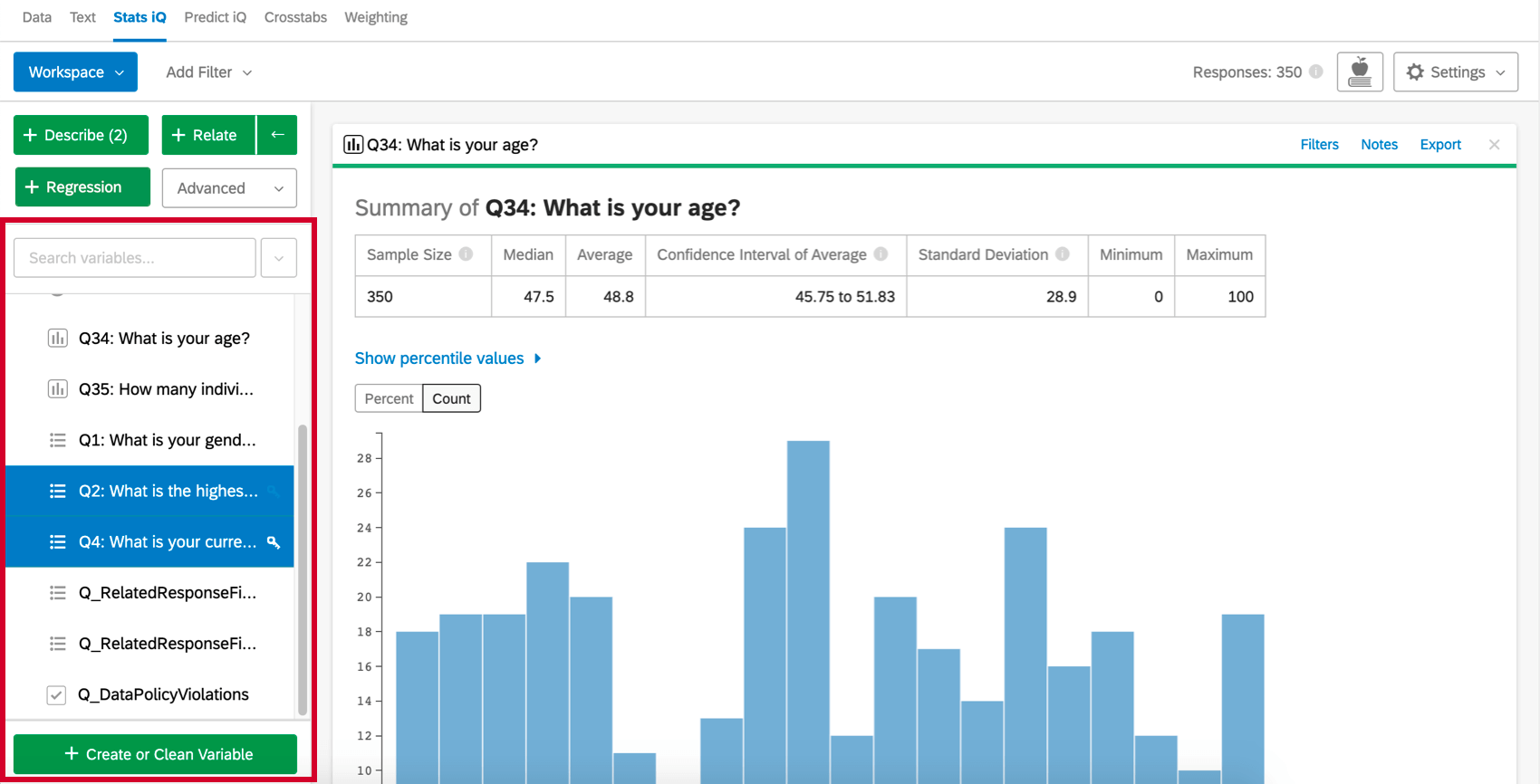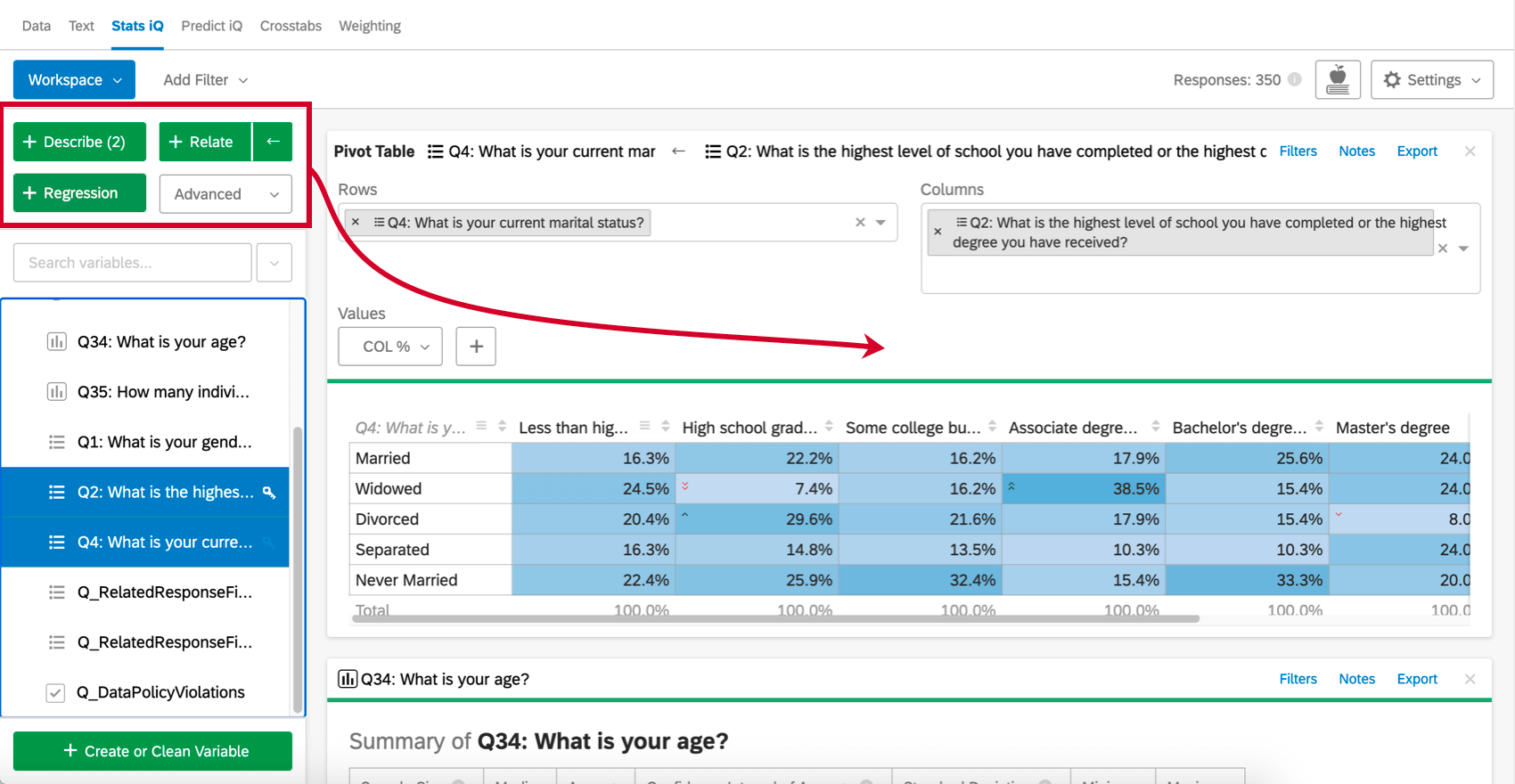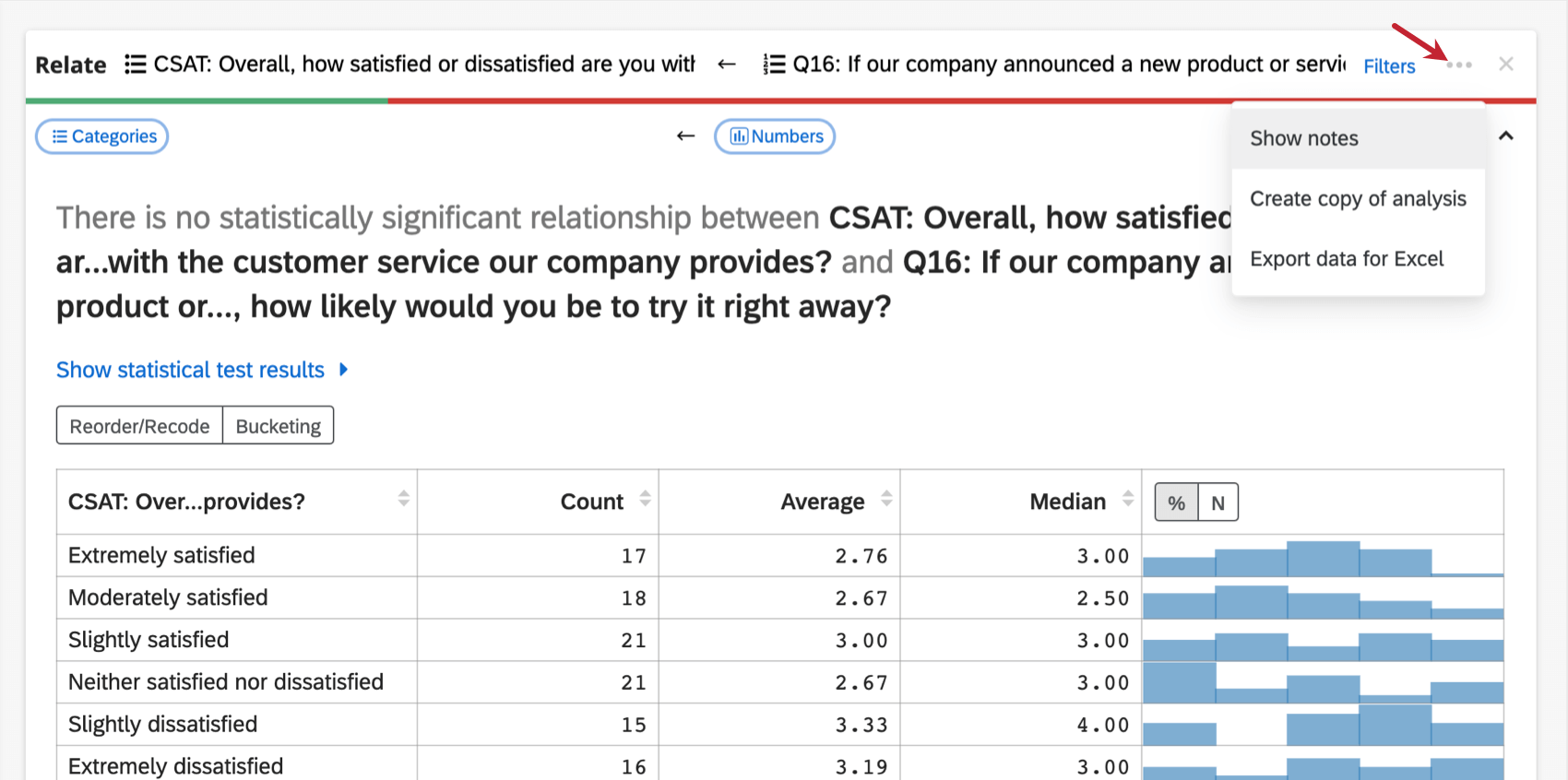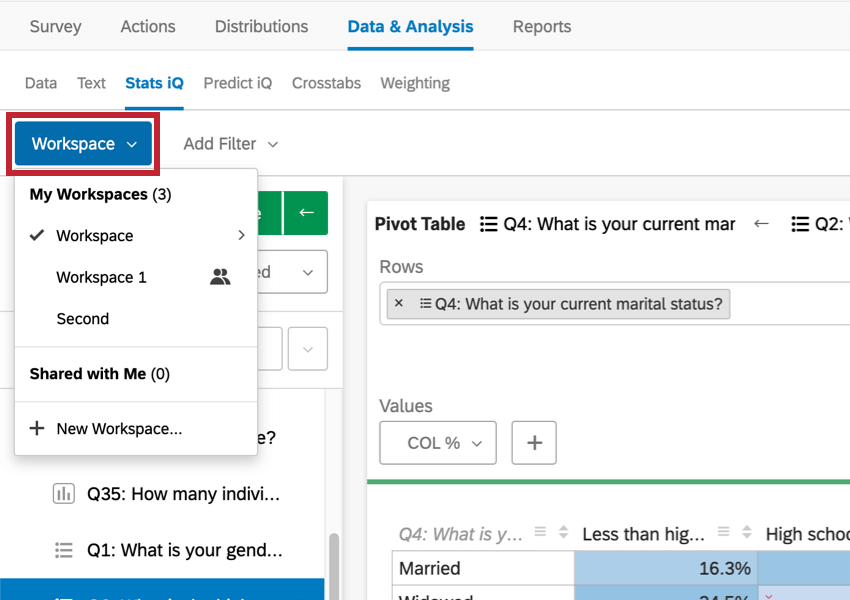Stats iQ – Allgemeine Übersicht
Erste Schritte mit Stats iQ
Um mit Stats iQ zu beginnen, können Sie entweder ein Datenset in Qualtrics hochladen oder ein von Ihnen ausgeführtes Projekt öffnen, zur Registerkarte Daten und Analyse wechseln und Stats iQ auswählen.
Stats iQ besteht aus drei Hauptteilen, die im Screenshot unten nummeriert sind:
- Der Variablenbereich, in dem alle Variablen aufgelistet werden und Sie können entweder neue Variablen anlegen oder auswählen, mit welchen Variablen Sie Analysen durchführen möchten.
- Die Analysen, in denen Sie die Art des statistischen Tests auswählen, den Sie durchführen möchten.
- Der Arbeitsbereich, in dem abgeschlossene Analysen angezeigt werden. Sie können nach Bedarf weitere Arbeitsbereiche hinzufügen, aus den Arbeitsbereichen auswählen, die Sie angelegt haben, und sie mit Kollegen teilen.
Um eine Variable zusammenzufassen, markieren Sie sie, und wählen Sie Beschreiben. Da dieser numerisch ist, erhalten wir Informationen zu Median, Mittelwert usw. Verschiedene Arten von Variablen werden auf unterschiedliche Weise beschrieben.
Relate ist dagegen eine der Analysen, die es Ihnen ermöglicht, eine Beziehung zwischen zwei Variablen zu ermitteln. Stats iQ erläutert, wie diese Variablen zusammenhängen, wenn sie überhaupt vorhanden sind.
Wählen Sie viele Variablen aus, um sie mit einer Schlüsselvariablen in Beziehung zu setzen. Stats iQ stellt Ihnen eine Reihe von Hypothesen zur Verfügung, die auf diesen Beziehungen basieren.
Oben in Ihrem Arbeitsbereich können Sie Filter hinzufügen, um Ihre Daten so einzugrenzen, dass sie Ihren Analyseanforderungen besser entsprechen.
Wenn Sie bereit sind, Ihre Ergebnisse zu exportieren, können Sie Ihren Arbeitsbereich nach Excel exportieren oder eine PDF speichern/drucken.
Auswahl von Variablen
Der Variablenbereich auf der linken Seite des Arbeitsbereichs wird mit allen Fragen aus Ihren Umfragen gefüllt, die dann als „Variablen“ bezeichnet werden.
Über das Suchfeld oben im Variablenbereich können Sie nach einer bestimmten Variable aus Ihrem Datenset suchen. Wenn Sie auf das Dropdown-Menü rechts neben dem Suchfeld klicken, können Sie Variablen nach Typ auswählen und alle Variablen im Datenset markieren/entmarkieren.
Wählen Sie zunächst eine oder mehrere Variablen aus, die Sie analysieren möchten.
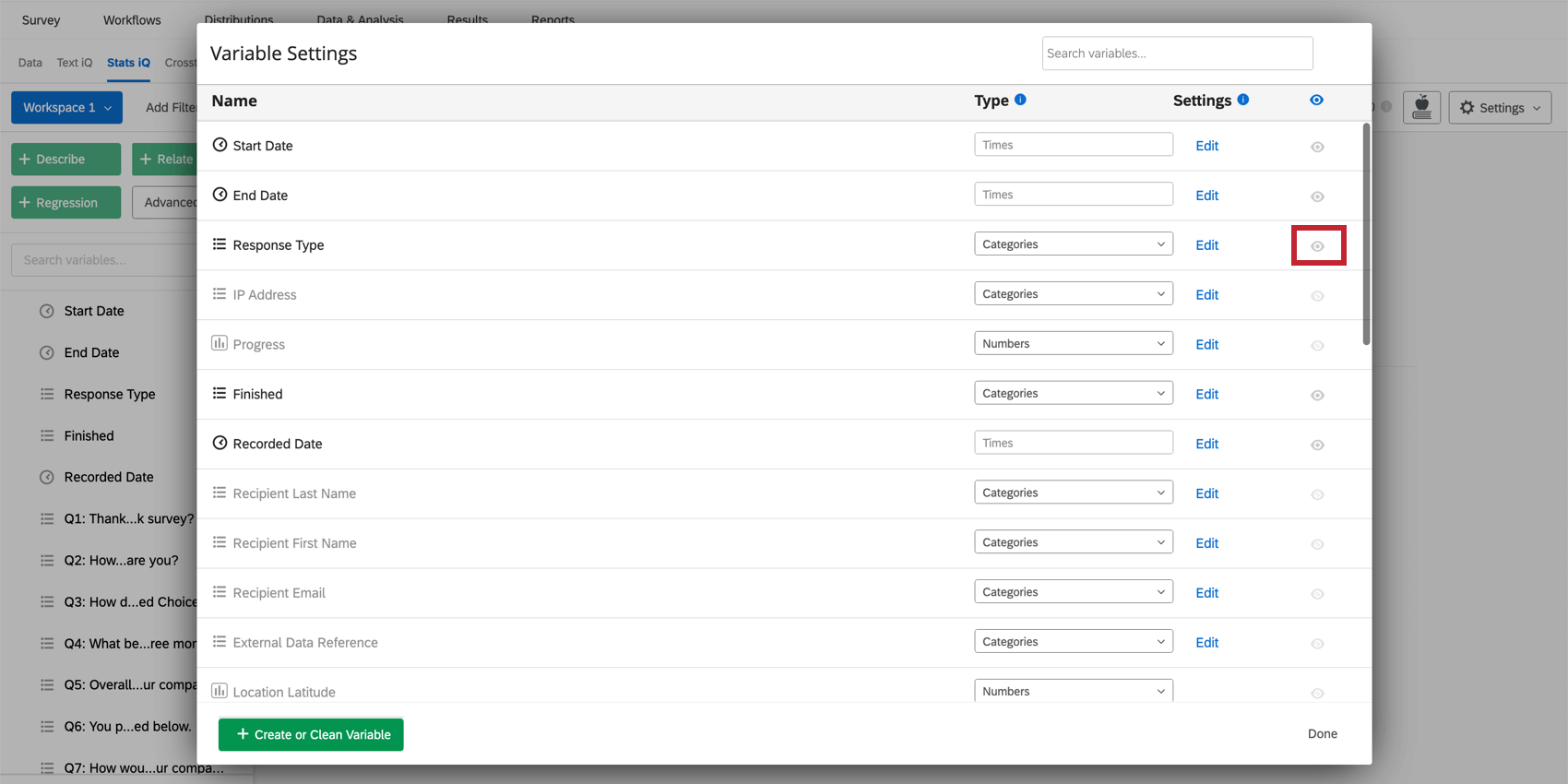
Durchführen von Analysen
Nachdem Sie Variablen ausgewählt haben, wählen Sie eine der vier Analysedrucktasten (Beschreiben, Verknüpfen, Regression, oder Pivot-Tabelle), um eine neue Analysekarte im Arbeitsbereich anzulegen.
Wenn Sie bereits Analysen durchgeführt haben, erscheinen neue Analysen über den älteren.
Sobald eine Karte erstellt wurde, sehen Sie oben eine Drucktaste mit einigen Optionen darunter.
- Notizen anzeigen: Es wird ein Feld angezeigt, in dem Sie Notizen zu Ihren Analysen eingeben können. Notizen werden automatisch gesichert. Um Notizen wieder auszublenden, können Sie auf die Optionsschaltfläche und dann auf Notizen ausblenden klicken.
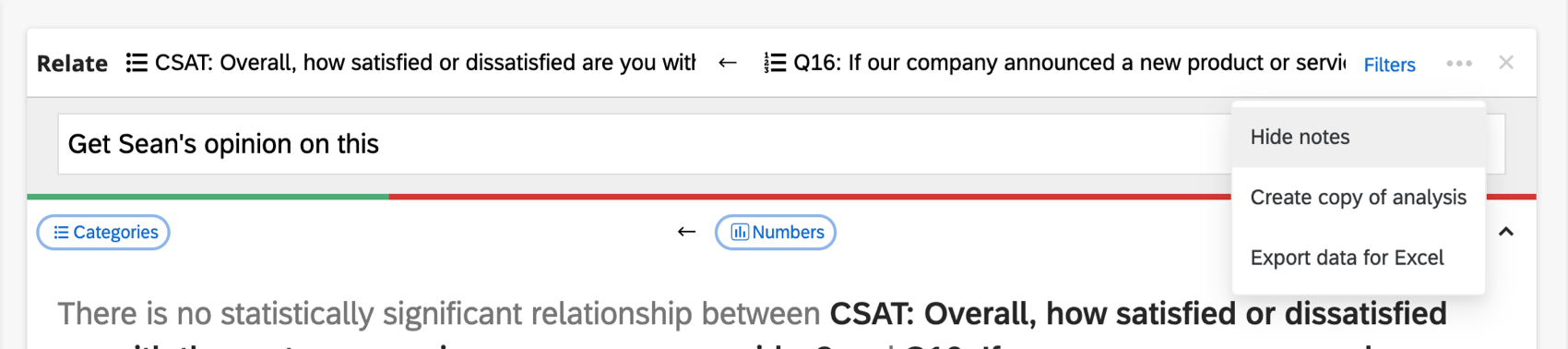
- Kopie der Analyse anlegen: Vorhandene Analysekarten in Ihren Arbeitsbereich kopieren. Die duplizierte Karte wird über dem Original angezeigt.
- Daten für Excel exportieren: Exportieren Sie die Daten in eine Excel-Tabelle. Dies ist eine XLSX-Datei.
Der typische Analyse-Workflow
Stats iQ ist ein flexibles Tool, dessen Einsatzmöglichkeiten keine Grenzen gesetzt sind. Nachfolgend wird ein gängiger Analyse-Workflow beschrieben, der Ihnen den Einstieg erleichtert:
- Überlegen Sie sich die Frage, die Sie beantworten möchten: Beginnen Sie damit, eine Interessenvariable zu identifizieren und Fragen zu dieser Variable zu berücksichtigen, z.B. „Was treibt die Zufriedenheit an?“ oder „Wie unterscheiden sich Männer von Frauen?“
- Untersuchen Sie die Verteilung der Daten (beschreiben): Bevor Sie statistische Analysen durchführen, sollten Sie sich zunächst mit den Daten vertraut machen, mit denen Sie arbeiten. Wählen Sie einige Variablen aus, an denen Sie interessiert sind (oder wählen Sie alle aus), und verwenden Sie dann die Analyse Beschreiben, um Ihre Daten zu visualisieren und zusammenzufassen. Achten Sie auf interessante oder überraschende Ergebnisse, verschaffen Sie sich ein Gefühl für Verteilungen und Ausreißer und denken Sie über interessante Fragen nach. Weitere Informationen finden Sie auf der Seite Beschreiben.
- Beziehungen suchen (Verknüpfen): Wenn Sie mit der Verteilung Ihrer Daten vertraut sind, untersuchen Sie die Beziehungen zwischen Variablen mit der Analyseoption Relate. Setzen Sie den „Schlüssel“ nach der Variable, an der Sie am meisten interessiert sind, wählen Sie andere Variablen aus, und wählen Sie dann Verknüpfen. Stats iQ führt für jede Beziehung den entsprechenden statistischen Test durch, übersetzt die Ergebnisse in eine einfache und klare Sprache und bringt die stärksten Beziehungen an die Spitze. Untersuchen Sie die Ergebnisse und finden Sie heraus, welche Variablen in statistischem Bezug zu Ihrer Schlüsselvariable stehen und welche nicht. Weitere Details finden Sie auf der Seite Verknüpfen.
- Run Regression: Die obigen Ausführungen reichen möglicherweise aus, um einige sehr interessante Ergebnisse aufzudecken. Wenn Sie jedoch weiter gehen möchten, können Sie Regression verwenden. Belassen Sie den Schlüssel neben einer Abhängigen-Variable wie „Zufriedenheit“ und wählen Sie dann denkbare Einflussfaktoren wie „Einkommen“ aus. Führen Sie anschließend eine Regression aus, um nachzuvollziehen, welche der Einflussfaktoren am engsten mit dem jeweiligen Resultat verknüpft sind und wie es zu dieser Verknüpfung kommt. Weitere Informationen finden Sie auf der Seite Regression.
Neueste Daten importieren
Beim ersten Zugriff auf Stats iQ werden alle aktuellen Antworten importiert. Im Anschluss können Sie jedoch weitere Antworten erfassen. Um diese neuen Antworten zu importieren, klicken Sie oben rechts im Arbeitsbereich auf das Menü Einstellungen, und wählen Sie Neueste Daten importieren aus.
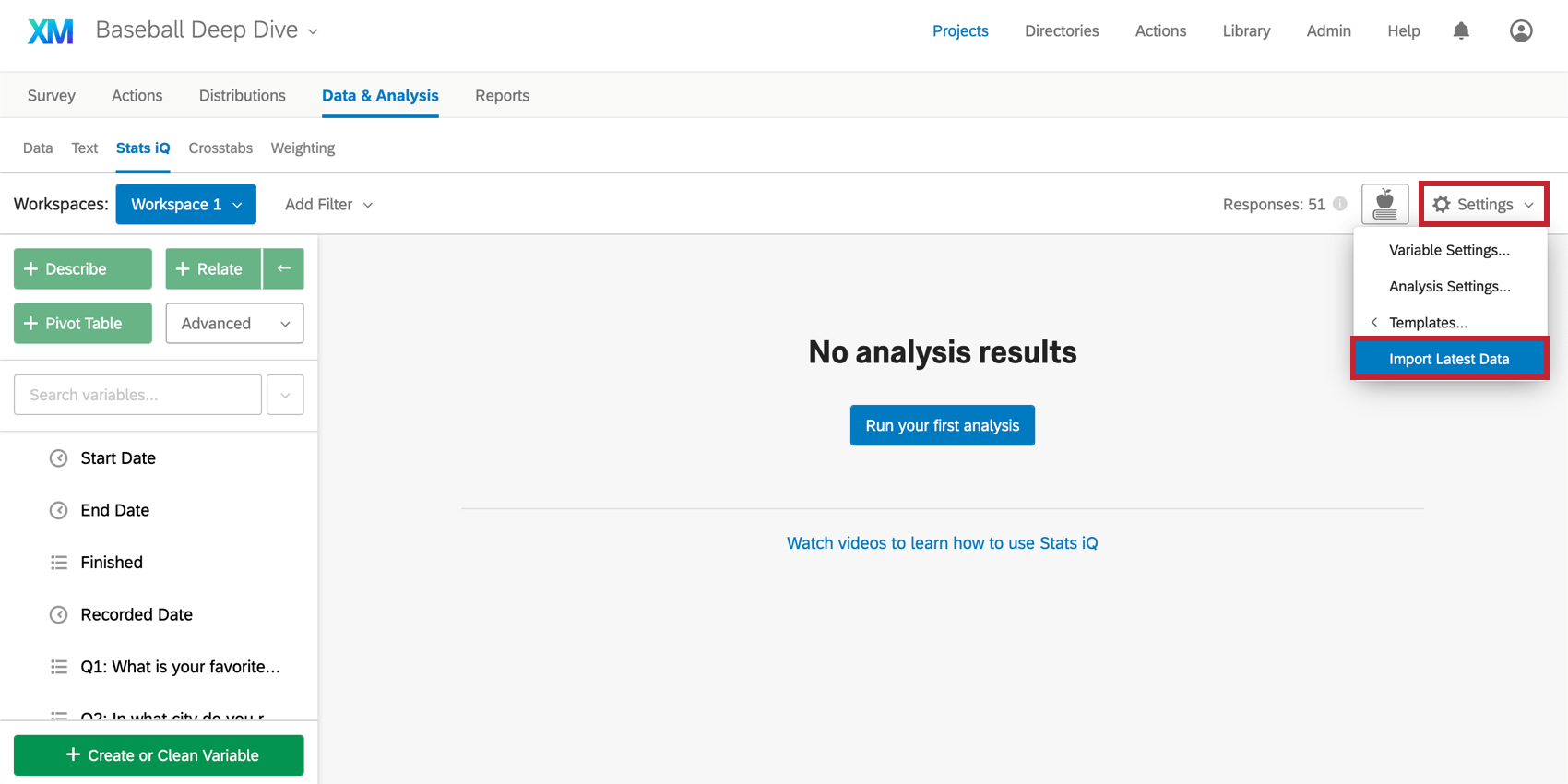
Arbeitsbereiche
Denken Sie an Arbeitsbereiche wie Registerkarten in einer Tabellenkalkulation, einem separaten Bereich, um zugehörige Analysen zu behalten. Wenn Sie Stats iQ erstmals öffnen, wird ein neuer leerer Arbeitsbereich erstellt.
Klicken Sie auf das blaue Feld in der oberen linken Ecke mit dem Titel Arbeitsbereich 1, um neue Arbeitsbereiche zu erstellen, zu einem anderen Arbeitsbereich zu wechseln oder den aktuellen Arbeitsbereich umzubenennen, zu löschen oder zu löschen.
Variablentypen
Die folgenden Variablentypen stehen in Stats iQ zur Verfügung:
- Zahlen: Daten, die aus numerischen Werten bestehen, z.B. eine 10-Punkte-Skala.
- Kategorien: Daten, die aus Werten bestehen, die in Kategorien fallen, z. B. Geschlecht oder politische Partei.
- Zeiten: Daten, die sich aus Jahren (2010), Datumsangaben (27.01.1984), Zeitstempeln (07.04.14 19:08), Dauern (3:09:02) oder Tageszeiten (5:34 Uhr) zusammensetzen.
- Kontrollkästchen: Daten aus Fragen mit Mehrfachauswahl (z. B. „Welche dieser Farben gefällt Ihnen?“).
- ID: Daten, die aus eindeutigen Werten bestehen, z.B. Studenten-IDs. Kann nicht für die Analyse verwendet werden.
- Text: Daten, die aus offenen Textfeldern bestehen. Kann nicht für die Analyse verwendet werden.
Umfragedaten verwenden
Wenn Sie planen, Daten zu verwenden, die in einer Qualtrics-Umfrage mit Stats iQ erfasst wurden, müssen Sie bei der Einrichtung Ihrer Umfrage einige Aspekte beachten.
Teilnehmerdaten und zusätzliche Variablen
Es gibt einige Daten, über die Sie verfügen können, bevor Sie Ihre Umfrage durchführen, die Sie in die Stats-iQ-Analyse einbeziehen möchten. Diese Informationen sollten als eingebettete Daten in einer Kontaktliste gesichert und dem Umfragenverlauf hinzugefügt werden, bevor Sie Ihre Daten erfassen.
Wenn Sie Daten in eine Abfragezeichenfolge oder Kontaktliste eingebettet haben und vergessen, sie hinzuzufügen, bevor Sie Ihre Daten erfassen, fügen Sie das eingebettete Datenelement zum Umfragenverlauf hinzu, und importieren Sie die neuen Antworten.
Sie können Variablen in Stats iQ anlegen, aber diese Variablen bestehen aus anderen, bereits vorhandenen Feldern. Weitere Informationen finden Sie auf den Supportseiten für Logik-, Bucketed- und Formelvariablen.
ANONYMITY THRESHOLDS (EX)
Wenn Ihr Organisationsadministrator Anonymitätsschwellenwerte für die gesamte Organisation aktiviert hat, beachtet Stats iQ diese Schwellenwerte automatisch, wenn Sie eine Beschreibungs-, Relate- oder Regressionsanalyse für Ihr EX-Datenset ausführen. Die in diesen Analysen enthaltene Stichprobe enthält nur Daten, deren Antwortanzahl größer als der festgelegte Mindestantwortschwellenwert ist. Folglich werden in Ihren Analyseergebnissen möglicherweise weniger Daten als in anderen Dashboards und Widgets angezeigt.
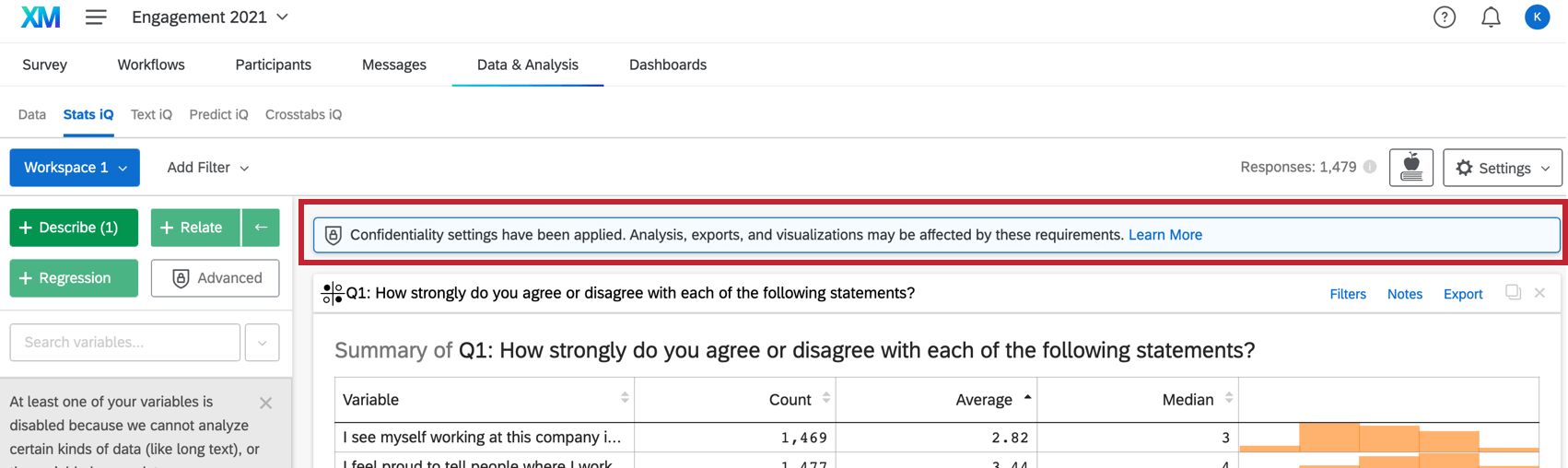 Erweiterte Analysen unterstützen keine Anonymitätsschwellenwerte und sind nicht verfügbar, wenn Anonymitätsschwellenwerte aktiviert sind.
Erweiterte Analysen unterstützen keine Anonymitätsschwellenwerte und sind nicht verfügbar, wenn Anonymitätsschwellenwerte aktiviert sind.
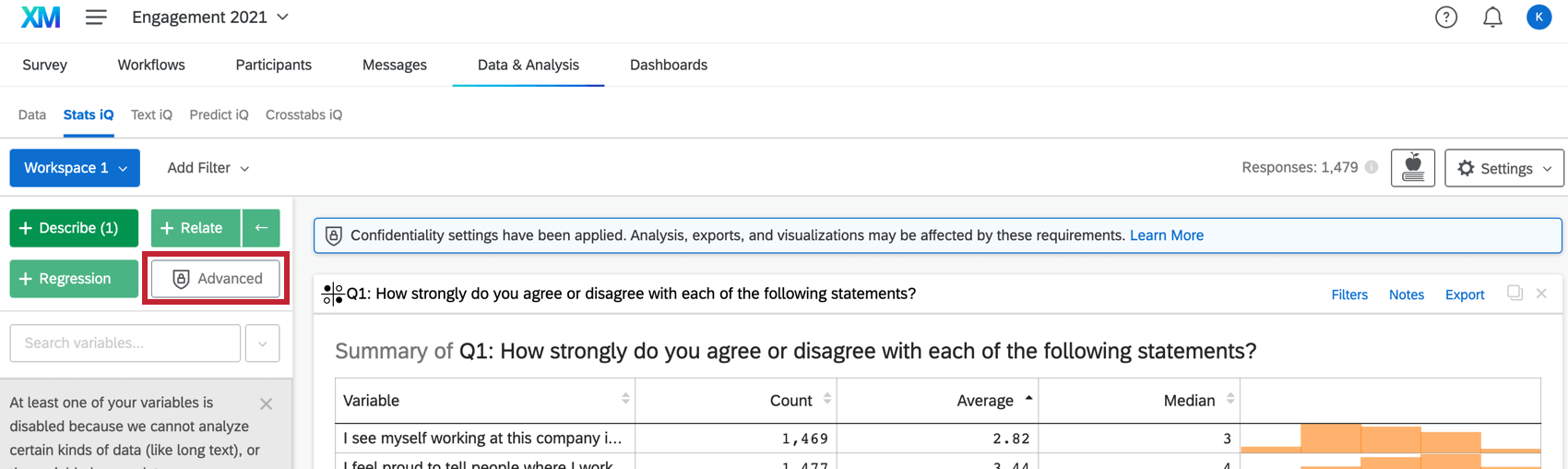
Importierte Datenprojekte
Mithilfe von Stats iQ können Daten aus anderen externen Quellen in der XM-Plattform hochgeladen und analysiert werden. Um ein importiertes Datenprojekt anzulegen, wählen Sie auf Ihrer Seite Projekte die Option Projekt erstellen, dann das Symbol CoreXM und anschließend Importiertes Datenprojekt.
Weitere Informationen finden Sie auf der Seite Importierte Datenprojekte.
Basis vs. Erweiterte Text iQ
Abhängig von Ihrer Markenart haben Sie möglicherweise einen von zwei verschiedenen Stats-iQ-Tools. In diesem Abschnitt werden die Unterschiede zwischen den Funktionen erläutert, auf die Clients mit Basic und Advanced Stats zugreifen können.
| Grundlegende Stats iQ | Erweiterte Text iQ | |
| Basis | Erweitert | |
| Beschreiben | Ja | Ja |
| Verknüpfen | Ja | Ja |
| Regress | Ja | Ja |
| Cluster-Analyse | Nein | Ja |
| Pivot | Nein | Ja |
| R-Codekarten | Nein | Ja |