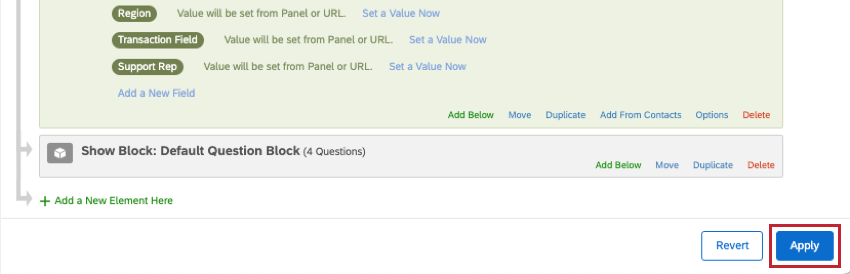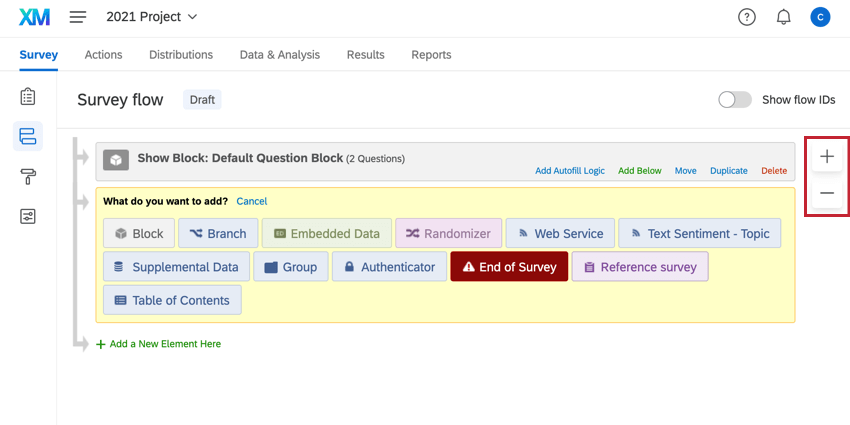アンケートフロー
アンケートフローについて
アンケートフローでは、回答者がアンケートの要素を操作する順序をカスタマイズします。その名のとおり、アンケートの「流れ」を判断する場所です。質問が1ブロックまたは数ブロックあるアンケートの場合、これはすべての順序が正しいことを意味しています。ただし、アンケートフローがより複雑になる場合もあります。たとえば、回答者をカスタマイズされたパスに送る必要があるとします。条件をランダム化する必要がある場合などです。アンケート回答者が特別なフローをたどると、特別な値を割り当てたり、アンケートを早期に終了したりする場合もあります。アンケートのアンケートフローセクションでは、これなどを実行できます。
アンケートフローの開き方
アンケートフローにアクセスするには、プロジェクトの[アンケート]タブに移動します。次に、左側のナビゲーションバーで[アンケートフロー]アイコンをクリックします。
ここには、アンケートのブロック(質問のグループ)のリストが表示されます。基本アンケートでは、1ブロックのみ表示される場合があります。
回答者はフローの先頭から開始し、最終地点に到達してアンケートを完了するまで各要素に回答します。
ブロックに加えて、分岐(指定した条件を満たす人にのみ特定の要素を表示するために使用)、ランダム化機能(各回答者に表示される要素をランダムに選択するために使用)、その他のさまざまな要素を追加して、アンケートフローをカスタマイズできます。これらについては、次のセクションで説明します。
アンケートフローの要素
要素は、アンケートフローの構成要素です。要素を使うと、回答者向けのパーソナライズされたパスの作成から、新しいキー変数の設定、質問のブロックのランダム化まで、さまざまなことができます。
ここからは、利用可能なさまざまなアンケートフロー要素のリストを、使用頻度順に説明していきます。各要素の詳細については、対応するリンクをクリックしてください。
- 質問ブロック: 質問のブロックを表示します。
ヒント:アンケートフローでブロックを使用する方法については、「ブロックの表示」を参照してください。ブロックの作成および編集方法については、ブロックオプションを参照してください。
- 分岐: アンケート回答者が満たす条件に基づいて、ブロックやその他の要素を表示します。
- 埋め込みデータ: 質問の回答以外に、アンケートデータに含めるその他の情報(連絡先データや分岐によって割り当てるその他の変数など)を追加します。
- ランダム化機能: 質問ブロックやその他の要素をランダムに提示します。
- アンケートの終了: アンケートの操作性をカスタマイズして、アンケートのさまざまなポイントで回答者の操作を終了します。
- 認証機能: アンケートを開始する前に、回答者の認証をします。
- グループ: さまざまなアンケートフロー要素をグループ化します。
- アンケートテンプレート: 複数のアンケートで同じ質問セットを使用します。
- 目次: 回答者がアンケートブロックを自分で自由に移動できるようにします。
- テキストセンチメント – トピック: 回答者がアンケートの自由回答を記入する際に、回答の感情、回答で使用されるトピック、特定のトピックの感情を評価します。その後、テキスト分析結果に基づいて分岐します。
- ウェブサービス: API呼び出しとウェブサービスをアンケートに統合します。
アンケートフローでの編集
エレメントの追加
要素の移動
- 移動する要素で[移動]をクリックし、長押しします。
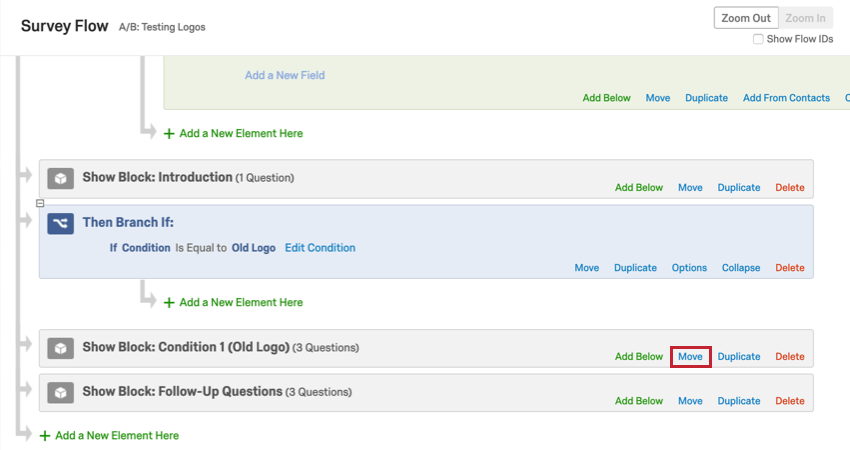
- 要素をアンケートフロー内の適切な場所にドラッグします。
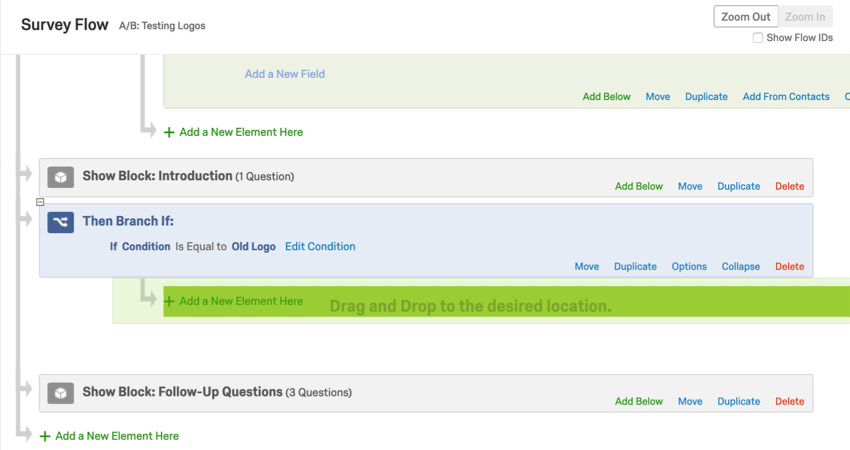
- 分岐、ランダム化機能、グループ、または認証機能の下で要素を移動する場合は、要素のインデント方法に注意してください。
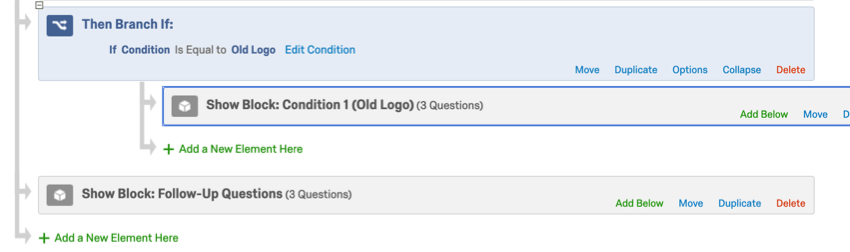 例:アンケート回答者は、条件 1(旧ロゴ)というラベルの付いたブロックを表示するには分岐の条件を満たす必要がありますが、ラベル付きのフォローアップ質問を表示するために分岐の条件を渡す必要はありません。
例:アンケート回答者は、条件 1(旧ロゴ)というラベルの付いたブロックを表示するには分岐の条件を満たす必要がありますが、ラベル付きのフォローアップ質問を表示するために分岐の条件を渡す必要はありません。
要素の複製
要素の[複製]をクリックして要素をコピーします。この要素が分岐、ランダム化機能、グループ、または認証機能である場合は、その下にインデントされているものもすべてコピーされます。
要素の削除
要素で[削除]をクリックして要素を削除します。この要素が分岐、ランダム化機能、グループ、または認証機能である場合は、その下にインデントされているものもすべて削除されることに注意してください。
フローの保存
アンケートフローの活用例
アンケートフローでは、ほとんど何でも実行できます。アンケートフローは、何をしたいのかがまだわからないと難しくなる可能性があります。開始にあたって、クアルトリクスの実際のユーザーに人気のある一般的なアンケートビルドのコレクションを作成しました。ここにリストされているものはすべて、いくつかの独自の方法でアンケートフローを利用しています。
![アンケートフローに移動するには、[アンケート]タブに移動し、左側のナビゲーションバーのアンケートフローアイコンをクリックします。](https://www.qualtrics.com/m/assets/support/wp-content/uploads//2021/03/SurveyFlow.png)
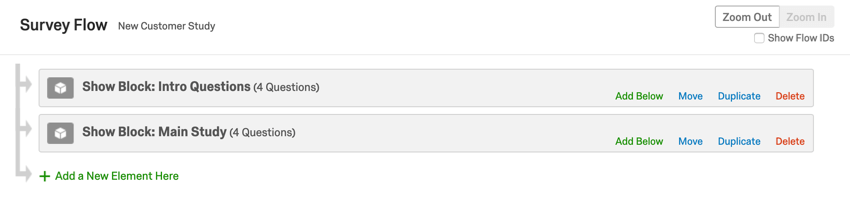
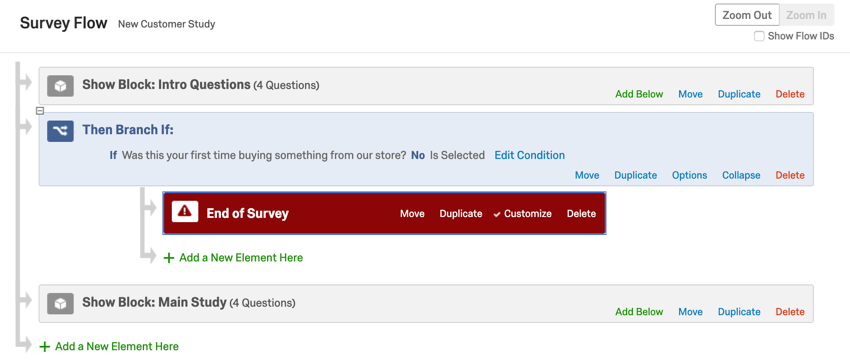

![すべてのブロックの[下に追加]ボタンと、すべてのアンケートフローの下部にある[こちらに新しい要素を追加]ボタン](https://www.qualtrics.com/m/assets/support/wp-content/uploads//2019/11/add-element-1.png)
![何を追加しますか?メニューが開き、[埋め込みデータ]が強調表示されます](https://www.qualtrics.com/m/assets/support/wp-content/uploads//2019/11/add-element-2.png)