Experience Design for Workplaces: Hybrid XM Solution
About the Experience Design for Workplaces: Hybrid
The Experience Design for Workplaces: Hybrid XM Solution supports leaders who are determining the development and implementation of location and flexible work policies. With this XM Solution, organizations can quickly understand what employees want in a hybrid model, including desired flexibility options and the impact of remote work on productivity and wellbeing.
This solution comes with a pre-configured survey template and dashboard.
Methodology
Pre-built assessment questions cover the following Hybrid Workplace topics: Scheduling preferences, remote work experience, and the benefits of office-based and remote environments.
This solution can be used for:
- Determining how many days employees want to work remotely vs. in the office.
- Deciding on investments to improve remote worker productivity and wellbeing.
- Learning about employee perception of office health and safety.
- Hearing about the flexible work arrangements employees want.
Use real-time employee sentiment data to make the best plans for your organization – and your employees – as you plan a hybrid model for transitioning back to the workplace.
Creating an Experience Design for Workplaces: Hybrid Survey
- Select Catalog from the global menu.
 Qtip: A project can also be created from the Projects page or Homepage.
Qtip: A project can also be created from the Projects page or Homepage. - Select the EmployeeXM category.
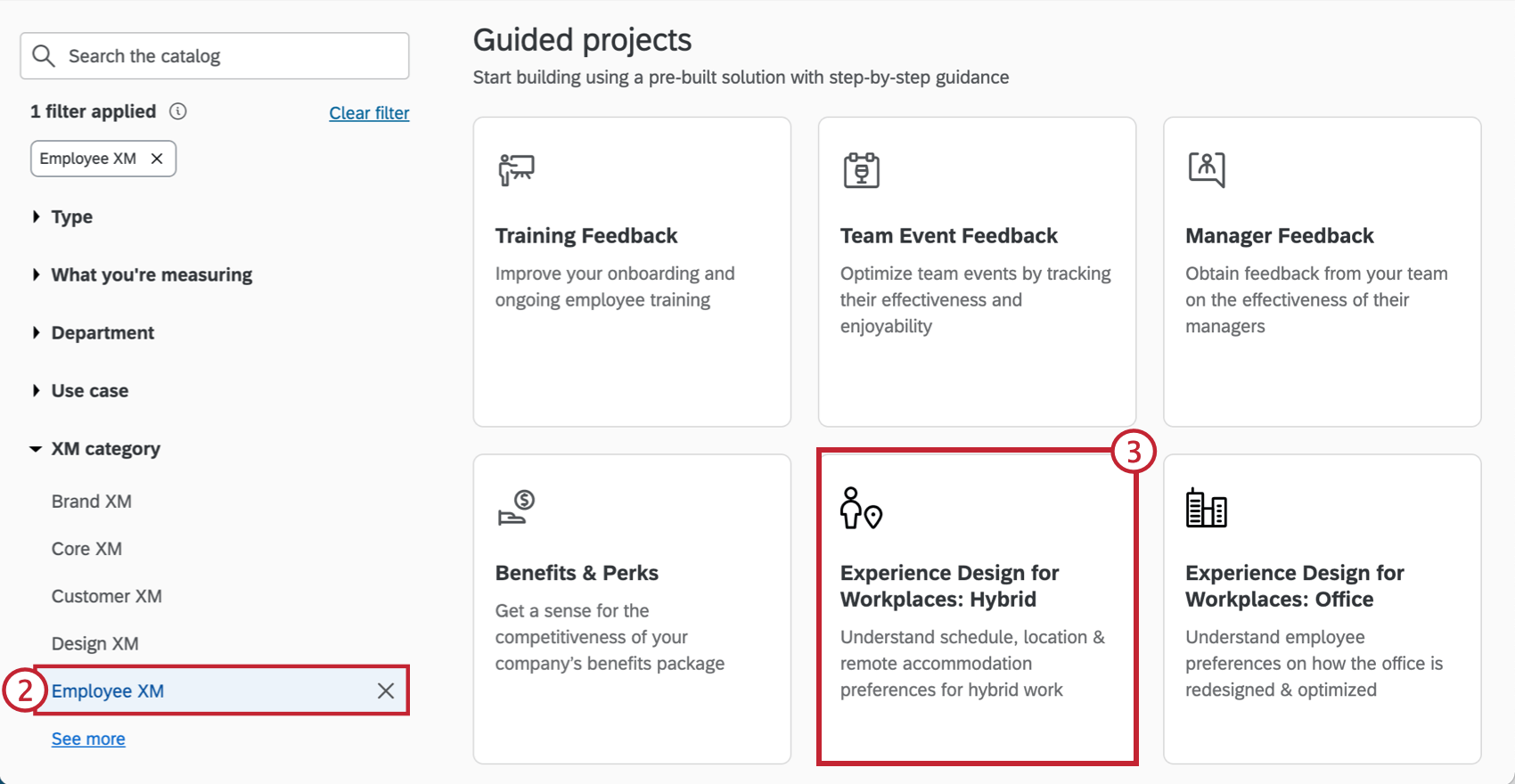
- Under Guided Projects, select Experience Design for Workplaces: Hybrid.
Qtip: You can also use the search in the catalog to find this project.
- Click Get started.
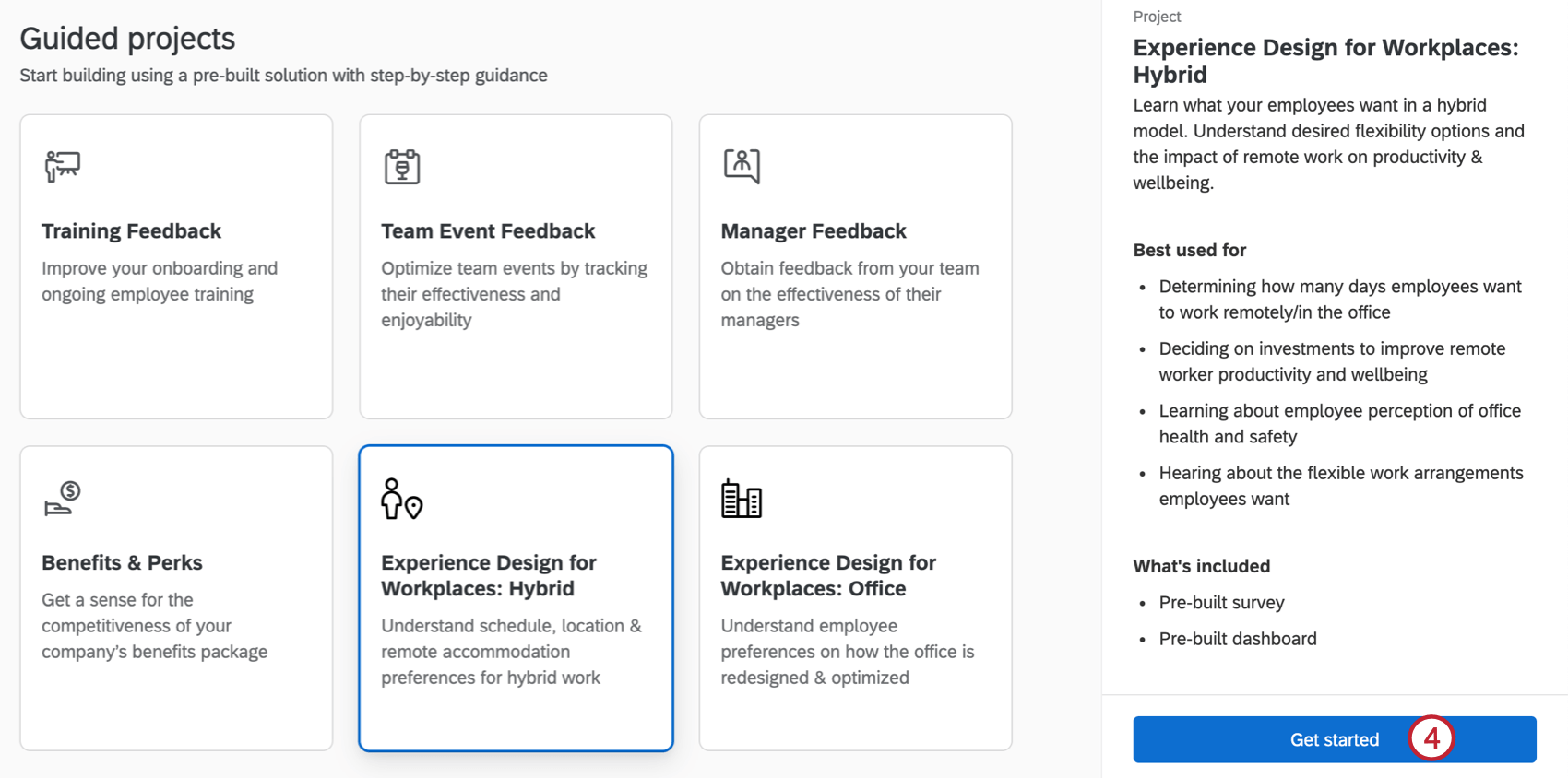
- Name your project.
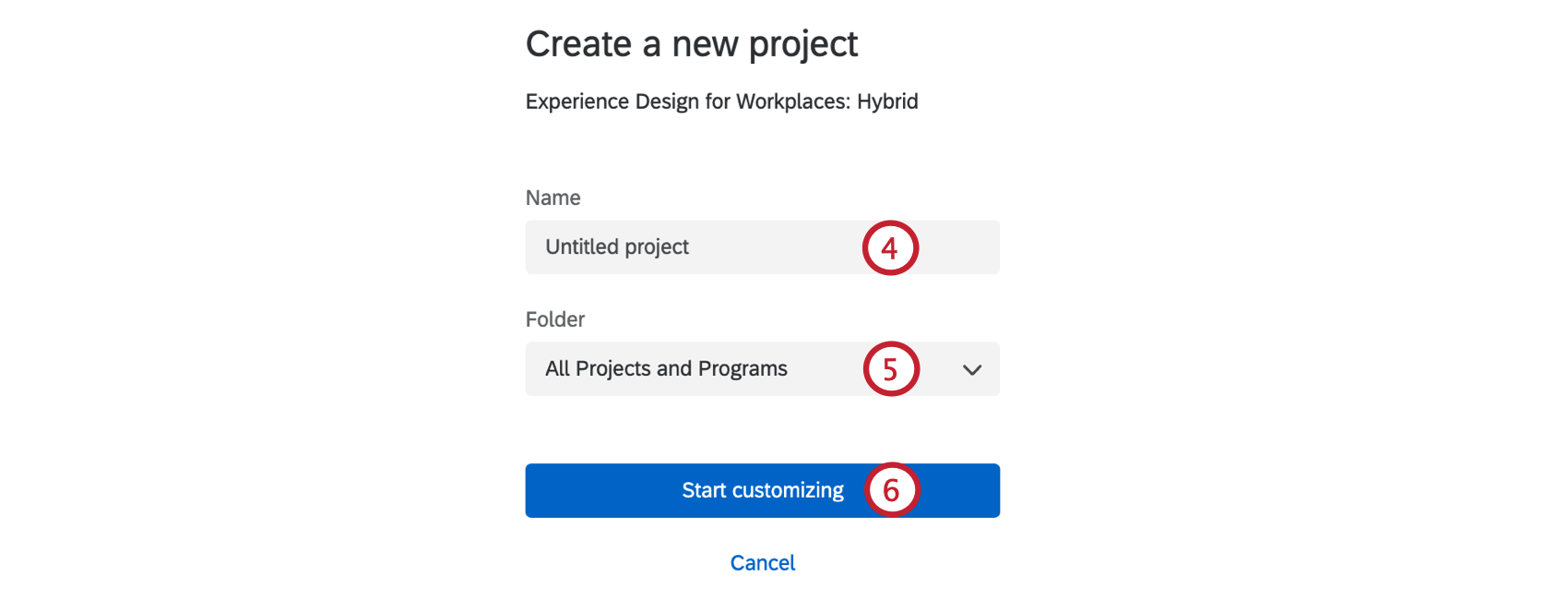
- If desired, put it in a folder.
- Click Start customizing.
- List your corporate office locations. This can help you better understand the hybrid work needs for different locations in your organization. Click Add another to add additional locations, or click the minus sign (–) to remove a location.
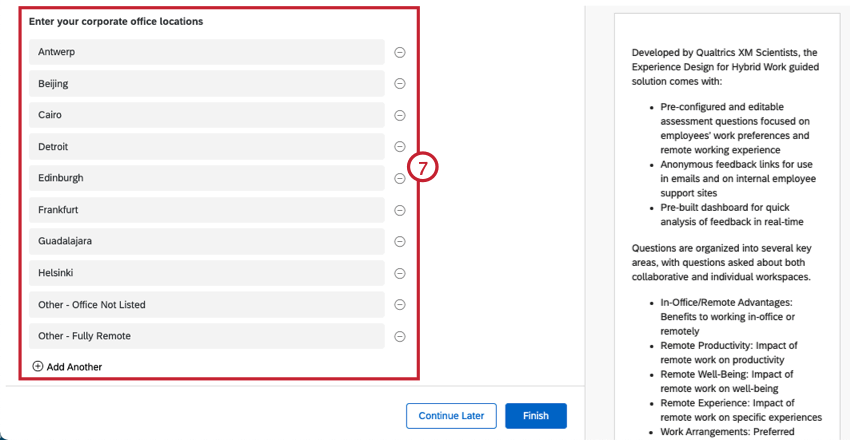
- Enter your functions/departments. This can help you better understand the hybrid work needs across different departments or functions in your organization. Click Add another to add additional functions/departments, or click the minus sign (–) to remove a function/department.
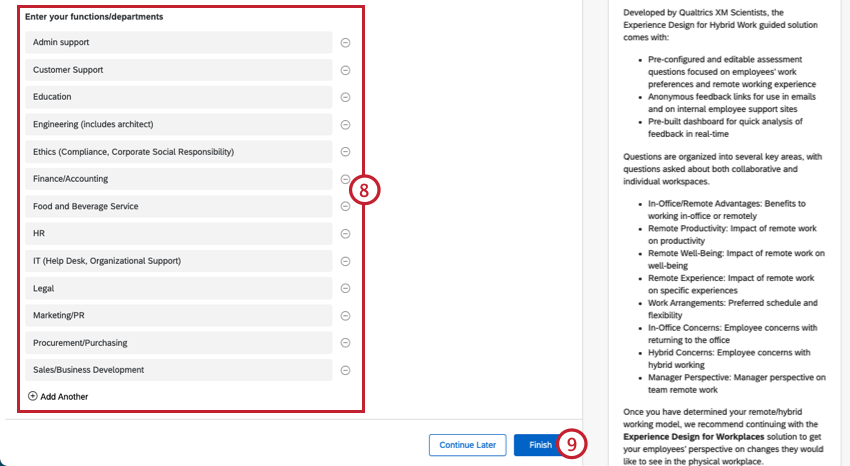
- When you’ve filled out these fields, click Finish to generate your survey.
- Click Preview Survey to test your survey.
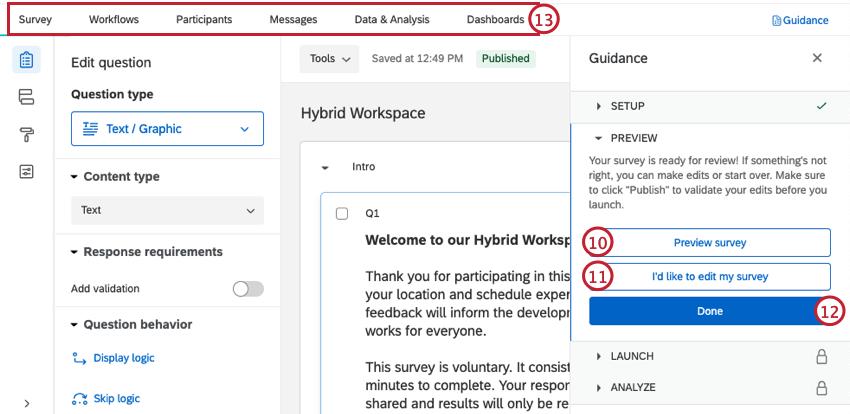 Qtip: Did your survey Preview not appear? Make sure your browser doesn’t block pop-ups on Qualtrics.
Qtip: Did your survey Preview not appear? Make sure your browser doesn’t block pop-ups on Qualtrics. - Click I’d like to edit my survey to add additional questions or modify your survey.
- Click Done to resume the guided setup.
- Use the tabs along the top if you’d like to edit components not included in the blue button steps. For example, you can go to the Survey tab to edit the survey theme and add demographic questions, whereas you can go to the Messages tab to see messages you’ve sent.
Customizing Your Experience Design for Workplaces: Hybrid Survey
Once you’ve created your Experience Design for Workplaces: Hybrid XM Solution, you can customize your survey by adding new questions, editing existing ones, changing the survey theme, and much more. You can also view your raw survey data and set up notifications for when you receive new responses. See the following pages for more.
Distributing Your Experience Design for Workplaces: Hybrid Survey
To distribute your survey, you’ll need to upload a list of participants and send an email invitation to them.
- Make sure to activate your project.
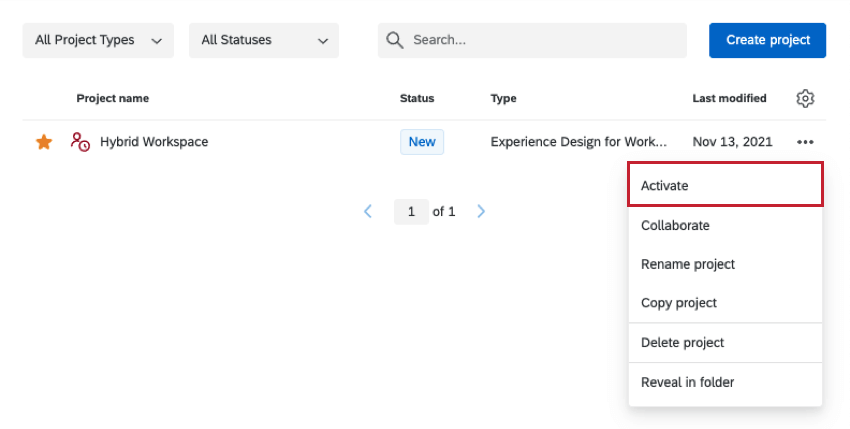
- Prepare your participant file with all the users you anticipate may take the survey.
Qtip: Only pay attention to the fields described in the first section of this page, and any additional employee information (metadata) that would benefit you in this research. Do not worry about hierarchy fields, such as Manager ID or Level, unless this information would benefit this research.
- Open your Hybrid Workplace solution.
- Go to the Participants tab.
- Import your participants.
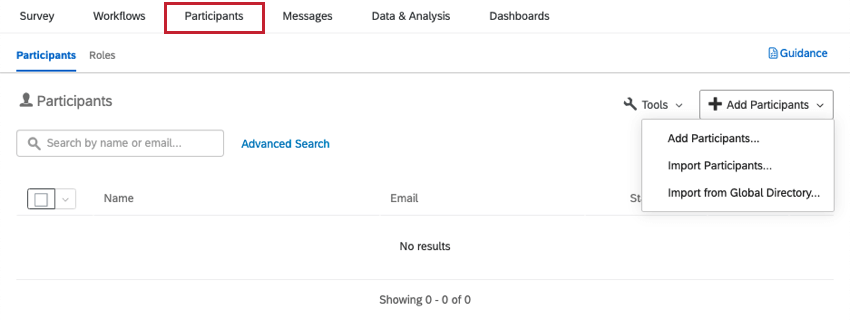
- Go to the Messages tab.
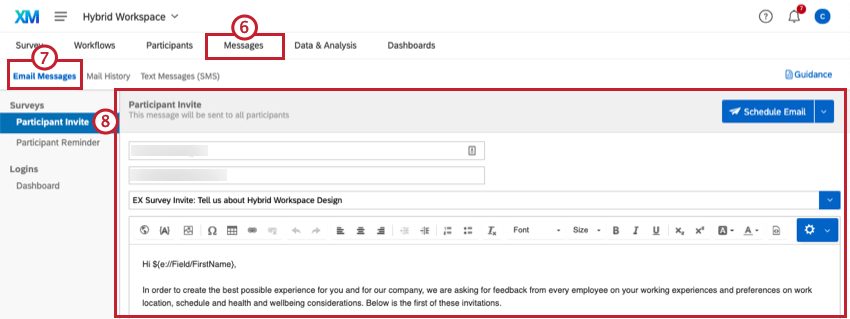
- Select Email Messages.
Qtip: To send text message distributions instead, follow the steps on the SMS Distributions support page.
- Follow the instructions on the Email Messages support page to send participant invites.
Dashboards
PREMADE DASHBOARDS
Our XM Scientists have developed a special dashboard for this XM Solution. This dashboard has multiple pages of insightful information, and is ready to share as soon as you have collected data.
- Go to Dashboards.
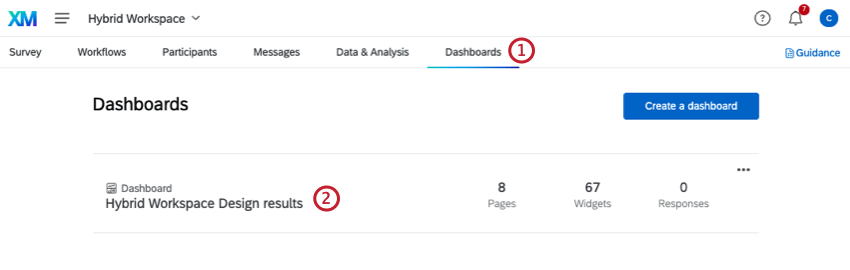
- The premade dashboard will be listed. Click the dashboard’s name to see inside.
- The dashboard will open in a new tab in your browser. Navigate amongst the pages listed to the left to view your data.
Qtip: This dashboard will not generate charts and tables until you collect data.Qtip: Line charts may appear as a single point until you collect multiple weeks worth of data. This is because they are displaying trends over time, and don’t have enough data to display a trend yet.
DASHBOARD EDITING & SHARING
Editing and sharing dashboards works the same as editing a dashboard in a regular EX project. See the following pages for more information.