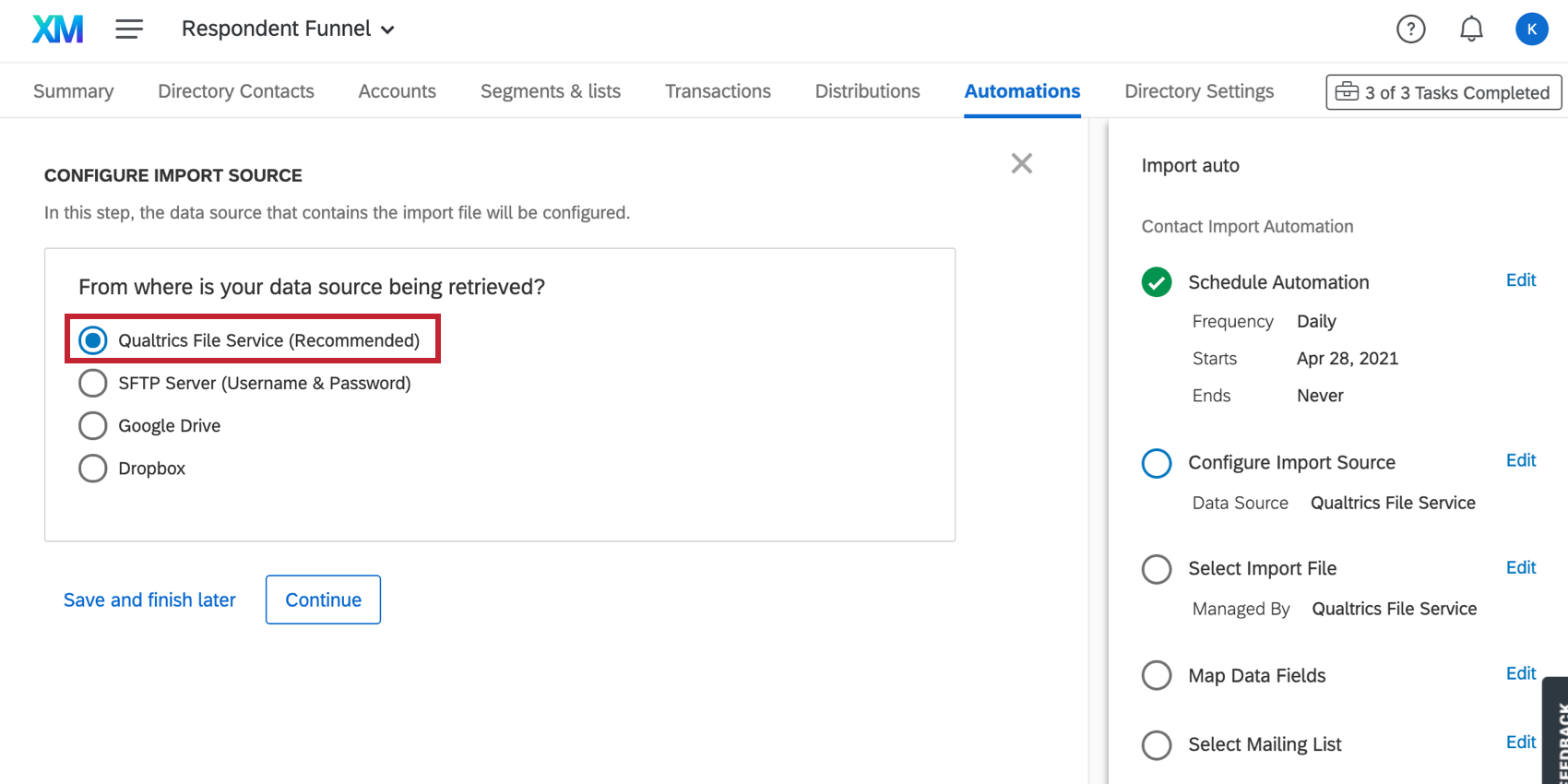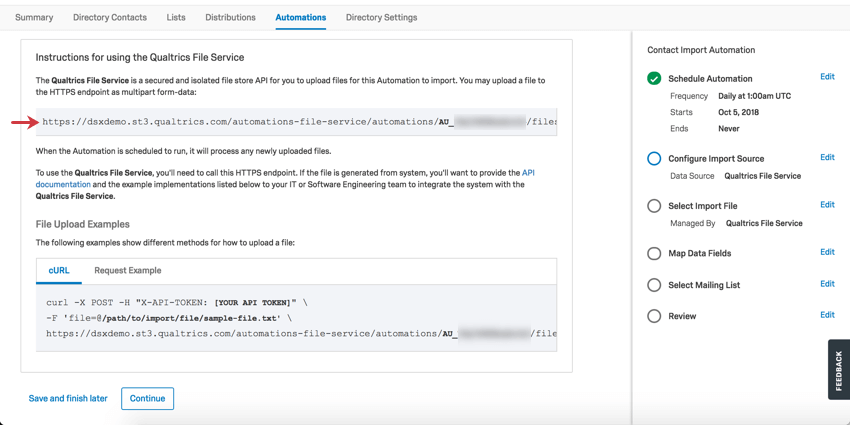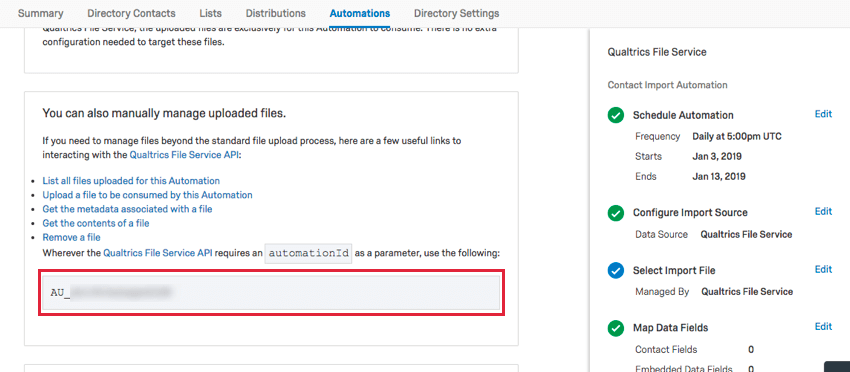Dateiimportquellen für Automatisierungen
Informationen zu Dateiimportquellen für Automatisierungen
Mit Kontaktimportautomatisierungen und Mitarbeiterimportautomatisierungen können Sie Ihre Verzeichnisverwaltung optimieren. Wenn die Automatisierung ausgeführt werden soll, werden alle gekennzeichneten Dateien verarbeitet, die noch nicht von der Automatisierung verarbeitet wurden, einschließlich neu hochgeladener Dateien. Bevor Sie dies tun können, muss die Automatisierung jedoch wissen, woher Sie Ihre Dateien abrufen können.
Die Dateiquelle für Kontaktimportautomatisierungen und Mitarbeiterimportautomatisierungen kann sein:
- Qualtrics-Dateiservice
- Ihr SFTP-Server
- OAuth-Dateispeicher (Google Drive oder Dropbox)
Qualtrics-Dateiservice
Der Qualtrics-Dateidienst ist eine gesicherte Dateispeicher-API, mit der Sie Dateien hochladen können, damit diese Automatisierung importiert werden kann. Sie können eine Datei in einen HTTPS-Endpunkt hochladen, der in einem grauen Feld (siehe unten) als mehrteilige Formulardaten bereitgestellt wird.
Wenn die Automatisierung zur Ausführung eingeplant ist, verarbeitet sie alle Dateien, die noch nicht von der Automatisierung verarbeitet wurden, einschließlich der neu hochgeladenen.
Um den Qualtrics-Dateidienst zu verwenden, müssen Sie den angegebenen HTTPS-Endpunkt aufrufen. Wenn die Datei aus dem System generiert wird, möchten Sie Ihrem IT- oder Software-Engineering-Team die API-Dokumentation und die folgende Beispielimplementierung für die Integration mit unserem Service zur Verfügung stellen.
Beispiel: Dieses Beispiel hat das Format cURL. Informationen zum Generieren eines API-Tokens finden Sie auf der Supportseite API-Übersicht.
Für Mac- und Unix-Benutzer:
curl -X POST -H "X-API-TOKEN: [IHRE API TOKEN]" \
-F 'file=@/path/to/import/file/sample-file.txt' \
https://datacenterid.qualtrics.com/automations-file-service/automations/AU_XXXXXXXXX/files
Für Windows-Benutzer:
curl -X POST -H "X-API-TOKEN: [IHRE API TOKEN]" ^
-F "file=@/path/to/import/file/sample-file.txt" ^
https://datacenterid.qualtrics.com/automations-file-service/automations/AU_XXXXXXXXX/files
Beispiel: Dies ist ein Request-Beispiel. Informationen zum Generieren eines API-Tokens finden Sie auf der Supportseite API-Übersicht.
POST https://datacenterid.qualtrics.com/automations-file-service/automations/AU_XXXXXXXXX/files HTTP/1.1
Content-Type: multipart/form-data
X-API-TOKEN: [YOUR API TOKEN]
-----------------------------
Content-Disposition: form-data; name="upfile"; filename="sample-file.txt"
Content-Type: text/plain
[FILE DATA]
-----------------------------Hochgeladene Dateien mit API manuell verwalten
Sie können hochgeladene Dateien auch manuell über die Qualtrics-API verwalten. Die folgenden Links erläutern die Interaktion mit der Qualtrics-Dateidienst-API:
- Listet alle Dateien auf, die für diese Automatisierung hochgeladen wurden.
- Laden Sie eine Datei hoch, die von dieser Automatisierung verwendet werden soll.
- Ruft die Metadaten ab, die mit einer Datei verknüpft sind.
- Inhalt einer Datei abrufen.
- Datei entfernen.
Gelegentlich fordern diese API-Aufrufe eine AutomationId an. Qualtrics stellt Ihnen diese Informationen im Format AU_XXXXX zur Verfügung.
Nächste Schritte – Automatisierung des XM-Directory-Kontaktimports
Nachdem Sie nun den Qualtrics-Dateidienst als Importquelle festgelegt haben, ist es an der Zeit, die Erstellung Ihrer Kontaktimportautomatisierung abzuschließen.
- Schritt 3: PGP-Verschlüsselung
- Schritt 4: Ordnerpfade auswählen
- Schritt 5: Datenfeldzuordnung und Mailinglisten
- Schritt 6: Anbindung an Distributionsautomatisierungen
- Schritt 7: Senden von ausgeführten Reports und Aktivieren der Automatisierung
Nächste Schritte – Automatisierung des Mitarbeiterverzeichnis-Personenimports
SFTP-Server
Möglicherweise möchten Sie Ihre eigenen Kontaktdatensätze mithilfe des Secure File Transfer Protocol (SFTP) in Qualtrics integrieren. Beispiel: Sie möchten Inhalte aus einer gehosteten täglichen Dateilöschung importieren und dann Umfragenverteilungen für diese Kontakte importieren und einplanen, alles unter den sichersten und sichersten Übertragungsmethoden.
Wenn die Automatisierung zur Ausführung eingeplant ist, verarbeitet sie alle Dateien, die noch nicht von der Automatisierung verarbeitet wurden, einschließlich der neu hochgeladenen. Wenn eine Datei verarbeitet wird, wird sie vom SFTP-Server entfernt.
Im Schritt Importquelle konfigurieren gibt es zwei SFTP-Optionen: Benutzername & Kennwort und Benutzername & SSH-Schlüssel.
- Wählen Sie im Schritt Importquelle konfigurieren einen der SFTP-Server aus.
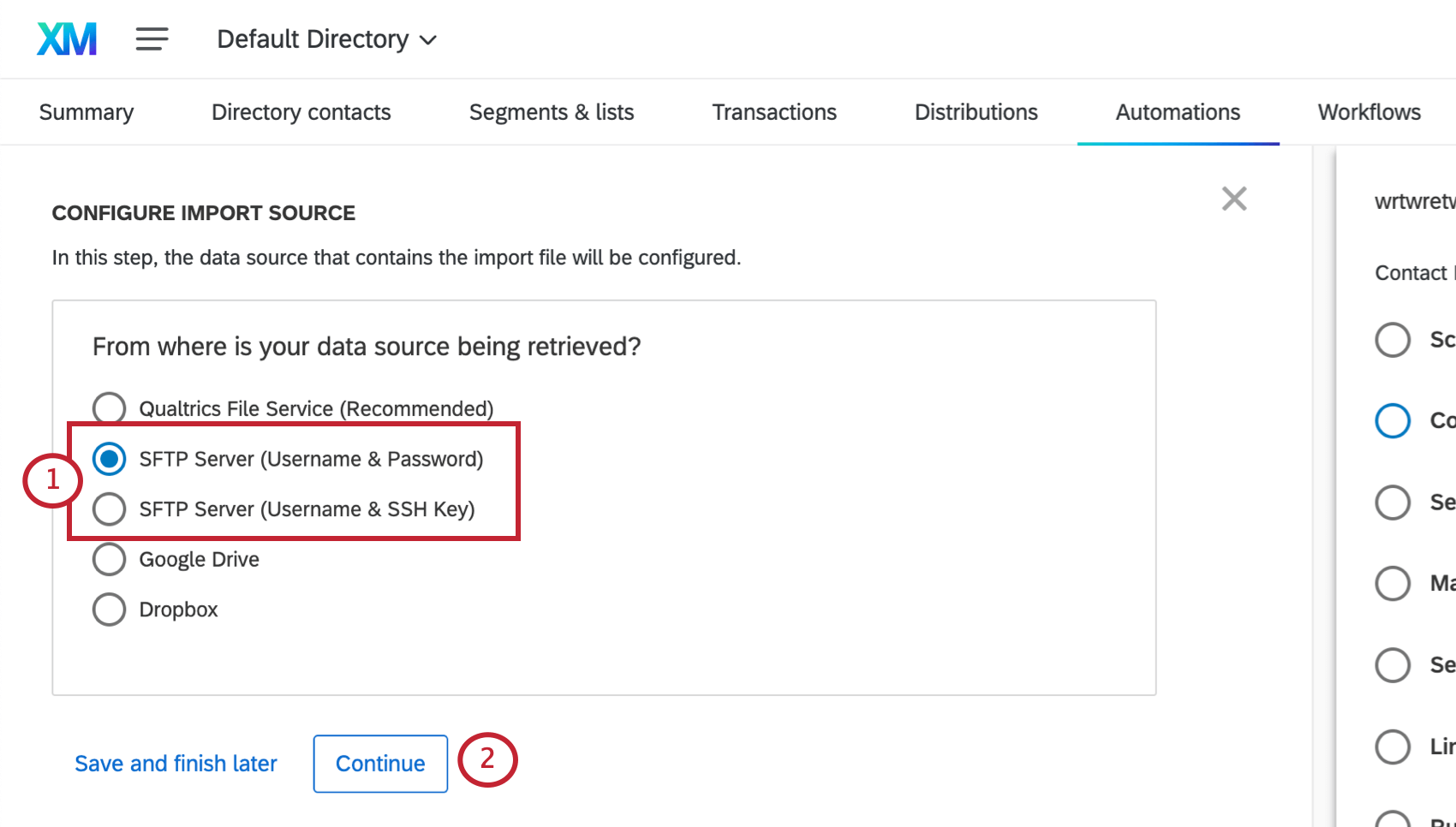
- Klicken Sie auf Fortfahren.
- Geben Sie die Host-URL ein.
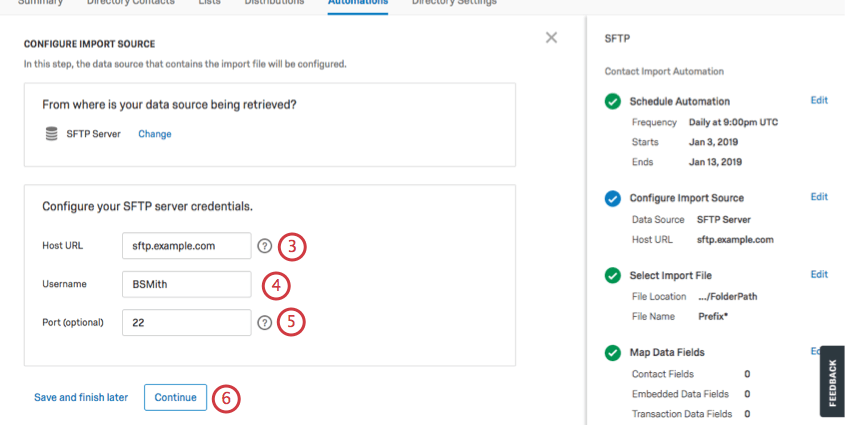 Tipp: Die URL ähnelt meist sftp.example.com.
Tipp: Die URL ähnelt meist sftp.example.com. - Geben Sie den Benutzernamen ein. Dabei wird zwischen Groß- und Kleinschreibung unterschieden.
- Geben Sie den Port ein. Dies ist optional. Als Default ist 22 eingetragen.
- Klicken Sie auf Fortfahren.
Je nachdem, ob Sie ein Kennwort oder einen SSH-Schlüssel ausgewählt haben, variieren Ihre nächsten Schritte.
Konfiguration über Benutzername & Kennwort
- Geben Sie Ihr Kennwort ein.
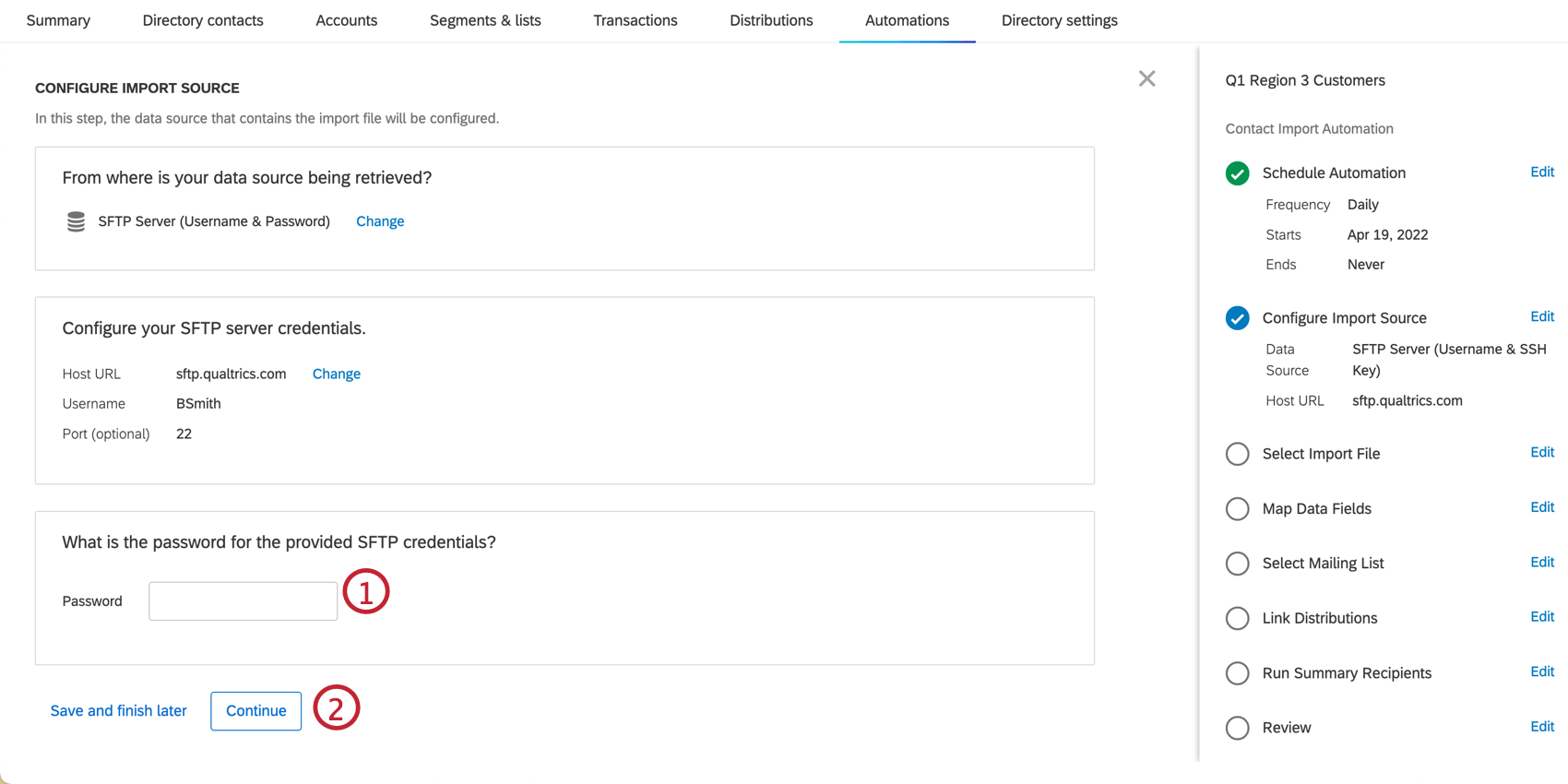 Tipp: Wenn der genaue Host, der Benutzername und der Port bereits angegeben wurden, werden Sie nicht nach einem Kennwort gefragt.
Tipp: Wenn der genaue Host, der Benutzername und der Port bereits angegeben wurden, werden Sie nicht nach einem Kennwort gefragt. - Klicken Sie auf Fortfahren.
Konfiguration über Benutzername & SSH-Schlüssel
- Wenn noch kein Schlüssel vorhanden ist, wählen Sie die Option Neues SSH-Schlüsselpaar generieren.
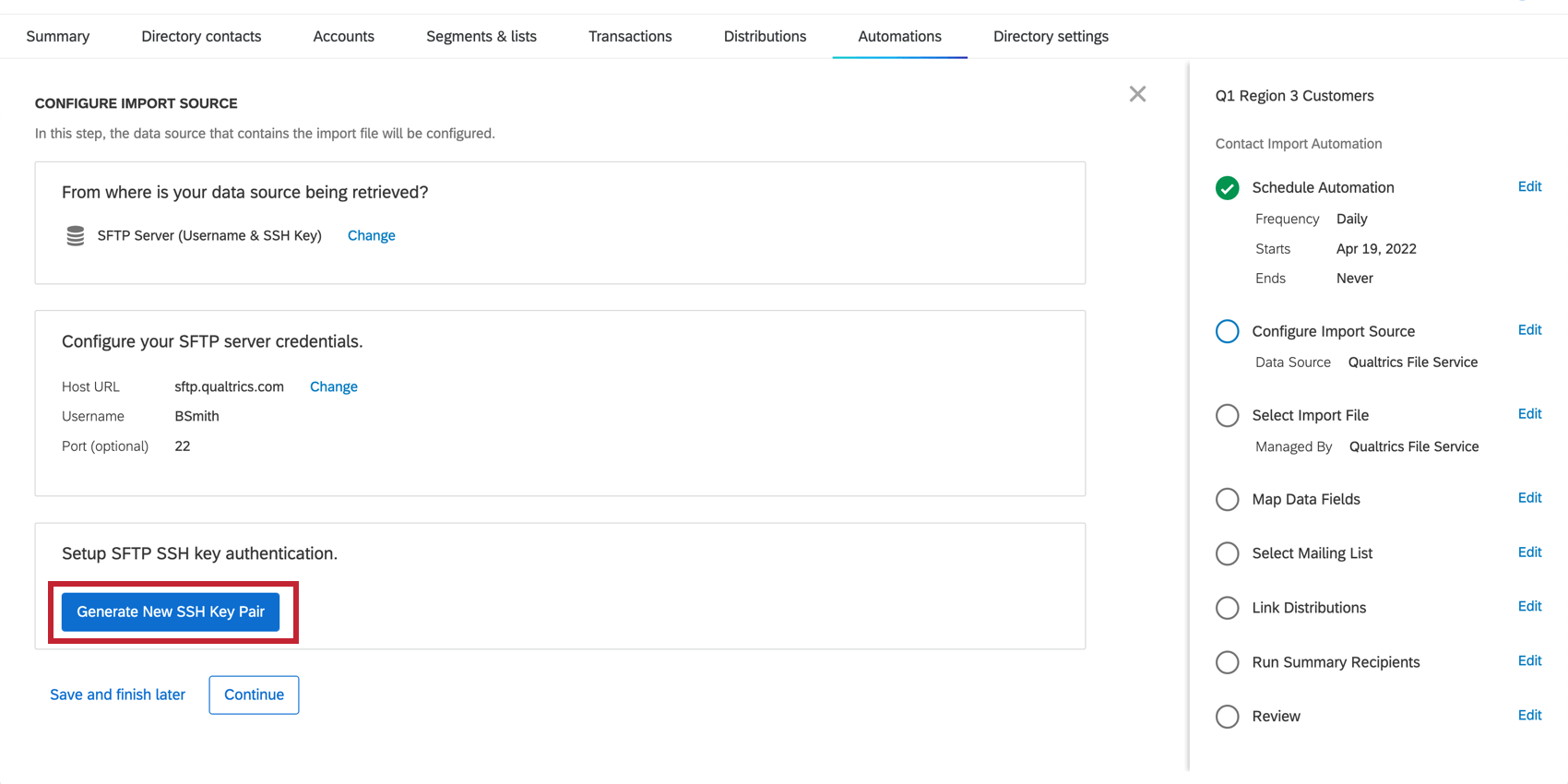 Tipp: Das neue SSH-Schlüsselpaar generieren ist auch dann noch vorhanden, wenn bereits ein Schlüssel generiert wurde. Diese Option kann ausgewählt werden, wenn der Benutzer einen neuen Schlüssel anlegen möchte. Dies ist jedoch nicht erforderlich, wenn dieselben SFTP-Anmeldeinformationen für die neue Automatisierung verwendet werden. Das Schlüsselpaar wird von allen Automatisierungen mit denselben SFTP-Anmeldeinformationen innerhalb eines einzigen Benutzerkontos gemeinsam verwendet.
Tipp: Das neue SSH-Schlüsselpaar generieren ist auch dann noch vorhanden, wenn bereits ein Schlüssel generiert wurde. Diese Option kann ausgewählt werden, wenn der Benutzer einen neuen Schlüssel anlegen möchte. Dies ist jedoch nicht erforderlich, wenn dieselben SFTP-Anmeldeinformationen für die neue Automatisierung verwendet werden. Das Schlüsselpaar wird von allen Automatisierungen mit denselben SFTP-Anmeldeinformationen innerhalb eines einzigen Benutzerkontos gemeinsam verwendet. - Klicken Sie auf Öffentlichen Schlüssel herunterladen.
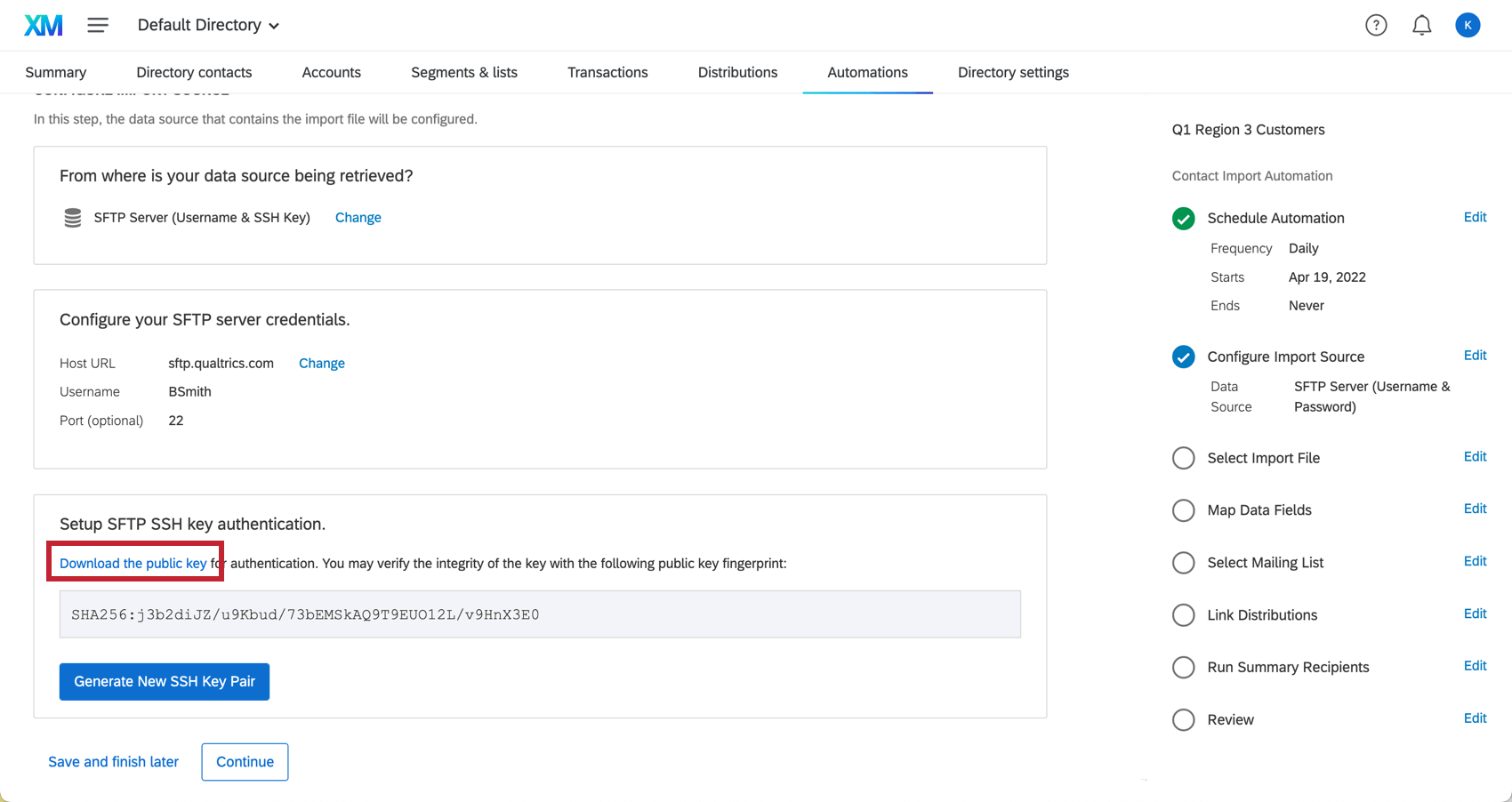
- Laden Sie den öffentlichen Schlüssel auf Ihren SFTP-Server hoch.
Unterstützte Verschlüsselungen
Für die Verbindung mit einem SFTP-Server ist eine Reihe von SSH-Handshakes erforderlich, um die zwischen dem Server und der Automatisierung verwendete Verschlüsselung zu koordinieren. Um eine Verbindung herzustellen, benötigt der SFTP-Server mindestens eine Verschlüsselung für jeden Chiffriertyp, der einer von Automatisierungen unterstützten Verschlüsselung entspricht. Nachfolgend finden Sie eine Liste der Verschlüsselungen, die von Automatisierungen unterstützt werden, die nach Verschlüsselungstyp gruppiert sind.
Unterstützte Schlüsselaustausch-Cipher:
- curve25519-sha256@libssh.org
- diffie-hellman-group14-sha1
- diffie-hellman-group1-sha1
- diffie-hellman-group-exchange-sha256
- ecdh-sha2-nistp256
- ecdh-sha2-nistp384
- ecdh-sha2-nistp521
Unterstützte Mac-Verschlüsselungen:
- hmac-sha2-256
- hmac-sha2-512
Unterstützte Verschlüsselungsverschlüsselungen:
- aes128-ctr
- aes192-ctr
- aes256-ctr
- aes128-cbc
- Arcfour256
- Arcfour128
- Arcfour
- 3des-cbc
Unterstützte Cipher Suites:
- chacha20-poly1305@openssh.com: Chacha20 ist ein symmetrischer Verschlüsselungsalgorithmus, während Poly1305 eine authentifizierende Verschlüsselung ist.
- aes128-gcm@openssh.com: Advanced Encryption Standard (AES) mit 128-Bit-Schlüssel unter Verwendung des Galois/Counter Mode (GCM).
Wenn der SFTP-Server die entsprechenden Verschlüsselungen nicht unterstützt, empfehlen wir, eine der anderen Importquellen auf dieser Seite zu verwenden.
Nächste Schritte – Automatisierung des XM-Directory-Kontaktimports
Nachdem Sie nun einen SFTP-Server als Importquelle eingerichtet haben, ist es an der Zeit, das Anlegen Ihrer Kontaktimportautomatisierung abzuschließen.
- Schritt 3: PGP-Verschlüsselung
- Schritt 4: Ordnerpfade auswählen
- Schritt 5: Datenfeldzuordnung und Mailinglisten
- Schritt 6: Anbindung an Distributionsautomatisierungen
- Schritt 7: Senden von ausgeführten Reports und Aktivieren der Automatisierung
Nächste Schritte – Automatisierung des Mitarbeiterverzeichnis-Personenimports
Google Drive & Dropbox
Sie können Ihr Google-Drive-Konto oder Ihr Dropbox-Konto als Dateiablage für Ihre Kontaktimportautomatisierungen verwenden. Ihre Anmeldeinformationen für diese Dienste bleiben privat. Der OAuth-Dateispeicher ermöglicht die Verwendung der Kontoinformationen eines Endbenutzers durch Qualtrics, ohne dass das Kennwort des Benutzers angezeigt wird. Diese Kontoinformationen werden verwendet, um eine Verbindung zur Dateiablage aus Automatisierungen in XM Directory herzustellen, die sich ähnlich wie ein SFTP-Setup verhalten.
Wenn die Automatisierung zur Ausführung eingeplant ist, verarbeitet sie alle Dateien, die noch nicht von der Automatisierung verarbeitet wurden, einschließlich der neu hochgeladenen. Wenn eine Datei verarbeitet wird, wird sie aus dem OAuth-Dateispeicher entfernt.
- Wählen Sie im Schritt Importquelle konfigurieren die Option Google Drive oder Dropbox.
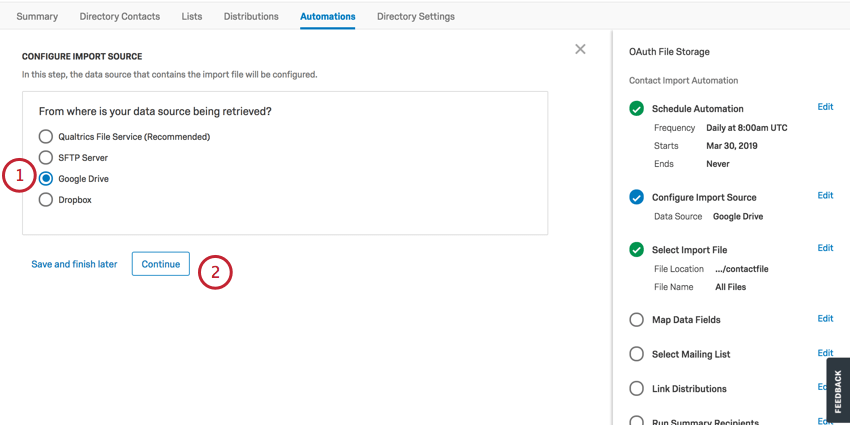
- Klicken Sie auf Fortfahren.
- Sie müssen sich bei Ihrem Google- oder Dropbox-Konto anmelden, indem Sie auf Anmelden klicken. Dadurch werden Sie zu einem neuen Fenster umgeleitet, in dem Sie sich über OAuth anmelden können.
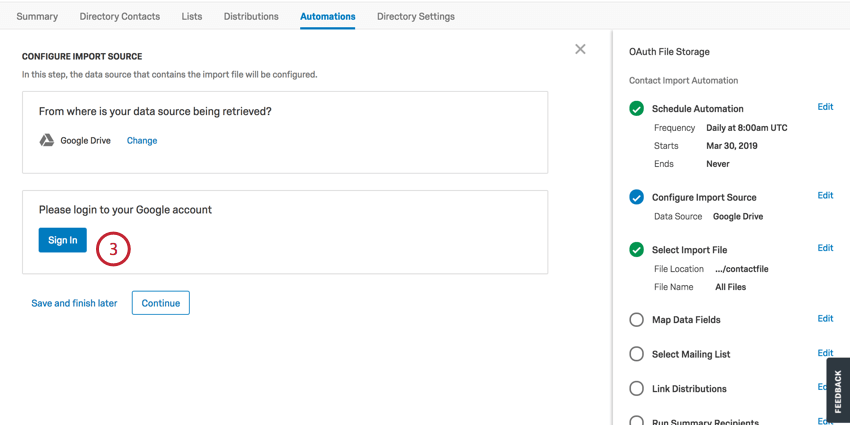
- Sobald die Anmeldung erfolgreich ist, werden Sie umgeleitet, um die Konfiguration abzuschließen oder, falls gewünscht, Konten zu einem anderen OAuth-Benutzer zu wechseln. Sie können das OAuth-Konto auch entfernen, indem Sie in der Datenquelle auf Ändern klicken und eine alternative Datenquelle auswählen.
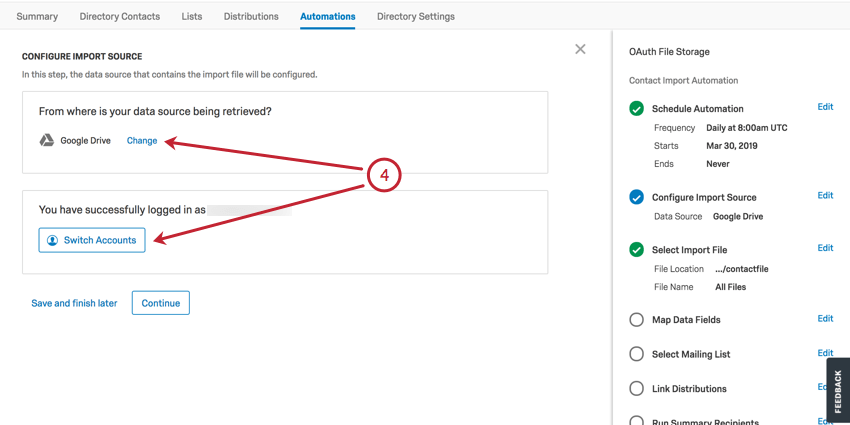
- Wechseln Sie zum Quellabschnitt Importdatei auswählen, nachdem Sie Ihre Importquelle konfiguriert haben. Hier können Sie Ihren Ordnerpfad deklarieren (z.B. „Ordnername/Ordner2“).
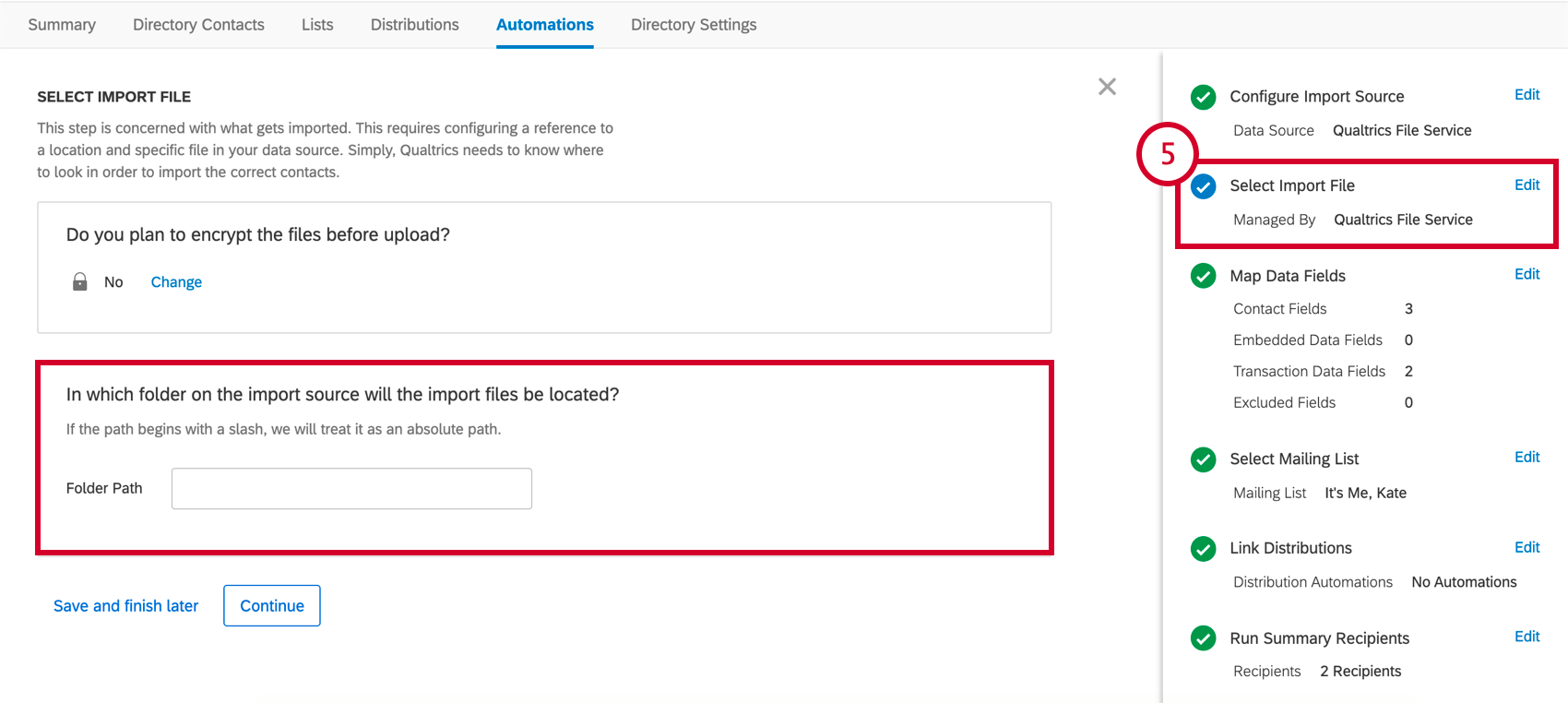
Nächste Schritte – Automatisierung des XM-Directory-Kontaktimports
Nachdem Sie nun einen SFTP-Server als Importquelle eingerichtet haben, ist es an der Zeit, das Anlegen Ihrer Kontaktimportautomatisierung abzuschließen.
- Schritt 3: PGP-Verschlüsselung
- Schritt 4: Ordnerpfade auswählen
- Schritt 5: Datenfeldzuordnung und Mailinglisten
- Schritt 6: Anbindung an Distributionsautomatisierungen
- Schritt 7: Senden von ausgeführten Reports und Aktivieren der Automatisierung
Nächste Schritte – Automatisierung des Mitarbeiterverzeichnis-Personenimports
- Schritt 3: PGP-Verschlüsselung
- Schritt 4: Ordnerpfade auswählen
- Schritt 5: Datenfeldzuordnung
- Schritt 6: Senden von Laufreports und Aktivieren der Automatisierung