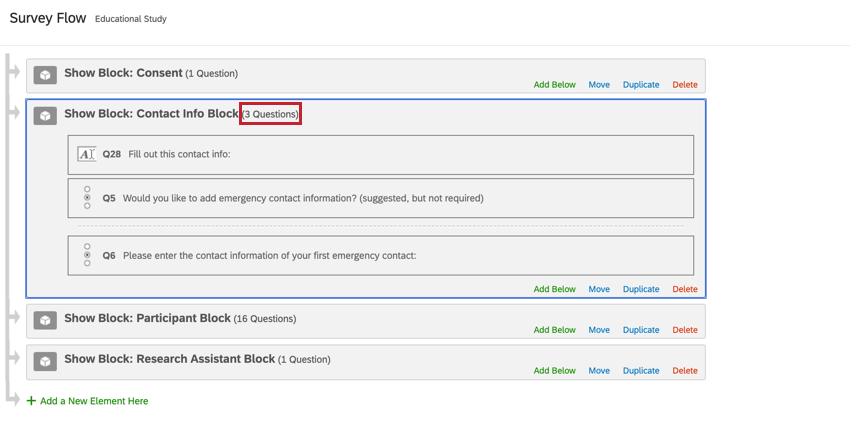Displaying Blocks
About Displaying Blocks
In your survey flow, you can choose when and in what order the questions in your survey appear. By organizing your questions into blocks, you can use your survey flow to design a survey that displays exactly what you want when you want it.
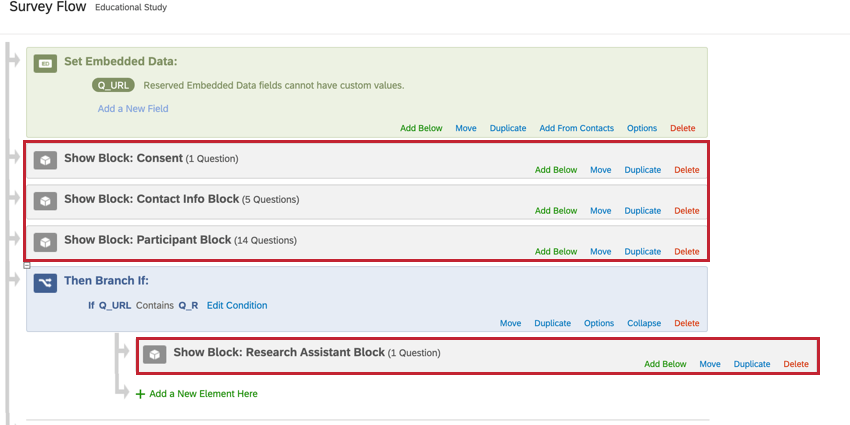
What Are Blocks?
Blocks are used to group and organize the questions in your survey. You can think of blocks like chapters in a book; each one has its own content, and together they form one cohesive story. The same can be said for your question blocks; they come together to form your survey. Every survey will have at least one question block. To learn more about creating and managing blocks, see block options.
Typically, questions are separated into blocks for the purpose of conditionally displaying an entire block of questions, or for randomly presenting blocks of questions. These branching and randomization options are found in the survey flow.
Blocks can also be used to organize longer surveys. For example, the first two questions in your survey might be in a block called “Introduction,” and the rest of your survey questions in a block called “Main Survey.”
Adding a Block to Your Survey Flow
- While editing your survey, navigate to Survey flow by clicking the survey flow icon on the left navigation bar.
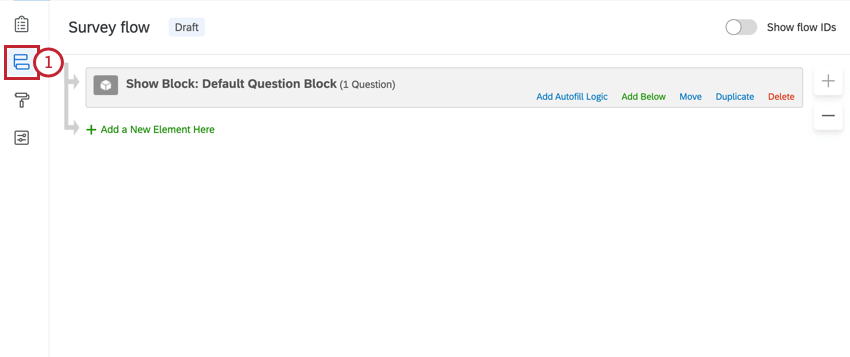
- Click Add a New Element Here or Add Below, depending on where you want the block to appear in your flow.
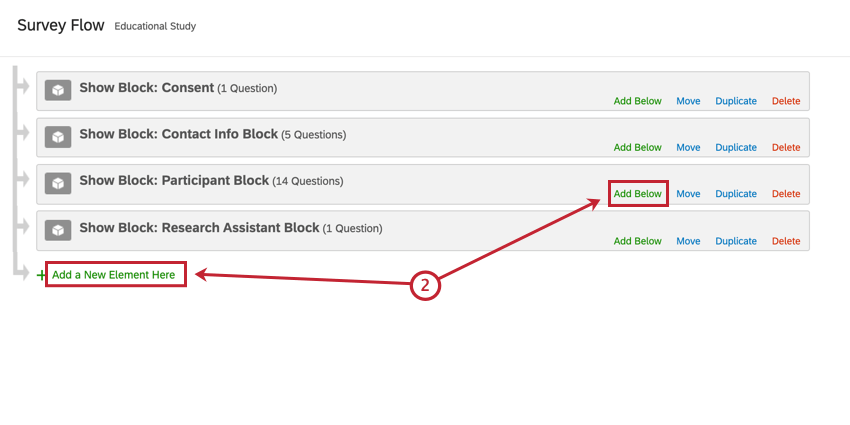
- Select Block.
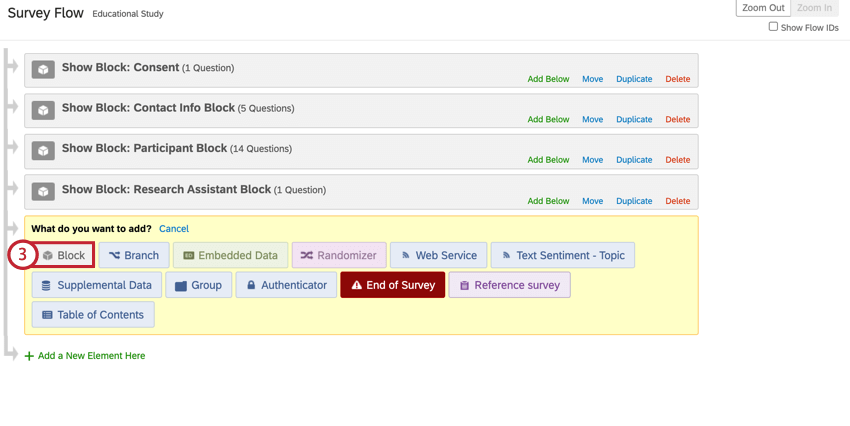
- Use the dropdown menu to select a question block.
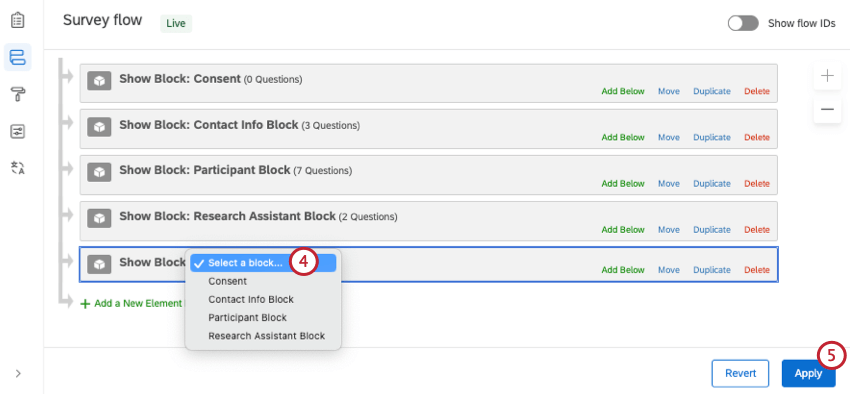
- When finished, click Apply.
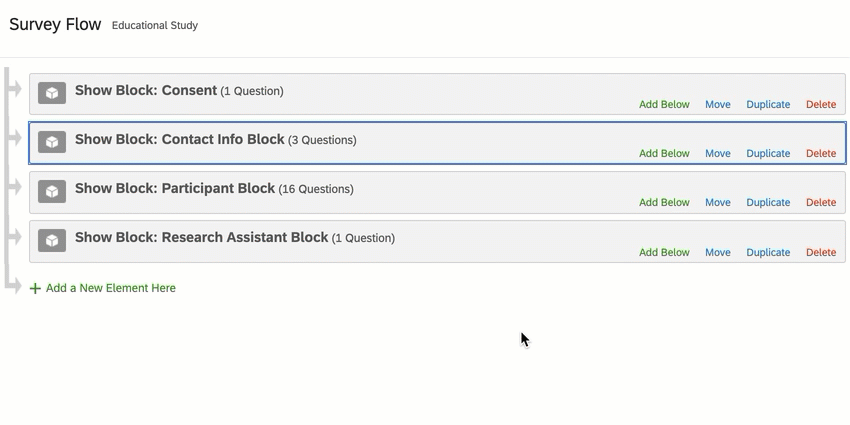
Showing the Same Block Multiple Times
It’s okay to have the same block appear multiple times in your survey flow, but the questions will only appear once in your results. If the respondent sees the same block a second time a survey, they’ll see—and be able to modify—their previous responses. While not common, this can be useful in some situations, such as having the respondent double-check their contact information before submitting their response. However in most situations, you will duplicate a block as a way to have it show in separate branches in the survey flow, not as a way to show the same questions twice.
To duplicate a block in your survey flow, click the Duplicate option. You can then move the block to where you want it to appear in your flow.
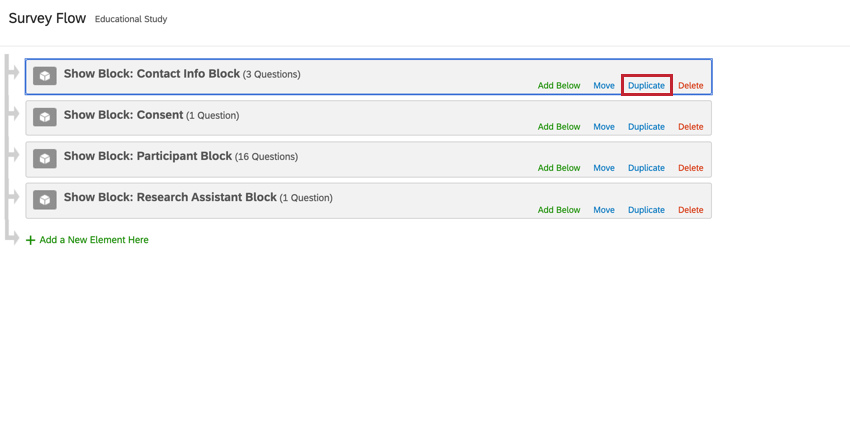
Example Use Cases
Check out the following use-cases on using the same block multiple times in your survey flow.
- In the below example, we are running an A/B test where a respondent is randomly shown one of two conditions. However, the follow-up questions we ask in each condition are the same, so we duplicate the follow-up question block and include it in each branch.
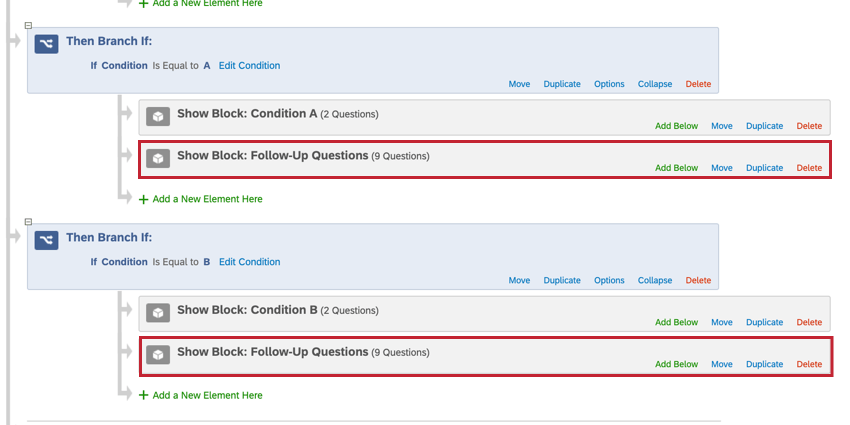
- You can duplicate blocks to artificially weight a block when using a randomizer that is set to evenly present elements. For example, you can use the below setup, which will result in condition A being seen by ⅔ of respondents while condition B will be seen by ⅓.
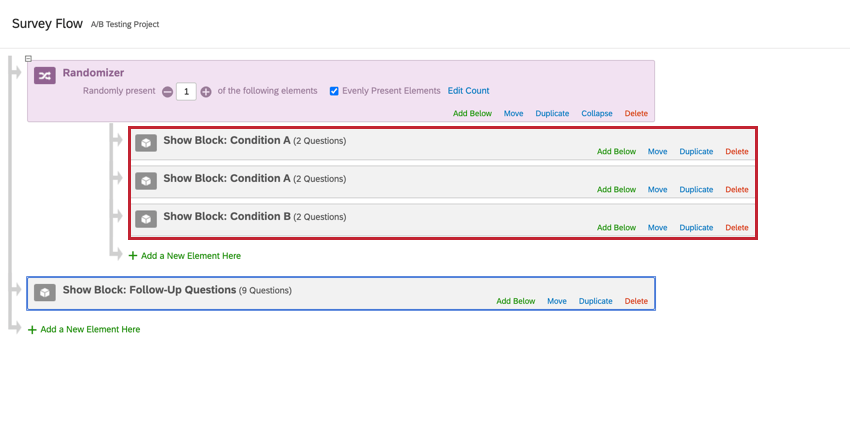
- In this example, we asked the respondent to provide their contact information at the beginning of the survey. We want the respondent to verify their contact information before submitting their response, so we duplicate the contact information block and add it to the very end of the survey.
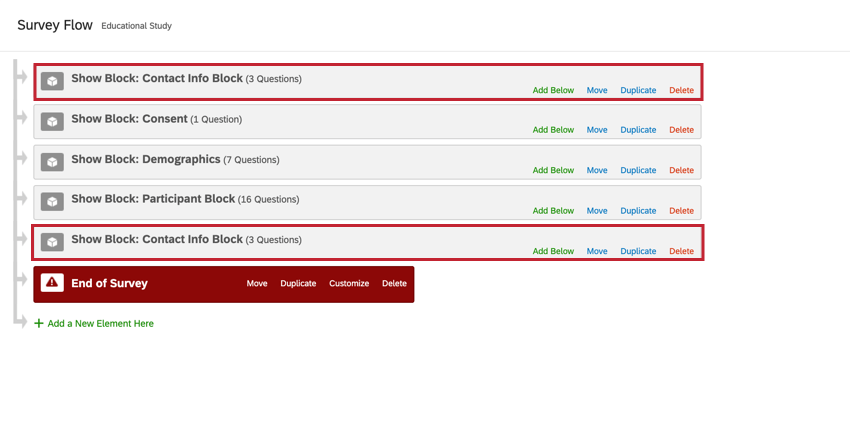
Types of Projects this Feature Is Available In
Blocks are compatible with every type of project that lets you customize a survey. This includes: