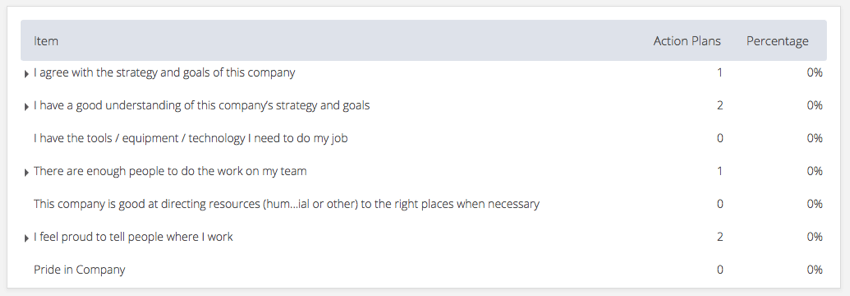Action Plan Item Summary Widget (EX)
About Action Plan Item Summary Widgets
The action plan item summary widget displays all the action plans created on your dashboard. The action plan item summary widget displays actionable items, the number of plans created, and the average completion percentage of the plans. You can also drill into any item to see the individual action plans assigned to it.
Key Metrics
The action plan item summary contains the following metrics:
- Item: A list of items for which it’s possible to have an action plan. These items are questions and categories set up in your project. Questions and categories can be added to the list of items available for action planning or removed on the Action Plans section of the dashboard settings.
- Action Plans: The number of action plans created for a given item. This includes action plans that are closed or marked as 100%.
- Percentage: This is the progress of action plans for a given item. It is based off the percent progress that is set for each individual action plan. If there are multiple plans for an item, this column will calculate the mean percentage. The percentage marked on sub-tasks is ignored.
Example: Compassion has two action plans. One task is marked as 100%, and the other is marked as 0%. The percentage column for Compassion would say 50%.
Previewing Action Plans
In addition to providing a general summary of completion, the action plan item summary also provides the ability to preview your action plans themselves. However, this function is for previewing only; no edits can be made here.
- Click the arrow next to an item to view associated action plans.
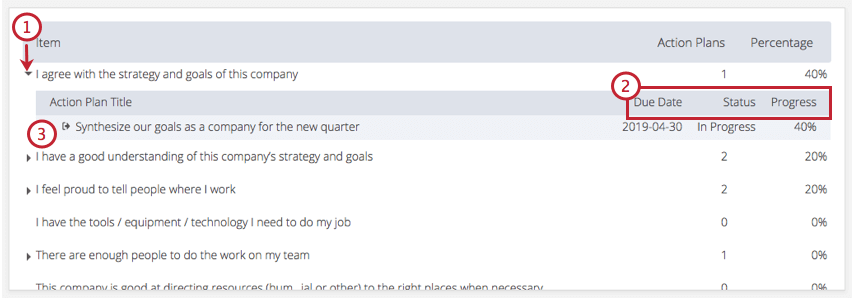
- Each action plan has a due date, status, and progress (percentage).
- Click the action plan’s name to bring up a popup window containing several key pieces of information about the action plan. All information set for the action plan will display here, except for any sub-tasks you have created for the action plan.
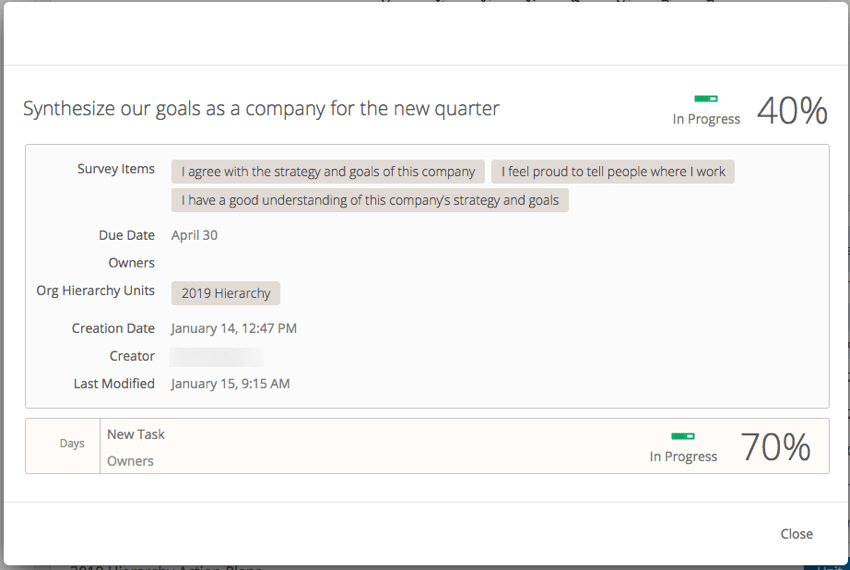
Filters
The action plan item summary widget will only respond to org hierarchy page filters. This widget does not respond to other filters on the action planning page, and it does not have the option for widget-level filters.