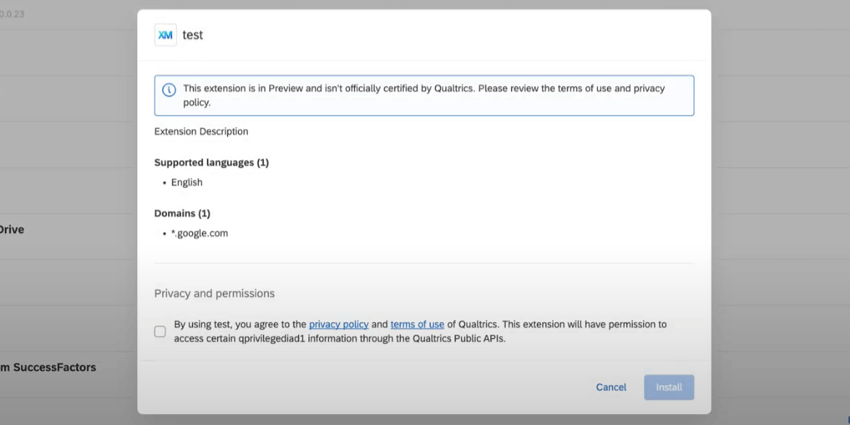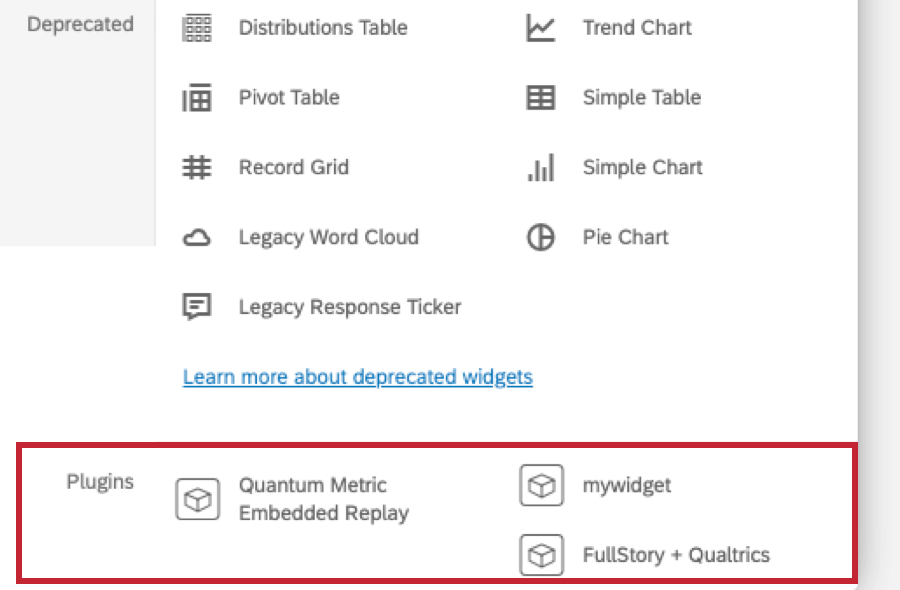Developer Portal
About the Developer Portal
The Developer Portal is a place where software developers can build custom integrations and apps between third party software and Qualtrics. You can use the Qualtrics APIs or the Extension SDK to build your extensions. You can also build custom reporting widgets.
Logging in to the Developer Portal
- Go to https://developer.qualtrics.com/developer/portal/.
- Click Login with my Qualtrics account.
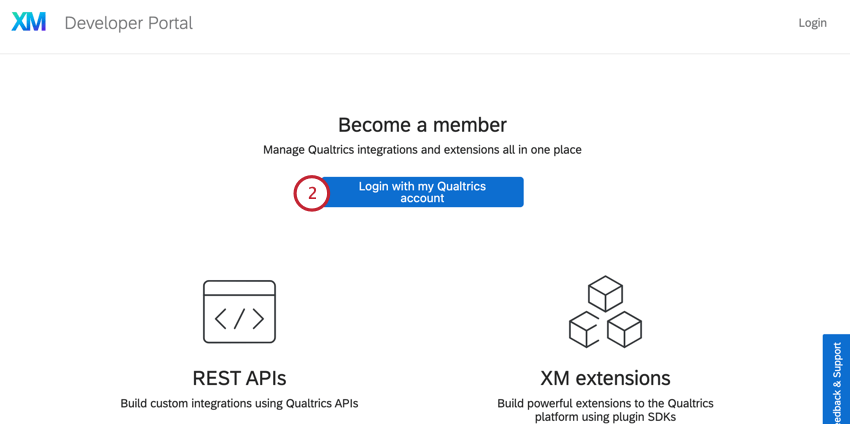
- Enter your regular Qualtrics username (or email) and password. This is the account that will be associated with your developer account.
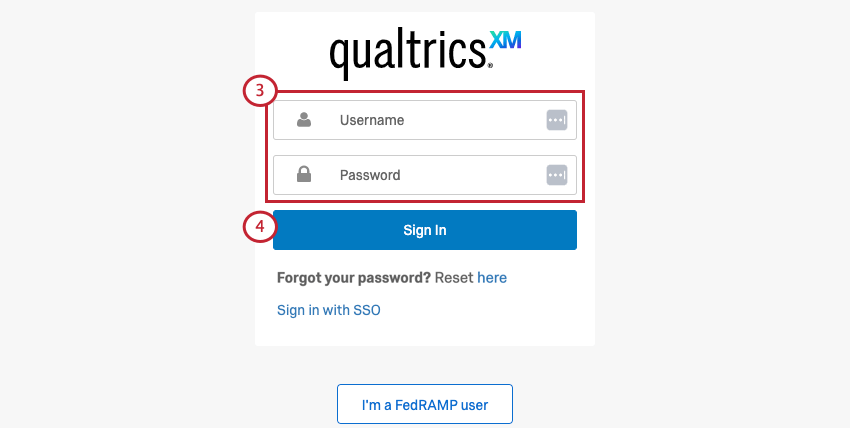
- Click Sign In. See Login Issues if you’re running into troubles logging in.
Sign in with SSO
If your organization uses SSO to log on (e.g., when logging into Qualtrics, you are redirected to your company’s login portal), you should click Sign in with SSO at the bottom instead. See the Logging in with your Organization ID page for more details.
Managing XM Extensions
The Extensions section is where you’ll manage your custom extensions and applications. Here, you’ll see the different versions of your app, add other developers to work on the app, and share the app with other Qualtrics brands so they can use the app.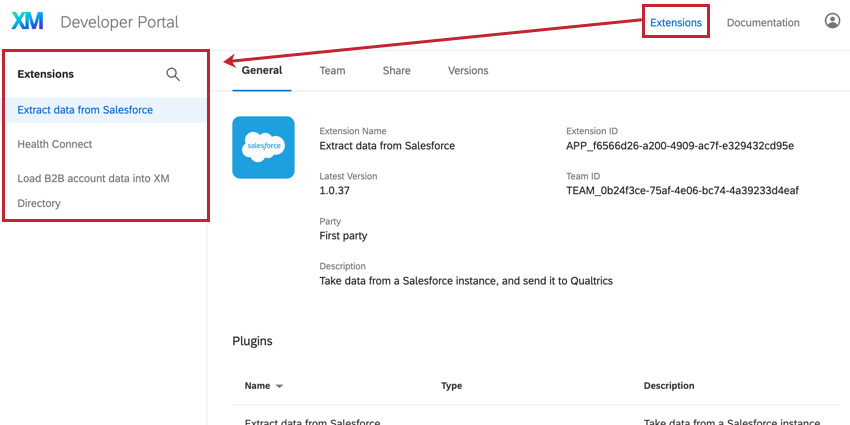
On the left hand side of the Extension tab is a list of your extensions. Click on an extension to see more details.
General Section
Once you’ve selected an app, the General section will show you basic information about the Extension.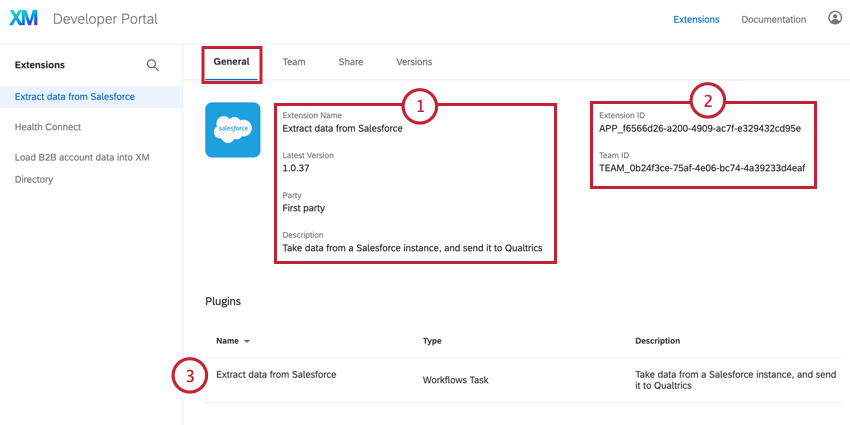
- Here, you’ll find basic information about your app, including the Extension Name, Latest Version number, Description, and logo. It also indicates if your extension is first or third party. First party extensions are created by Qualtrics while third party extensions are created by other organizations.
- Here, you’ll find the Extension ID and Team ID for your app.
- The Plugins chart displays the plugins that are included with your app. This includes the plugin Name, Type, and Description.
Teams Section
The Teams section shows which users are working on your app.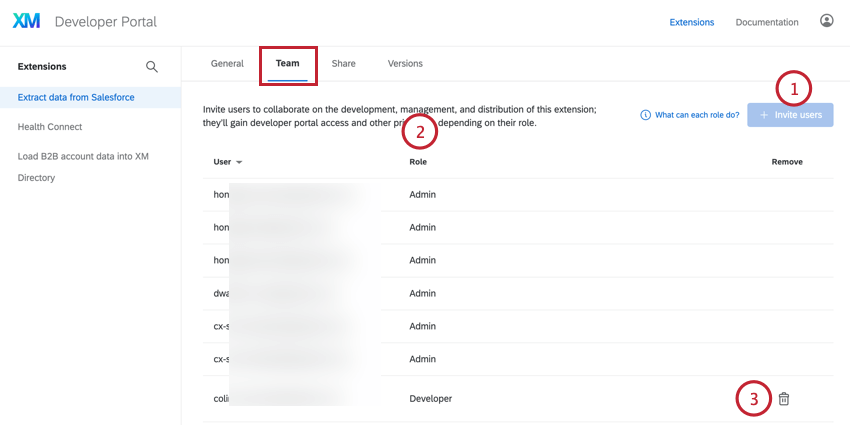
- If you are an owner for the extension, you can invite other users to manage and use the extension by clicking Invite users and then typing their Qualtrics username. They’ll receive an email inviting them to work on your app.
- The user chart displays all users who are working on the extension. Users can have 1 of 4 roles:
- Owner: This user has administrative access over the extension, such as adding and removing other users, sharing the extension, and managing extension versions. An extension can only have 1 owner. See the table below for more information.
- Developer: This user can edit the app and submit updates to the app. This user does not have administrative control over the app. See the table below for more information.
- Administrator: This user has administrative access over the app, such as adding and removing other users, sharing the app, and managing app versions. An app can have multiple administrators. See the table below for more information.
- User: This user has access to the app and can use it in Qualtrics. Users cannot make any changes to the app.
- Click the trash can icon next to a user to remove them from the app. Developers can only remove themselves from the app, while Owners can remove anyone from the app.
The table below displays the actions each role can take:
| Action | Owner | Admin | Developer |
| View app | Yes | Yes | Yes |
| Submit updates | Yes | Yes | Yes |
| Share the app | Yes | Yes | No |
| Invite teammates | Yes | Yes | No |
| Remove teammates | Yes | Yes | No |
| Update teammate roles | Yes | Yes | No |
| Change owner | Yes | No | No |
Share Section
The Share section allows you to share the extension with specific Qualtrics brands so they can use your app.
- Under Extensions, select an extension to manage.
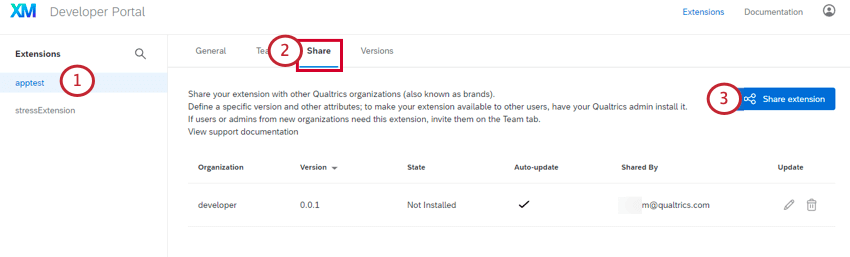
- Go to the Share section.
- Click Share extension.
- Choose the app version you’d like to share. You can choose to share a Specific version you’ve developed, or choose to Always share the latest submitted version automatically if you want to share the most up-to-date version.
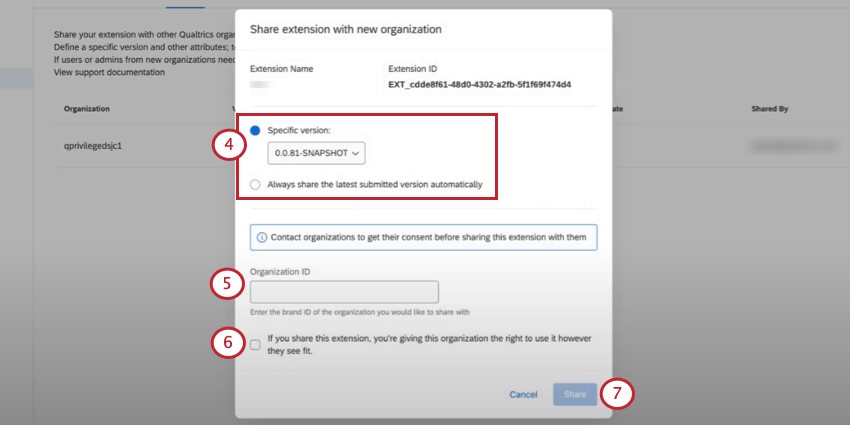
- Use the Organization ID field to type the organization ID of the brand you want to share the app with.
Attention: Make sure to contact the organization before sharing the extension with them.Qtip: You may need to ask your teammates what their organization ID is. See How Do I Find My Organization ID for more information.
- Check the box next to If you share this extension, you’re giving this organization the right to use it however they see fit.
- Click Share.
Qtip:If you share your extension with an organization that doesn’t have a Brand Administrator, it will be marked as being in Preview, and made available for installation by every administrator in the organization.
Before the user installs the extension, they’ll be warned that the extension hasn’t been officially certified by Qualtrics.
Versions Section
The Versions section contains a log of each version of your app. You can view the app version number, when the version was submitted, who submitted the version, and any notes about the app. From this section, you can also upload a new version of your app.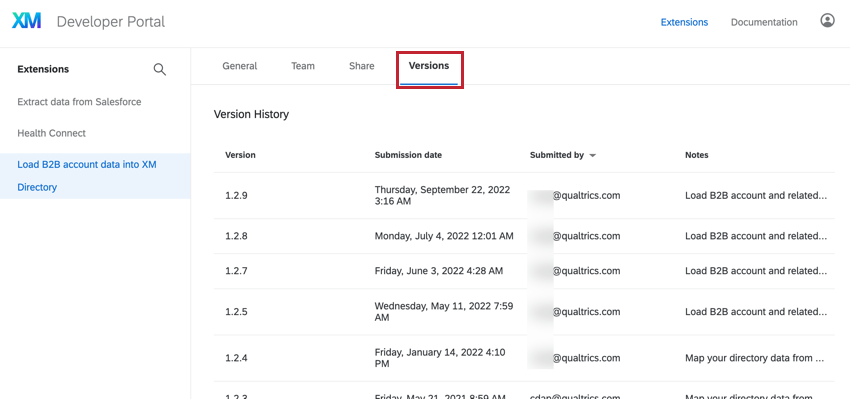
Building Dashboard Widgets
Within the Developer Portal you can build custom reporting widget plugins that can be added to any Qualtrics dashboard.
Once a widget is created, it can be added to a dashboard through the Add Widget menu. Any custom widgets available within your brand will be visible in the Plugins section of the widget menu.
Developer Portal Resources
At the top of the Developer Portal are links to various resources for helping you build your custom integrations and apps.
Documentation
The Documentation link will bring you to the official documentation for building your custom extensions. This documentation should be your go-to place for learning how to build your apps using the Qualtrics APIs and SDKs. Use the table of contents on the left hand side of the page to navigate between help pages. Use the search bar at the top of the table of contents to search for a specific topic or page.
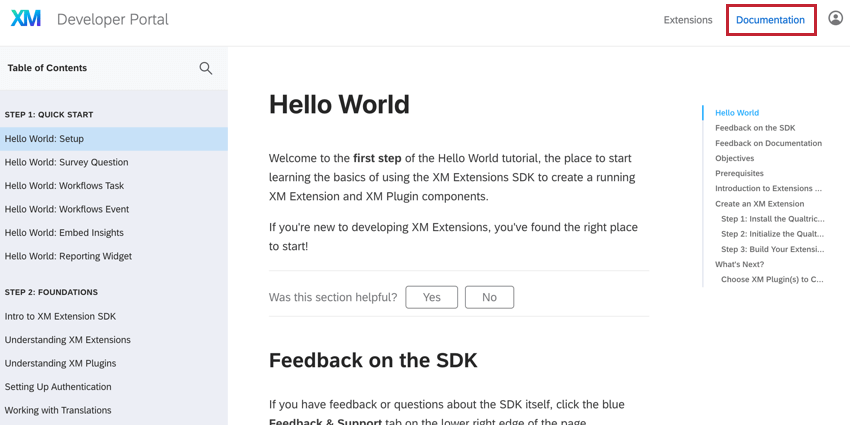
Feedback & Support Intercept
The best way to get support with the Developer Portal is to use the Feedback & Support intercept within the portal. 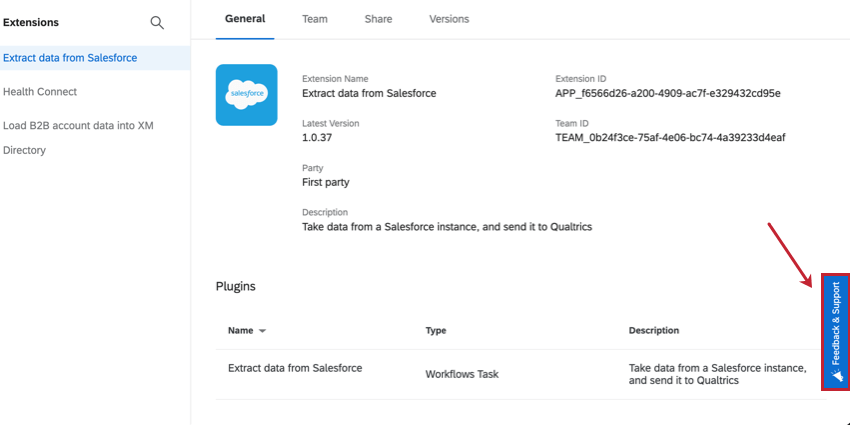
You can use this intercept to:
- Ask questions
- Report issues
- Provide feedback
- Make feature requests
Developer Advocacy Program
Apply for our Developer Advisory Program to be informed about XM Extension updates, new integration capabilities, and best practices.