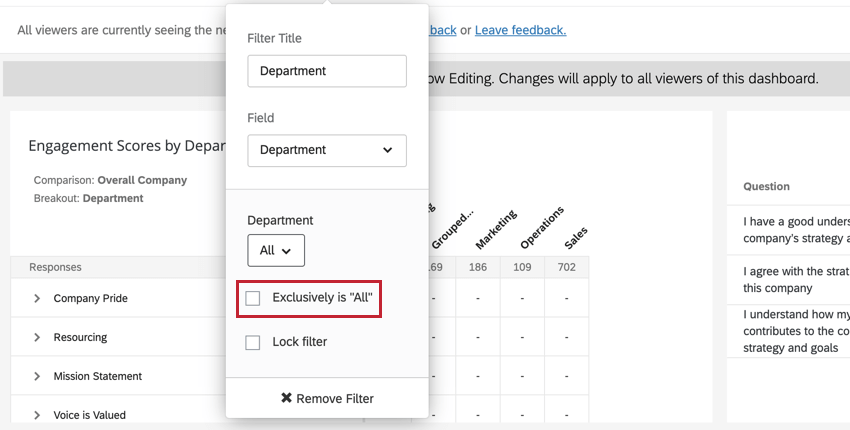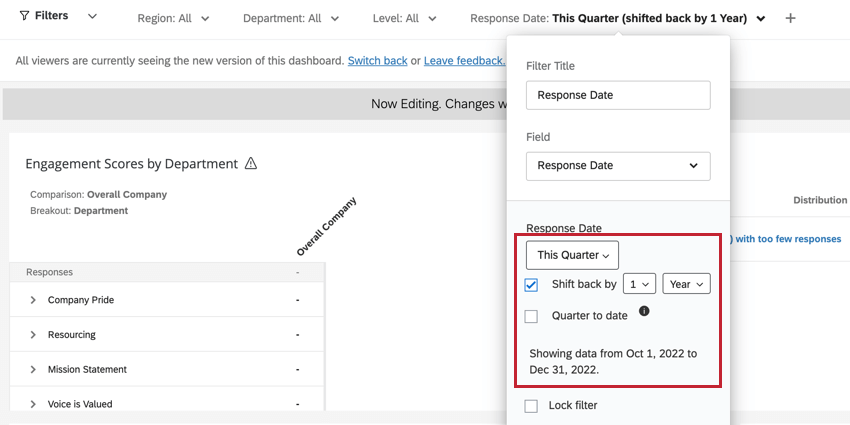ダッシュボードのフィルタリング (EX)
ダッシュボードのフィルタについて
ページ上のすべてのウィジェットにフィルターを適用するか、個別のウィジェットにフィルターを適用することで、ダッシュボードをフィルタリングできます。これにより、データを深く掘り下げて、集約しただけでは見ることができない傾向を見つけることができます。
ダッシュボードページフィルターを追加して使用する方法は次のとおりです。ウィジェットレベルのフィルターの詳細については、「ウィジェットの概要」サポートページの「ウィジェットレベルのフィルター」セクションを参照してください。
この方法でフィルタを追加すると、ダッシュボードビューアのみがフィルタを使用できるようになることに注意してください。ダッシュボードを表示している場合でも、ダッシュボードを結果に適用するには、フィルタをクリックしてその条件を定義する必要があります。
階層によるダッシュボードのフィルタリング
正しく機能するには、一部のウィジェットに階層が必要です。そのため、最初に階層フィルタをダッシュボードに追加することが重要です。
- [ダッシュボードを編集]を選択して、ダッシュボードの編集を有効にします。
![ダッシュボードの上部にある[編集]ボタン](https://www.qualtrics.com/m/assets/support/wp-content/uploads//2019/08/edit-ex-dash-1.png)
- [組織階層フィルタを追加] をクリックします。
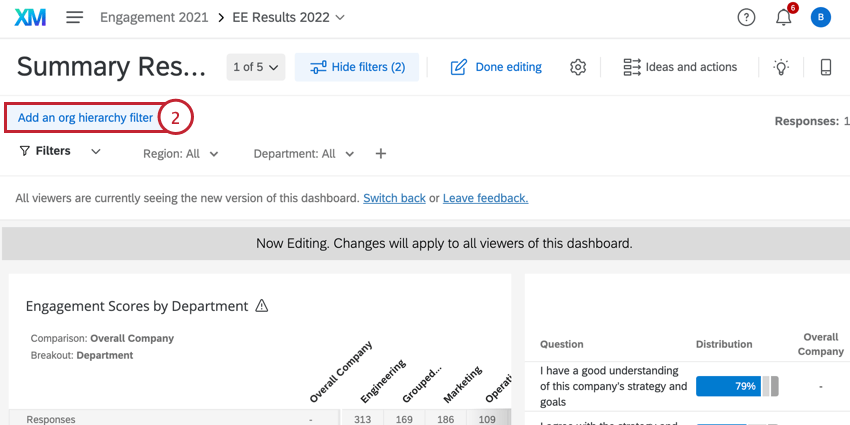
- ドロップダウンメニューを使用して、デフォルト階層を選択します。この組織の階層は、デフォルトでダッシュボードビューアに自動的に適用されます。ユーザーが複数の組織階層に含まれている場合は、ダッシュボードの表示時に階層を切り替えることができます。
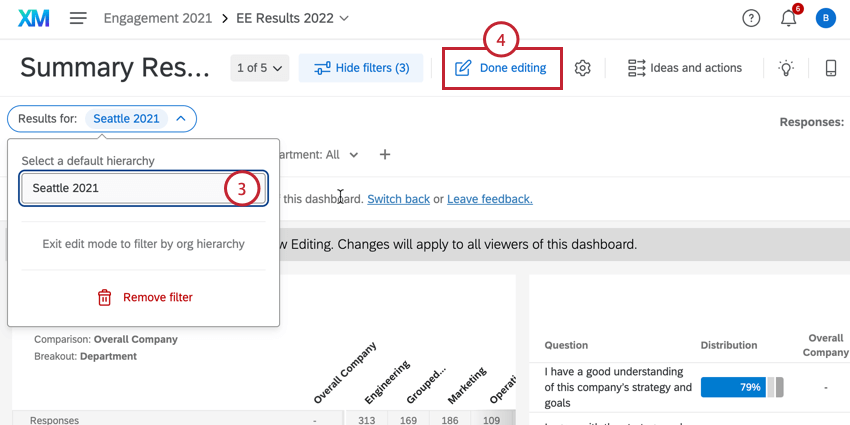
- 終了したら[編集を完了]を選択します。
ダッシュボードページへのフィルターの追加
質問、埋め込みデータ、メタデータに基づいてダッシュボードページをフィルタリングすることもできます
- [ダッシュボードを編集]を選択して、ダッシュボードの編集を有効にします。
![ダッシュボードの上部にある[編集]ボタン](https://www.qualtrics.com/m/assets/support/wp-content/uploads//2019/08/edit-ex-dash-1.png)
- プラス記号 (+) をクリックします。
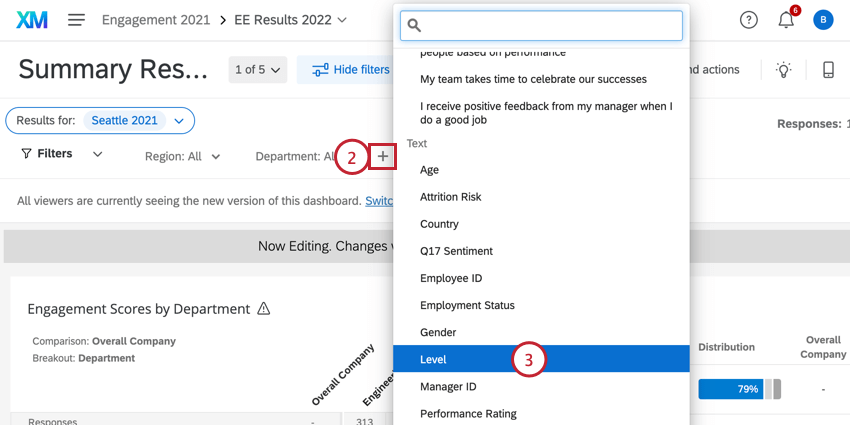
- フィルタリングするフィールドを選択します。
ヒント:データタイプが異なると、フィルタオプションの種類も異なります。たとえば、テキストセットでは、ドロップダウンリストのオプションが表示され、数値では、数値の範囲を選択するスライダースケールが表示されます(数値の範囲は回答の選択肢の、識別値の割り当てに対応します)。ダッシュボードデータ内で、質問とメタデータのデータ型を変更できます。
- 次に、ダッシュボードユーザーがフィルタリングできる値を決定します。
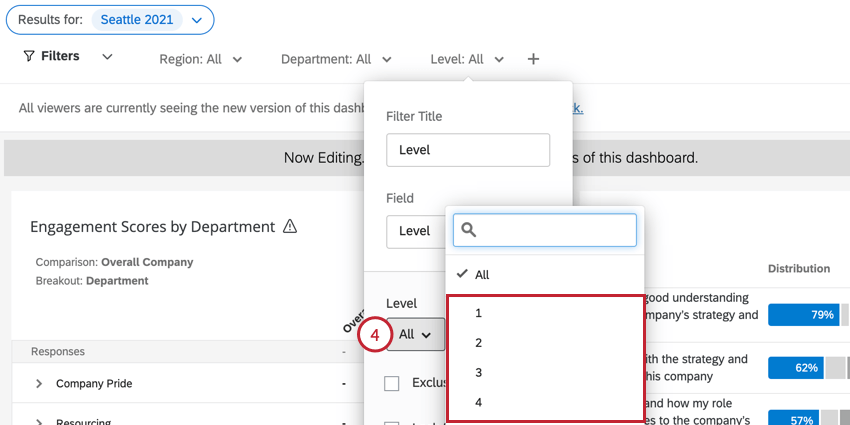 例: このスクリーンショットを例として使用すると、”すべて” を選択すると、ユーザーは社員レベルの任意の組み合わせに対してフィルターを切り替えることができます。”1″ および “2” のみを選択すると、ユーザは “3”、”4″、または “5” レベルを選択できなくなります。
例: このスクリーンショットを例として使用すると、”すべて” を選択すると、ユーザーは社員レベルの任意の組み合わせに対してフィルターを切り替えることができます。”1″ および “2” のみを選択すると、ユーザは “3”、”4″、または “5” レベルを選択できなくなります。 - フィルタをロックするかどうかを決定します。これにより、ユーザによる変更が禁止されます。
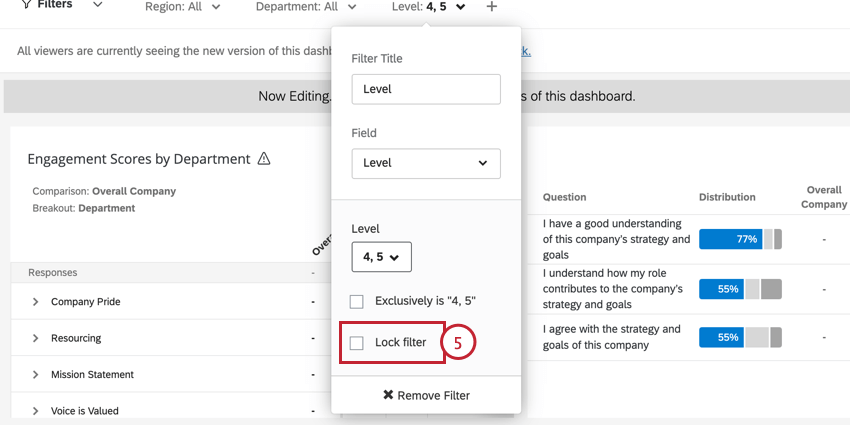
フィルタの適用
- 使用するフィルタをクリックします。
- ドロップダウンを使用して、表示するデータ基準を選択します。
組織階層フィルタの使用
組織階層フィルタを使用するには、フィルタをクリックし、表示するユニットを選択します。複数選択組織階層ダッシュボード設定が有効化されている場合は、複数のユニットを選択して、そのデータを集計して表示することができます。選択したユニットは青色で強調表示されます。フィルタの左下隅に、選択した単位の数を表示することもできます。表示されているユニットの横にはチェックマークが付きます。
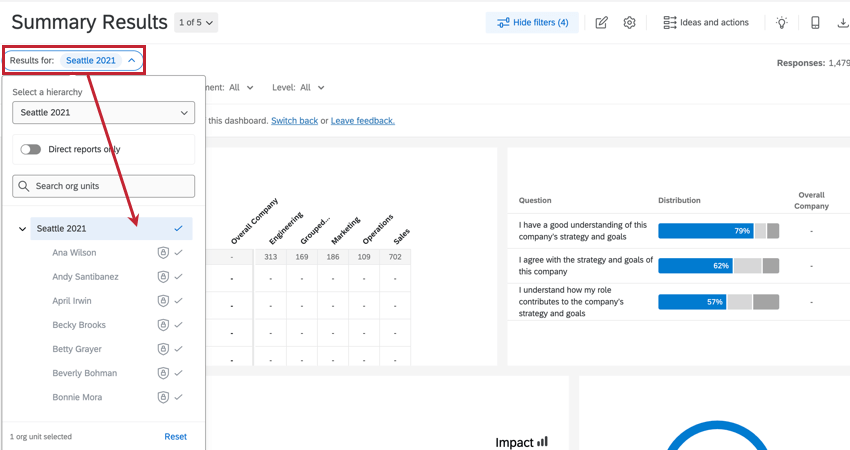
- 組織階層フィルタがダッシュボードの上部に表示されます。
- ダッシュボードに複数の階層がある場合は、プルダウンリストを使用して階層を切り替えることができます。
- 必要に応じて、直属の部下のみチェックボックスを有効にします。このチェックボックスをオンにすると、ダッシュボードには、選択した階層単位で直属の部下としてマークされている参加者のデータのみが表示されます。つまり、このオプションでは、マネージャの回答データが除外されます。
- 検索バーを使用して、特定の階層単位を検索します。
- 現在選択されているユニットは青色で強調表示されます。ユニットを再度クリックすると、そのユニットの選択を解除できます。
- リセットボタンをクリックして、組織階層フィルタをデフォルトの選択にリセットします。
フィルタを使用する場合は、選択したユニットに含まれるデータに注意することが重要です。サブユニットを含むユニットを選択すると、サブユニットデータも含まれます。含まれるサブユニットのユニット名の横にチェックマークが付きます。
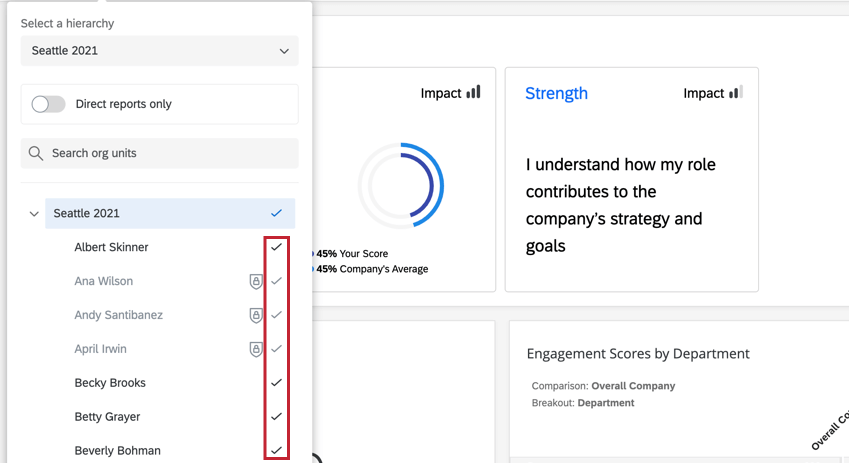
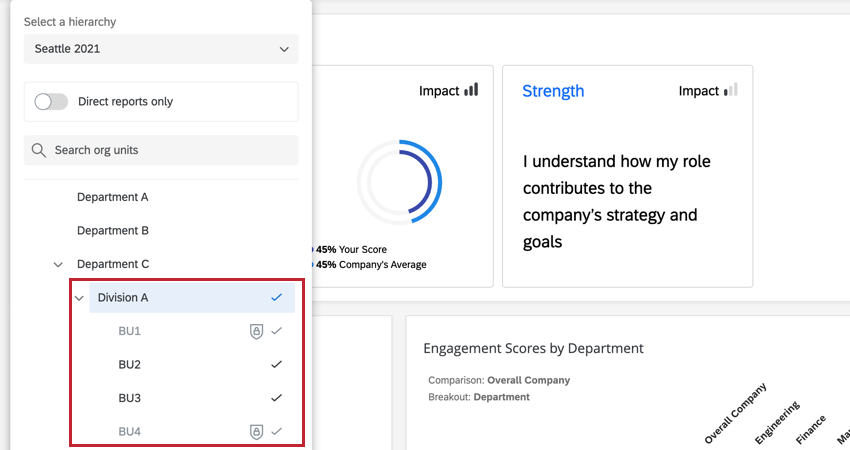
組織階層フィルタによる複数ユニットの選択
組織階層でダッシュボードをフィルタリングする場合、フィルタに含める複数のユニットを選択することができます。複数の単位が選択されている場合、選択したすべての単位にわたって結果が集計されます。
複数の組織階層のユニットをフィルタリングする場合は、以下の制限およびインタラクションに注意してください。
- 組織階層フィルタを使用して、最大 20 ユニットを選択できます。
- この 直属の部下のみ filter オプションは、複数の単位を選択する動作を変更します。このオプションは、デフォルトでは無効化されていることに注意してください。
- 無効: 無効になっている場合、直接の祖先であるユニットまたは他のユニットの子孫を選択することはできません。これは、回答の二重カウントを防ぐためです。
- 有効: 有効にすると、直接の祖先であるユニット、または他のユニットの子孫であるユニットを選択できます。これは、直属の部下のみを表示しているためです。つまり、同じ祖先のユニットが選択された場合、回答は二重にカウントされません。
- ユニットの回答数が匿名のしきい値を下回る場合、その単位をフィルタリング対象として選択することはできません。これは回答者の匿名性を保護するためです。回答の総総数がしきい値を超えている場合でも、その単位の回答数が匿名のしきい値を下回っている場合は個別の単位を選択できません。
- 複数選択の組織階層フィルターでは、匿名性が強化されています。
- アクション計画では、複数選択組織階層フィルタはサポートされていません。アクションプランを使用して 1 つのユニットをフィルタリングする必要があります。
- ダッシュボードで複数のデータソースが階層フィルタおよび階層マッピングとともに使用されている場合、履歴比較では、複数の階層単位が選択されている場合に、マッピングされた使用可能な単位の集計データのみが表示されます。
- 親ユニットに対してダッシュボード比較を設定しており、組織階層フィルタで複数のユニットを選択した場合、比較は以下のように動作します。
- 現在のユニットに対してダッシュボード比較が設定されている場合は、この機能と互換性がありません。組織階層フィルタで複数のユニットを選択した場合、ユニットが親を共有するかどうかに関係なく、データにはダッシュのみが入力されます。
フィルタの削除
フィルターの相互作用
フィルタ(&): 回答率/参加概要ウィジェット
[回答率] および [参加の概要] ウィジェットは、組織の階層および参加者のメタデータでのみフィルタリングすることができます。ウィジェットが異なるフィールドの種類でフィルタリングされている場合は、代わりにエラーメッセージが表示されます。このエラーメッセージを回避するには、単にフィルタを削除します。
フィルター; 機密フィールド(&A)
ダッシュボードデータでフィールドが機密とマークされており、ダッシュボードユーザーが[機密性の高いフィールドを表示]権限がある場合、フィールドが機密としてマークされなくなるか、ユーザーの権限が変更されるまで、そのフィルターを表示または操作できません。機密フィールドの通常設定のフィルター値を[すべて]以外に設定すると、ダッシュボードユーザーは、[機密フィールドの表示]機能がない場合はデータを表示できなくなります。
ダッシュボードページ & ウィジェットレベルフィルタのインタラクション
一般的に、ページフィルターは、ウィジェットレベルのフィルターが適用されているウィジェットにも適用されます。ただし、ウィジェットレベルのフィルターとページフィルターが競合する場合は、ウィジェットレベルのフィルターがページフィルターを上書きします。
たとえば、ページフィルタが男性回答者からの回答のみを表示するように設定されており、特定のウィジェットに女性回答者からの回答のみを表示するフィルタがある場合、ページフィルタは無視され、ウィジェットには女性回答のみが表示されます。
ただし、ページフィルターがウィジェットレベルのフィルターと完全に矛盾しない場合は、両方のフィルターが適用されます。たとえば、フィルタが男性回答者からの回答のみを表示するように設定され、ウィジェットレベルフィルタが 18 ~ 24 歳の参加者からの回答のみを表示するように設定されている場合、ウィジェットには 18 ~ 24 歳である男性の回答が表示されます。
ページを個別にフィルタ
ダッシュボードのユーザーがページを個別にフィルタリングできるようにするかどうかを選択できます。たとえば、概要ページに日付フィルタを追加するとします。他のダッシュボードページにアクセスすると、これを引き継ぎたくない場合があります。
ページフィルタを区別するには、ダッシュボードの[設定]に移動し、[ページを個別にフィルター]を有効にします。
有効にすると、フィルタ選択は選択したページにのみ適用されます。無効にすると、他のページに移動したときに適用されたフィルタ選択が保持されます。
排他的に “X”
複数回答テキストセットとしてマッピングされたフィールドの場合、フィールドをフィルタとして追加する際に排他的は ‘X’ というオプションがあります。このオプションを選択すると、ユーザが選択内容に正確に応答した場合にのみ、フィルタによってデータが返されます。
たとえば、”鉄道、車両、バス” という質問で、”鉄道、車両、バス” という質問で、”特別: 列車、車両” と指定した場合、ユーザーが鉄道と車両の両方を選択した場合にのみ回答が得られ、それ以外は得られません。
日付フィルタ
日付項目タイプの項目に対して行われたフィルタは、いくつかの方法で一意です。一方では、日付範囲を指定する場合、多数の固有のオプションがあります。また、これらのフィルタ自体には、取り込んだデータを相殺する方法があります。
日付範囲の指定
- 本日/今週/過去日/過去 180 日/など: この日付範囲は動的です。”今週” を選択した場合、表示されるデータは、文字どおり過去 1 週間分のデータになり、数週間を経過しながら変化します。
- カスタム日付範囲: カレンダを使用して、データを含める日付を指定します。
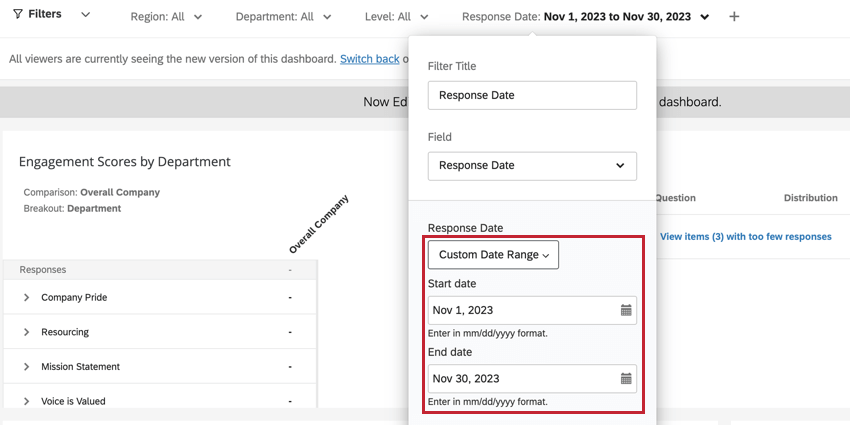
- カスタム時間枠: カスタム時間枠では、最後の日数、週数、月数、四半期数、または年数内に収集されたデータをフィルタリングすることができます。その後、特定の期間ごとにデータを “シフト (戻る)” することができます。この “シフトバック” については、以下で説明します。たとえば、過去 2 四半期のデータを確認する際に、1 年前の同じ 2 四半期のデータが “シフトバック” され、データがどのように表示されるかを確認することができます。フィルタによって、カバーされる正確な日付が示されます。
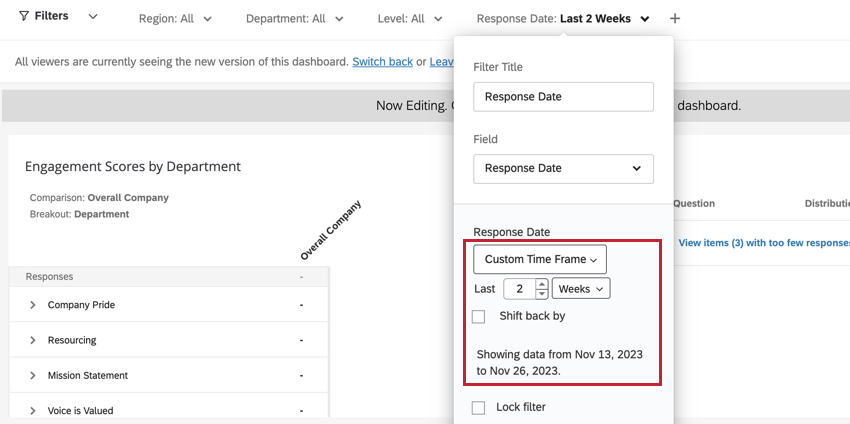
四半期または年で戻す
事前設定された時間枠 (過去 180 日間など) を選択するか、
カスタム時間枠を選択する場合は、シフトバック基準を選択して、ダッシュボードに表示されるデータを指定した期間と同じ期間に調整することができます。たとえば、ダッシュボードのページで、会社が昨年とまったく同じ時間にどのように業績したかを常に伝えたいとします。そのため、日付フィルタを過去に遡ると、現在のパフォーマンスとの比較に役立ちます。
必要な年数または四半期単位でフィルタを戻すことができます。
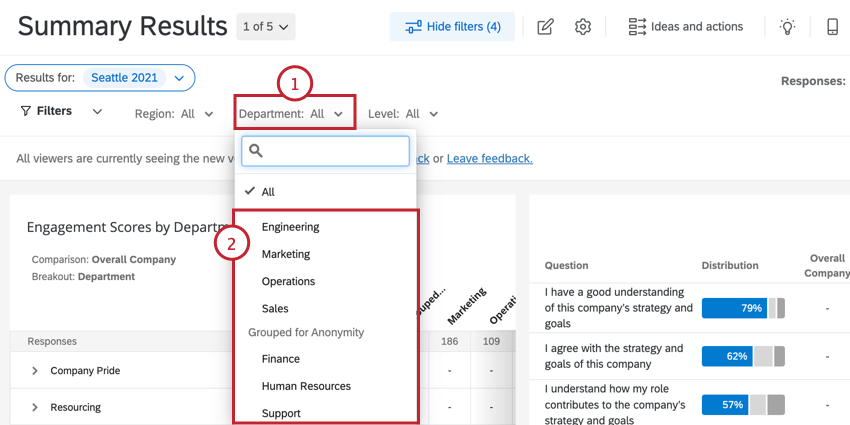
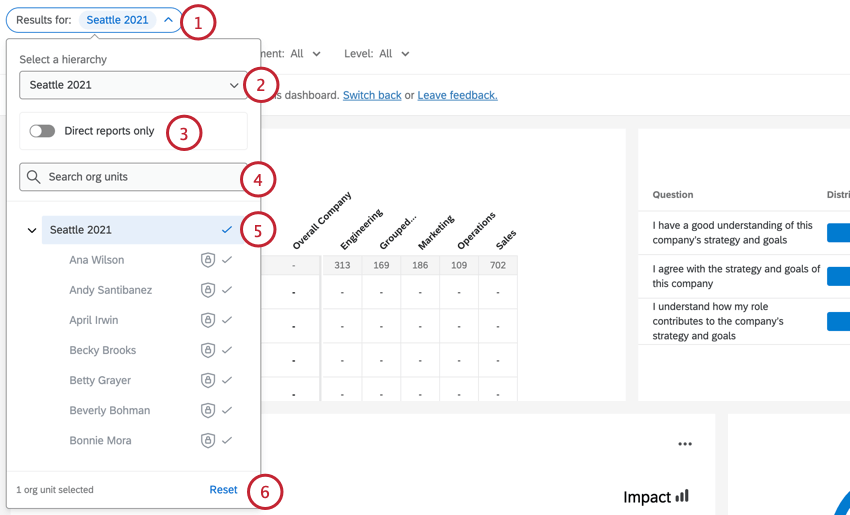
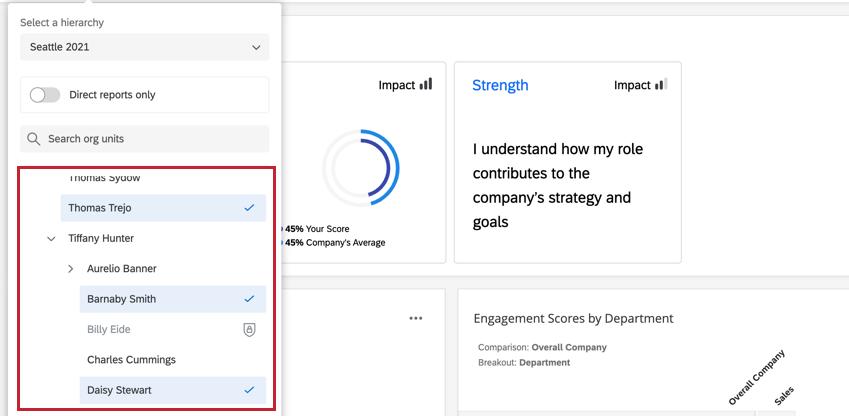
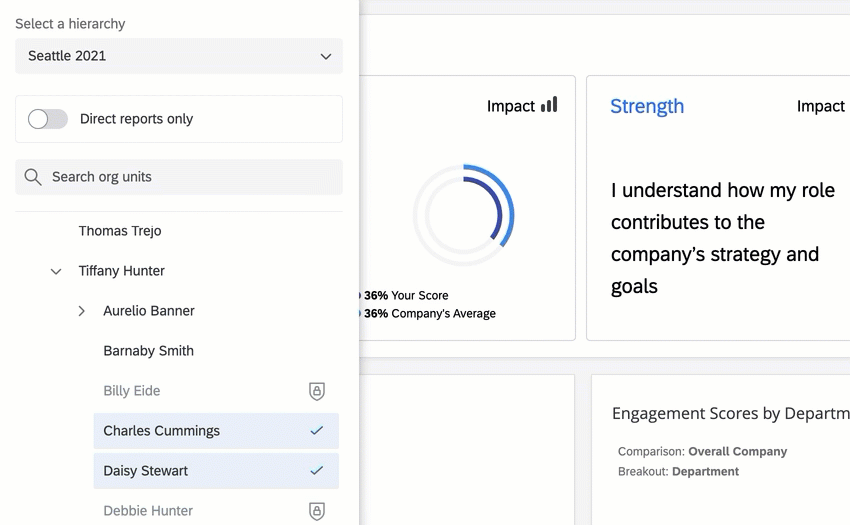
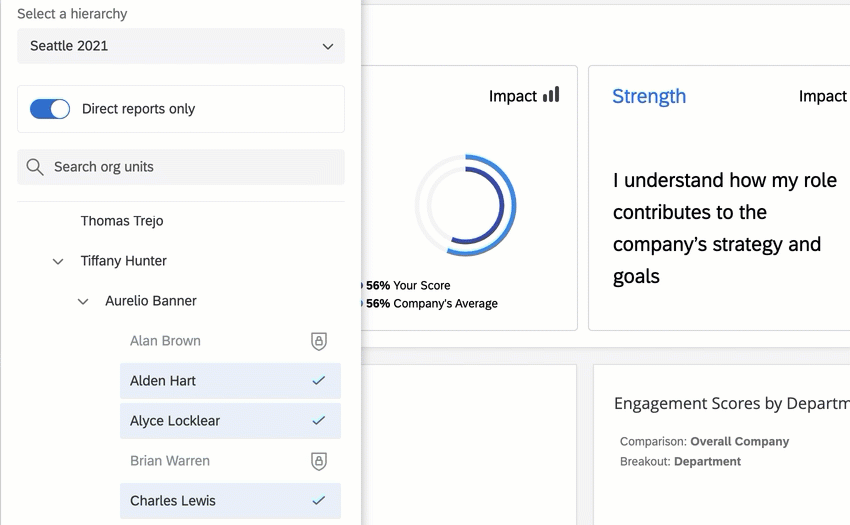
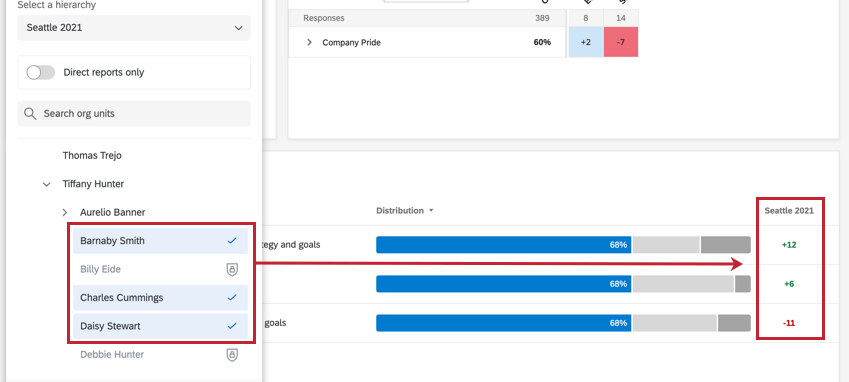
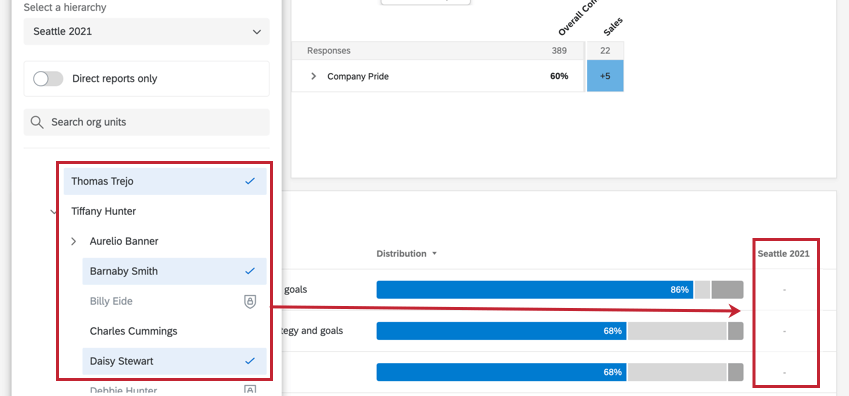
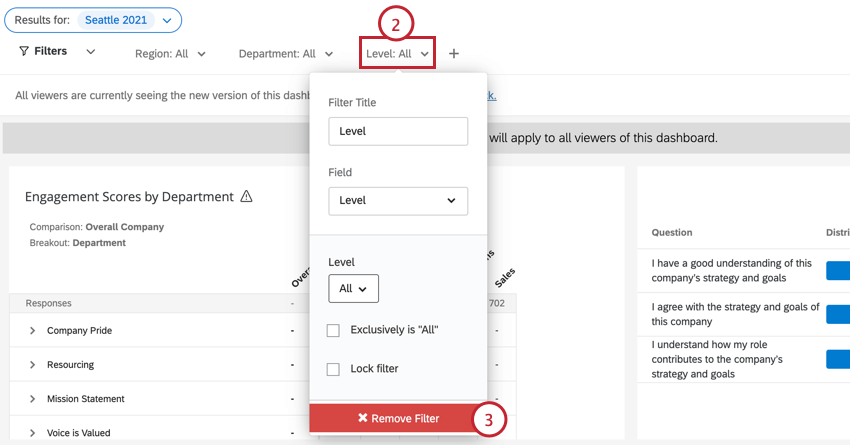
![ダッシュボード設定の[ページを個別にフィルタリング]オプション](https://www.qualtrics.com/m/assets/support/wp-content/uploads//2019/08/filter-pages-independently-option.png)