ヒートマップ質問
ヒートマップの質問について
ヒートマップの質問タイプは、画像に関するフィードバックの収集に使用されます。回答者に画像が表示され、その画像の任意の場所をクリックするよう招待されます。違います ホットスポット の質問、回答者は、事前に決定された画像の領域を選択するだけではありません。ただし、非表示の地域は、レポート目的で追加できます。
ヒートマップ質問の設定
- [ 新しい質問を追加 ]をクリックします。
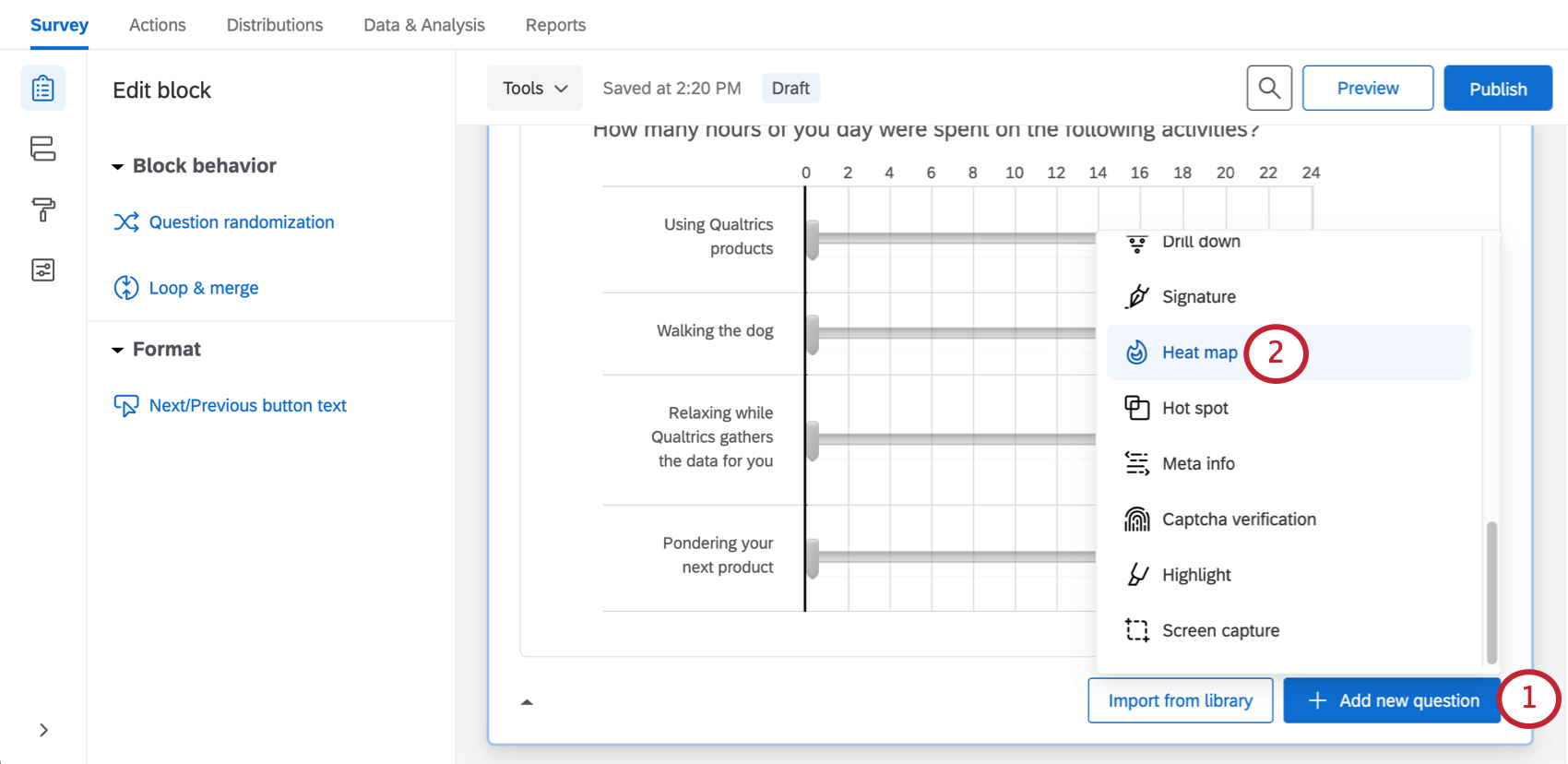
- ヒートマップを選択します。
- グラフィックを追加するには、編集ペインで[グラフィックを選択]をクリックするか、[この質問で使用するグラフィックを選択]をクリックします。
- アカウントにすでにアップロードしたグラフィックを選択します(または、コンピューターから新しいグラフィックをアップロードします)。

- [インタラクション]で、回答者が画像に対して行うことができるクリック数を設定します(「1」がデフォルトです)。
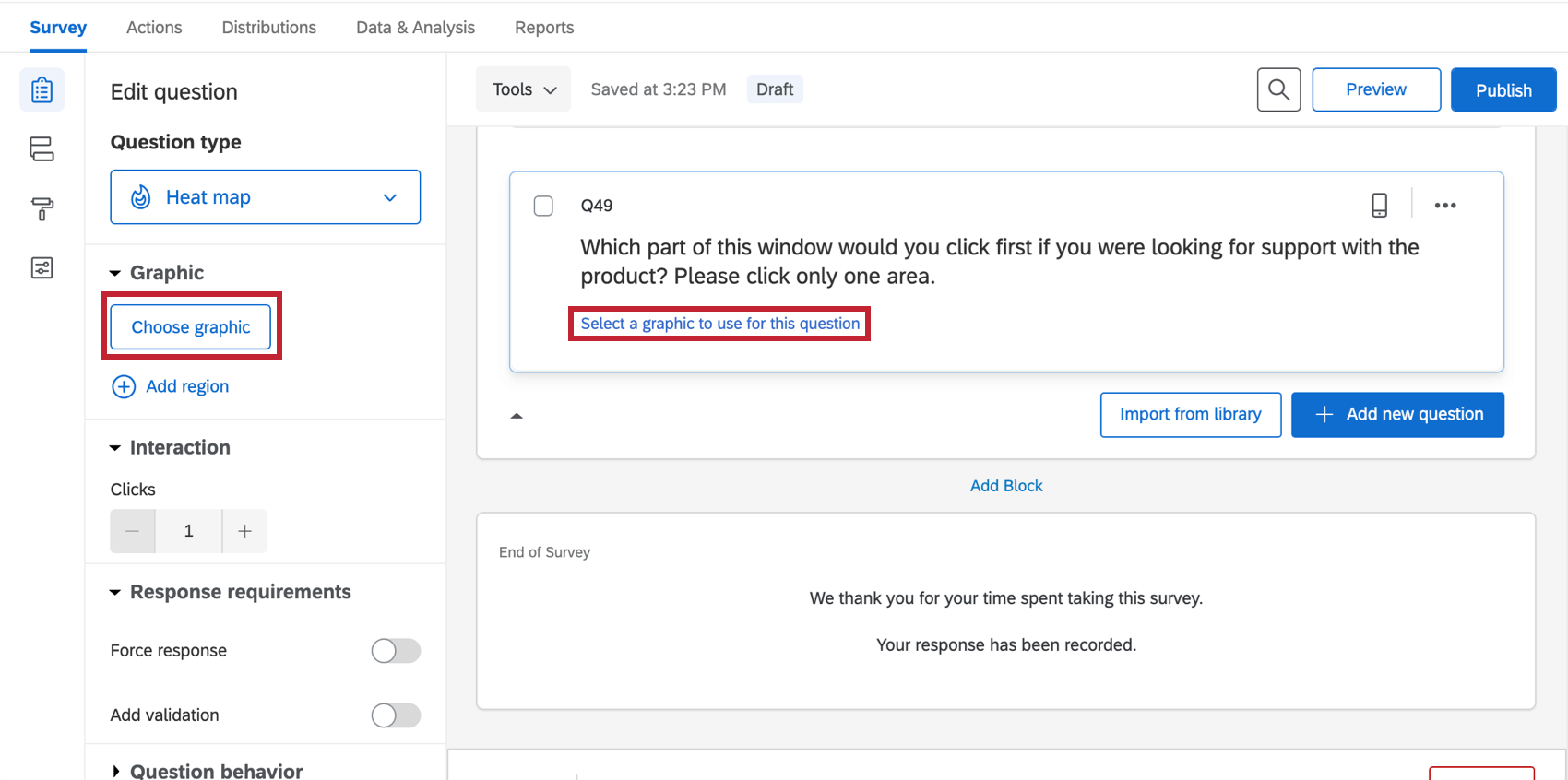 ヒント:回答者が許可された回数より多くクリックすると、最も古いクリックが最新のものに置き換えられます。
ヒント:回答者が許可された回数より多くクリックすると、最も古いクリックが最新のものに置き換えられます。 - 必要に応じて、[地域の追加] をクリックします。
ヒント:地域はヒートマップの質問には必要ありませんが、レポートを容易にできます。Qualtricsでは、各クリックの座標のみをレポートするのではなく、定義された各地域でクリックした回答者の数をレポートできます。
- 地域をクリックしてドラッグして移動するか、角をクリックしてドラッグしてリサイズします。
- 地域の下のテキストボックスをクリックして地域名を入力します(この名前は回答者には表示されませんが、アンケート結果で使用されます)。
- ステップ 3 ~ 5 を繰り返して、必要な地域をすべて追加します。
カスタム領域の形
デフォルトでは、すべての領域が長方形です。ただし、特定のシナリオでは、異なる領域の形状が必要になる場合があります。たとえば、地図上では、特定の市区町村または地域をカバーするために自由形式の地域形状が必要になる場合があります。
リージョン形状の編集は、ヒートマップでそのままホットスポットで同じ。詳細については、「ホットスポット」サポートページの手順を参照してください。
データ分析
回答が収集された後に、回答データを分析するためのさまざまな方法があります。[レポート]タブから、作成済みのレポートで集計データを表示したり、独自のレポートを最初から作成したりすることができます。[データ& 分析]タブから、個々の回答者のデータを表示および管理できます。
図表
レポートタブの結果セクションには、ヒートマップの質問で使用できるビジュアライゼーションタイプが 1 つあります (ヒートマッププロット)。この図表の詳細については、リンク先の図表サポートページを参照してください。
ヒートマップ質問に地域を追加した場合は、各地域のクリック回数をで表示できます。 単純テーブル, 棒グラフ, 折れ線グラフ, 円グラフ、または 明細バー 表示タイプ。
レポートタブのレポートセクションでは、ヒートマップで使用できるビジュアライゼーションは類似しています。ヒートマップのビジュアル化では、クリックされる領域が最も多いエリアから最小の領域が表示されます。地域を追加した場合は、データテーブル、結果テーブル、棒グラフ、折れ線グラフ、円グラフ、または分類バー表示タイプを使用できます。
ダウンロードされたデータ形式
エクスポートされたデータセットでは、各クリック参加者が画像を作成できるごとに 2 列が提供されます。1 つの列には、各クリックの x 座標 (画像の左上から) が含まれ、もう 1 つの列には、それぞれクリックの y 座標 (画像の左上から) が含まれ、どちらもピクセルで測定されます。
地域がヒートマップの質問に追加された場合は、選択した地域を示す列が追加されます。
個別の回答の表示
個別の回答を[データと分析]タブで表示し、PDFにエクスポートできます。個別の回答に対してヒートマップの質問を表示すると、回答者が画像をクリックした場所が正確に表示されます。回答者がクリックした画像に小さな白いドットが追加されます。 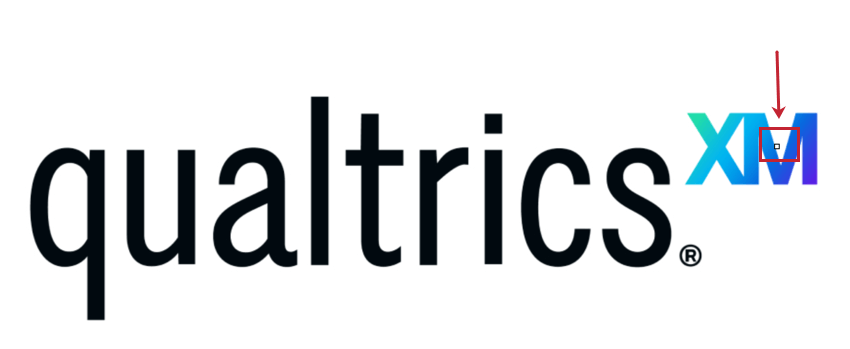
![サポートサイトボタンが灰色の円で強調表示されている[Qualtricsヘルプ]タブのスクリーンショット](https://www.qualtrics.com/m/assets/support/wp-content/uploads//2021/04/heat-map-1.png)
