Microsoft Teams Task
About the Microsoft Teams Task
The Microsoft Teams task allows you to receive alerts in your Teams channels based on activity in your Qualtrics account. When a survey response is submitted (or another event occurs in Qualtrics), you can trigger a Microsoft Teams message to be sent to the channels of your choice. With this functionality, you can disseminate important feedback and information faster, rather than relying on email notifications.
Setting Up a Microsoft Teams Task
- Navigate to the Workflows page in your project or in the stand-alone Workflows page.

- Click the arrow next to Create a workflow.
- Indicate whether your workflow is started by an event or at a specific time. See Scheduled Workflows vs. Event-Based Workflows for a comparison of each.
- Determine the schedule (if scheduled) or the event (if event-based) that triggers your task.
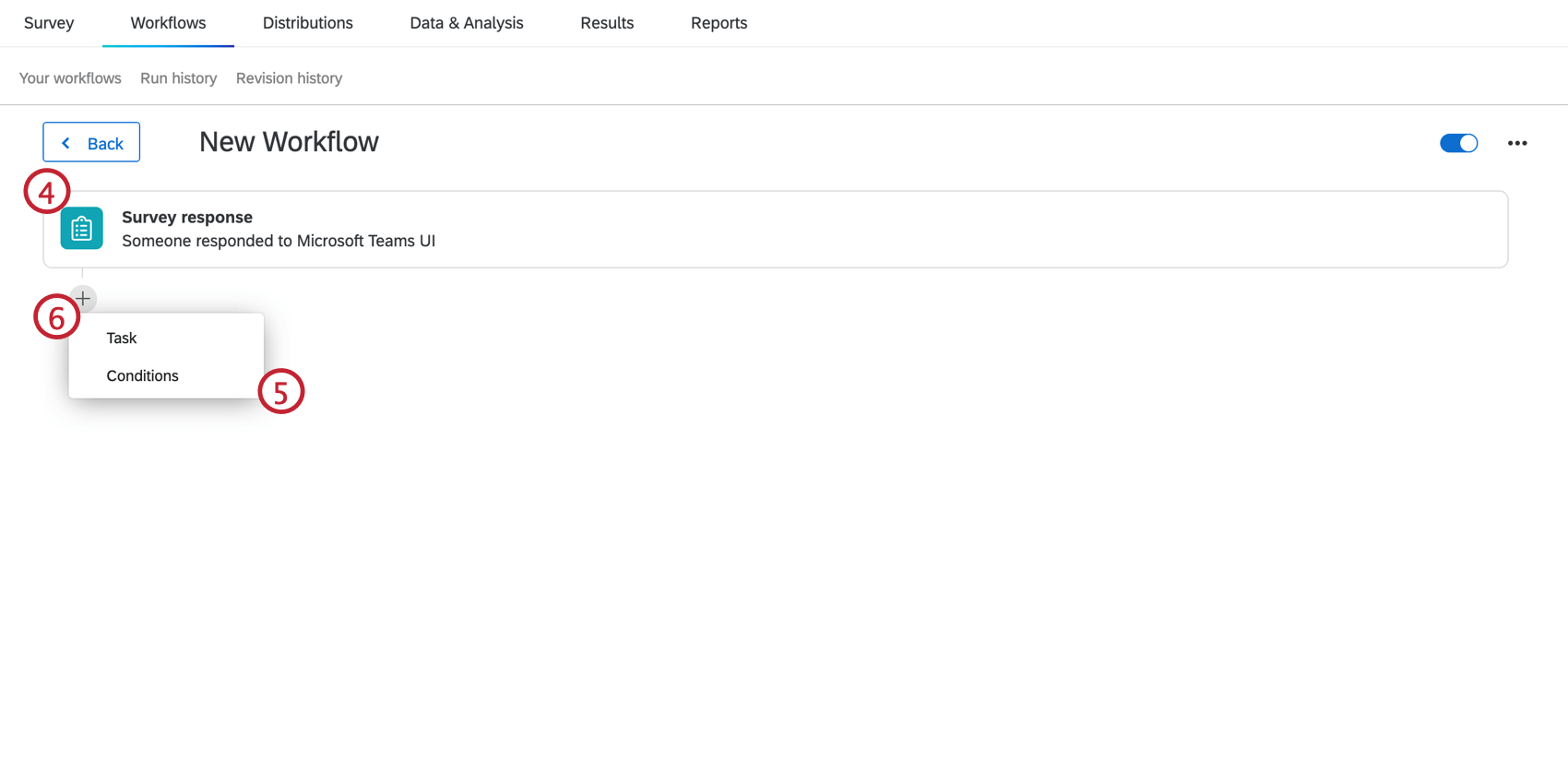
- If desired, click the plus sign ( + ) and then Conditions to set up conditions for your workflow. Conditions determine when the workflow fires.
- Click the plus sign ( + ) and then Task.
- Select Microsoft Teams.
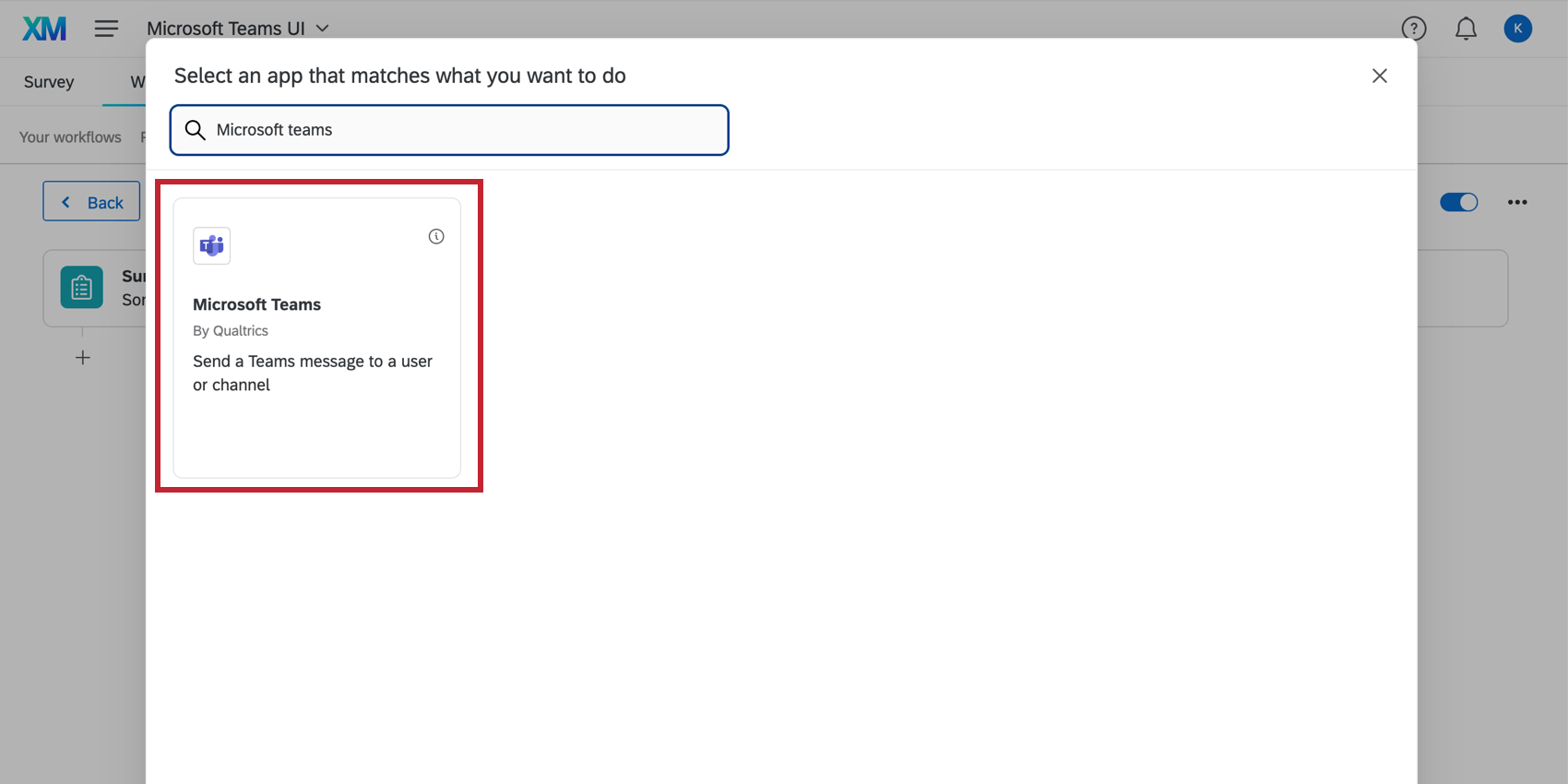
- Choose the Microsoft account to use. You may use any accounts you’ve previously connected, or any accounts set up for use by your Brand Administrator.
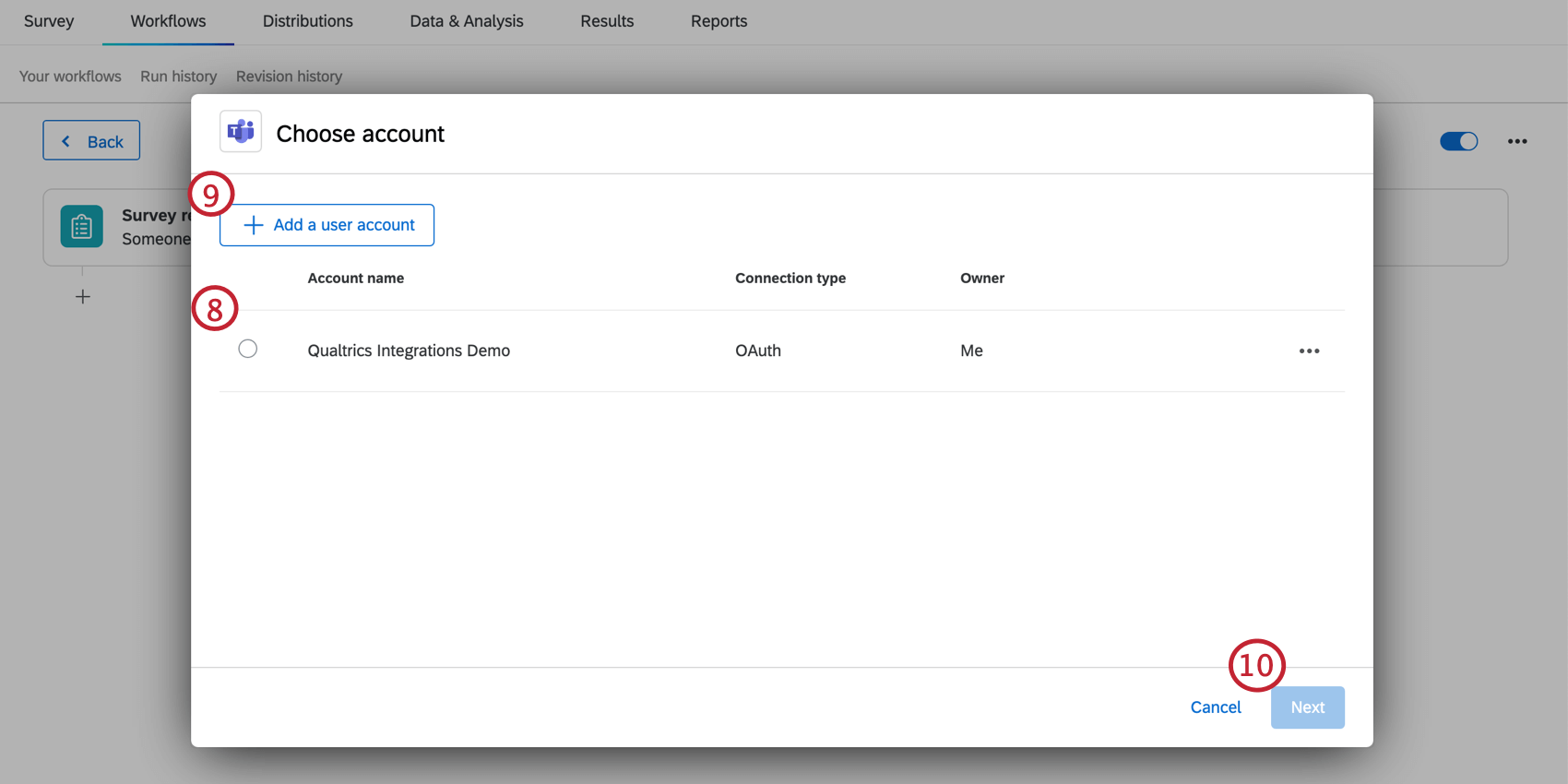
- To add a new account, click Add user account. See Integrating with Microsoft Teams for more information.
- Click Next
- Select your Team.
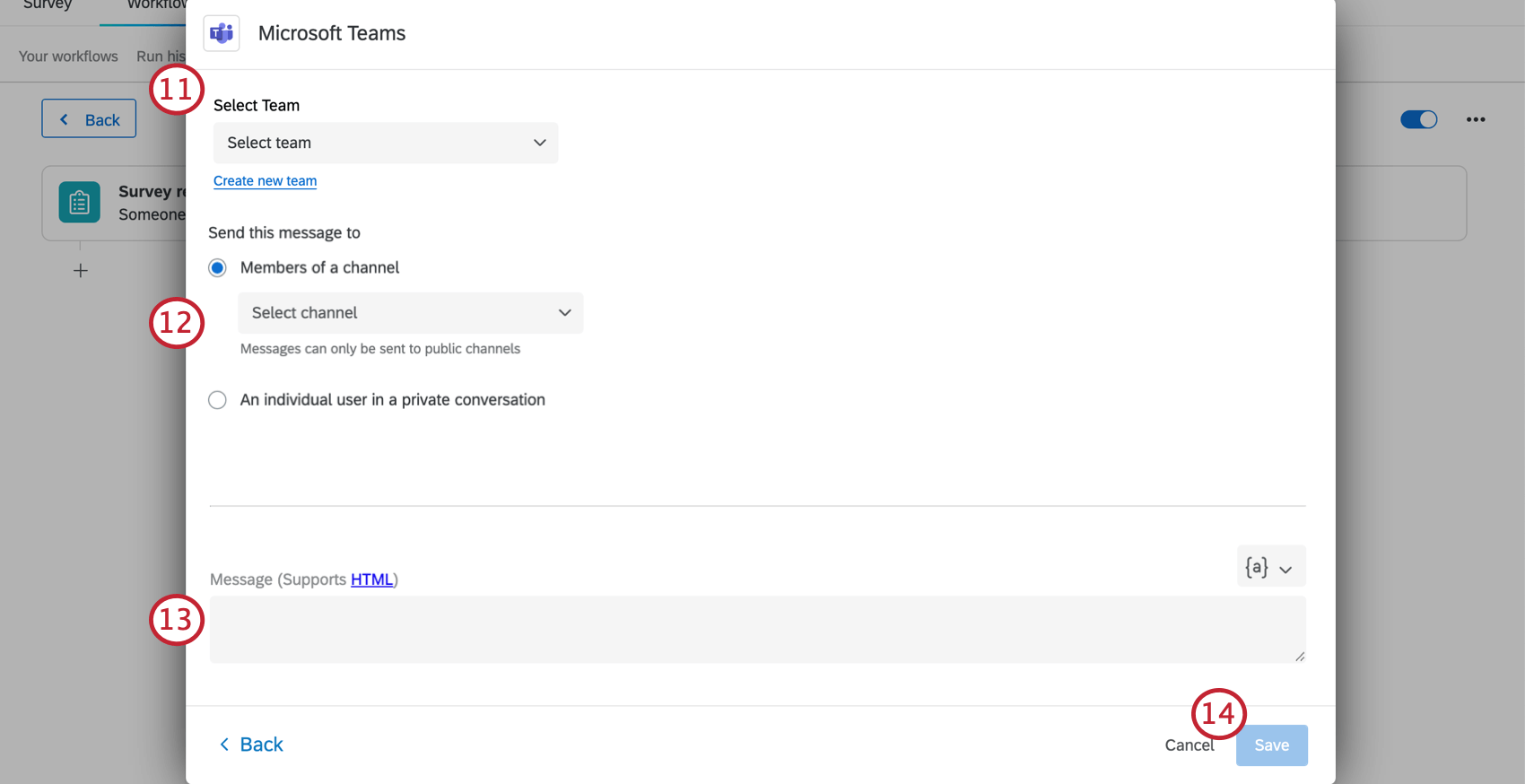 Qtip: If you do not see your desired team, then you must first add the Qualtrics app to your team. You can also click the Create new Team link to quickly add a new team.
Qtip: If you do not see your desired team, then you must first add the Qualtrics app to your team. You can also click the Create new Team link to quickly add a new team.
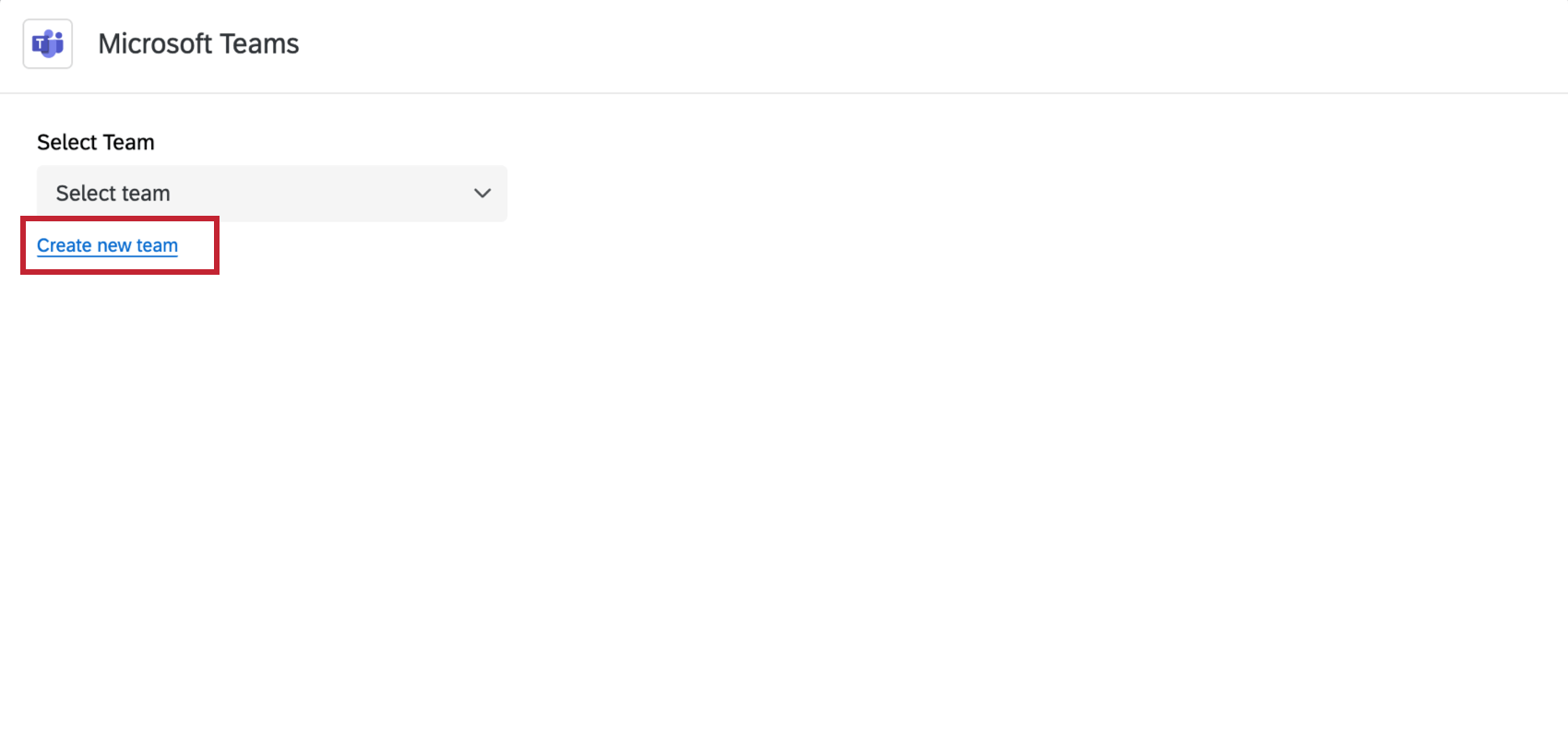
- Choose who you want to receive the message. You can send the message to Members of a channel, or to An individual user in a private conversation. After making your selection, use the dropdown menu to choose the specific recipient(s).
- Compose the Message you want to send to your teams / channels. This message supports HTML markup.
Qtip: Use the {a} button to generate piped text. You can use piped text to pull in information from events and tasks earlier in your workflow (for example, the answer to a survey question if the workflow is triggered by a survey response event).
- When finished, click Save.
Integrating with Microsoft Teams
If no one in your Qualtrics brand has used a Microsoft Teams task before, you will need to follow the steps in this section the first time you’re setting up a task:
- Click on the Add user account button.
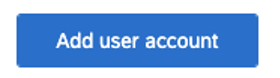
- Create an account name. This can be anything that will help you identify the account later.
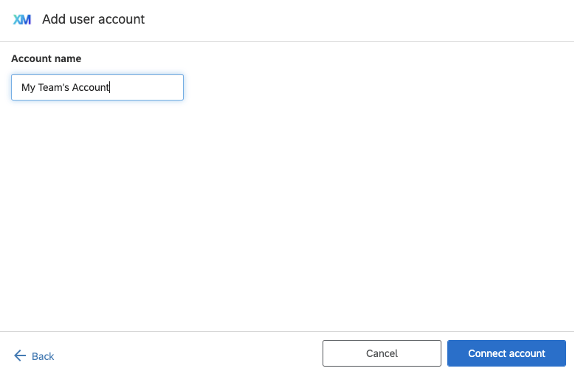
- Click Connect account.
- Sign into your Microsoft Teams account.
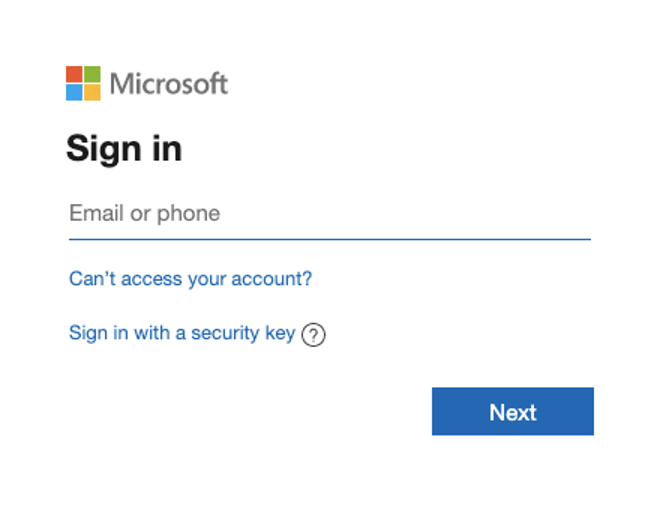
Adding the Qualtrics App to a Team
Before you can send a message to a Team, you must add the Qualtrics app to that Team. See this Microsoft Teams support page for more information.