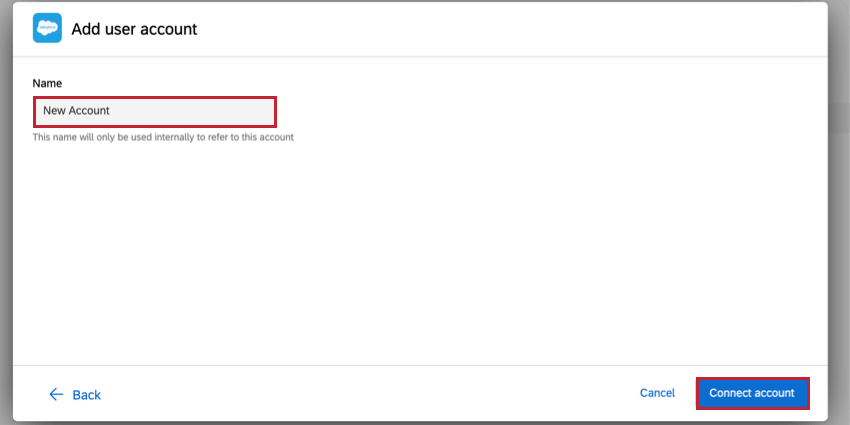Import Salesforce Report Data Task
About the Import Salesforce Report Data Task
The Import Salesforce Report data task allows you to import data from a Salesforce report into Qualtrics. Once the data is imported into Qualtrics, use a data loader task to save the data in your desired area on the platform.
Example: One use-case for this task is to import a set of contacts made of recently closed support cases and save them to XM Directory. You can then distribute a follow-up survey to understand if their issue was resolved.
Attention: This task only allows for a Tubular report type to be imported from Salesforce, and will only support reports containing up to 100 columns due to a Salesforce API limitation.
Setting Up an Import Salesforce Report Data Task
- Create an ETL workflow.
- Select Data source (ETL extractor).

- Choose the Import Salesforce Report data task.
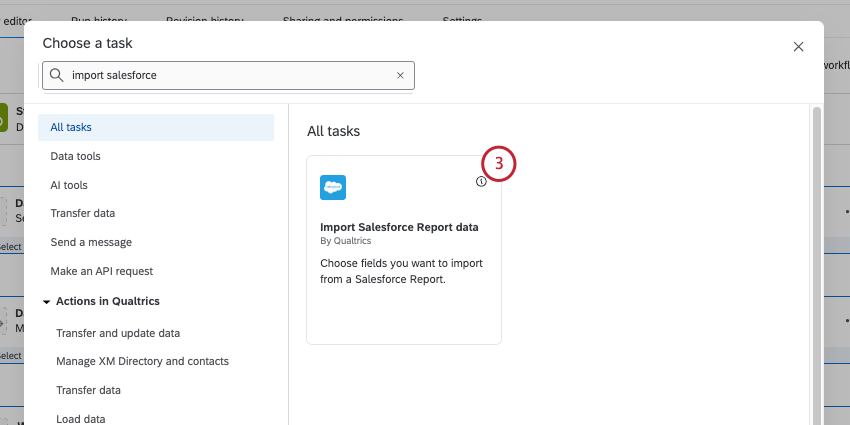
- Select the Salesforce account to import data from.
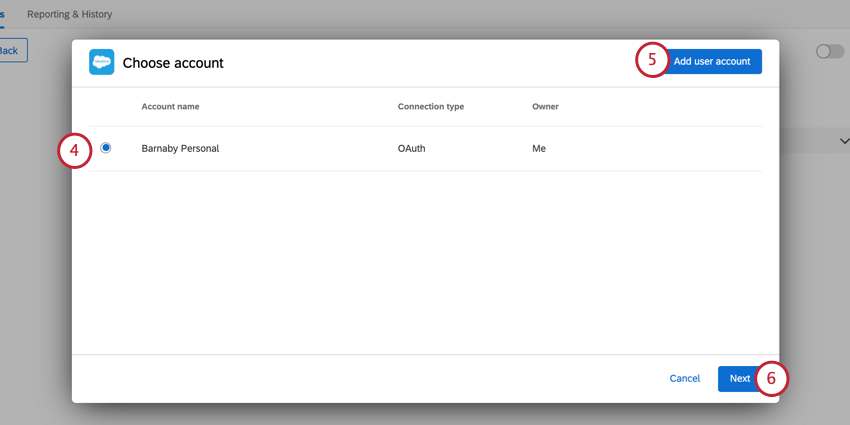 Qtip: Any Salesforce accounts you’ve previously connected as well as accounts set up by Brand Administrators will be available here.Attention: You may have up to five external connections to your Salesforce account for this task. If you add more than five connections, the oldest connection will be disconnected.
Qtip: Any Salesforce accounts you’ve previously connected as well as accounts set up by Brand Administrators will be available here.Attention: You may have up to five external connections to your Salesforce account for this task. If you add more than five connections, the oldest connection will be disconnected. - If you’d like to add a new Salesforce account, click Add user account.
- Click Next.
- Click Choose report and select the Salesforce report you want to import data from. You can choose both public and private reports.
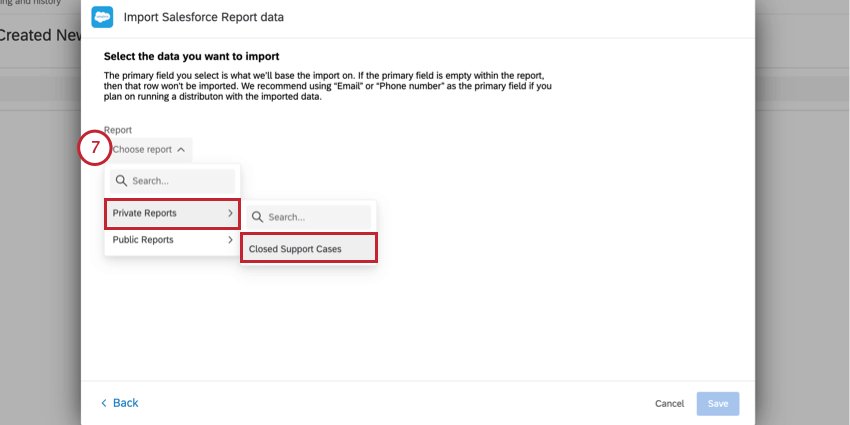
- Select a Primary field for the import.
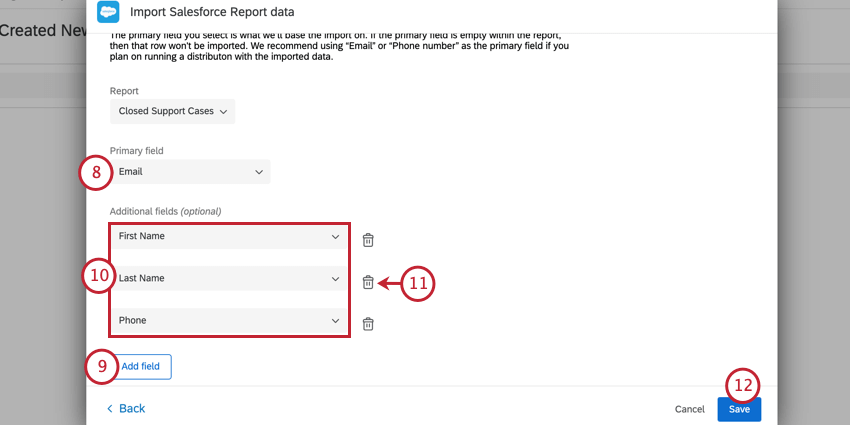
Consider the following when choosing a primary field:- If the primary field is empty for an entry in the report, then that entry will not be imported.
- We recommend using “Email” or “Phone number” as the primary field if you plan on running a distribution with the imported data.
- Click Add field to import additional fields from the report.
- Use the dropdown menus to choose the fields to import.
- If needed, click the trash can icon next to a field to remove it.
- When finished, click Save.
- Click Add a data destination.
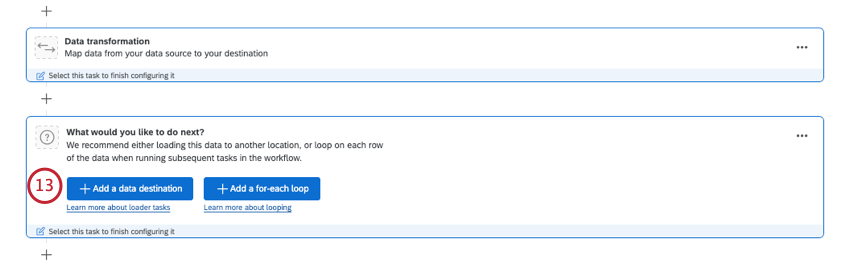
- Choose the data loader task that determines where the data is saved in Qualtrics. Currently, you can only use the Add Contacts and Transactions to XMD task. Visit the linked page for more information on setting up the task.