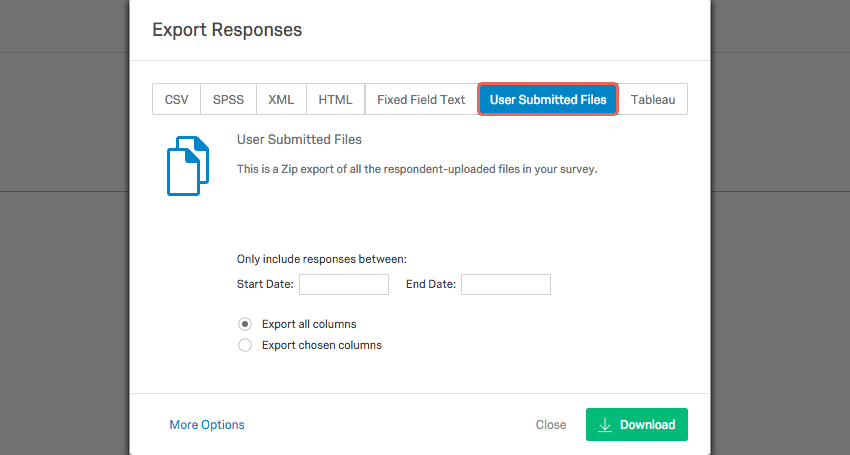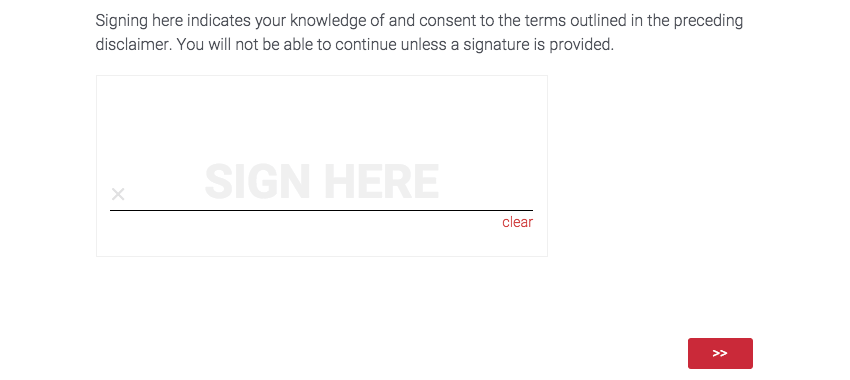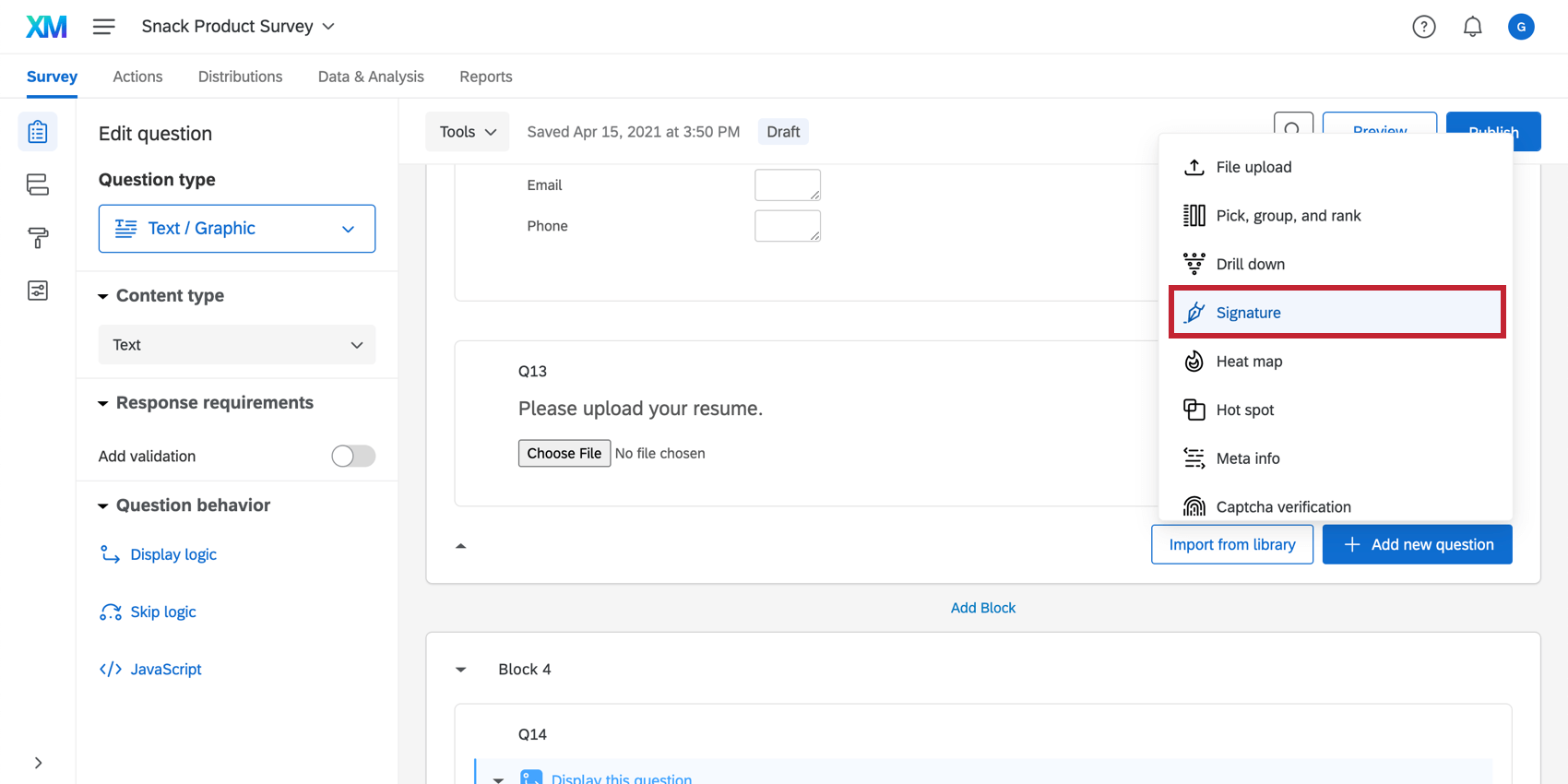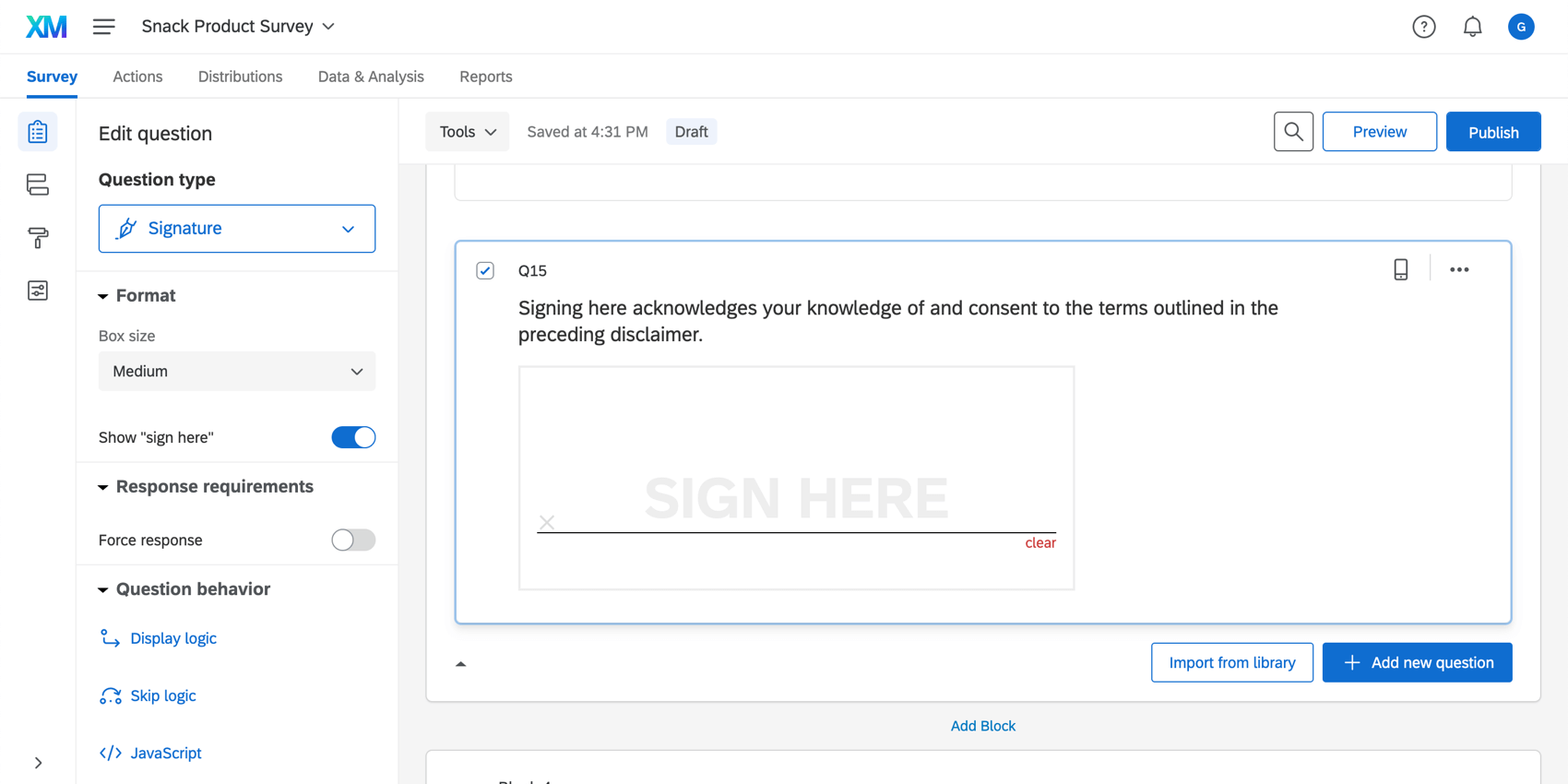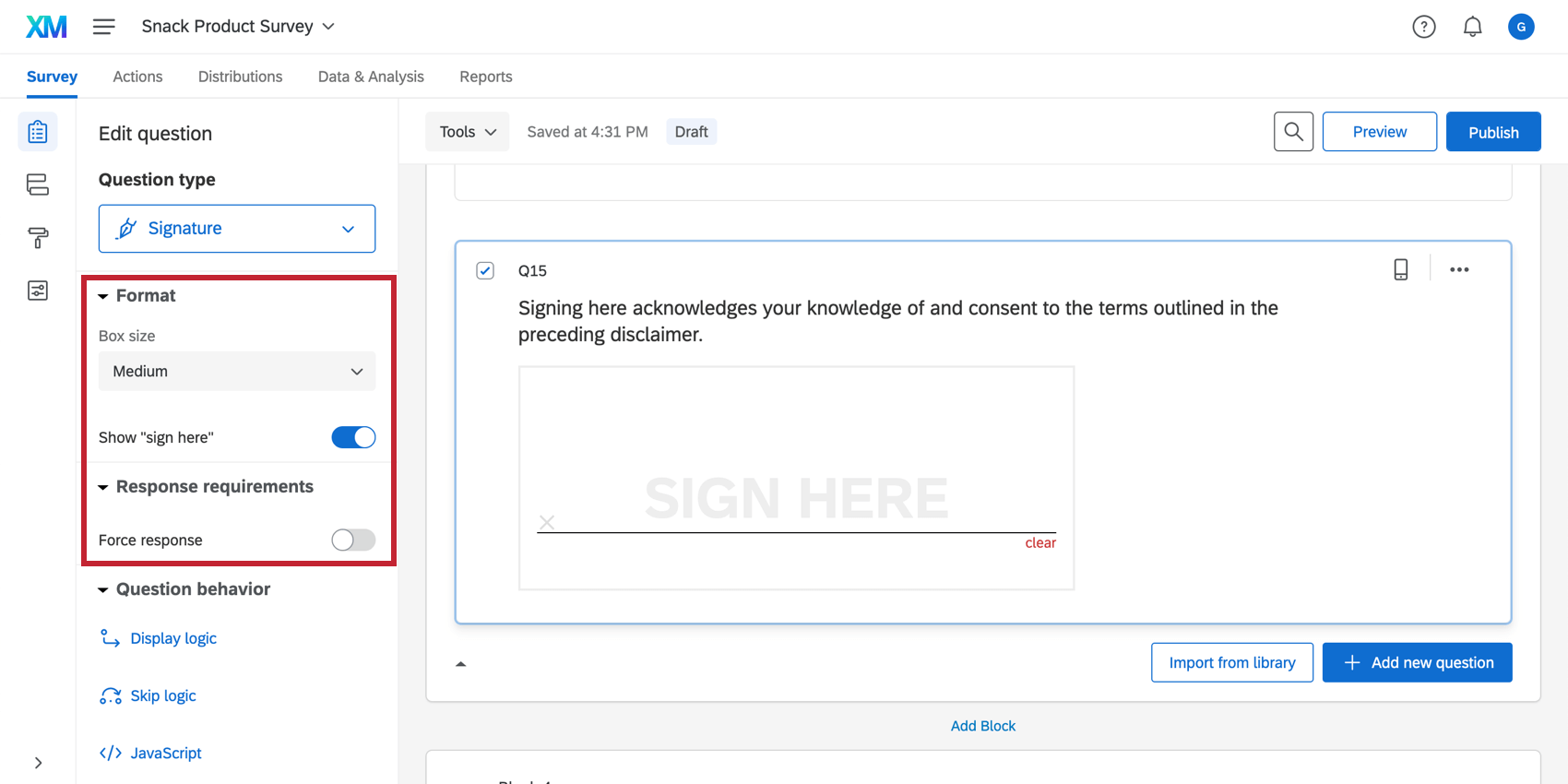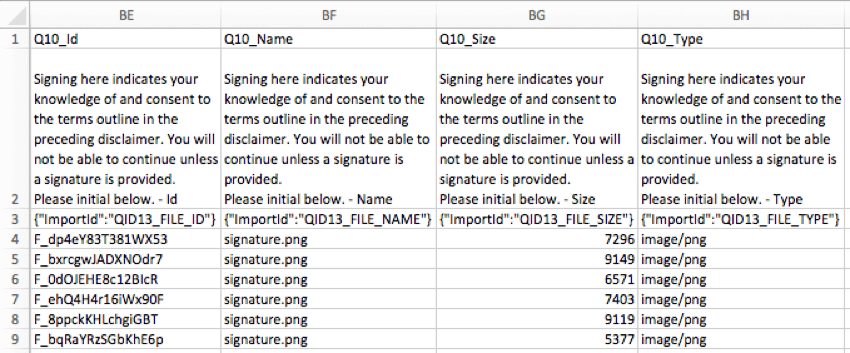Signature Question
About Signature Questions
The Signature question type presents survey participants with an entry box where they can draw their signature. On a desktop, they can use their mouse, and on a mobile device they can use their finger.
Setting Up a Signature Question
Signature Question Options
The signature question type has limited customization options. These options are found in the question editing pane on the right of a selected signature question.
- Box size: increase or decrease the size of the signature box.
- Show “sign here”: You can toggle the “sign here” text on or off using this text box.
- Force response: Use this setting to force respondents to answer the question in order to view the rest of the survey.
Data Analysis
Once your responses have been collected, Qualtrics offers various methods to create reports both in and out of the platform. From the Reports tab, you can view aggregate data with pre-made reports as well as create your own. From the Data & Analysis tab, you can view and manipulate your survey responses on an individual basis.
Visualizations
The paginated table is the only visualization type for signature questions. For more information on this visualization, please visit the Paginated Table support page.
Downloaded Signature Data
In the exported dataset, 4 columns are included: the Id, Name, Size, and Type of file.
ZIP Download
Rather than downloading your uploaded files in spreadsheet form, you can download a ZIP file with all the files uploaded by your respondents. When exporting your data in responses, just choose the User Submitted Files format.