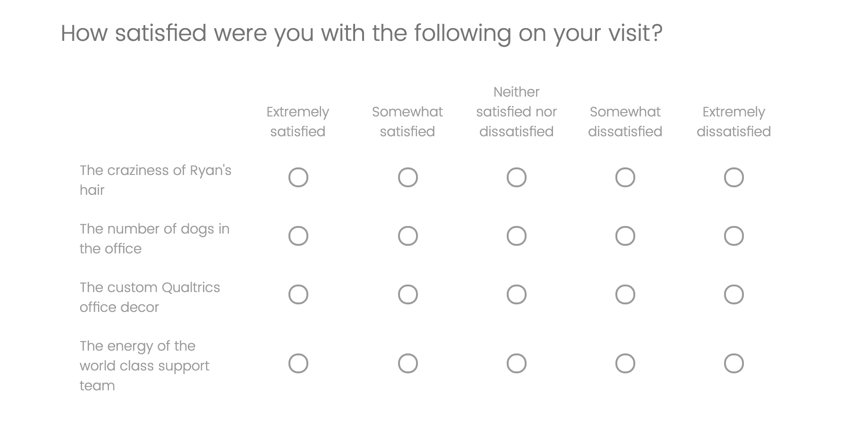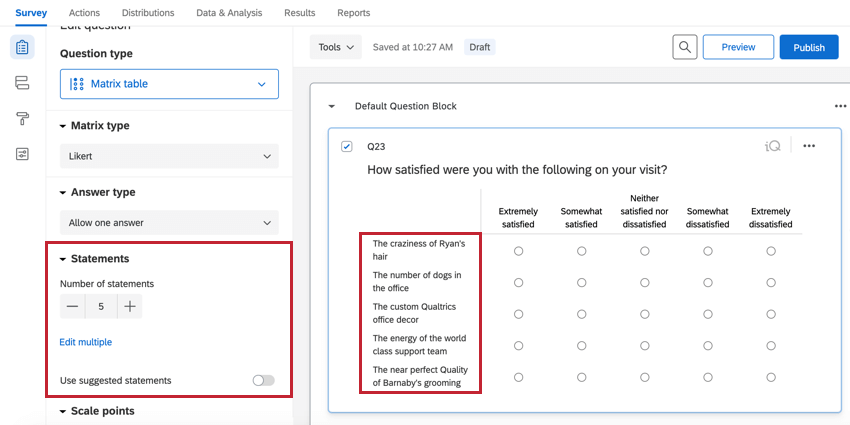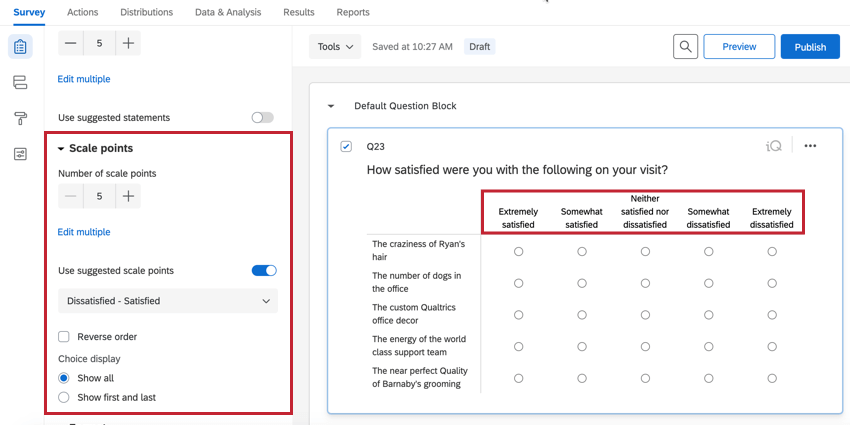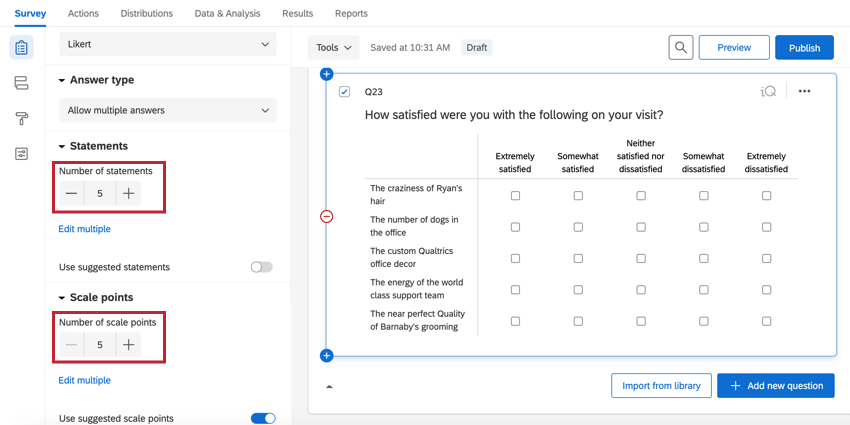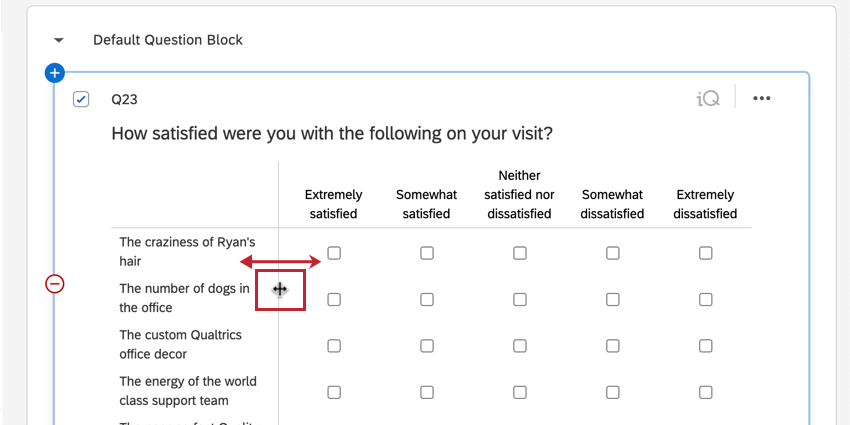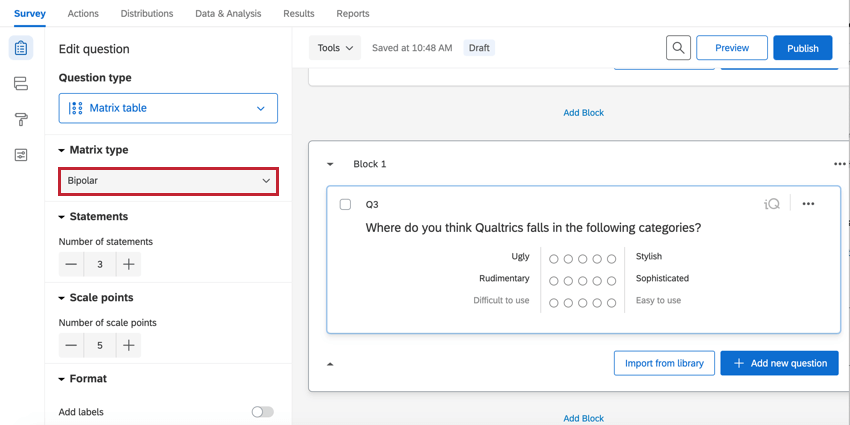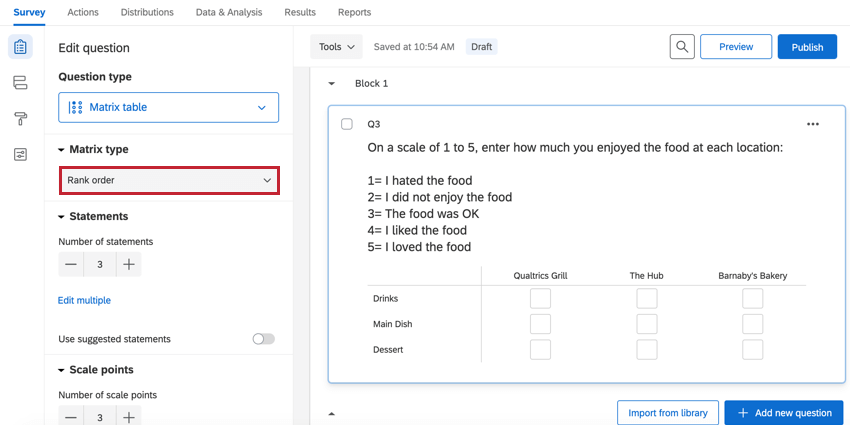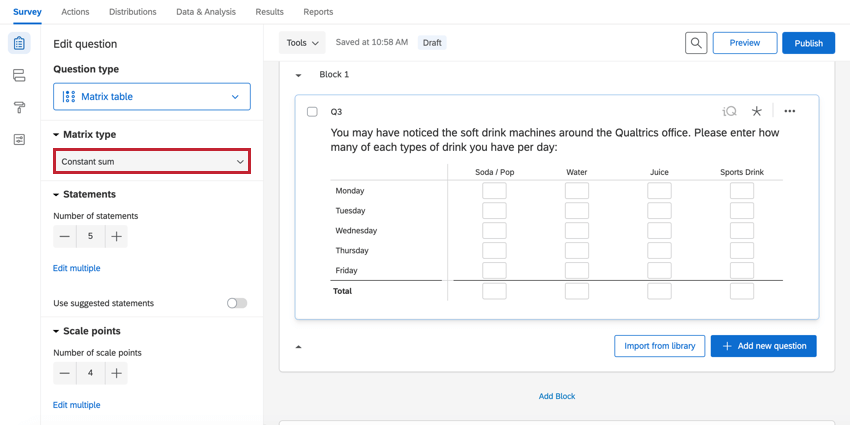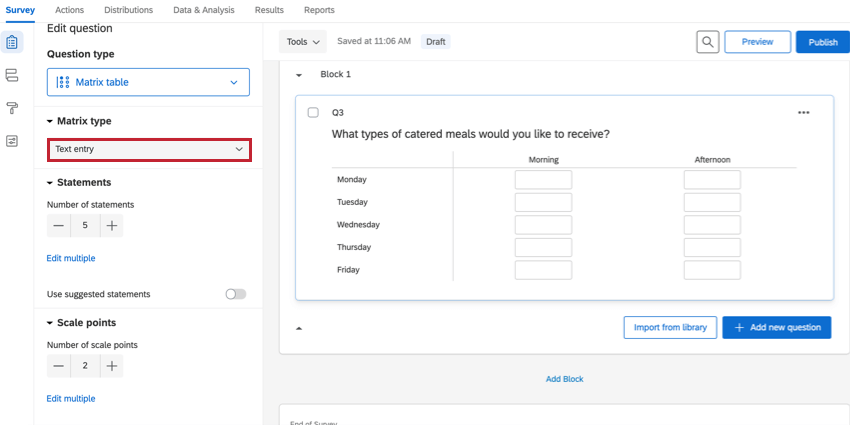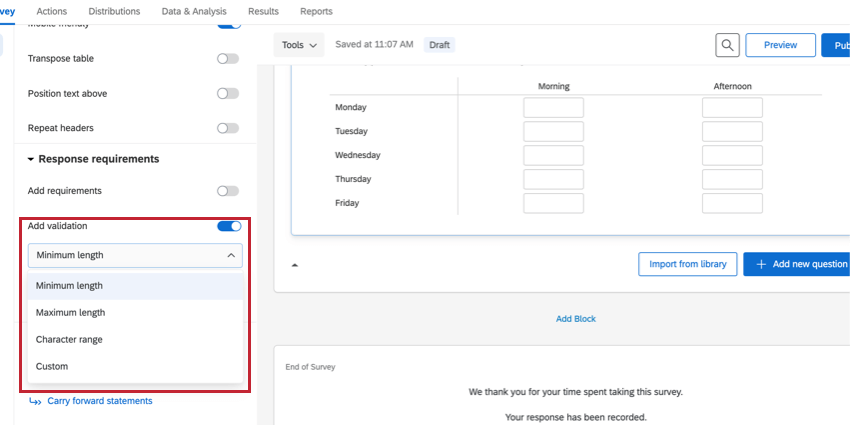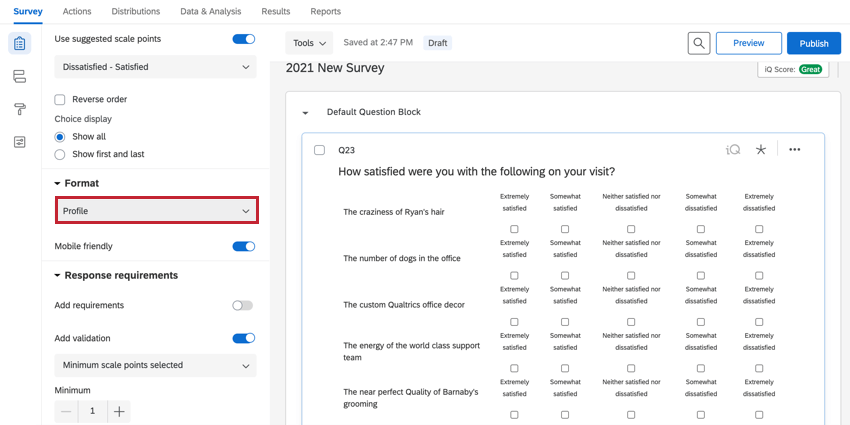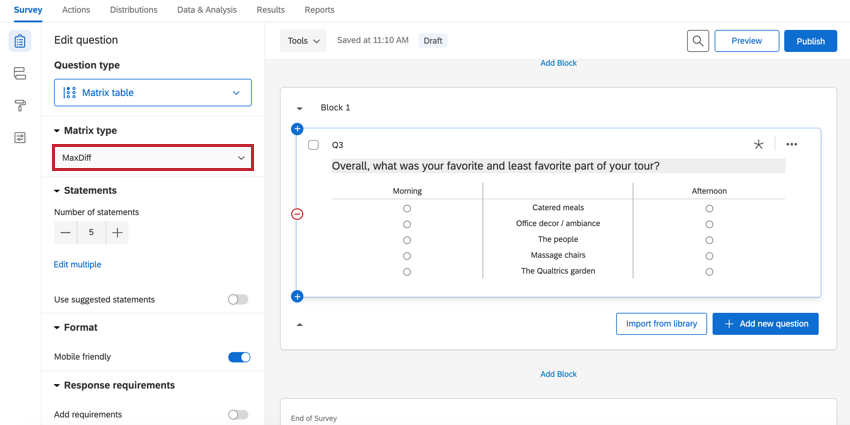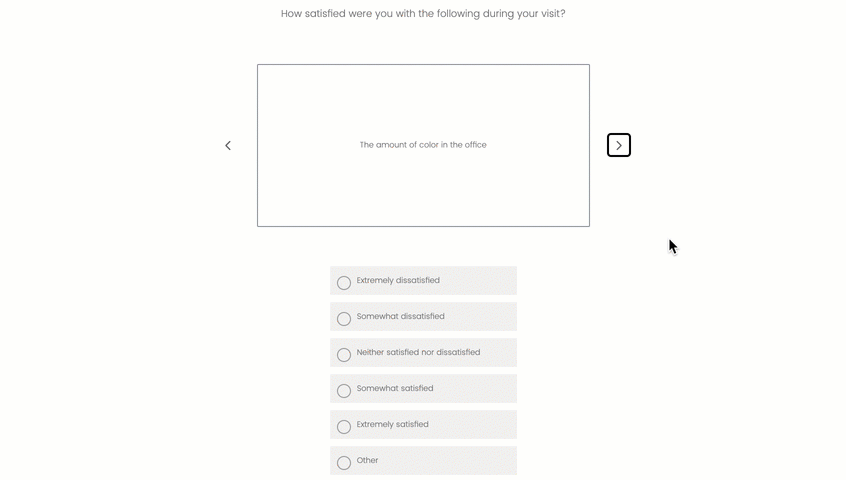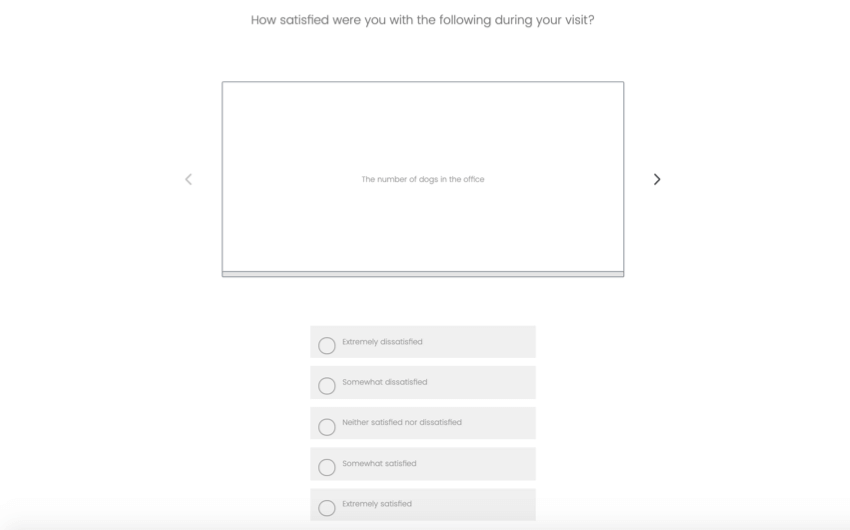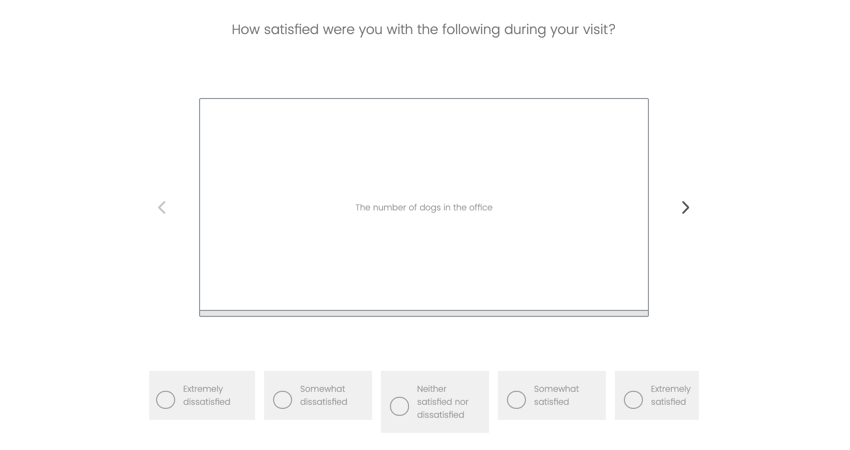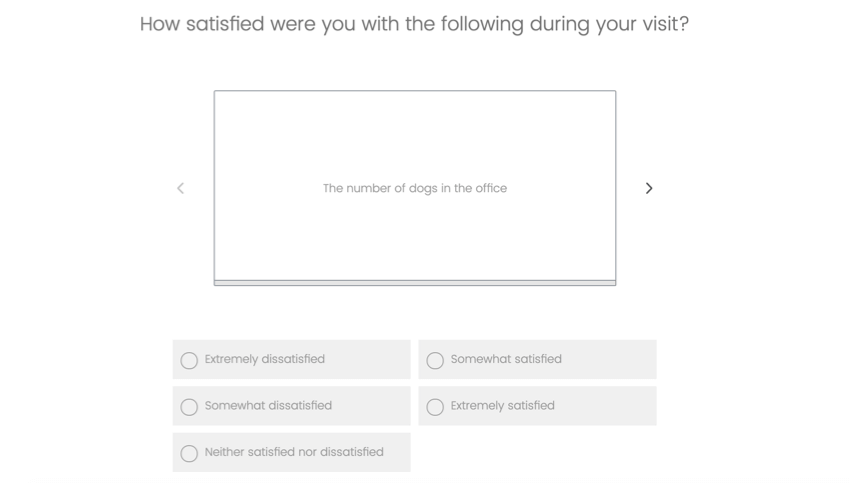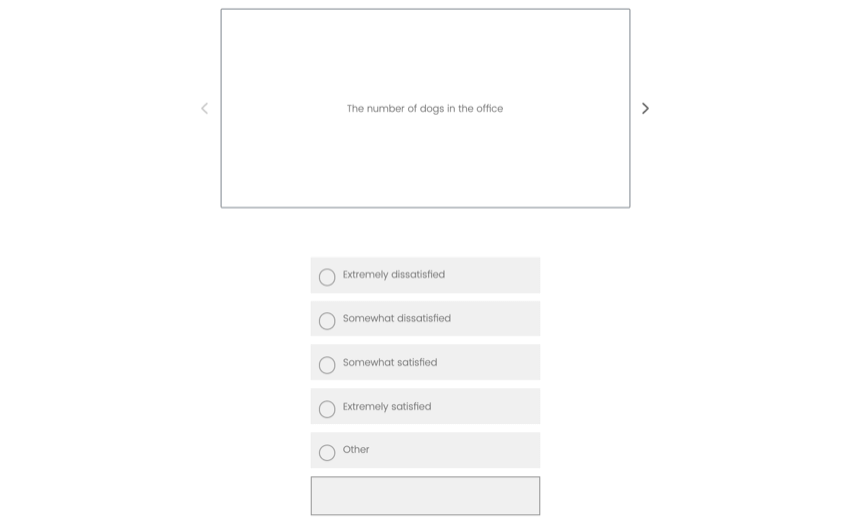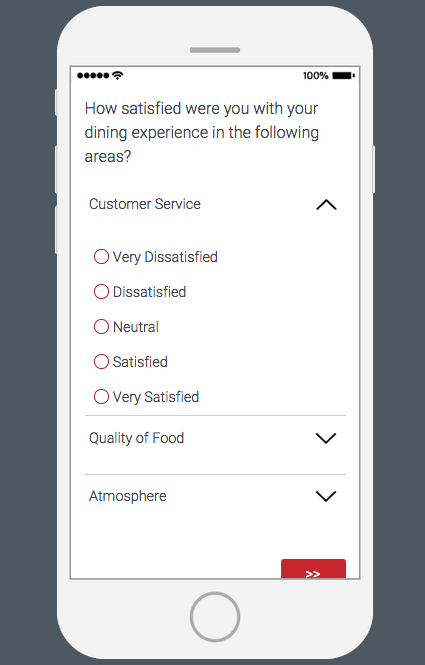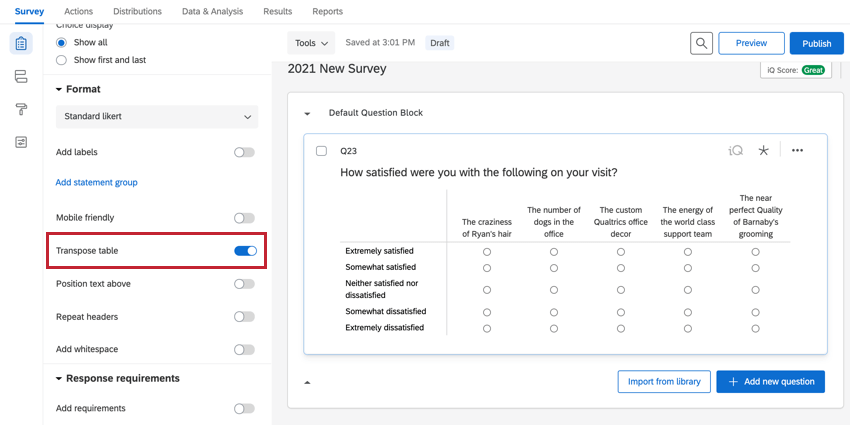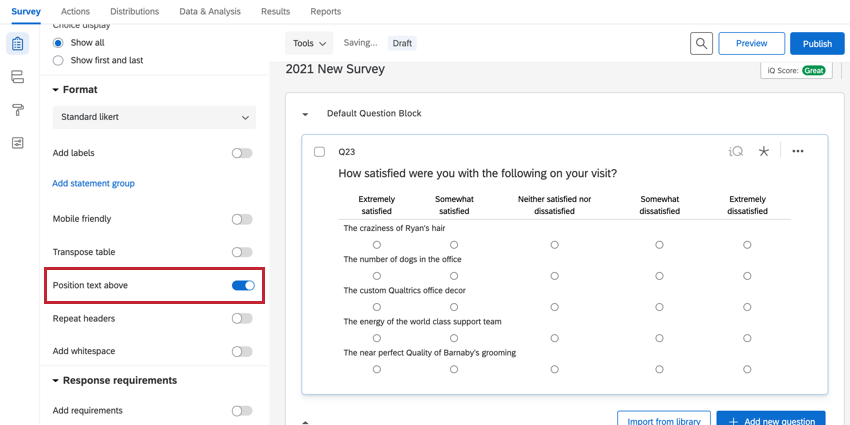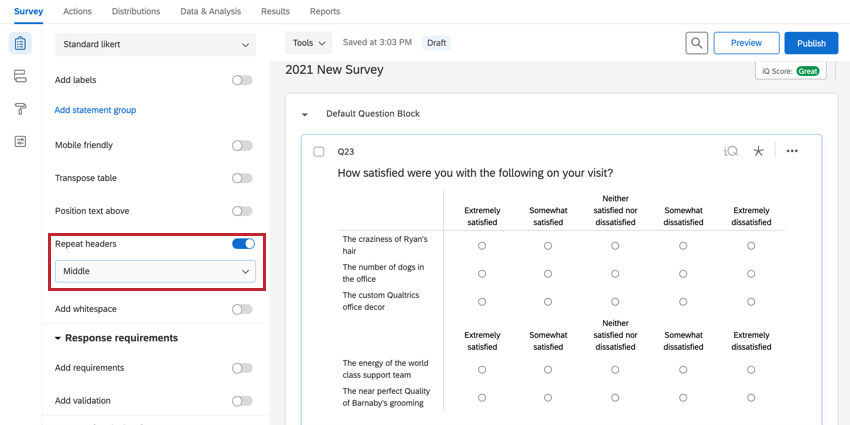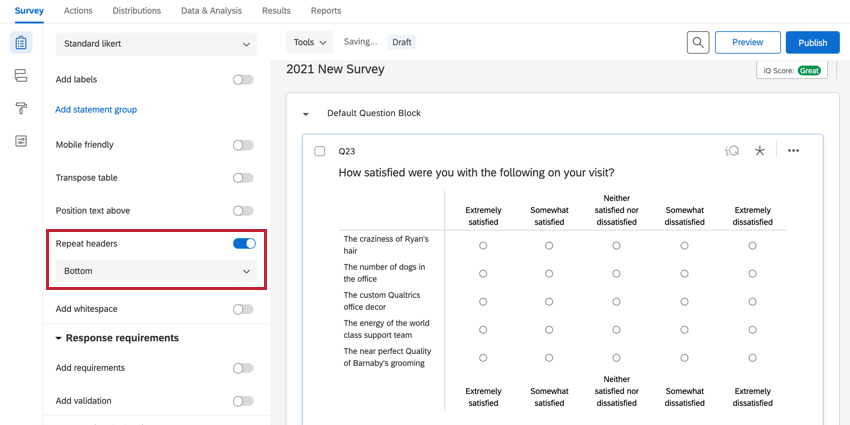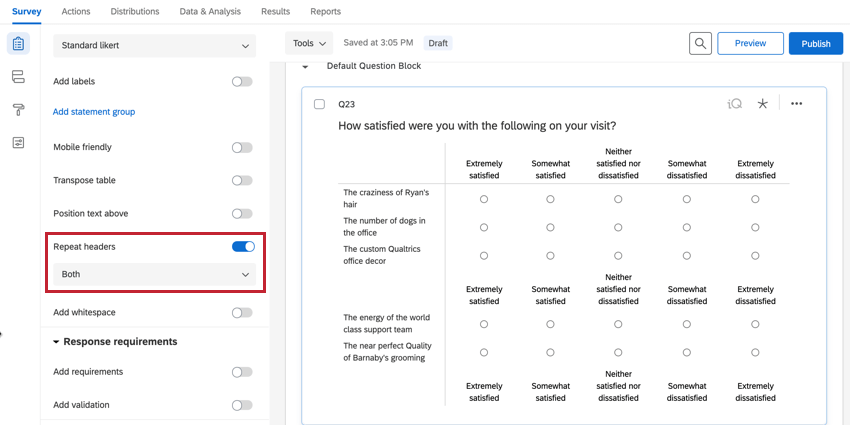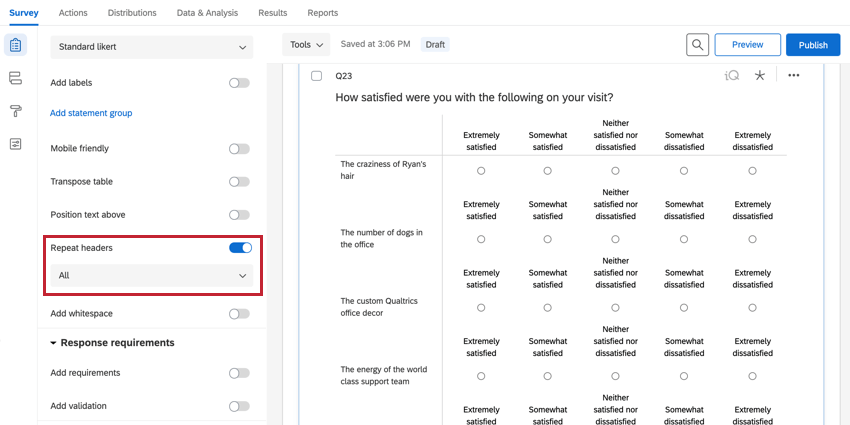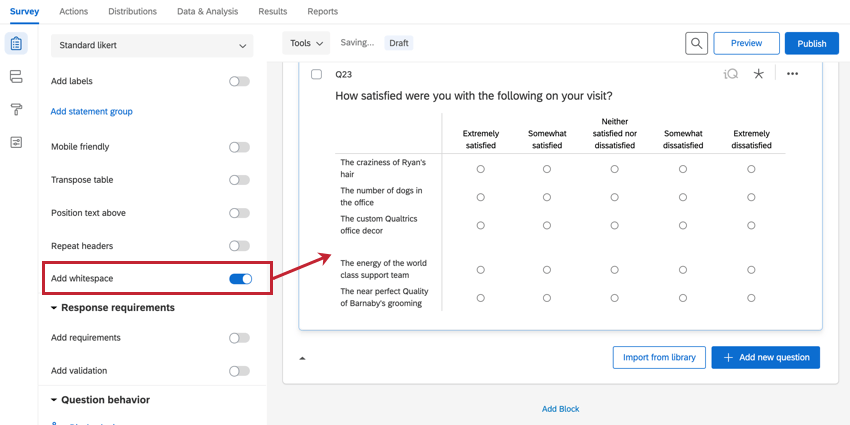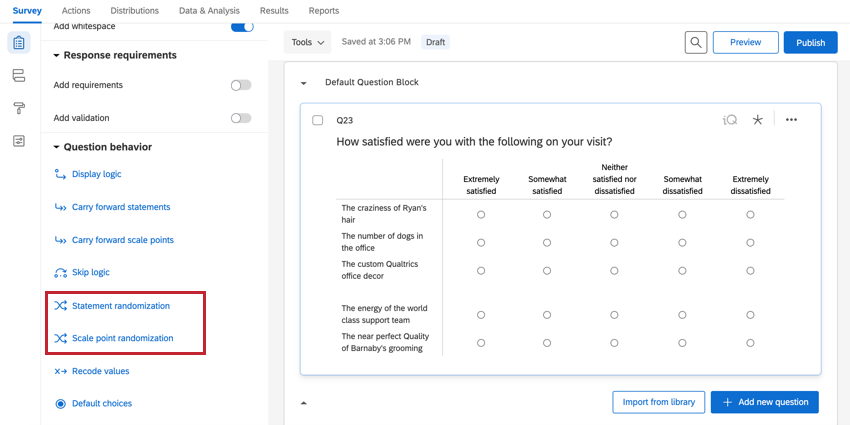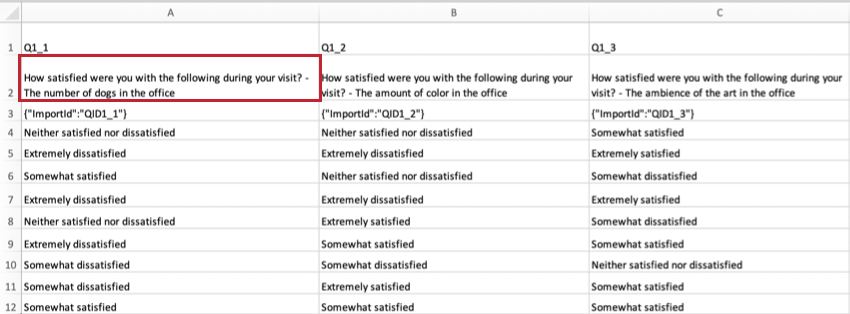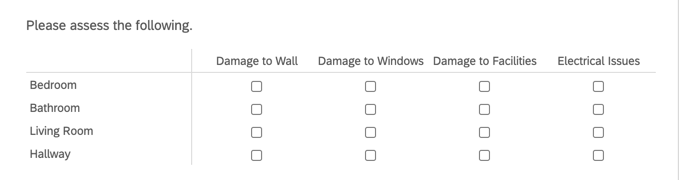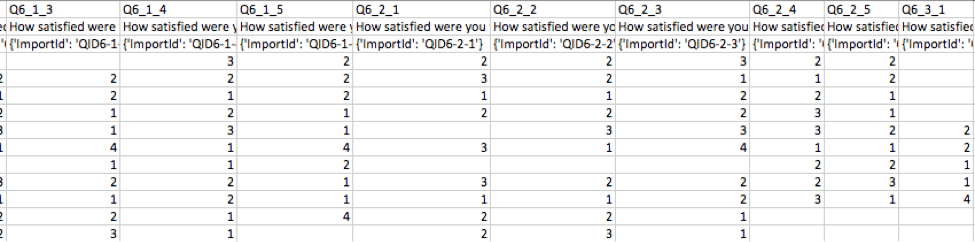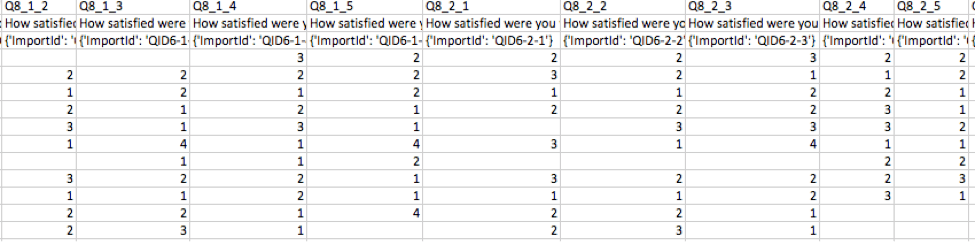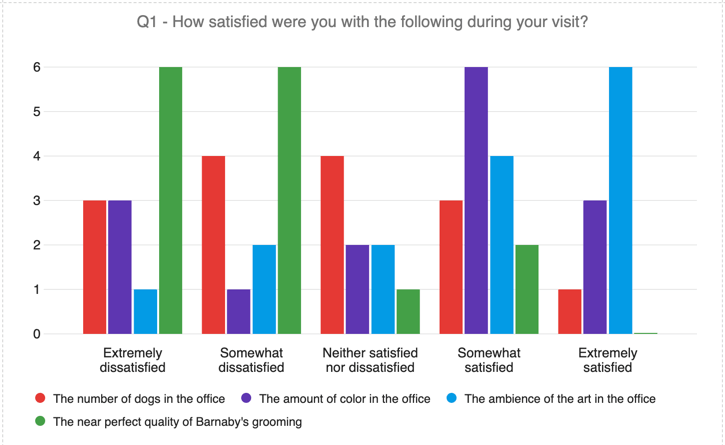Matrix Table Question
About Matrix Table Questions
Matrix table questions allow you to combine multiple questions with the same answers. This is most useful when you need to ask multiple questions that should be rated on the same scale.
There are several variations on the matrix table question. Each variation has unique options and a unique format.
Statements vs. Scale Points
Statements are the rows of the matrix table. These are the statements you would like a respondent to rate.
Scale points are the columns of the matrix table. These are the ratings you want respondents to choose for each statement.
When you set your matrix table to single answer, you can choose 1 scale point for every statement. This is the same even if you transpose the table so that statements become columns and scale points become rows.
Adding and Removing Statements and Scale Points
Use the plus (+) and minus (–) buttons under Statements and Scale points to adjust the number of statements and scale points.
You can also click directly on the name of a statement or scale point and press Enter for each option you want to add, or use Edit multiple to change the text. See adding and editing questions for more information.
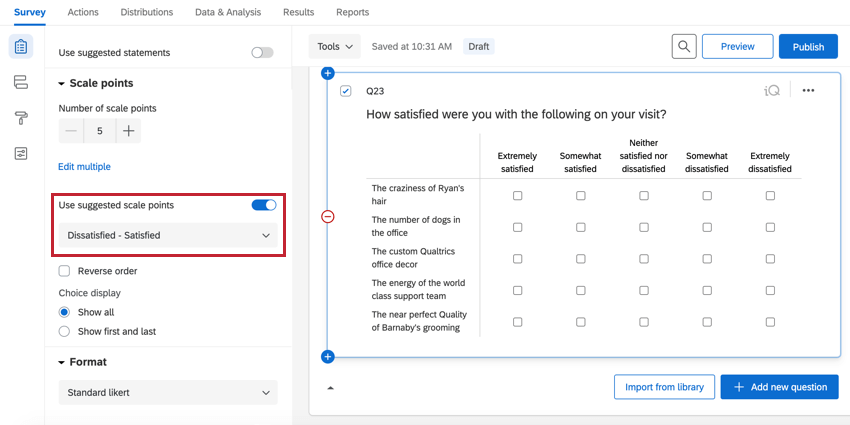
Variations
To access matrix table variations, use the Matrix type dropdown menu. Note that each variation will bring up a different set of question editing options.
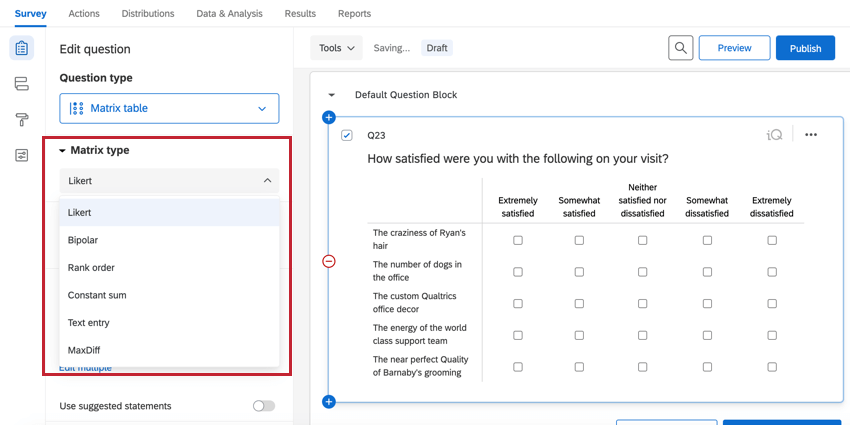
Likert
The Likert variation displays a list of statements (rows) and scale points (columns) in a table format. You can then determine how respondents answer the question using the Answer type dropdown:
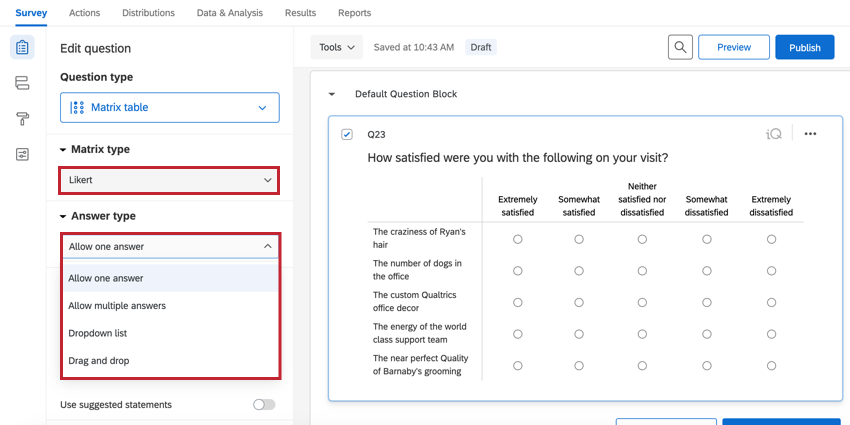
- Allow one answer: The respondent can select 1 scale point per statement.
- Allow multiple answers: The respondent can select multiple scale points per statement.
- Dropdown list: The respondent selects 1 scale point per statement using a dropdown menu.
- Drag and drop: The respondent selects 1 scale point per statement by dragging and dropping scale points into statement buckets.
Bipolar
The Bipolar variation displays 2 extremes of a scale. Respondents select a point between the 2 extremes.
Rank Order
The Rank order variation allows respondents to rank a set of scale points by typing in a number for each scale point.
You can include multiple statements and allow the respondent to rank the scale points for several different topics (e.g., “Please rank the following topics from 1–5 for each of the following restaurants”).
Constant Sum
The Constant sum variation allows respondents to allocate resources among the items in each row. As the respondent provides answers, the total resources can be displayed to the respondent.
Constant sum matrix tables have the following unique options to help you customize the survey taking experience:
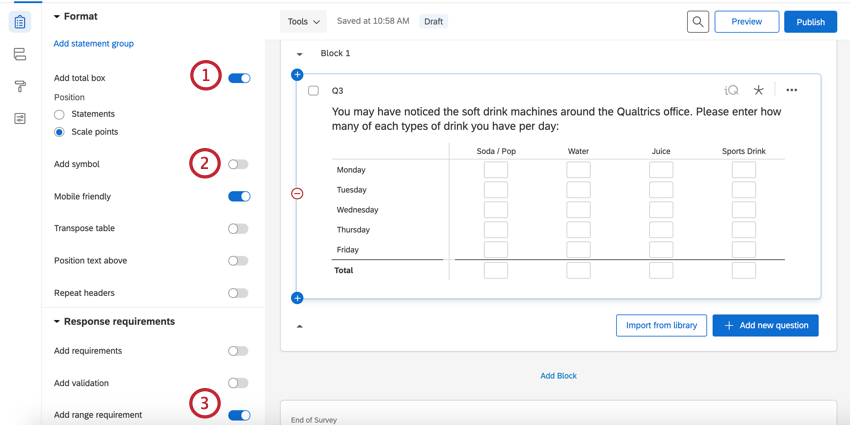
- Add total box: Adds a total box that sums the entered values. You can position the box on either the statements or scale points.
- Add symbol: Adds a symbol before or after each box. This is useful for adding currency symbols.
- Add range requirement: Allows you to specify a minimum and maximum value for every box.
Text Entry
With the Text entry variation, each row contains a set of text entry boxes. This variation looks and acts similar to the text entry – form question type. You can specify the size of the text boxes (short, medium, long) using the Text box Size option.
You can use the Add validation options to specify what type of content the boxes will allow. You can restrict character ranges, maximum and minimum character length, and custom validation.
Profile
The Profile variation allows you to label every single scale point within the matrix table separately so each row can have its own scale points. To enable the profile variation, select the likert matrix table and change the format to profile.
Question options can be single answer, multiple answer, or dropdown list.
MaxDiff
MaxDiff is a specialized variation of the matrix table that allows respondents to choose 1 option in each of 2 categories.
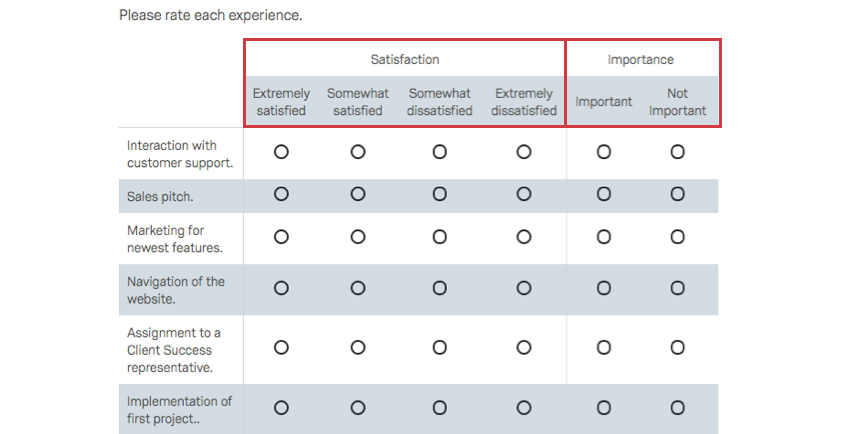
Carousel View
Carousel view allows survey takers to view matrix tables 1 statement at a time. In the editor, these look the same as regular likert matrix tables, but look like this when taking the survey:
To enable carousel view:
- Select a matrix table.
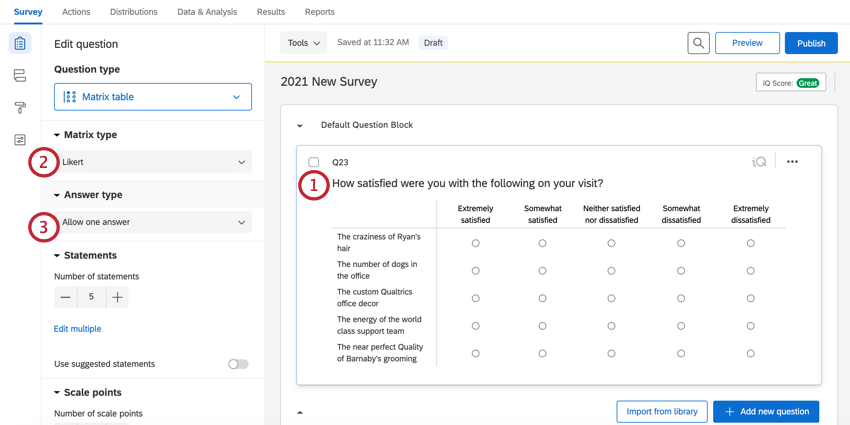
- Make sure the Matrix type is set to Likert.
- Under Answer type, select either Allow one answer or Allow multiple answers (depending on whether respondents should select a single answer or multiple answers).
- For Format, choose Carousel.
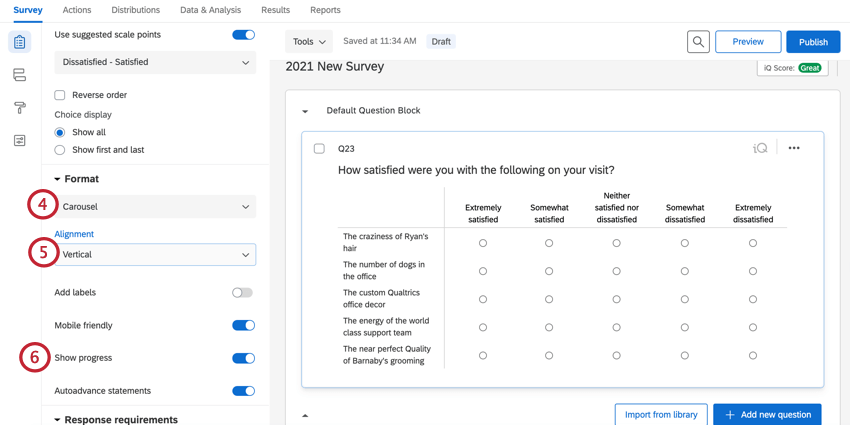
- Choose the Alignment of your statement text. You can choose from the following:
- Select Show progress to add a progress bar to the carousel. This bar fills with color as the respondent answers the statements.
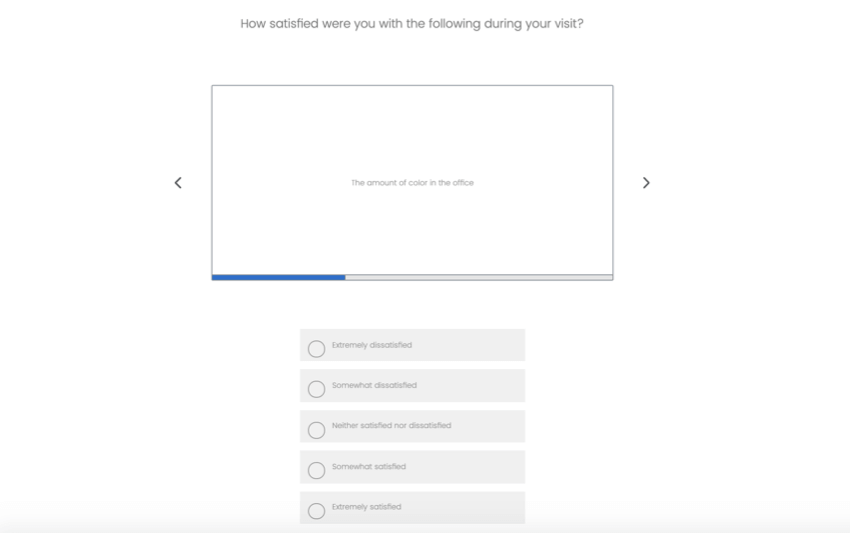
Qtip: Unlike with other matrix tables, you can add text entry to scale points on a carousel matrix.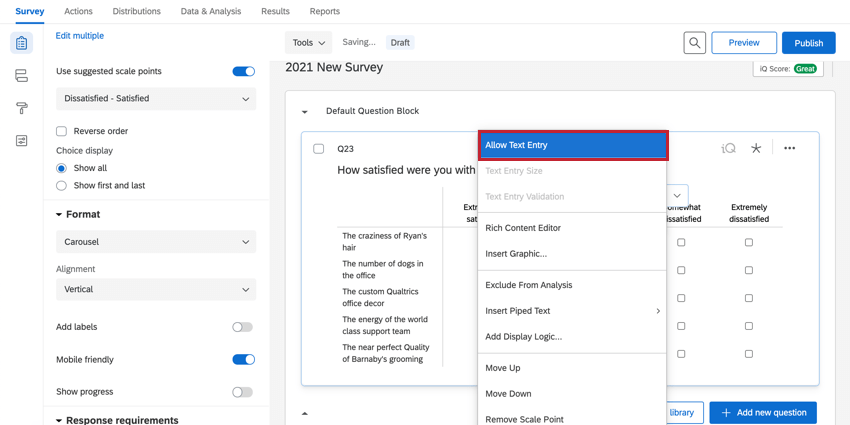
This is what this looks like in the survey:
Additional Options for Matrix Tables
Depending on the matrix table variation you’ve selected above, you may see some of the following additional settings when editing your question.
Answer types
If you have set your matrix table to the likert format, you can change the answer format.
- Allow one answer: Respondents can choose 1 scale point per statement.
- Allow multiple answers: Respondents can choose multiple scale points per statement. If you do, you get additional options under Add validation:
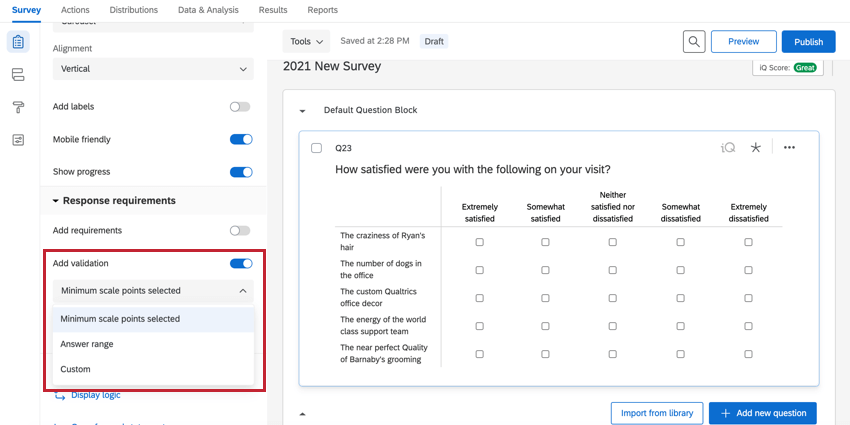
- Minimum scale points selected: Require respondents to select a certain number of answers before they can proceed with the rest of the survey. In this case, there is no maximum number of responses, only a minimum.
- Answers range: Specify a minimum and maximum number of responses the respondent can provide.
- Custom: Require respondents to select specific choices before they can proceed. See custom validation and custom validation messages.
- Dropdown list: Respondents can choose a single scale point for each statement from a dropdown list. You must select Click here to edit scale points to edit the names of scale points.
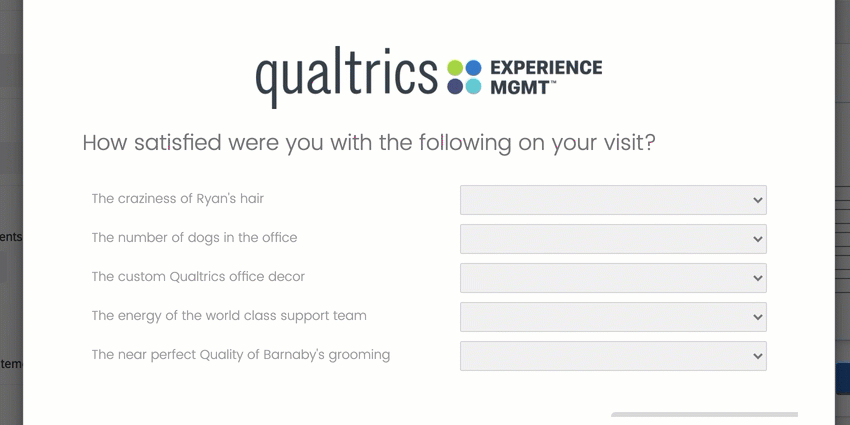
- Drag and drop: Respondents can drag statements into the box of a single scale point.
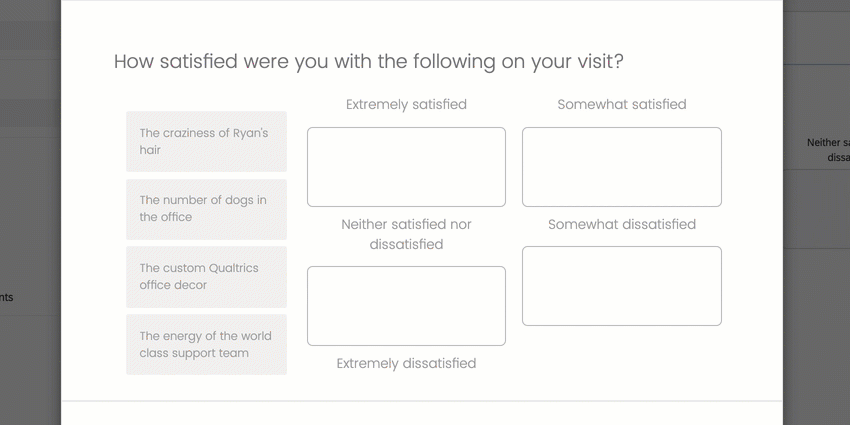
Data for dropdown list and drag and drop is in the same format as single answer likert matrix tables.
Mobile Friendly
When viewed on mobile devices or reduced screen sizes, Matrix Tables often require respondents to scroll to see the full question. The Mobile friendly option formats matrix table statements into an accordion so they can all fit comfortably on 1 screen.
For more information on mobile compatibility for your surveys, visit our mobile survey optimization page.
Transpose Table
Transpose table switches your scale points to the left and your statements along the top. However, it is important to note that the selection works the same as when the table is not transposed, so that for a single answer likert matrix, you can only choose 1 scale point per statement, and data exports will have columns organized by statements.
Position Text Above
For a slightly more compact display, statements for each row sit on top of the scale rather than to the left.
Repeat Headers
Repeat headers are helpful for respondents when matrix tables are longer. The header row is repeated periodically throughout the question.
Repeat scale points along the middle row of statements (Middle).
Repeat scale points along the bottom row (Bottom).
Repeat scale points both along the middle and the bottom rows (Both).
Repeat scale points above every row of statements (All).
Add Whitespace
Add whitespace is helpful for respondents on longer matrix tables. When enabled, whitespace is added periodically throughout the question.
Choice Randomization
You can randomize the choices in your matrix table in the Question behavior section:
- Click Statement randomization to randomize statements.
- Click Scale point randomization to randomize scale points.
See choice randomization for more details.
Downloaded Data Format
Once your responses have been collected, Qualtrics offers various methods to create reports both in and out of the platform. From the Data & Analysis tab, you can view and manipulate your survey responses on an individual basis.
When you export your response data, the way your matrix table data is formatted depends on the format of the question. For example, a text entry matrix table response could display as strings of alphanumeric characters when downloaded, where a likert matrix table response displays as a single number; each question format has a different downloaded data format.
Similar to All Exports
The first 3 rows of every export are column headers. Every row after that is a different survey respondent’s answers.
Single Answer Likert Matrix Table
For single answer variations of the likert matrix table, where a participant can choose 1 answer per statement on your matrix table, you’ll find 1 column in your dataset for each statement in your matrix table.
Generally, each matrix table statement get its own separate column of data. Each column has a header in the format “Question Text – Statement Text” to clarify what specific matrix table and what statement it’s referring to.
Example: In the below example data export, the column of data for the first statement is labelled, “How satisfied were you with the following during your visit? – The number of dogs in the office.”
Depending on whether you exported the data in choice text or numeric format, you will either see the scale point the respondent selected (e.g., Extremely dissatisfied) or the recode value assigned to the scale point (e.g., 1).
Multi-Answer Likert Matrix Table
For multiple answer variations, it depends on whether you chose to split multi-value fields into columns. If you did not (which is the default), each statement gets its own column, and every answer the respondent selected is listed as comma-separated in the same column.
Example: Note how the header format is “Question – Statement” and responses are comma-separated in the same column.
If you did choose to split columns, then each scale point will have its own column in the dataset. On each participant’s row, there will be a “1” or the text of the answer in the columns of the choices they selected.
Example: Note how the header format is now “Question – Statement – Scale Point” and columns are now blank or have only 1 answer.
Text Entry Matrix Table
For this matrix variation, a column will be included in the dataset for each text box in the table. In this column, you’ll see the text each participant typed into the text box. In the example below, the text entry was restricted to Numeric Content Type, and so the export displays the numbers the respondents typed into the text boxes.
Each column is labeled according to this numbering scheme: [Question Number]_[Row Number]_[Column Number].
Max Diff Matrix Table
For this matrix variation, you will see a column in the spreadsheet for each item the participant can rate in your MaxDiff table. These columns are sorted so the first column in the dataset refers to the first statement in your matrix table, the second column in the dataset to the second statement in your matrix table, etc.
Depending on whether you exported the data in choice text or numeric format, you will either see:
- Choice Text: The level of favorability the respondent selected (e.g., “Favorite” or “Least Favorite”).
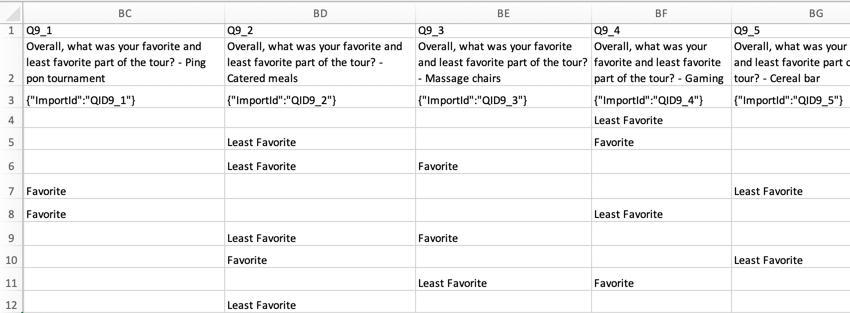
- Numeric Value: For each row of the matrix table, you’ll see a “1” in the column representing the item listed on the left of the statements, and a “0” in the column representing the item listed on the right of the statements. In the example shown here, “Least Favorite” would be coded a “1” and “Favorite” would be coded as a 0.
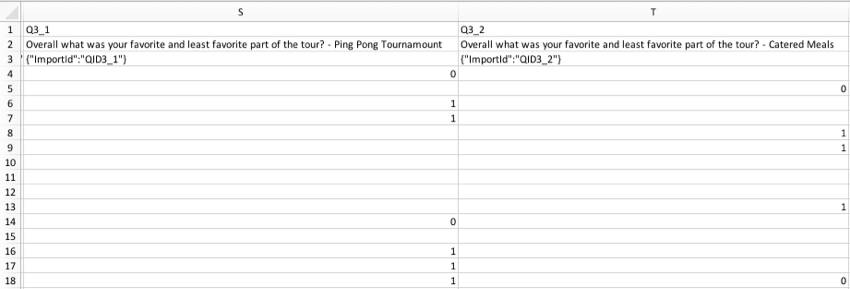
Constant Sum Matrix Table
For this matrix variation, the downloaded data file will include 1 column for every text box in the matrix table. The columns are labeled according to this numbering scheme: (question number)_(column number)_(row number). In each cell of those columns will be the number that the respondent typed into the constant sum text box.
Bipolar Matrix Table
For this matrix variation, the downloaded data file will include 1 column for each row in the matrix table. In each cell of those columns will be a number that corresponds to 1 of the radio boxes on that particular row. For more information on the numbers attached to radio boxes in a question, visit our recode values page.
Exports will look this way regardless of whether they are in choice text or numeric format.
Rank Order Matrix Table
For this matrix variation, the downloaded data file will include 1 column for every text box in the matrix table. The columns are labeled according to this numbering scheme: (question number)_(column number)_(row number). In each cell of those columns will be the rank (in number format) that the respondent gave to that particular topic.
Profile Matrix Table
For this matrix variation, the downloaded data file will include 1 column for each statement in the matrix table. Depending on whether you exported the data in choice text or numeric format, you will either see the scale point the respondent selected (e.g., Extremely dissatisfied) or the recode value assigned to the scale point (e.g., 1).
Reporting on Matrix Tables
Once your responses have been collected, Qualtrics offers various methods to create reports both in and out of the platform. From the Reports tab, you can view aggregate data with pre-made reports as well as create your own.
The visualization types available for your matrix table depend on the format of matrix table you’ve selected.
For example, likert matrixes tend to have the same visualization options as multiple choice questions, even down to how single answer vs. multi answer formats behave.
Meanwhile, text entry matrix tables work best with visualizations made for open feedback-style data. This includes word clouds and paginated tables in Results, and word clouds and results table visualizations in Reports.
When a matrix table is formatted to only accept numeric data, such as when it is a constant sum matrix table, the visualizations available are those best equipped to report on solely numeric data. These types of matrix tables are compatible with the same Results and Reports visualizations that constant sum questions are compatible with.