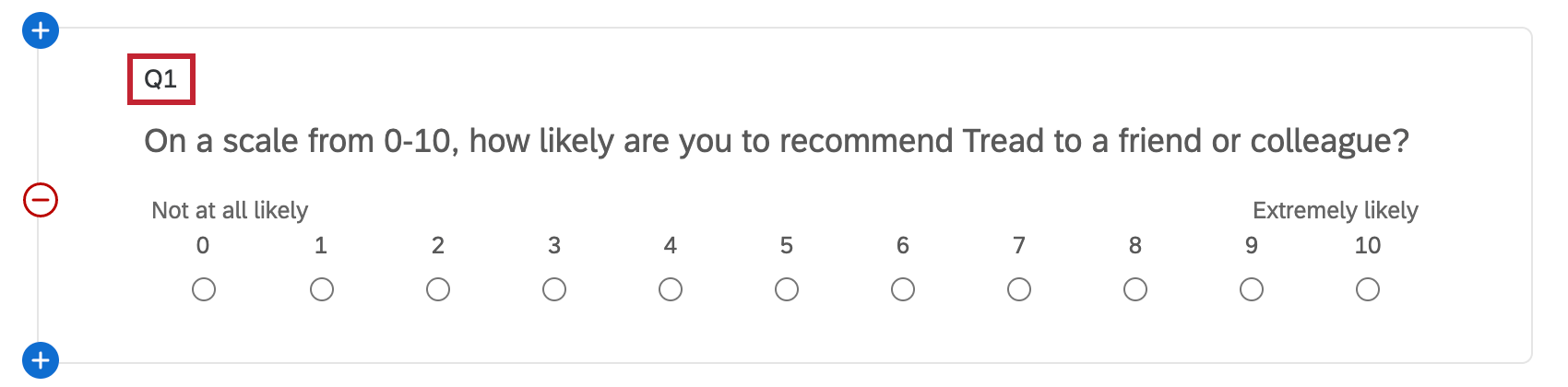Auto-Number Questions
About Auto-Numbering Questions
Question numbers are the numbers to the left of each question. By default, they’re preceded by a “Q,” and in their unmodified state, they act as a question creation counter (e.g., “Q15” represents the 15th question you have created for the survey).
You can change an individual question number by clicking on the number and editing within the text box that appears. Note that, in almost all cases, question numbers do not need to be unique, and you can use both letters and numbers. The one exception to this is if you are exporting responses in the JSON format via API. In that case, duplicates will not export. Therefore, the API requires question numbers to be unique for JSON response exports.
If you’d rather not edit each question number individually or you’d like all your numbers to be in order, you can use Auto-Number Questions. This feature sequentially orders all the question numbers in your survey at once. Note the just question numbers are changed; questions themselves are not moved.
Auto-Numbering Questions
- Navigate to the Survey tab.
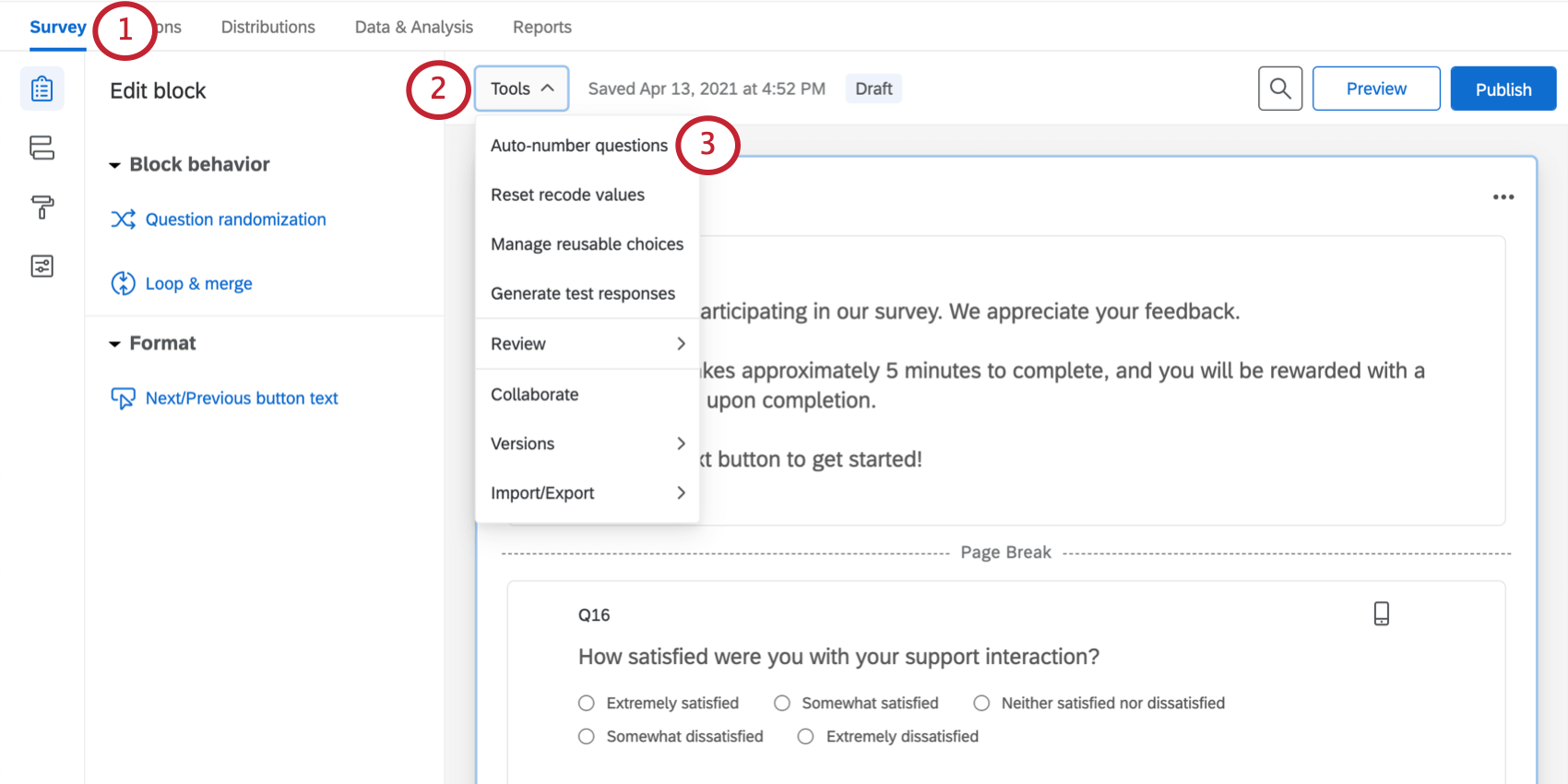
- Click Tools.
- Choose Auto-Number Questions.
- Select the type of numbering you want. These options are explained in the section below.
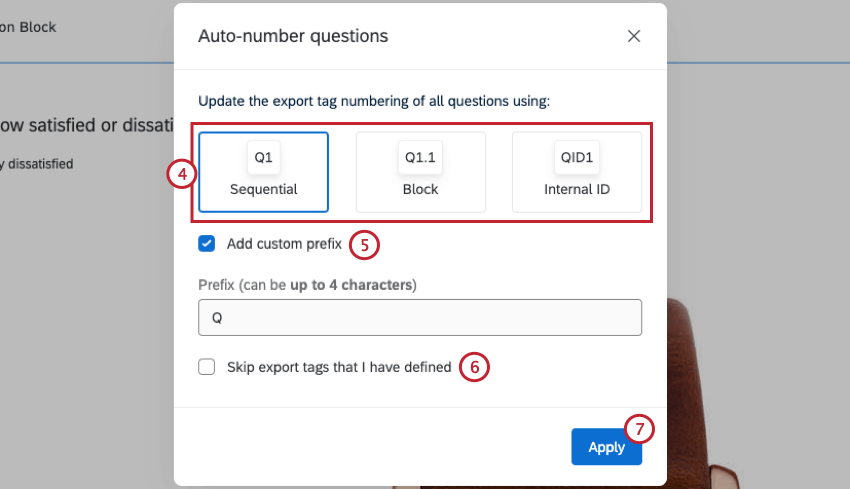
- If you want to use a custom prefix, select Add custom prefix and type a prefix. The default prefix is “Q”.
- If you’ve assigned special question numbers you don’t want to be changed, select the box Skip Export Tags that I have defined.
Qtip: This option is useful if you have an introductory text / graphic. For example, you can label this as “Intro” or “Description1” and then select this option to prevent this label from being changed to Q1. For an export tag to be recognized as user-defined, the tag cannot have a format of 4 or fewer characters with trailing numbers.Example: These tags will not be skipped as user-defined: Q0, Int1, CARS10. These tags will be skipped as user-defined: QQ, Intro, CARSALES10, Description5.
- Click Apply.
Numbering Options
There are three numbering options for you to choose from:
- Sequential Numbering: Automatically rewrites the question numbers in numerical order.
- Block Numbering: Automatically rewrites the question numbers in numerical order, starting the numbering over with each block. (Q1.1, Q1.2, Q2.1, etc.).
- Internal ID Numbering: Re-number your questions to match the internal question ID. This QID is seen in piped text and used with the JavaScript Question API.
Displaying Question Numbers
By default, question numbers are not seen by respondents; instead, they are used to identify your questions when you are reviewing your downloaded data or referencing questions within the Qualtrics platform.
If desired, you can display the question numbers to respondents as they are taking the survey. Simply open your survey options and enable Question numbers. Note that these numbers do not reorder when you use logic to skip the respondent ahead in the survey or when you use randomizers.
As an alternative to showing question numbers, you could use a progress bar to give respondents a better idea of how far along they are in the survey.
Auto-Numbering Questions in Different Project Types
You can auto-number questions in just about every type of project where you customize a survey. This includes:
- Survey projects
- XM Solutions
- Engagement
- Lifecycle
- Ad Hoc Employee Research
- Pulse
- 360
- Conjoint
- MaxDiff