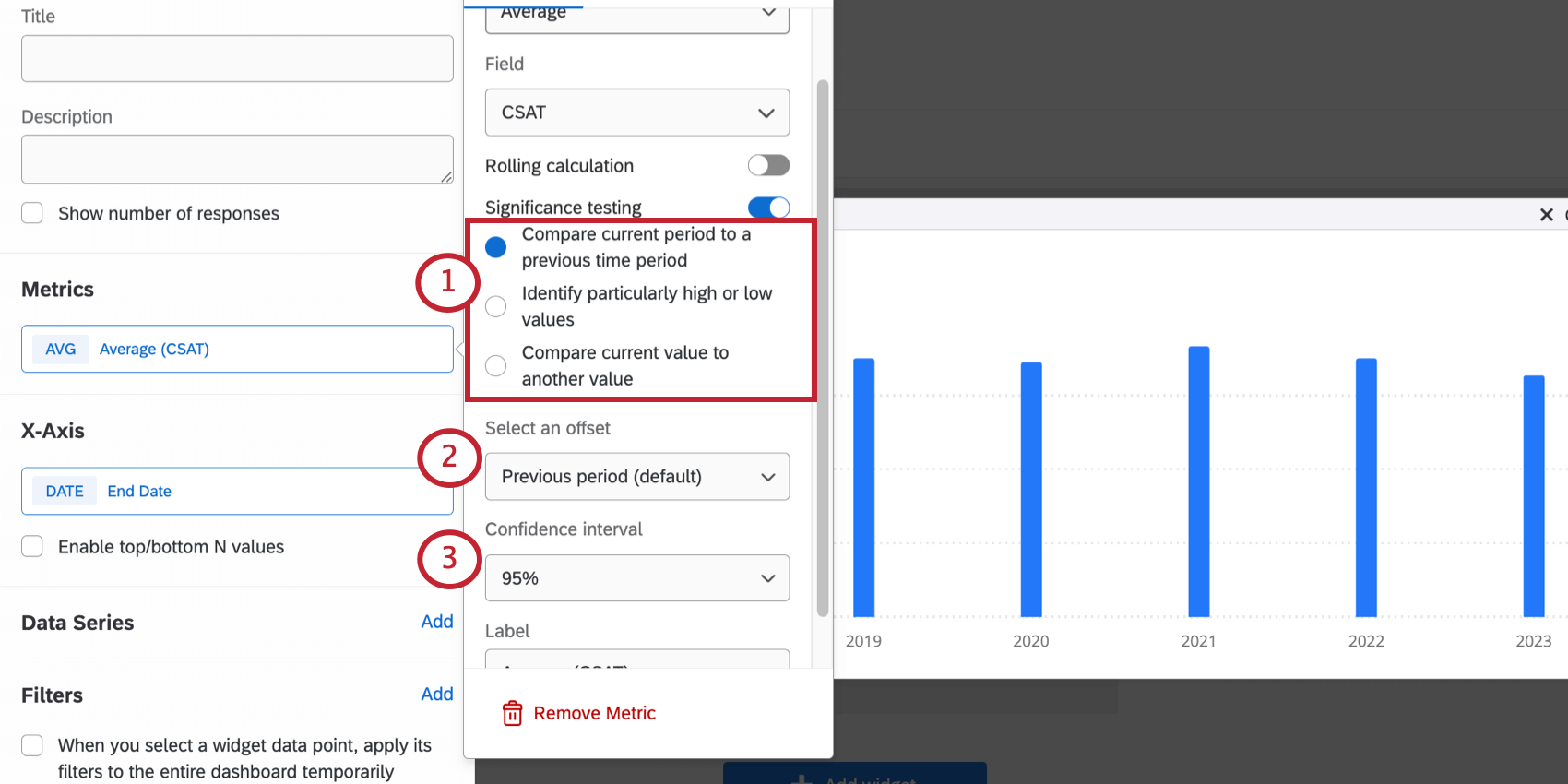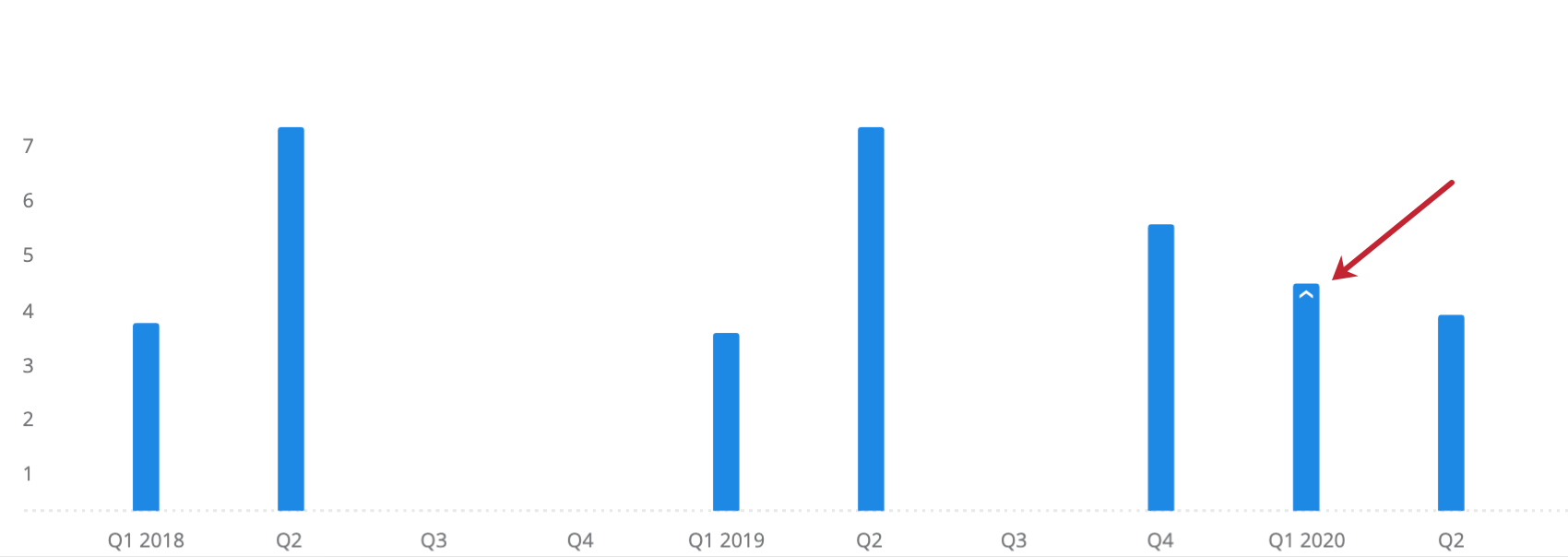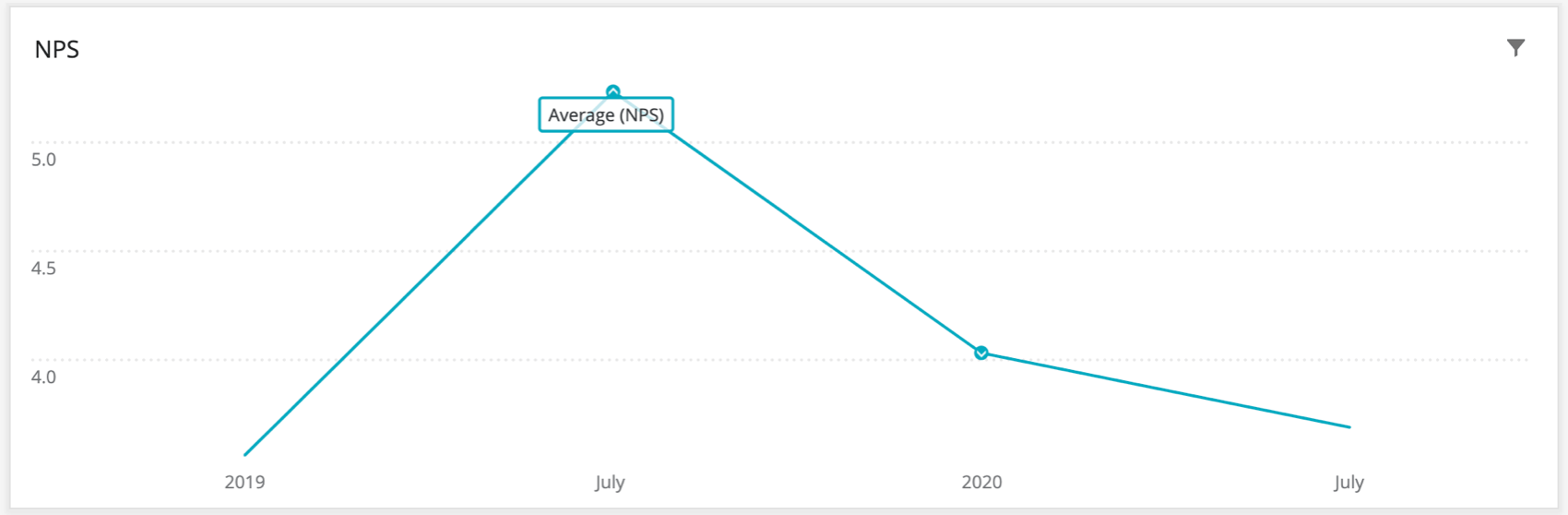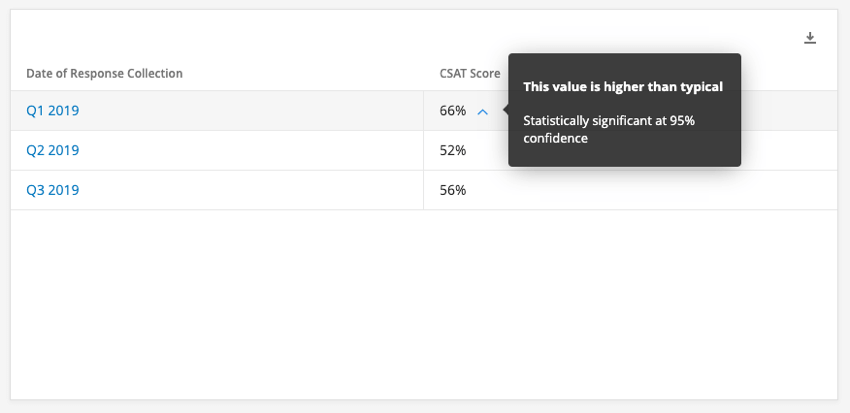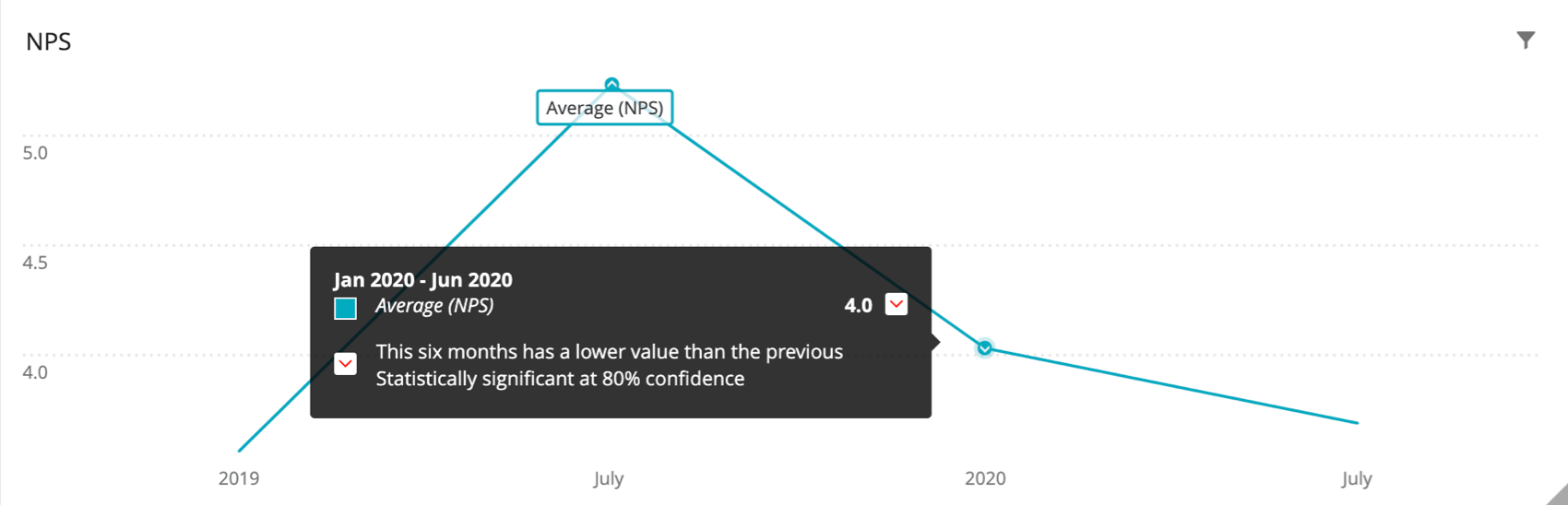Significance Testing in Dashboard Widgets
About Significance Testing in Dashboard Widgets
Dashboards can help you understand whether the differences you see over time or between groups are statistically significant, and therefore worthy of driving important business decisions. For example, you may have found yourself asking the following:
- Did the NPS really go up this month, or is it a small change that’s just noise in the data?
- Does the Midwest group actually have higher satisfaction scores than the West group?
- Which of my 5 segments had higher or lower than typical scores on this metric?
With significance testing, you can discover which data changes matter most.
Available Widgets and Metrics
Significance testing is currently available in the following widgets, with the following parameters. We’ll go over these in more detail in the following sections.
Widgets
Metrics
- Average
- NPS
- Top / bottom boxes
- Subset Ratio
Qtip: In order to conduct the significance test, the numerator must be a subset of the values selected for the denominator. Additionally, the ratio must be less than one.
- Custom metrics
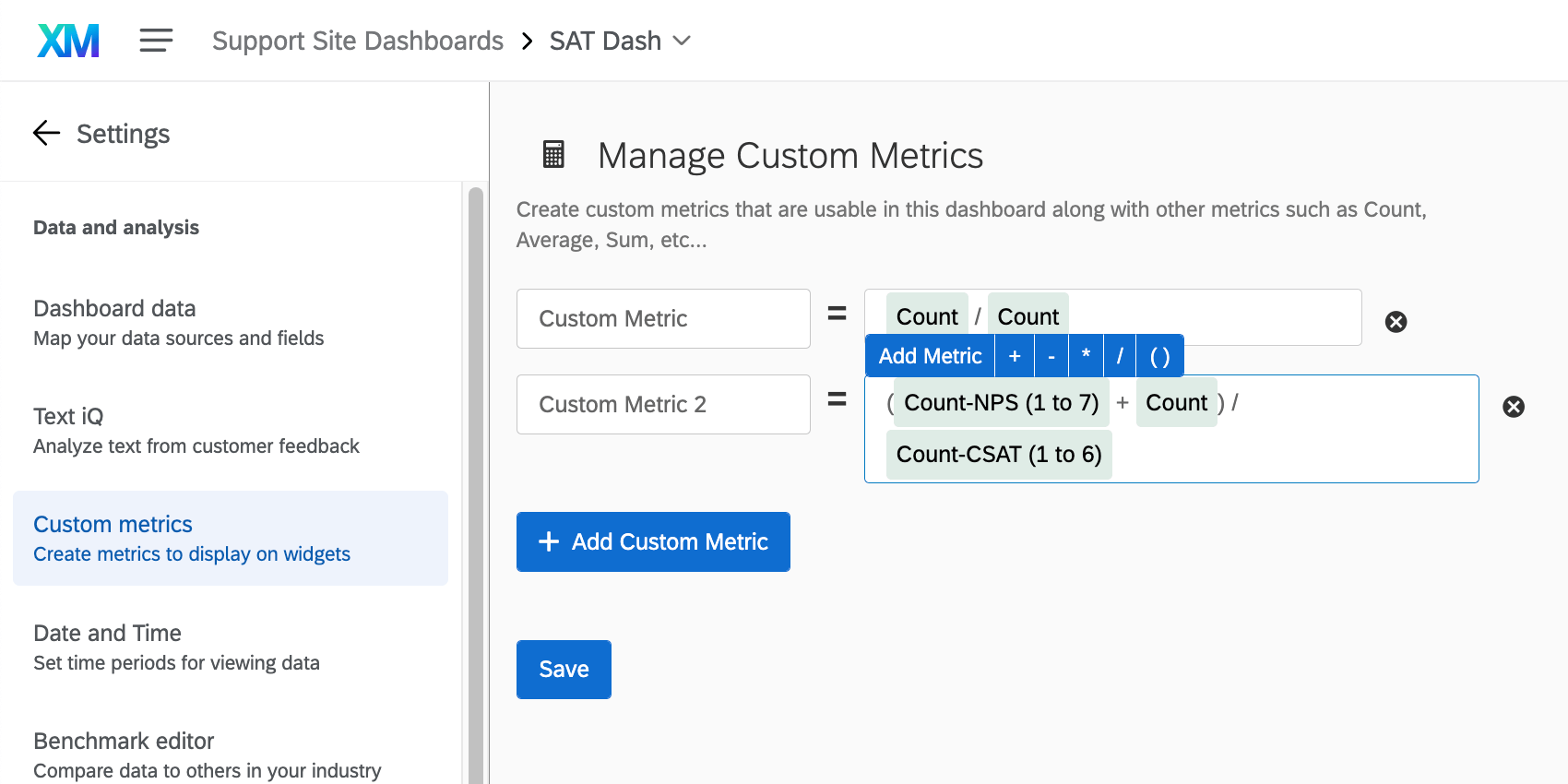
Setting Up Line and Bar Charts
- Add a line, horizontal bar, or vertical bar widget.
- Next to Metrics, click Add.
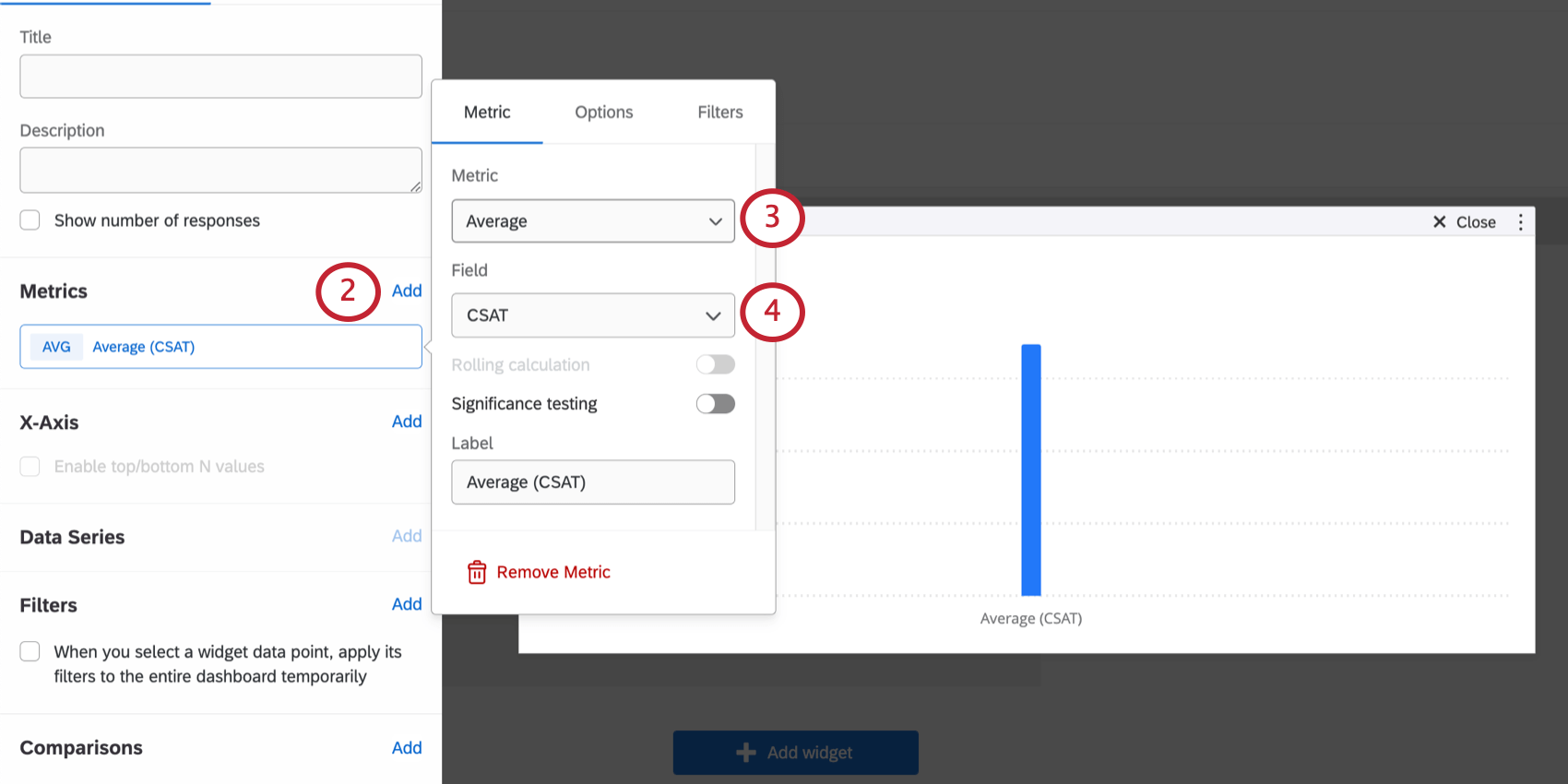
- Choose one of the eligible metrics.
- Select a field for your metric.
- Next to X-Axis, click Add.
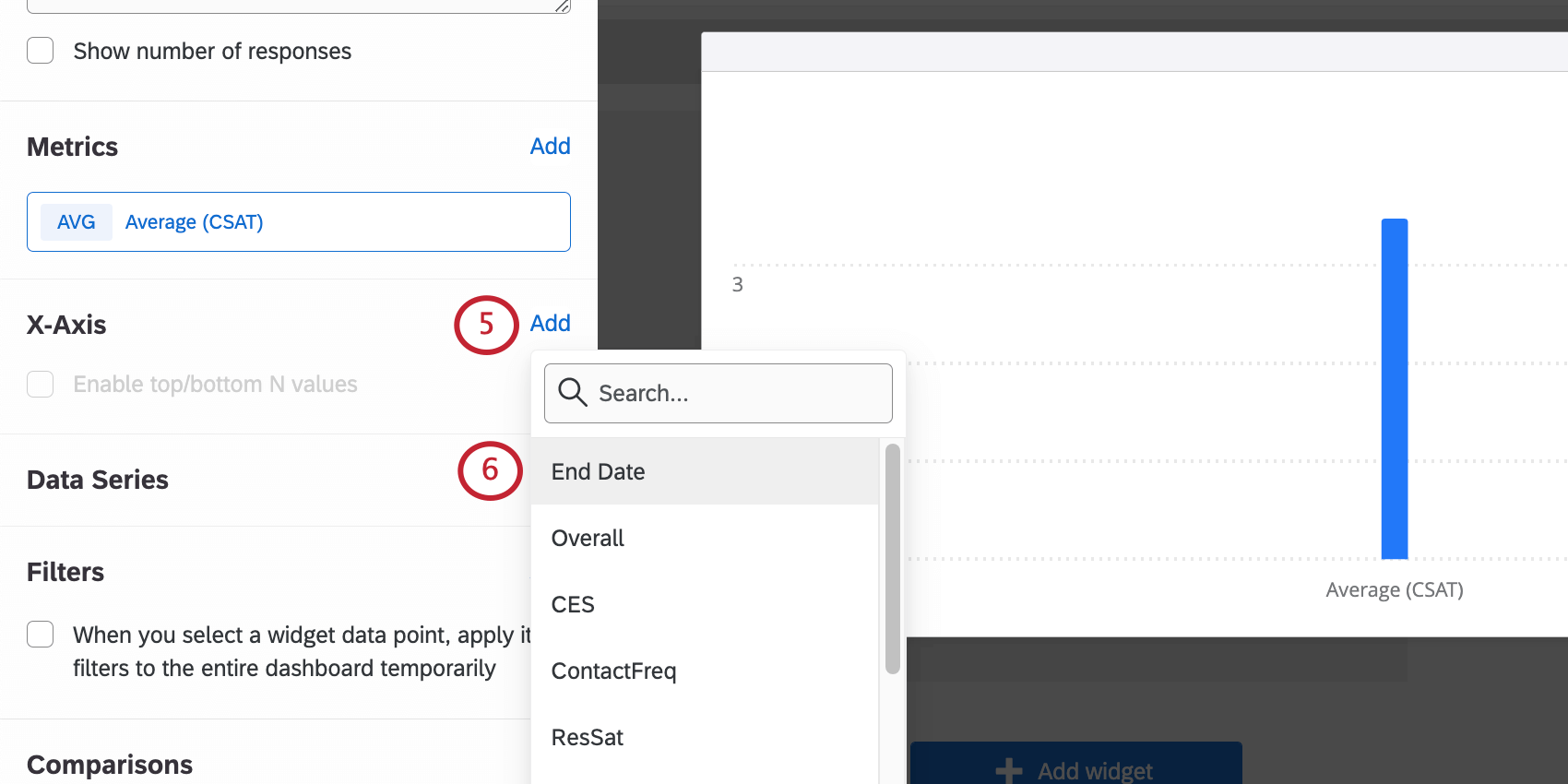
- Add a field of your choice.
Qtip: If you want to compare 2 time periods, select a date field. If you want to compare 2 values, select a non-date field.
- Click on your metric.
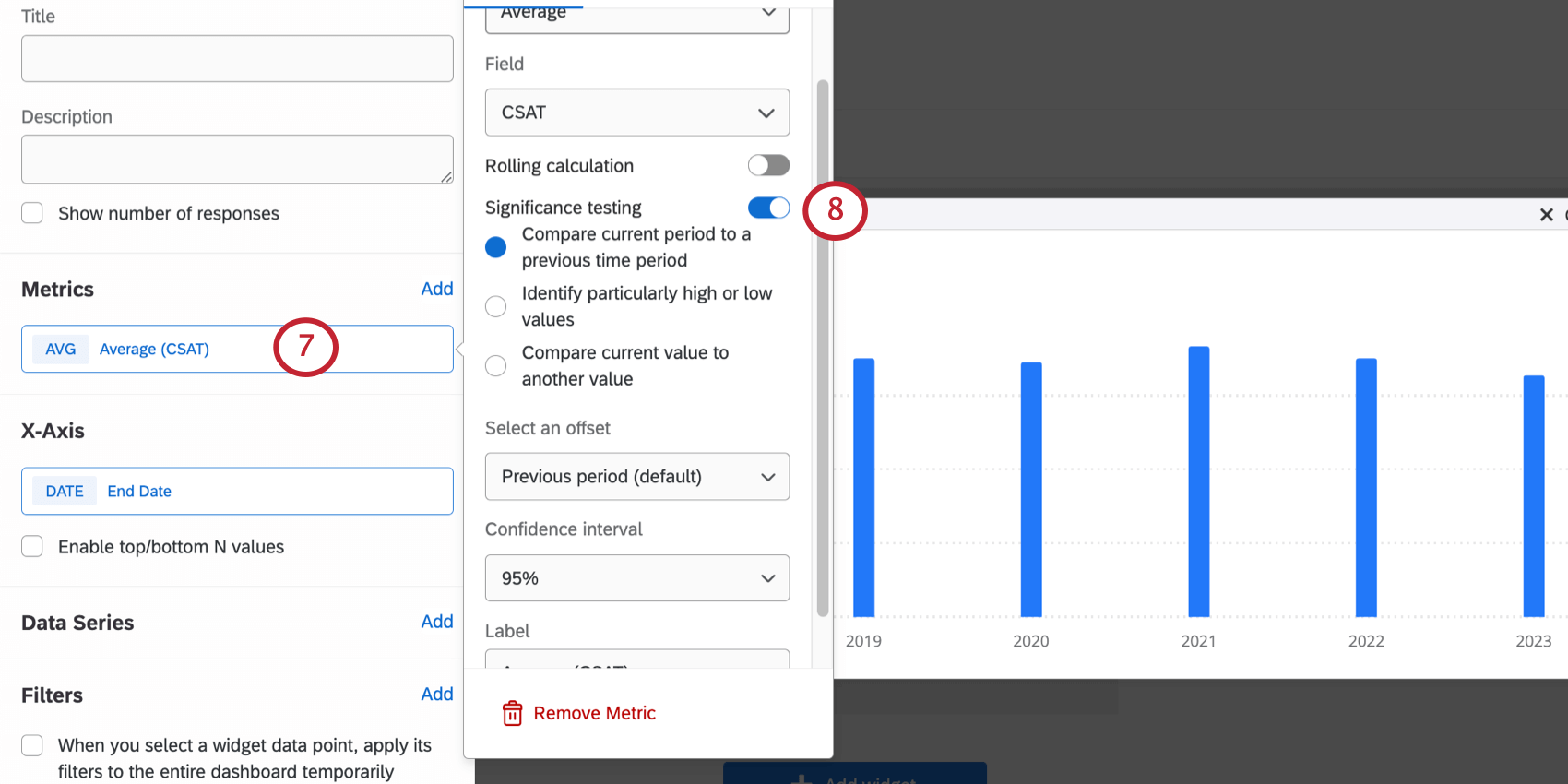
- Enable Significance testing.
For details on each of these options, see Configuring Significance Testing.
Setting Up Tables
- Add a table widget.
- Next to Metrics, click Add.
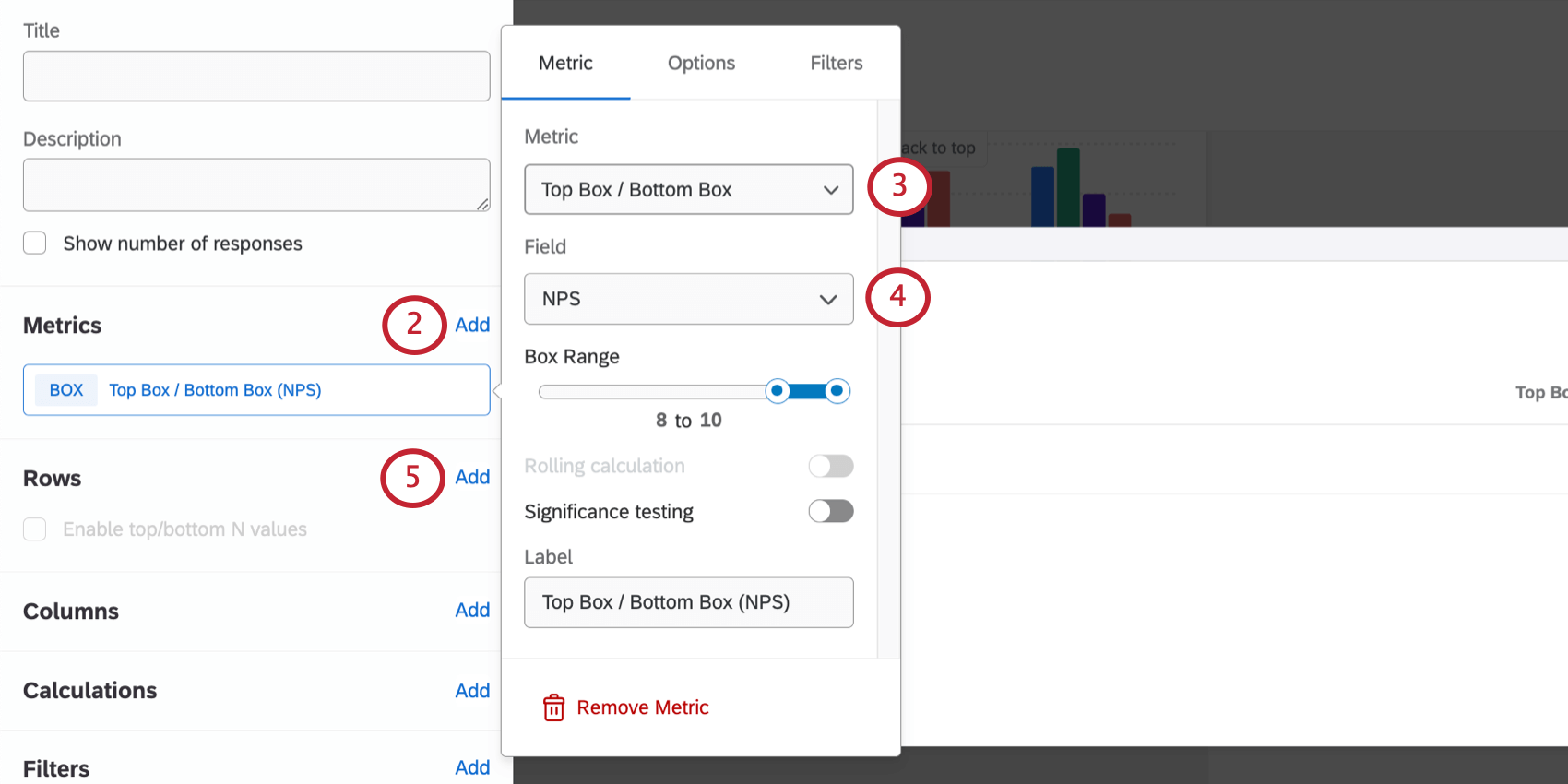
- Choose one of the eligible metrics.
- Next to Rows, click Add.
- Add a field of your choice.
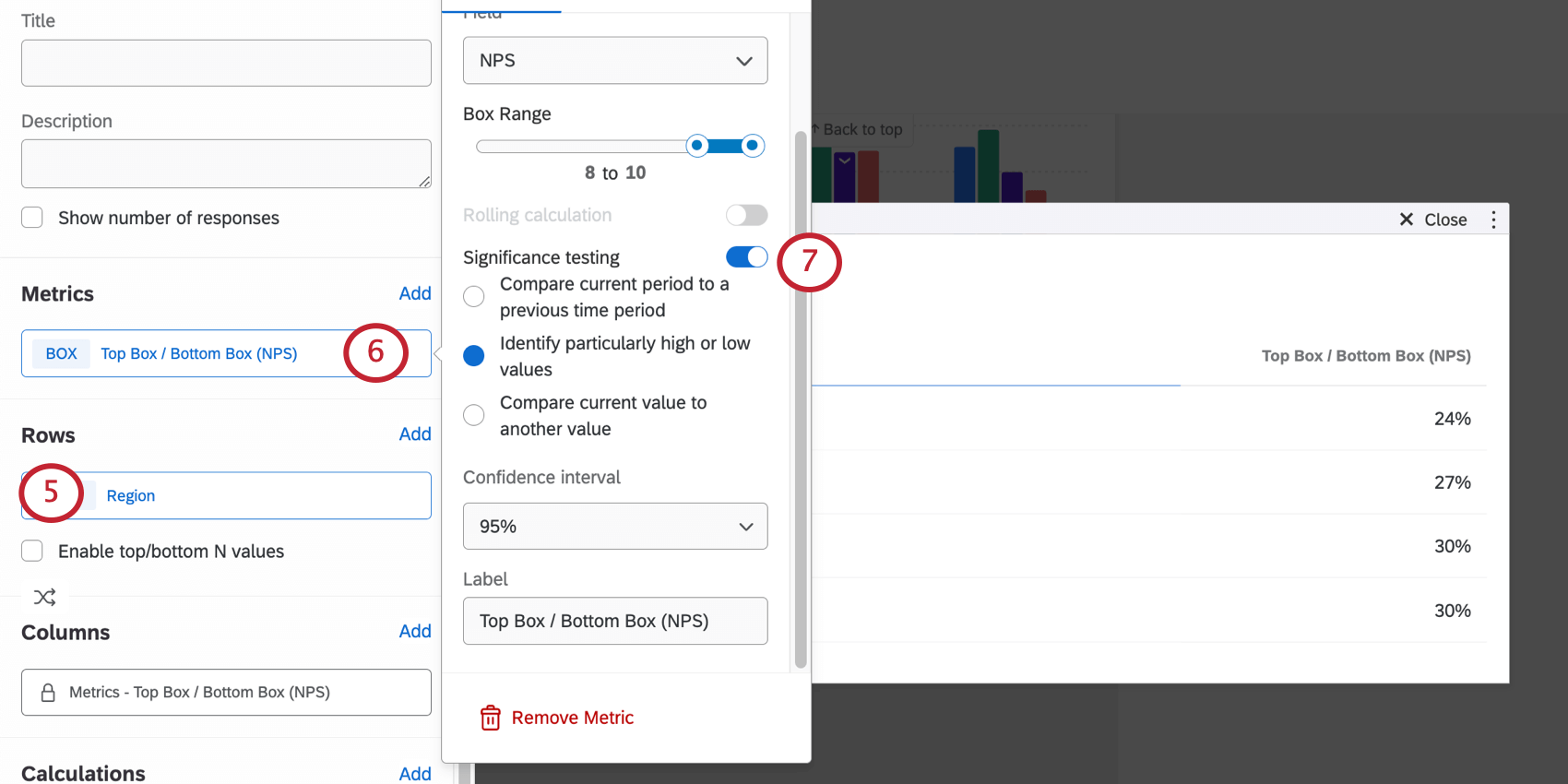 Qtip: If you want to compare 2 time periods, select a date field. If you want to compare 2 values, select a non-date field.
Qtip: If you want to compare 2 time periods, select a date field. If you want to compare 2 values, select a non-date field. - Click on your metric.
- Enable Significance testing.
For details on each of these options, see Configuring Significance Testing.
Configuring Significance Testing
Once you’d set up your line chart, bar chart, or table and turned on Significance testing, you’ll have a few options to choose from.
- Decide how you want significance to be determined.
- Compare current period to a previous time period: Each time period is compared against each previous time period when determining significance of a change. To use this option, your x axis dimension or row must be a date field.
Example: Is this month’s overall score higher than last month’s? Is this month’s score higher than it was this time last year?
- Identify particularly high or low values: Most common selection for data that doesn’t involve time or dates.
Example: Is Brazil’s score higher than other South American countries?
- Compare current value to another value: Each value is compared against each other value when determining significance of a change. To use this option your x-axis dimension must be a non-date field.
Example: Is Brazil’s score higher than Venezuela’s score? Is Brazil’s score higher than Colombia’s? Is Venezuela’s higher than Colombia’s?
- Compare current period to a previous time period: Each time period is compared against each previous time period when determining significance of a change. To use this option, your x axis dimension or row must be a date field.
- If you have selected Compare current period to a previous time period, select an offset. This option affects which time periods are used to determine significance. The available options are:
- Previous period: Compares each time period to the previous time period.
- 1 year: Compares each time period to the time period one year before.
- Select your Confidence Interval. See Understanding Significance Testing for more information on Confidence intervals.
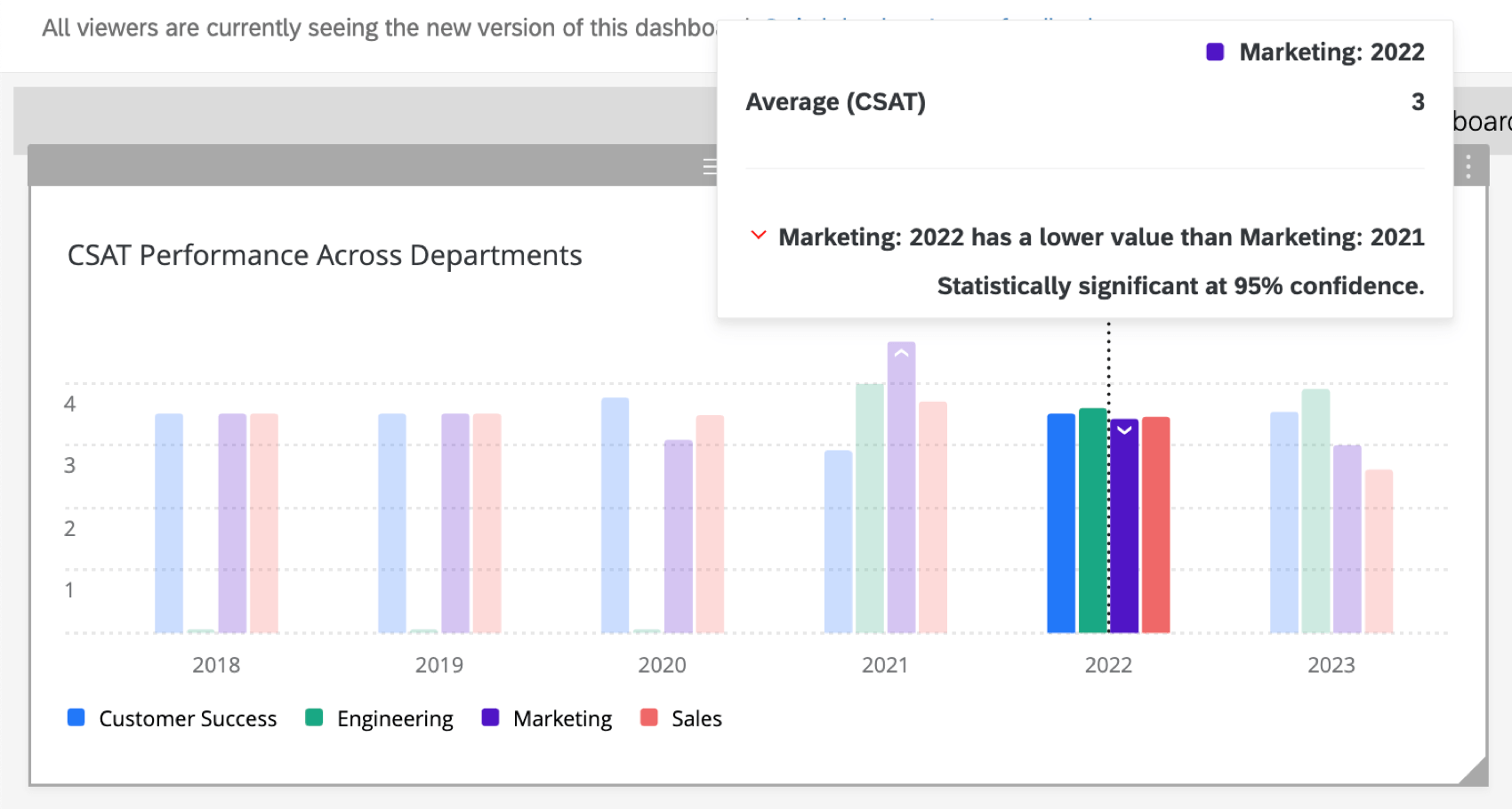
Compare current value to another value can also be selected to compare significance across departments within each distinct time period.
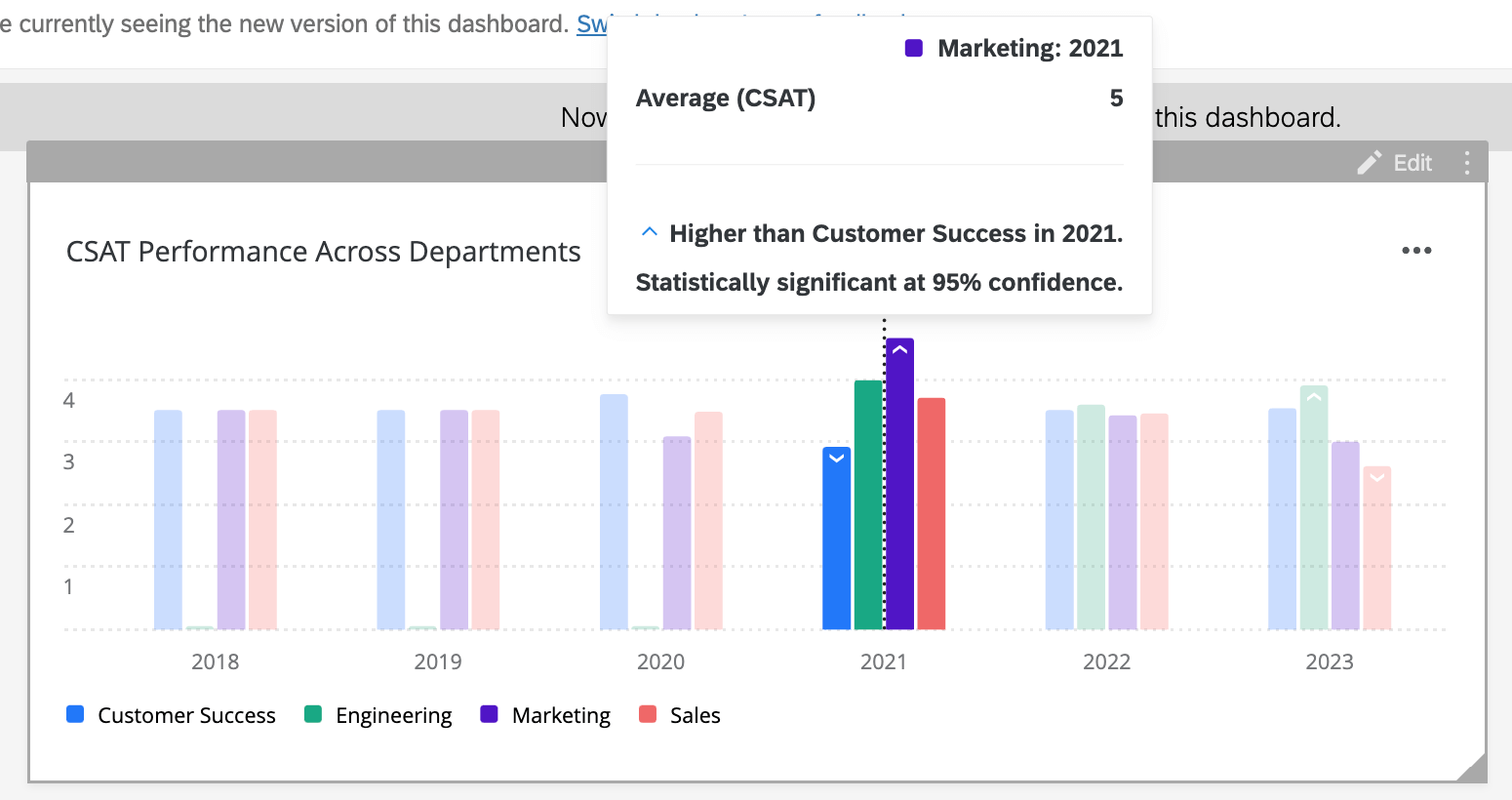
Understanding Significance Testing
The Confidence Interval indicates how confident you would like to be that the results generated through the analysis match the general population. Higher confidence levels raise the threshold for a difference to be considered statistically significant, meaning only the clearest differences will be marked as such.
Once you have enabled significance testing, you might notice upwards and downwards arrows in your widget. These arrows indicate statistically significant values.
You can hover over an arrow to determine why the value is considered significant, and what the confidence interval of that test was.
Example: Here we hover over the blue arrow next to Q1 2019’s CSAT score. The tooltip tells us this value is higher than typical, and the confidence interval for this is 95%.
Example: Here we hover over the arrow over the January 2020 – June 2020 NPS score. The tooltip tells us this value for this six month period is lower than the previous six month period (July 2019 – December 2019), and the confidence interval for this is 80%.
Technical Notes on Significance Testing
When comparing one NPS score to another, regardless of chart type or type of comparison (e.g., over time), the following process is used:
- Create a new column of data that recodes NPS scores in the following fashion:
- Promoters = 100
- Neutrals = 0
- Detractors = -100
- Run a 2-tailed Welch’s independent samples t-test.
When comparing one top box score to another, regardless of chart type or type of comparison (e.g., over time), the following process is used:
- Create a new column of data that recodes raw scores into TRUE or FALSE, depending on whether they meet the top box criteria.
- Run a 2-tailed z-test for difference in 2 proportions.