Web Service Conditions
Warning: This feature is currently being deprecated. We advise that you no longer use this feature when creating your Website / App Feedback Action Sets.
About Web Service Conditions
Web Service conditions allow an external web service to determine whether or not a creative should display. For example, a resort in Palm Beach might use a web service to check the current weather and offer a special promotion when it is raining outside. You can also pass parameters to Web Service intercept conditions directly in the user interface.
Setting a Web Service Condition
Qtip: For additional information on how web services work, see the Web Service support page.
- On either the intercept targeting-level or the action set-level, add logic.

- Select Web Service.
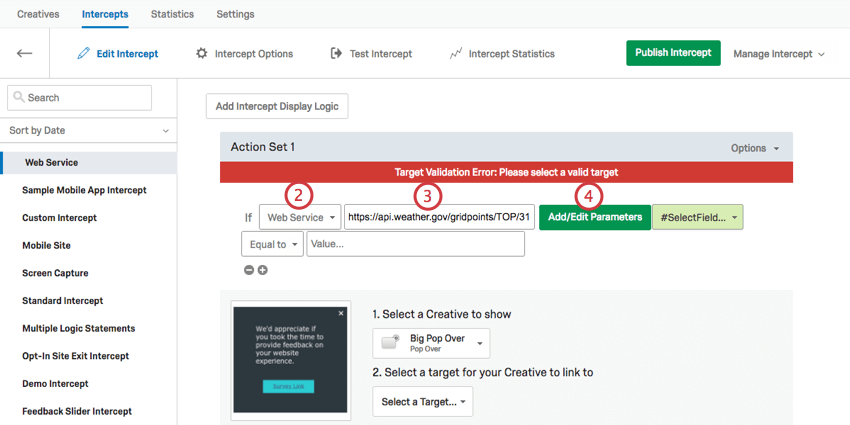
- Enter the URL of the web service you would like to use.
- If desired, click Add/Edit Parameters to pass one or more parameters to the web service.
- Click Add Parameter.
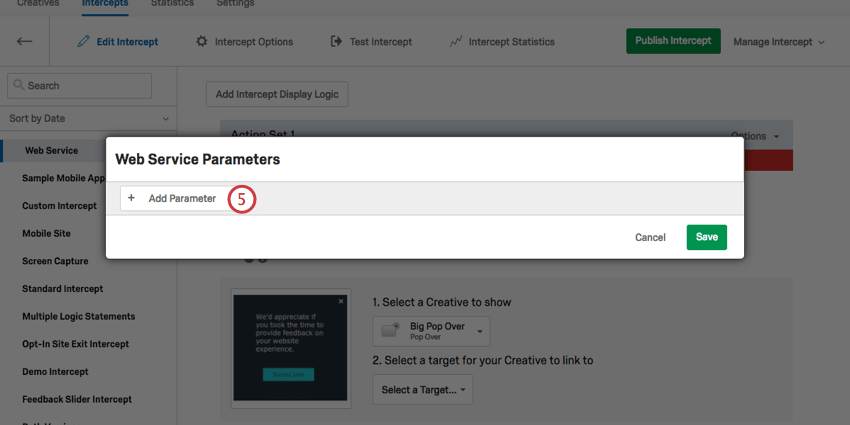
- Enter the name of the parameter in the field.
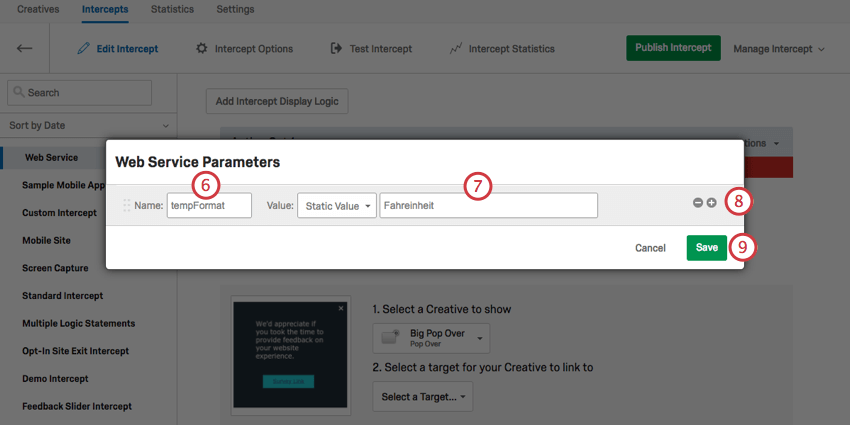
- Set the value of the parameter.
- Click the plus sign (+) to add another parameter.
- Click Save.
- Choose which field from the web service you would like to use for your targeting.
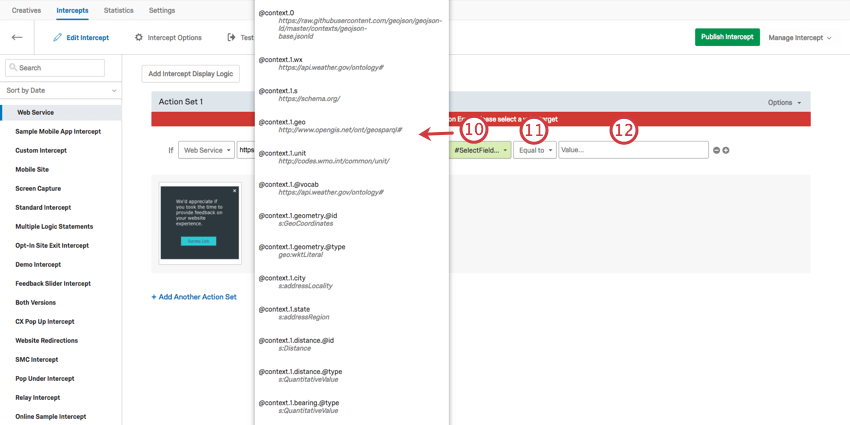 Qtip: If no values appear here, you have not filled out the correct URL for your web service.
Qtip: If no values appear here, you have not filled out the correct URL for your web service. - Indicate whether you are targeting visitors whose value is Equal To or Not Equal To what you specify in the next step.
- Enter the value the web service should return in this condition.