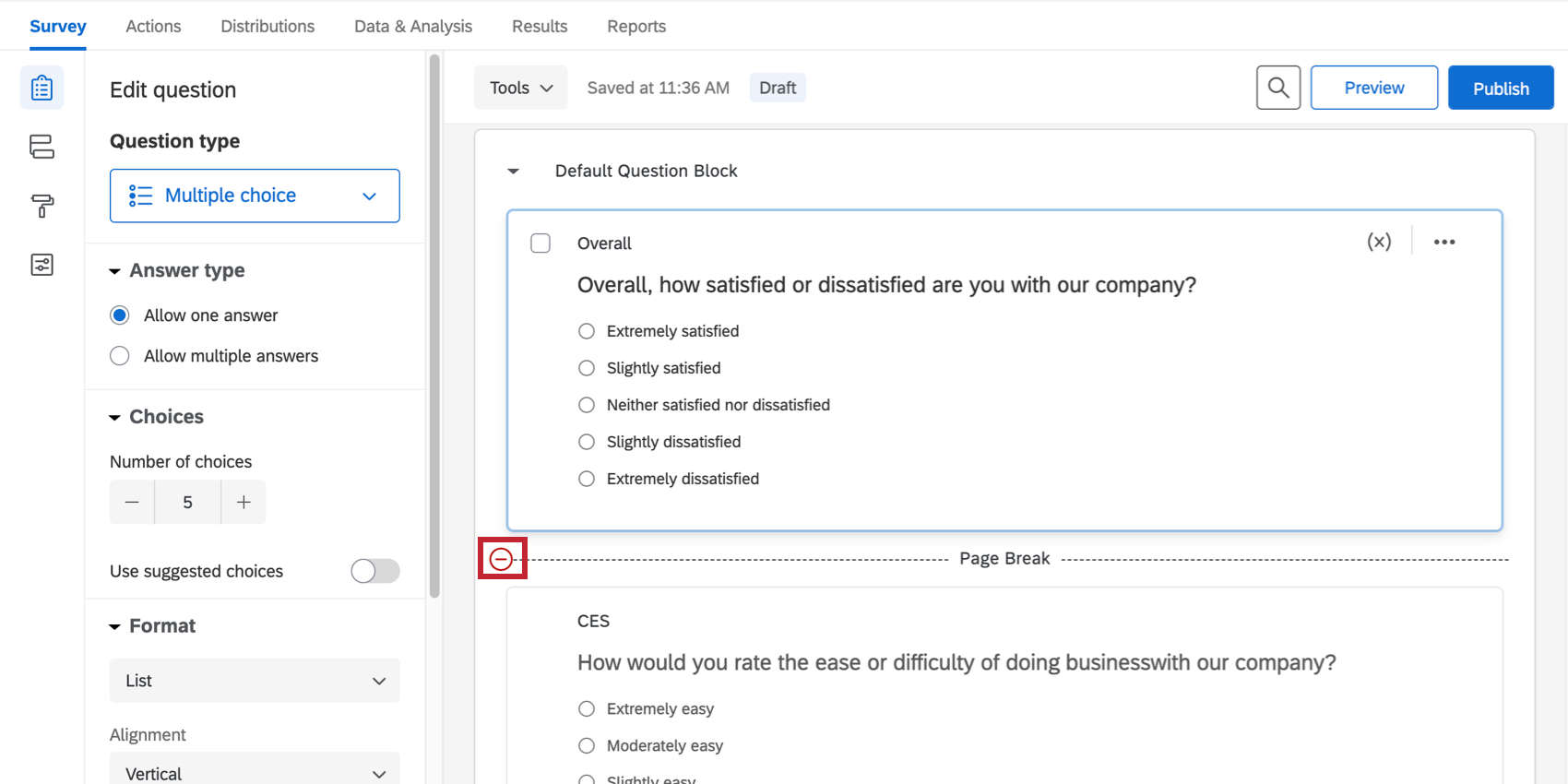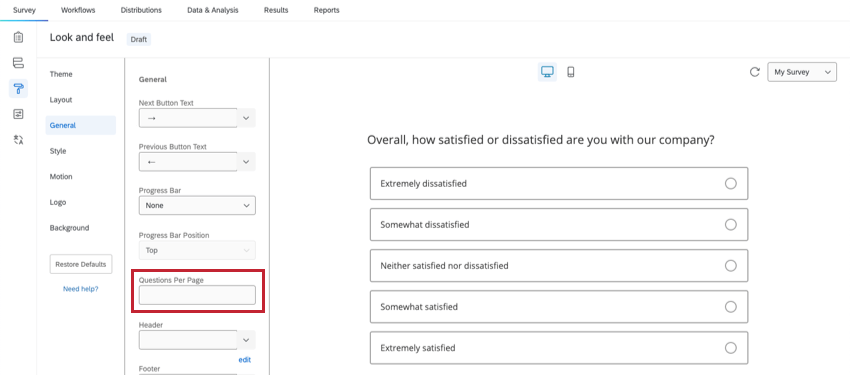Add Page Break
About Adding Page Breaks
By default, your survey questions will be displayed together on one page, but you can help prevent survey fatigue and improve your respondents’ experience by breaking your survey into multiple pages.
Adding Page Breaks Manually
Once you are inside the Builder section of the Survey tab, there are two ways to manually add page breaks.
- Hover in the space above or below a question and click Add page break.
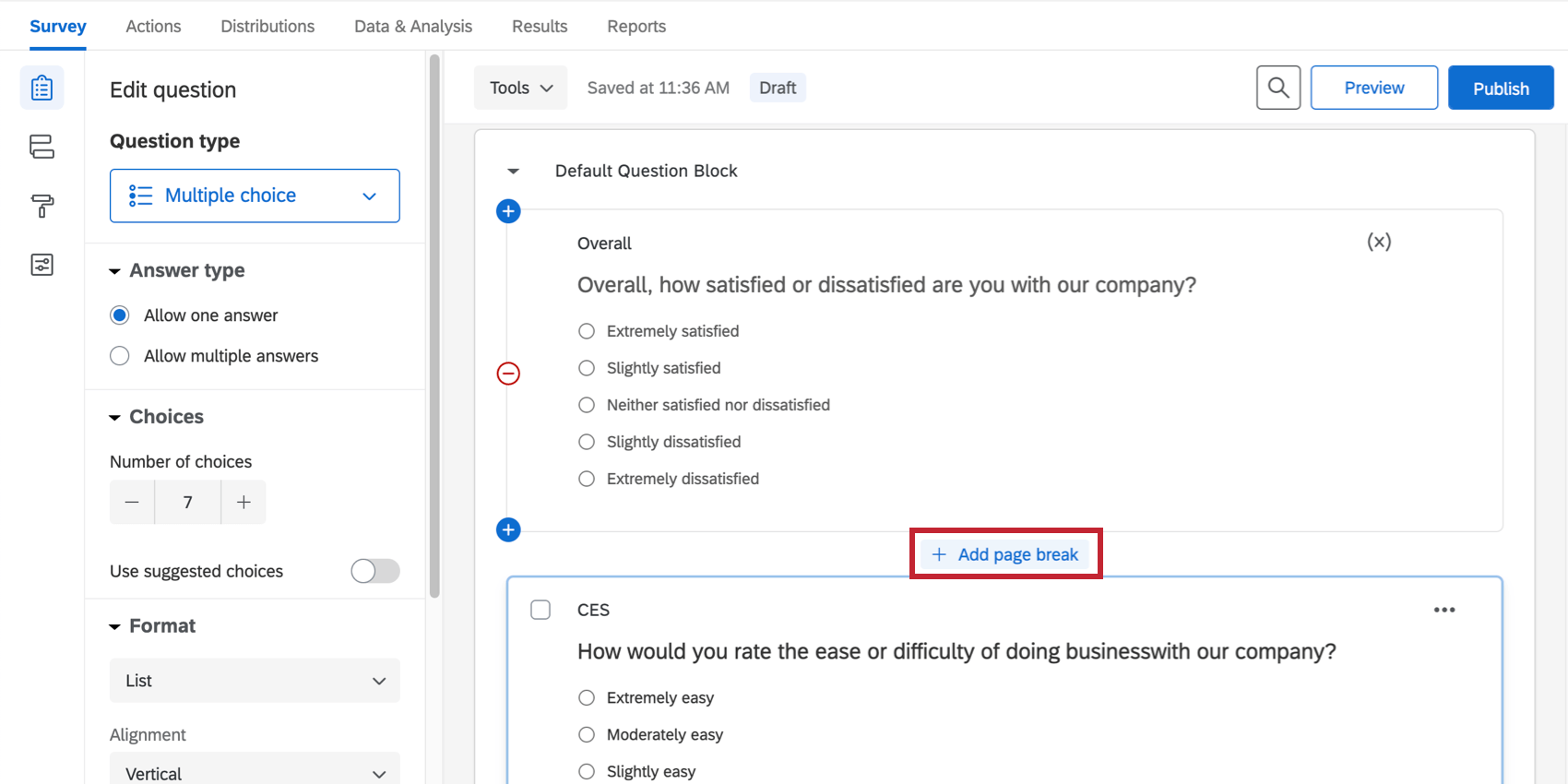
- Click the dots in the upper-right of a question and select Add page break. This will add a page break underneath the question.
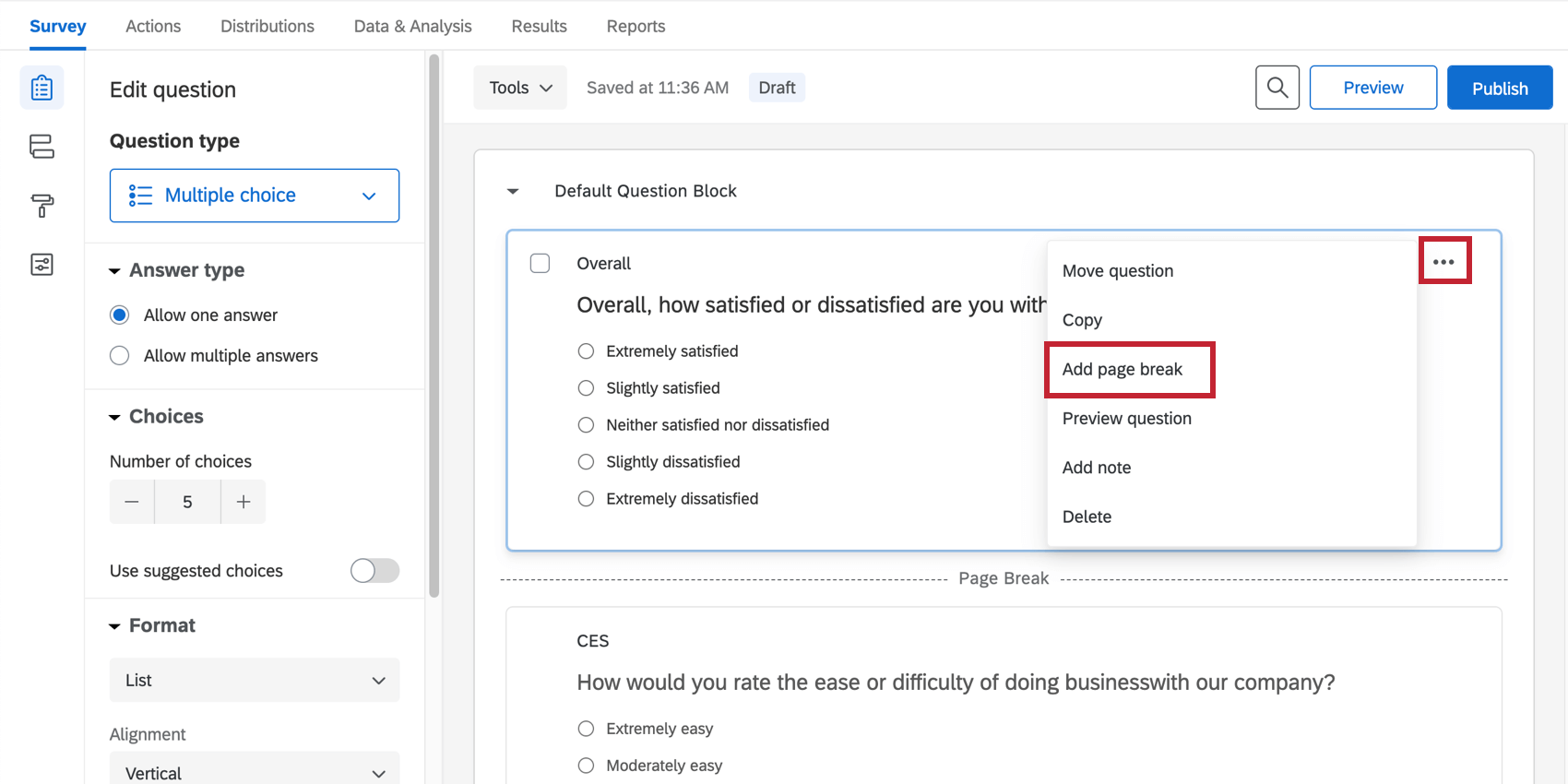
The questions above the page break will appear on one page, and the questions below the page break will appear on the next.
Adding Page Breaks Automatically
To avoid adding page breaks manually for large surveys, you can use the Questions Per Page option in the Look and feel menu. Click on the General tab and specify how many questions per page you want in your survey.
Page Breaks with Other Features
Understanding how page breaks interact with other features within Qualtrics can be helpful when designing your survey.
- Piped Text: If an instance of piped text refers to an answer in a previous question, then you need to place a page break between those questions. If there is not a page break, the Piped Text won’t pull any information in and will instead appear blank.
- Blocks: Page breaks automatically occur between blocks.
- Skip and Display Logic: Page breaks automatically occur between questions when using skip logic or display logic.
- Timing Questions: The timing question type records how long respondents spend on a page, so timing questions must therefore be on the same page as the questions they are timing. If you are using timing questions, you will not want to set automatic page breaks in the Look and feel menu, and should use manual page breaks or blocks instead.
Adding Page Breaks to Different Project Types
Page breaks can be added to just about every type of project where you customize a survey. The options described on this page are available in: