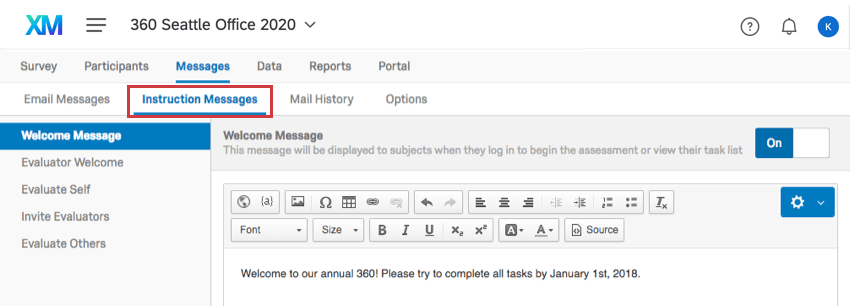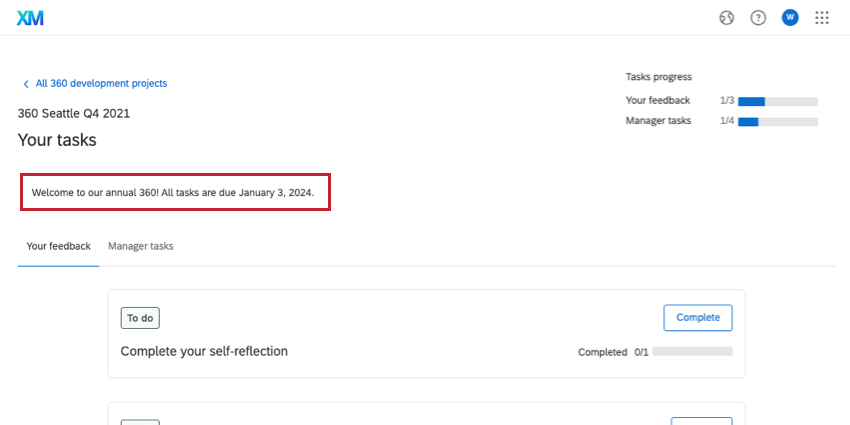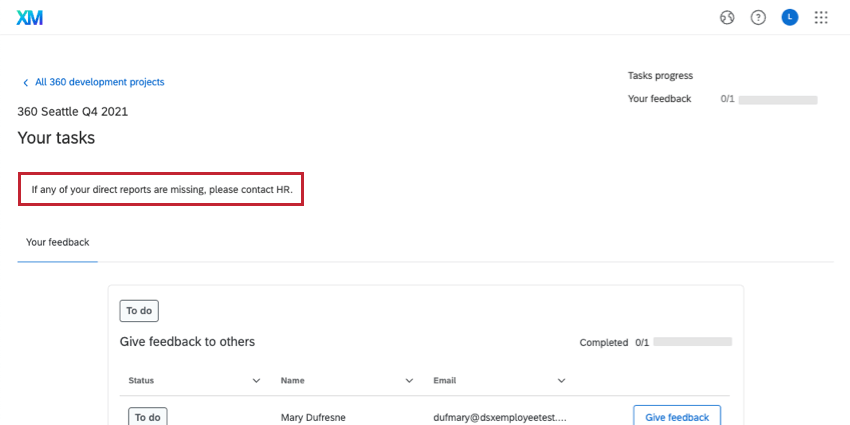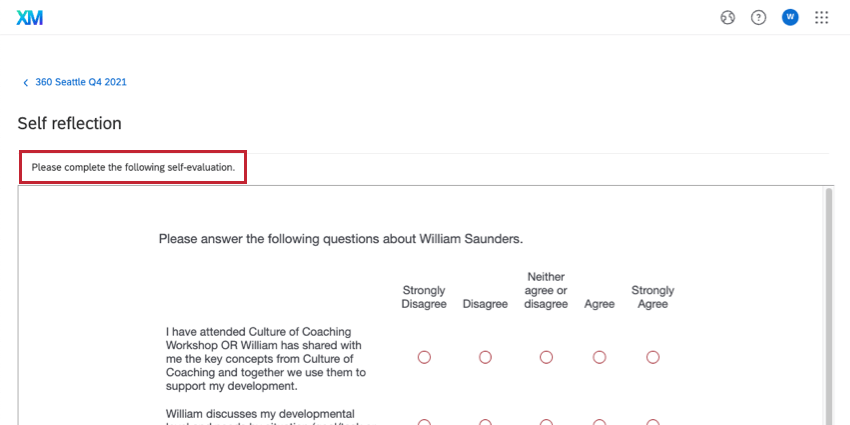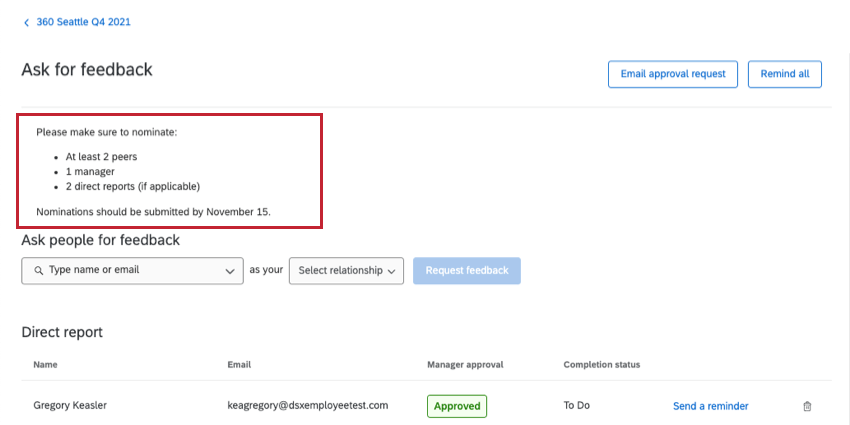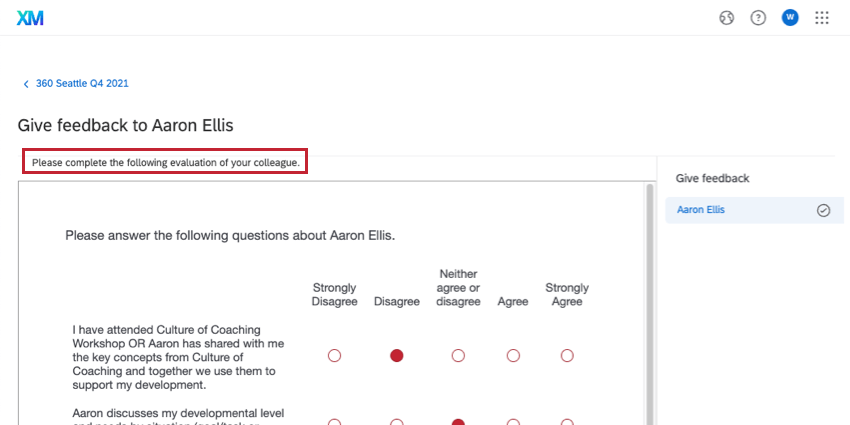Instruction Messages (360)
About Instruction Messages
You can create instructional messages that display in the Participant Portal. That way you can help guide your subjects on what tasks they have to complete, and by what due date.
Create these instructions by going to the Messages tab and selecting Instruction Messages. Select the type of instruction you want to modify by selecting it from the pane to the left.
To enable the message, make sure the switch at the top-right is blue and says On.
Translating instruction messages is the same as translating an email message.
Welcome Message
The welcome message will be displayed to anyone who is a subject (even if they are also an evaluator) when they log into their Participant Portal. It displays at the top of the home screen, like this:
Evaluator Welcome
The welcome message will be displayed to anyone who is an external evaluator when they log into their Participant Portal. This welcome message overrides the standard Welcome Message.
External evaluators are evaluators who are not also subjects. You can make an evaluator an external evaluator in the Participant Information Window. You can give them login credentials in Message Options.
This message displays at the top of the home screen, like this:
Evaluate Self
The Evaluate Self message appears above every page of the subject’s self-evaluation. This message can act as a floating set of instructions the subject needs to keep in mind throughout the survey.
Invite Evaluators
This message displays on the Nominations section of the portal.
You can give subjects the ability to nominate evaluators through the Participants Options.
Evaluate Others
When someone evaluates someone else, this message shows up at the top of every page of the survey. This message can act as a floating set of instructions the evaluator needs to keep in mind throughout the survey.
This will not display for external evaluators with a direct link.