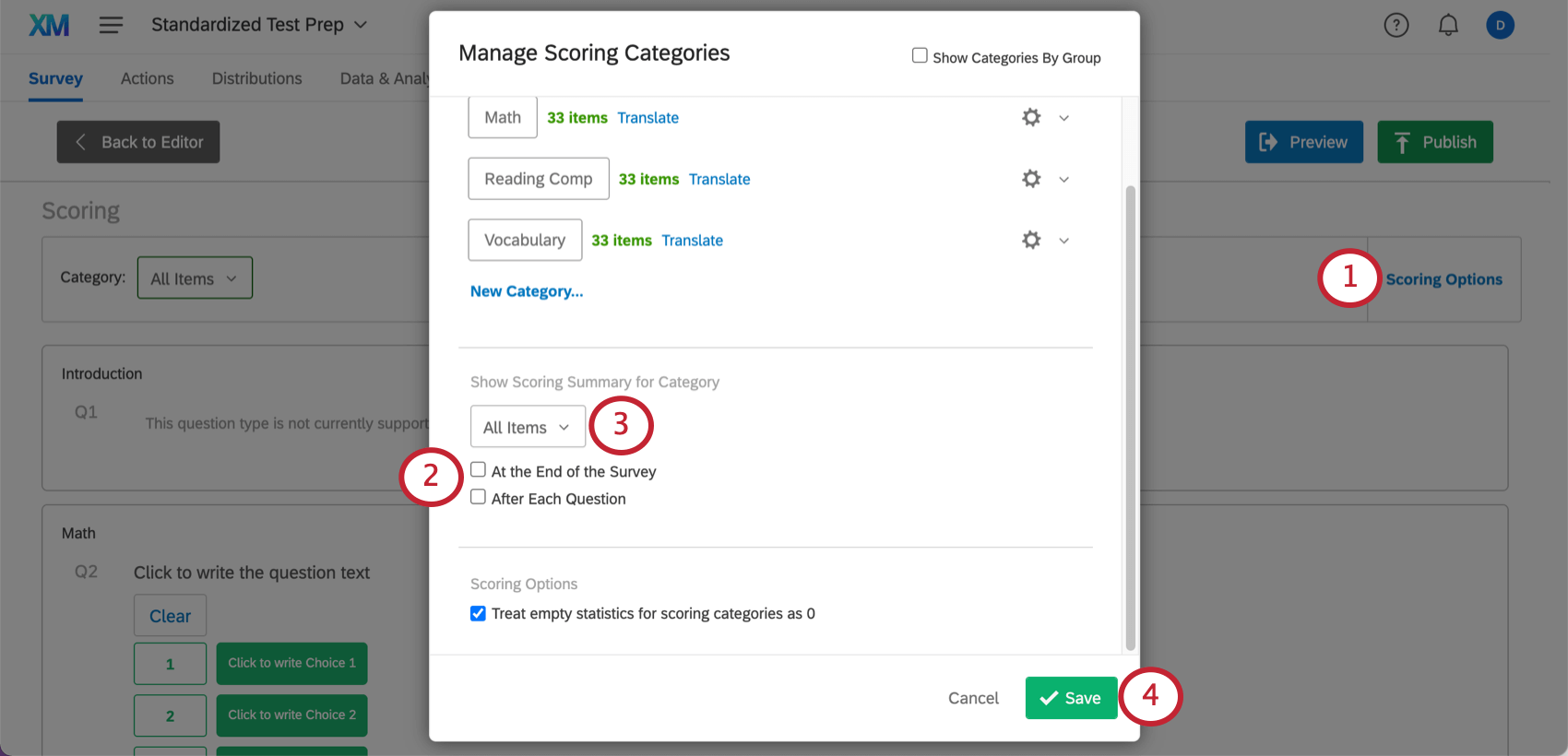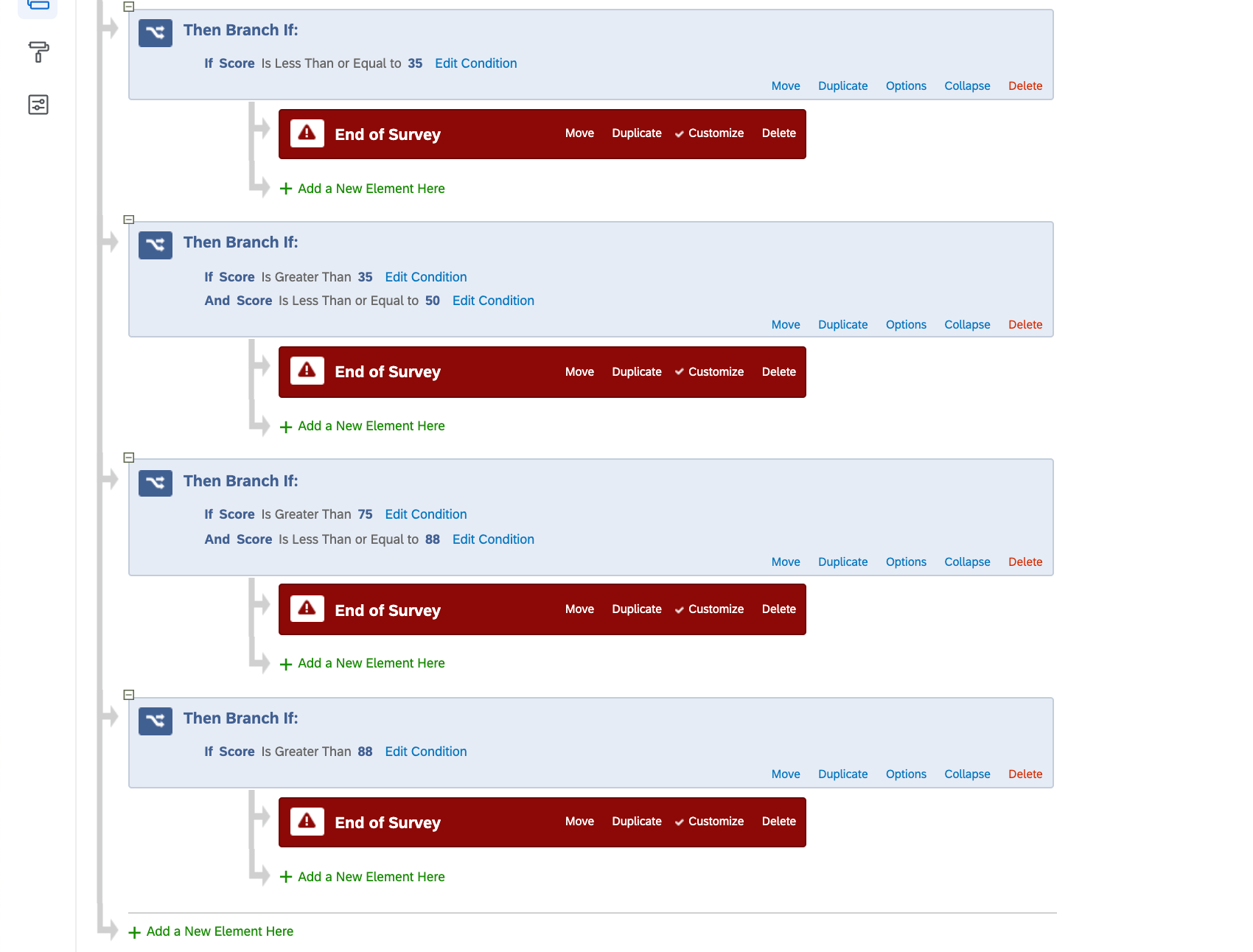Visualización de mensajes basados en su puntuación
Acerca de la visualización de mensajes basados en la puntuación
La función de puntuación le permite utilizar Qualtrics para crear pruebas, medir las habilidades de los encuestados y evaluar a las personas de varias maneras. Pero cuando se trata de evaluaciones, queremos comunicar diferentes cosas a las personas en función de cómo se realizaron. Podemos dar la enhorabuena a empleados que hayan logrado una puntuación del 100 %, aunque también podemos proporcionar asesoramiento y guías de estudio a los que hayan conseguido una puntuación por debajo del 75 %. Tal vez estemos realizando una evaluación de personalidad y queramos decirle al encuestado qué perfil coincide con sus resultados.
En esta página se detalla cómo dar diferentes mensajes de fin de encuesta a los encuestados en función de sus puntuaciones.
Puntuación
Antes de continuar, asegúrese de configurar la puntuación en la encuesta. Consulte nuestra página de soporte técnico Puntuación para obtener más detalles sobre este proceso.
Asegúrese de determinar los corchetes de puntuación antes de tiempo, ya que la configuración de todos es un poco diferente. Por ejemplo, supongamos que el número máximo de puntos que puede ganar en una categoría es 35. Tal vez quiera echar un vistazo a las personas que anotaron 1-15, 16-20 y 21-35.
También deberá asegurarse de no mostrar automáticamente las puntuaciones de los encuestados al final de la encuesta. Esta configuración interferirá con el mensaje que queremos crear, que también puede incluir la puntuación.
- Vaya a Opciones de puntuación.
- Asegúrese de que Al final de la encuesta no esté seleccionado.
Consejo Q: ¡Está bien que se seleccione Después de cada pregunta!
- Utilice la lista desplegable para asegurarse de que ninguna de las categorías tiene esta seleccionada.
- Haga clic en Guardar.
Encuesta enviada
En este ejemplo, tenemos una encuesta cuya categoría de puntuación Todos los artículos tiene un máximo de 100 puntos. Nos interesa crear mensajes para cuatro paréntesis de puntuación diferentes: 0-50, 50-75, 75-88 y 88-100.
- Asegúrese de que su puntuación esté configurada tal y como se describe en esta sección.
- En el editor de encuestas, vaya al flujo de la encuesta.
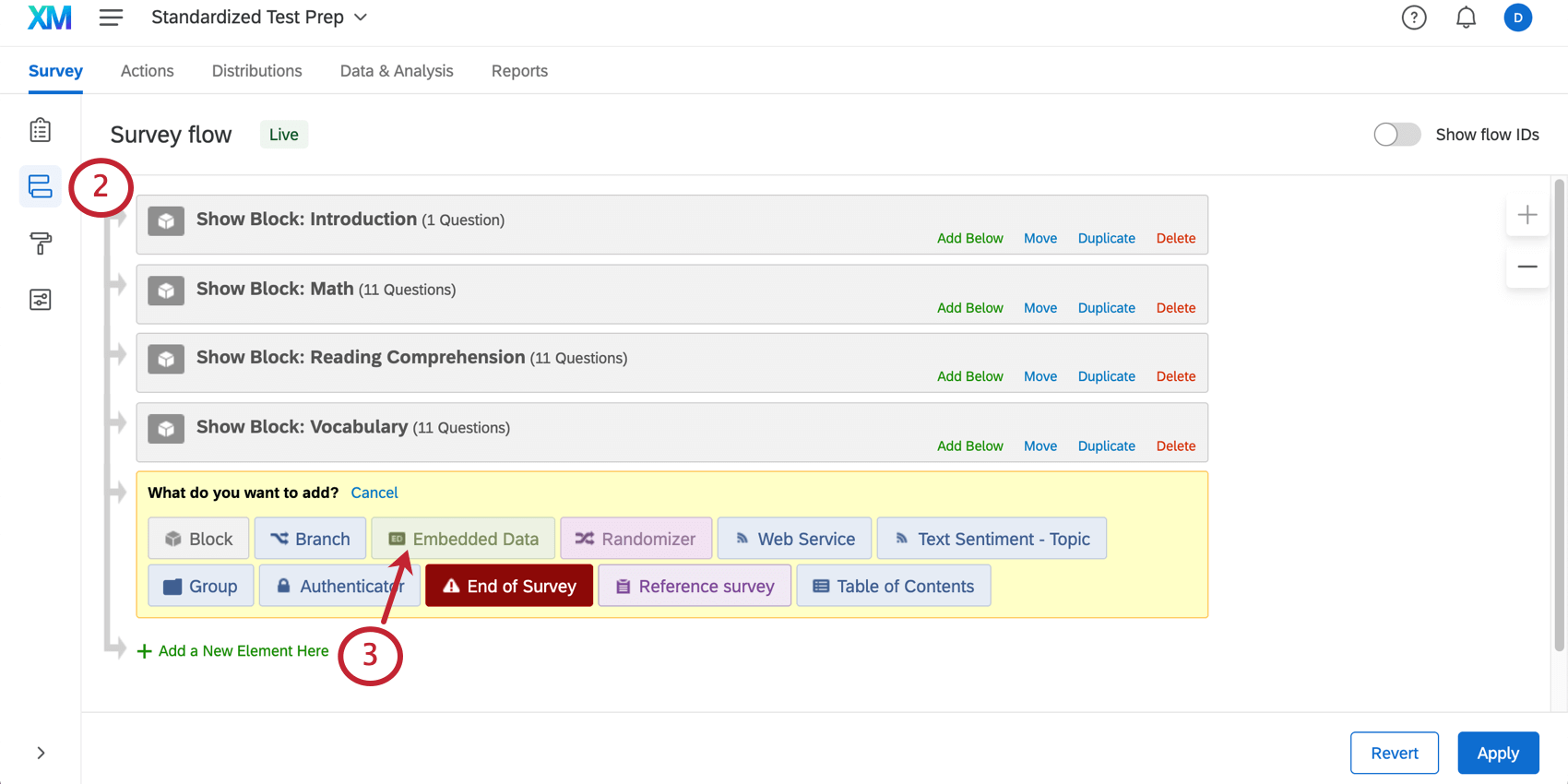
- Haga clic en Añadir nuevo elemento aquí y seleccione Datos embebidos.
- Asigne un nombre a su puntuación. Por ejemplo, aquí lo llamamos Puntuación.
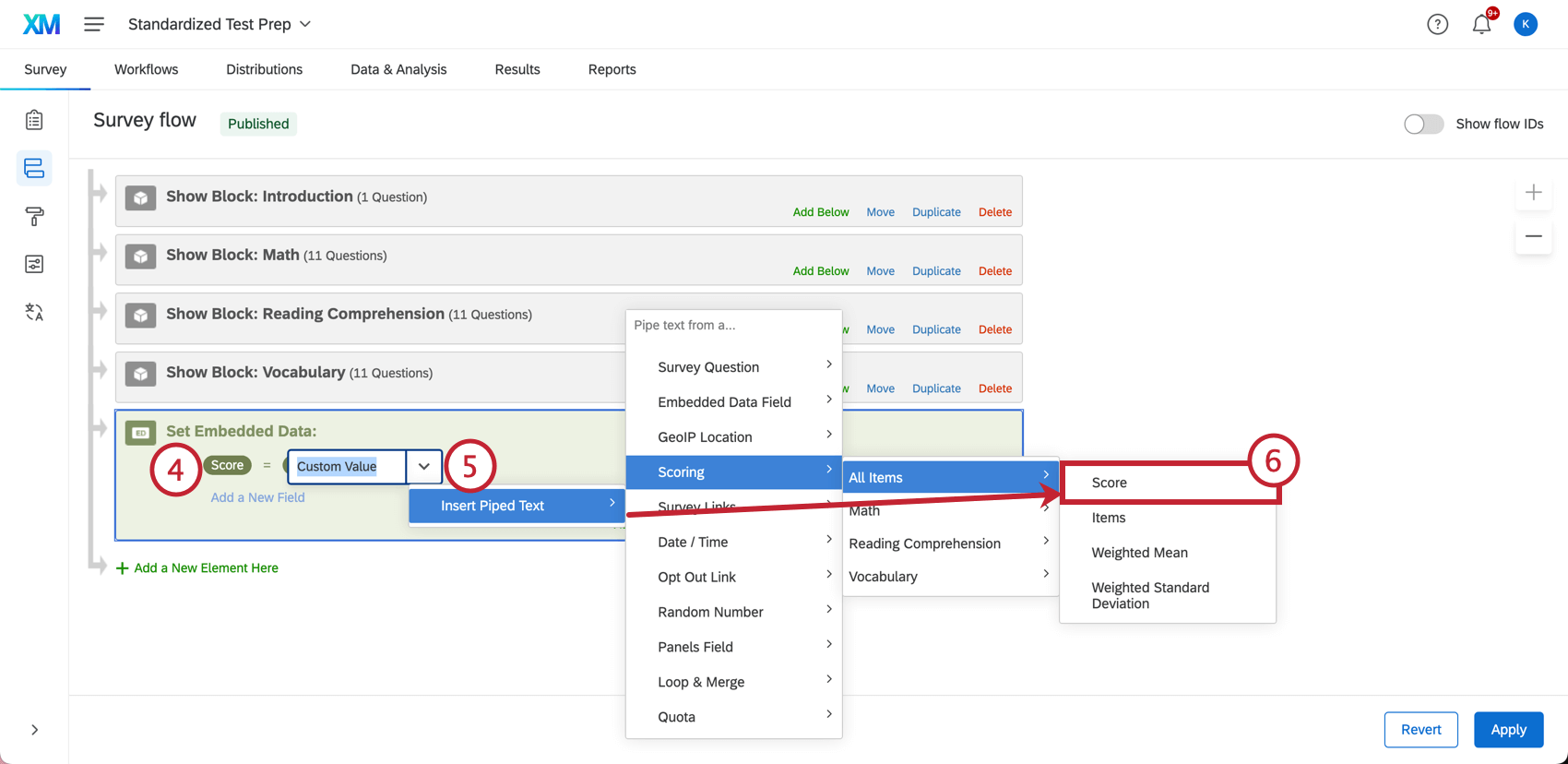
- Haga clic en Fijar un valor ahora. Haga clic en el menú desplegable y resalte Insertar texto dinámico. A continuación, resalte Puntuación y seleccione la categoría cuya puntuación desea mostrar. Aquí, llamamos la categoría Todos los artículos.
- Haga clic en Puntuación.
- Su valor ahora será un texto dinámico. Este código está rodeado de paréntesis franceses ( { a } ).
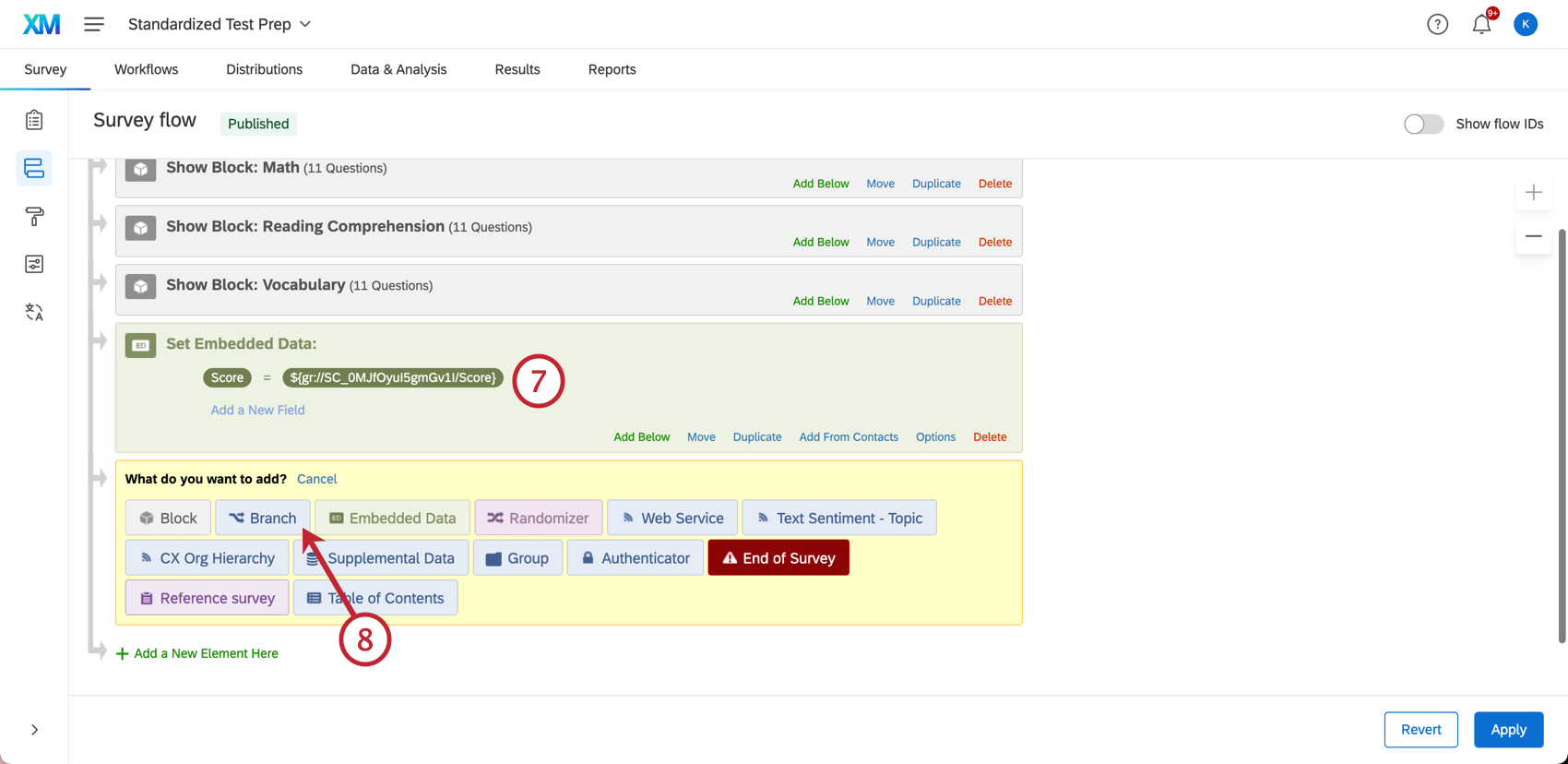
- Haga clic en Añadir nuevo elemento aquí y seleccione Ramificación.
- Haga clic en Añadir una condición.
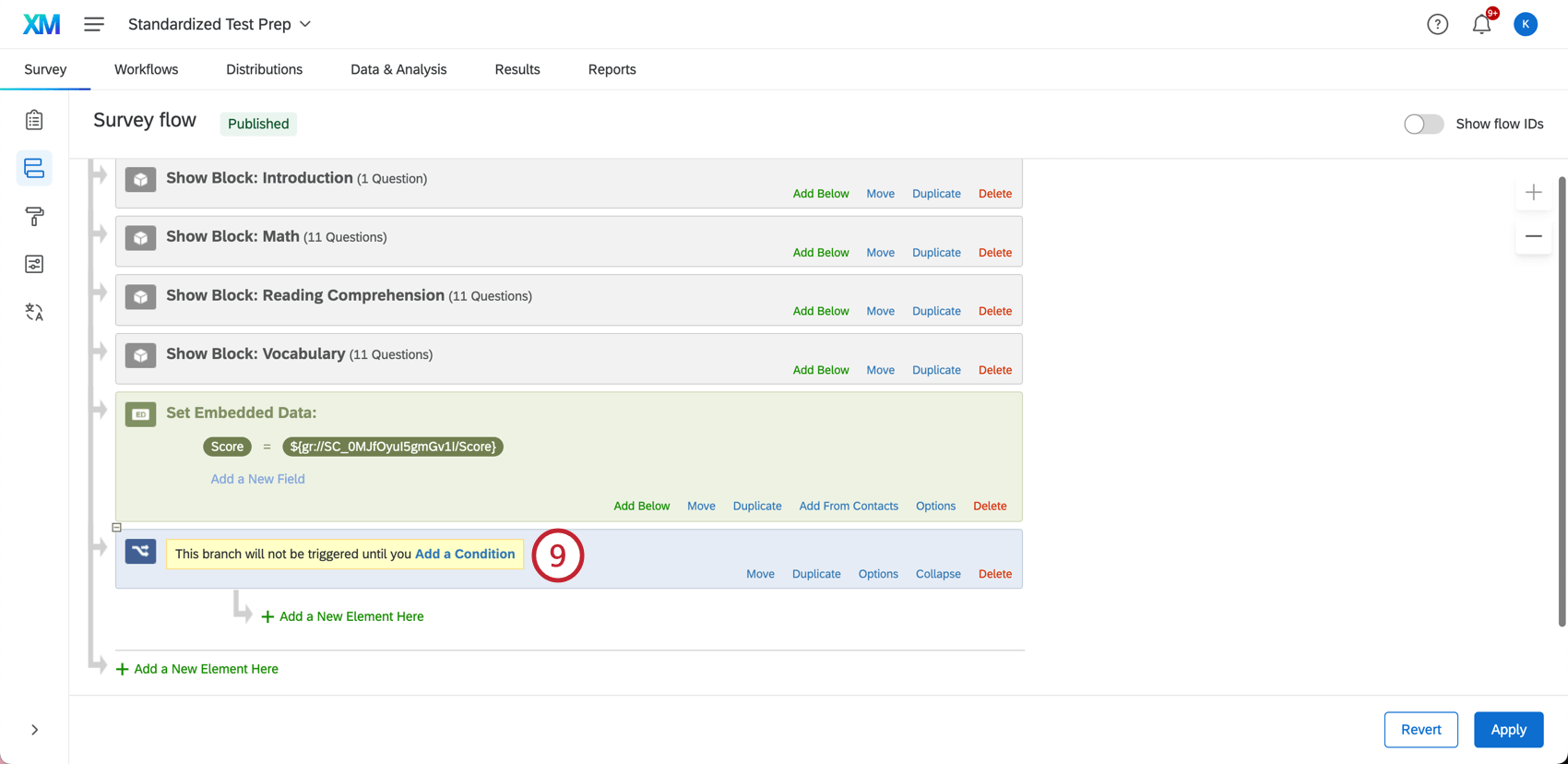
- Seleccione Datos embebidos en la primera lista desplegable.
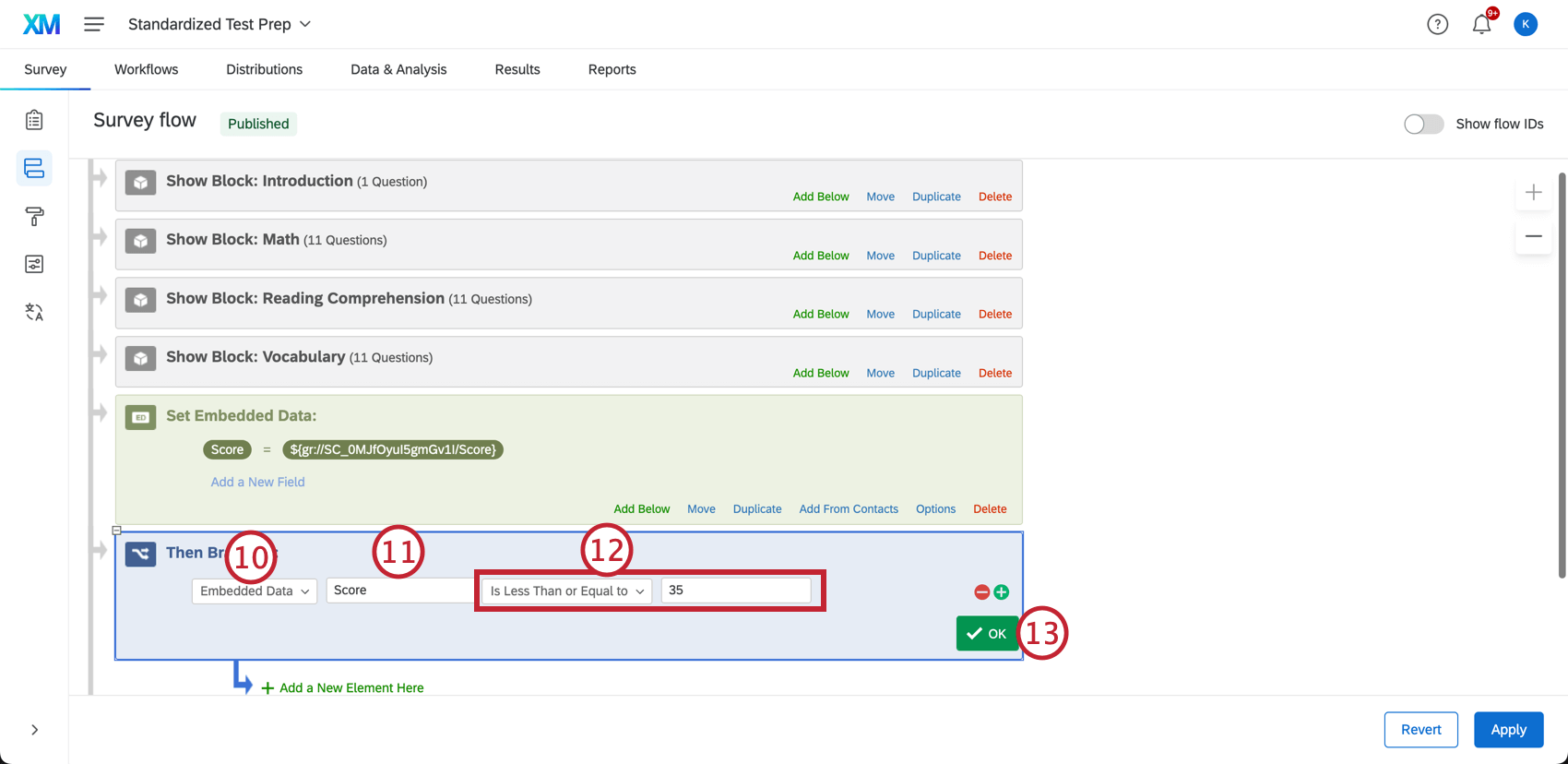
- Escriba el nombre de los nuevos datos embebidos. Aquí, es Puntuación.
Consejo Q: ¡No mueva el elemento Datos embebidos! Tiene que ser después de los bloques, pero antes de las ramificaciones que crearemos. Esto garantizará que la encuesta conozca el puntaje completo antes de enviar a las personas por determinadas ramificaciones.
- Escriba un valor y elija si es menor que, mayor que, igual a, etc. Aquí, lo configuramos para que sea “Menor o igual a 35”.
- Haga clic en OK.
- Sangrando debajo de la ramificación, haga clic en Añadir nuevo elemento aquí y seleccione Fin de encuesta.
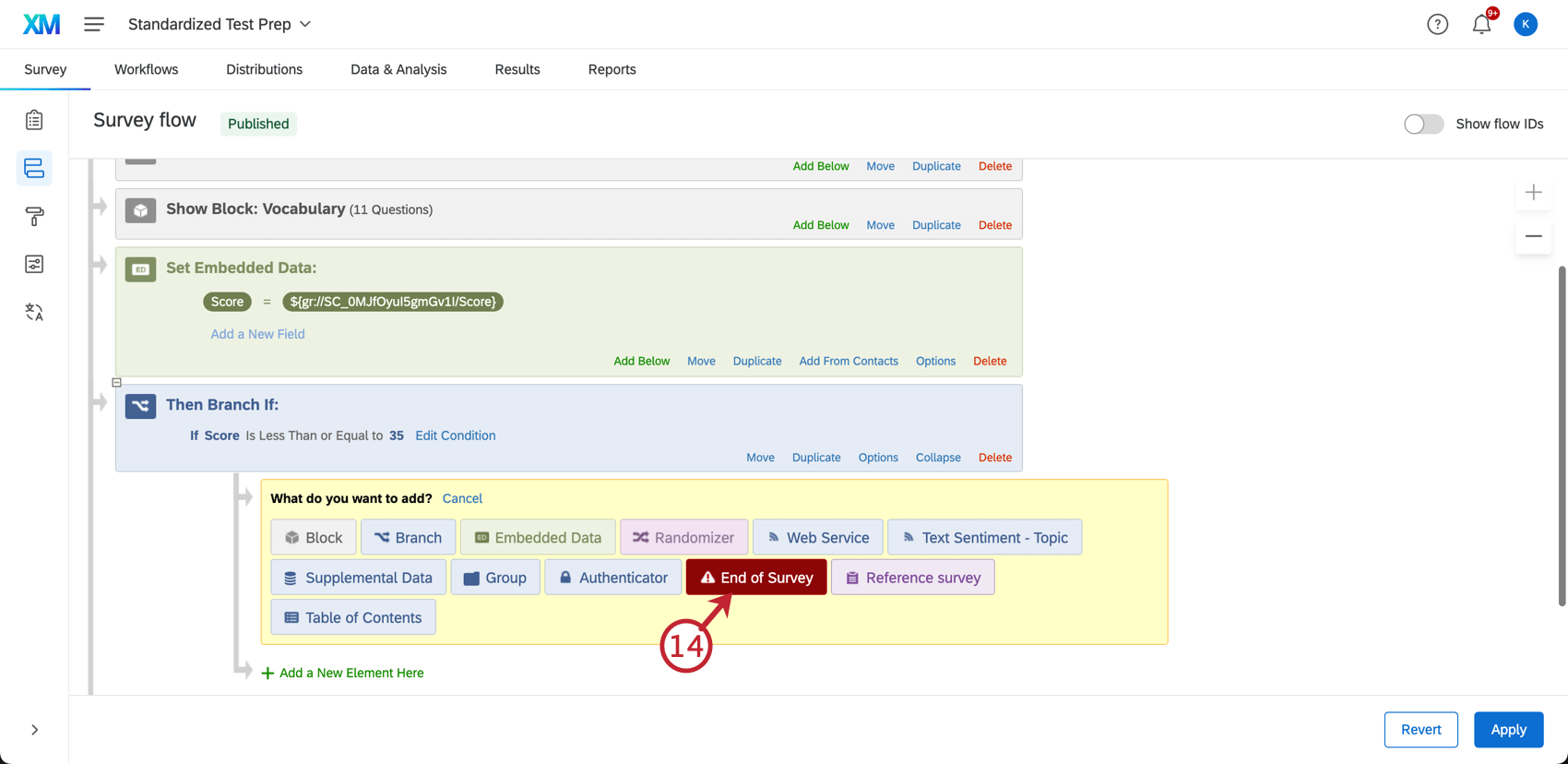 Consejo Q: Es muy importante que haga clic en el enlace sangrado debajo de la ramificación. Queremos que este elemento solo se muestre a los encuestados si superan la ramificación. Mueva el elemento si lo crea en el punto incorrecto.
Consejo Q: Es muy importante que haga clic en el enlace sangrado debajo de la ramificación. Queremos que este elemento solo se muestre a los encuestados si superan la ramificación. Mueva el elemento si lo crea en el punto incorrecto. - Haga clic en Personalizar.
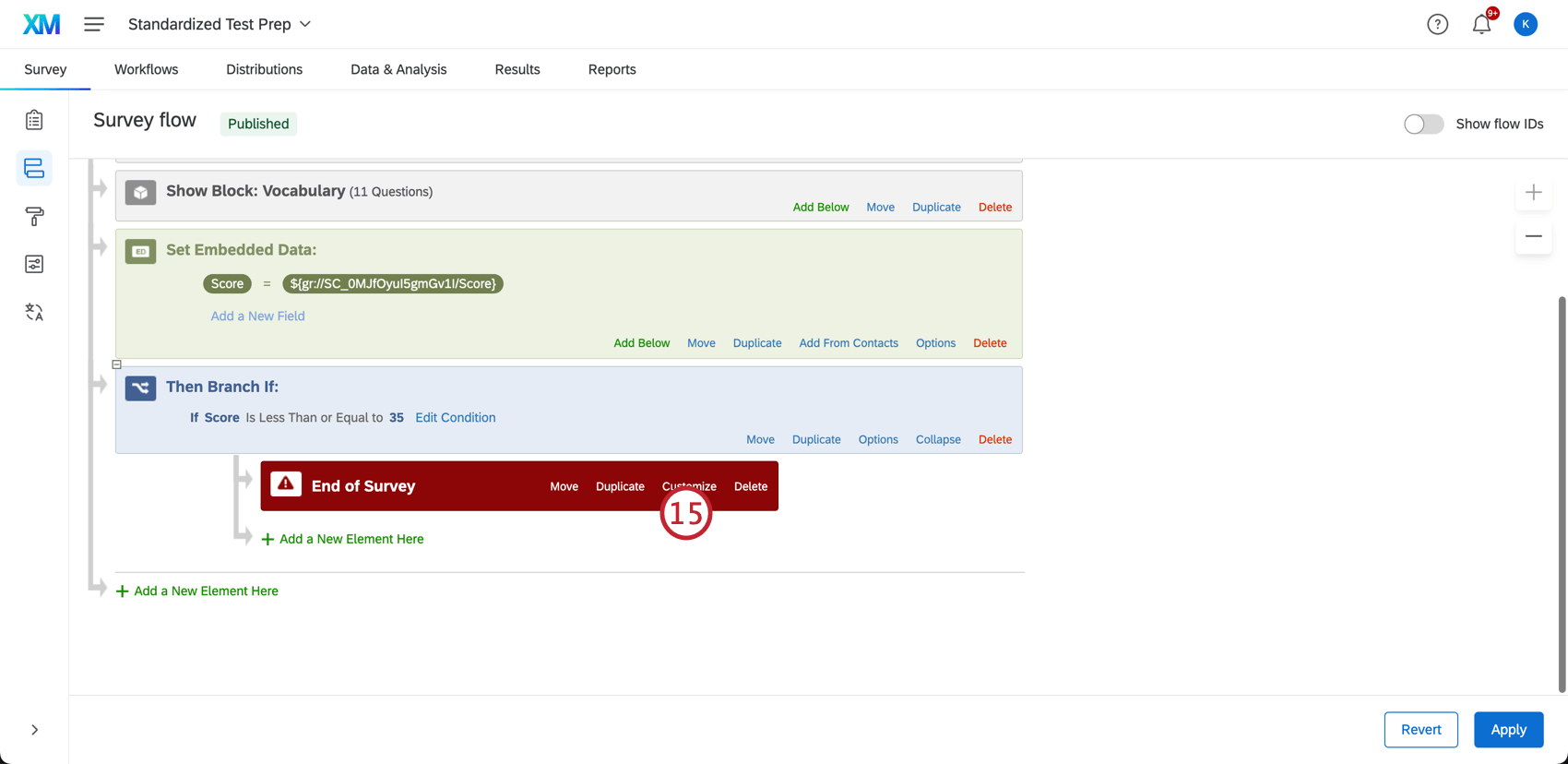
- Seleccione Sobrescribir opciones de encuesta.
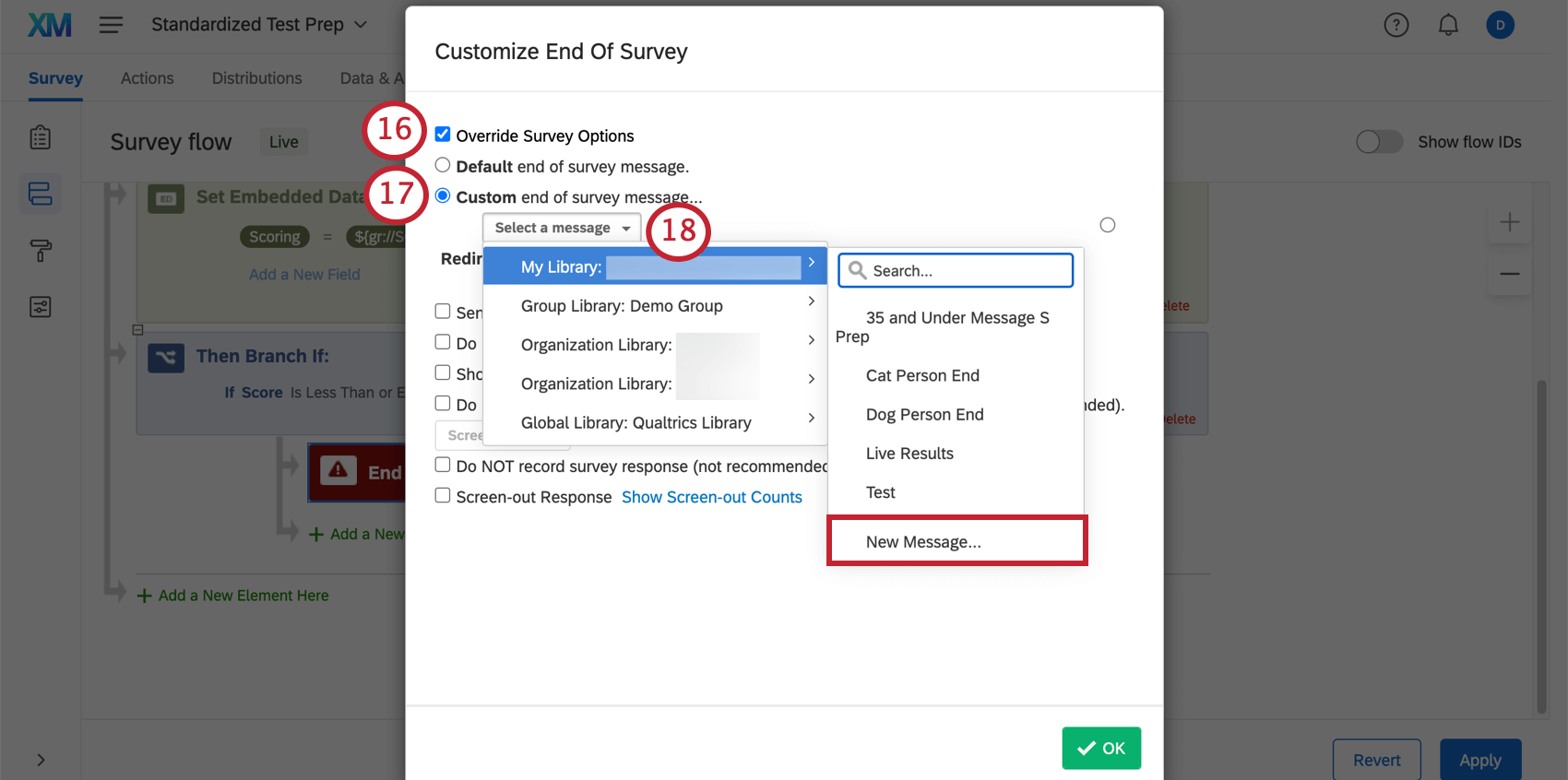
- Seleccione Mensaje de fin de encuesta personalizado.
- Haga clic en Seleccionar un mensaje, luego pase el ratón por encima de su biblioteca y, a continuación, haga clic en Nuevo mensaje.
- Cree un mensaje en el campo. Estas son algunas pautas generales:
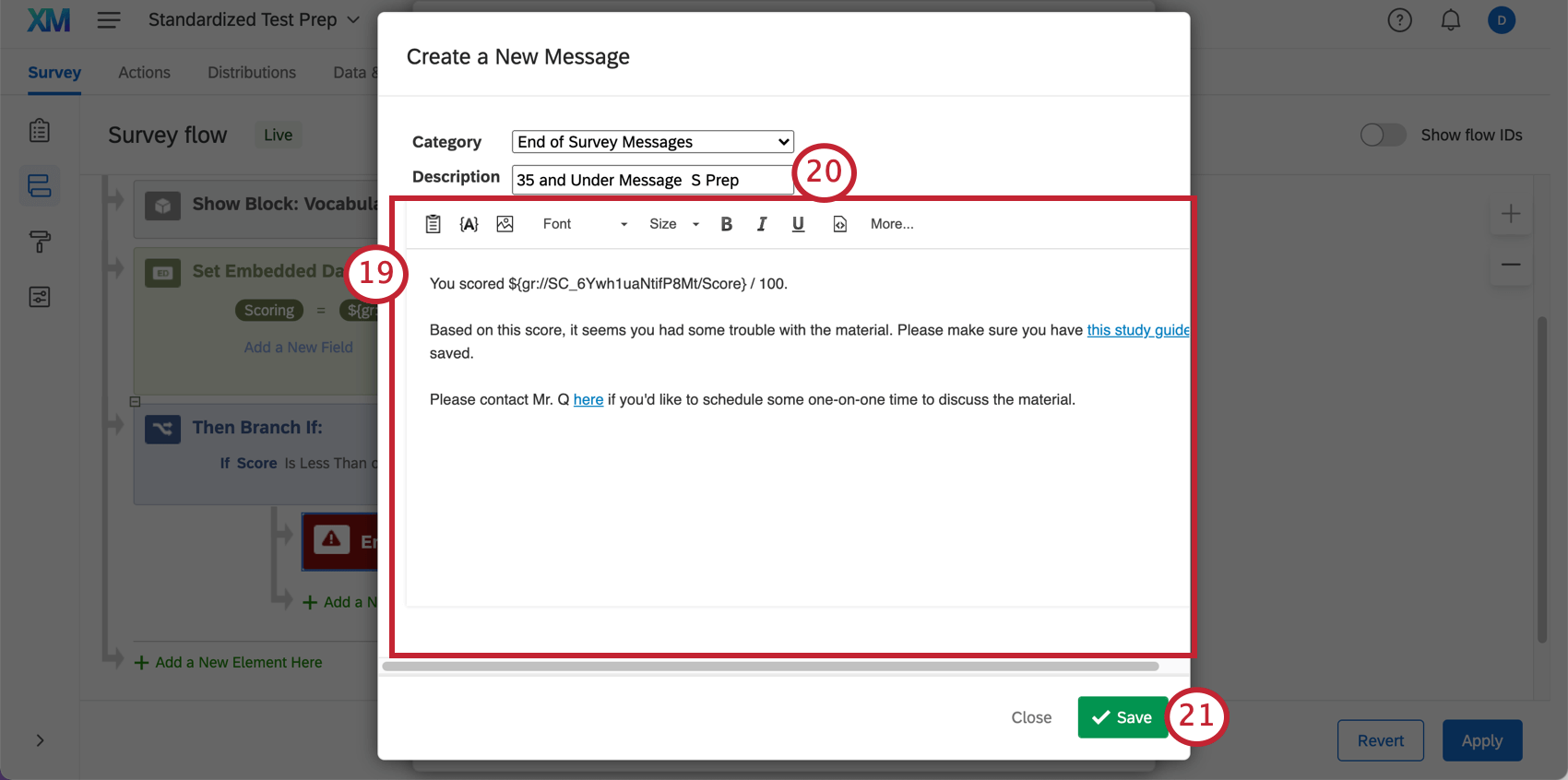
- Utilice el botón Texto dinámico ( {a} ) para mostrar la puntuación del encuestado.
- Si desea dar la puntuación máxima (por ejemplo, ha puntuado X/100), tendrá que escribir manualmente este valor.

- Para obtener más información sobre cómo añadir efectos de fuente e imágenes con el Editor de contenido enriquecido, consulte la página de soporte vinculada.
- Si desea utilizar mensajes similares en diferentes encuestas, asegúrese de ajustar el Texto dinámico.
- Añada una Descripción. Este es el nombre que aparece en la biblioteca. Intente dar un nombre que le ayude a recordar lo que contiene el mensaje, por ejemplo, añadiendo el rango de puntuación para el que corresponde, así como la encuesta para la que es.
- Haga clic en Guardar.
- Haga clic en OK.
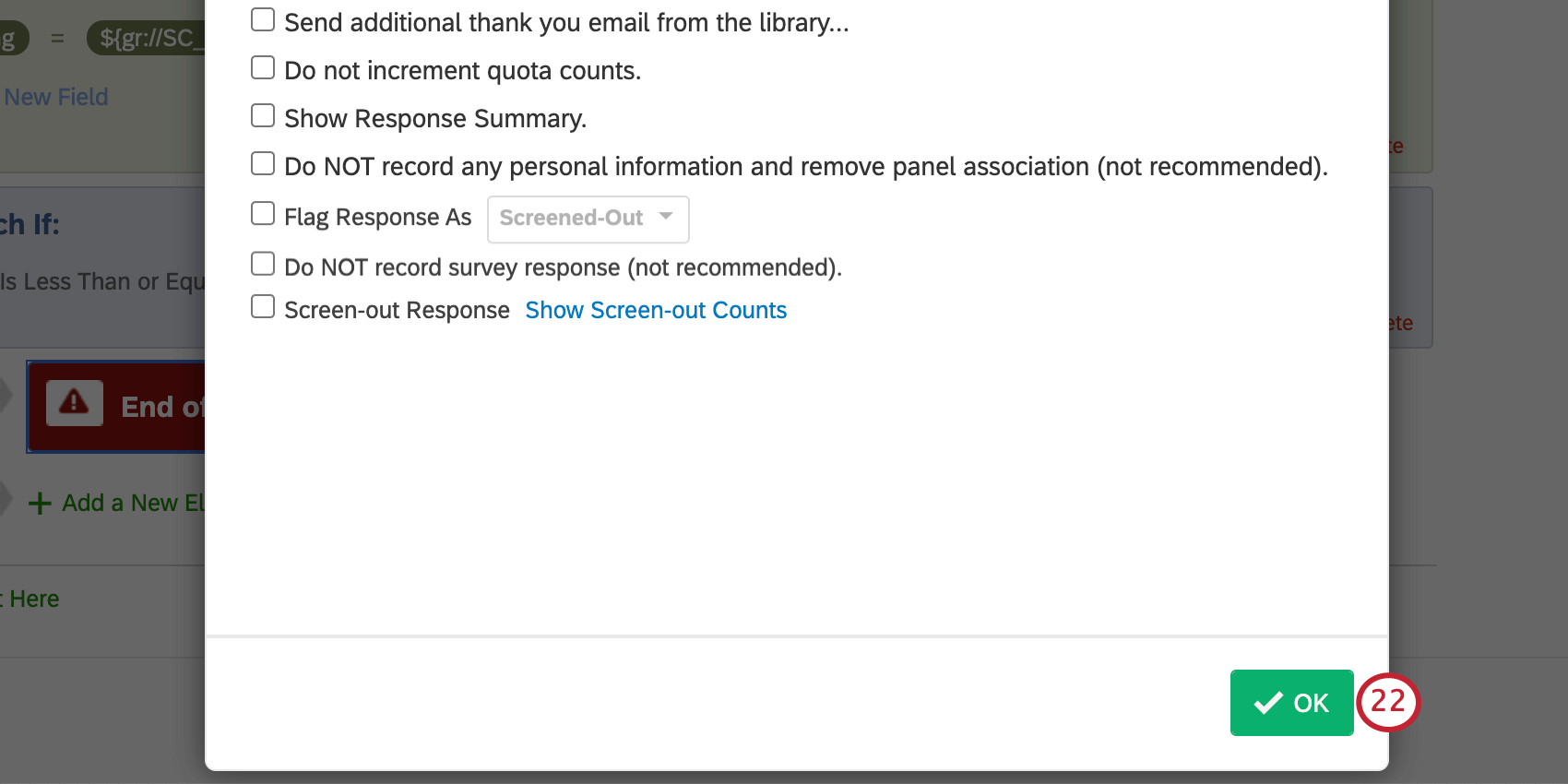
- Repita los pasos del 8 al 22 para cada uno de los corchetes de puntuación.
Ejemplo: Para la segunda rama, hicimos que la rama dijera “Mayor que 35” Y “Menor o igual que 50”. Dado que la primera rama incluye puntuaciones iguales a 35, decimos “mayor que” (no “mayor que o igual a”) para asegurarnos de que no haya solapamiento.

También nos aseguramos de que se unan las dos condiciones Y porque ambas deben ser ciertas; de lo contrario, se incluirán todas las personas con una puntuación superior a 35 O inferior a 75. Eso significa que se incluirá a las personas con puntuaciones inferiores a 35, ¡que estamos tratando de evitar! - Una vez que haya terminado, haga clic en Aplicar.
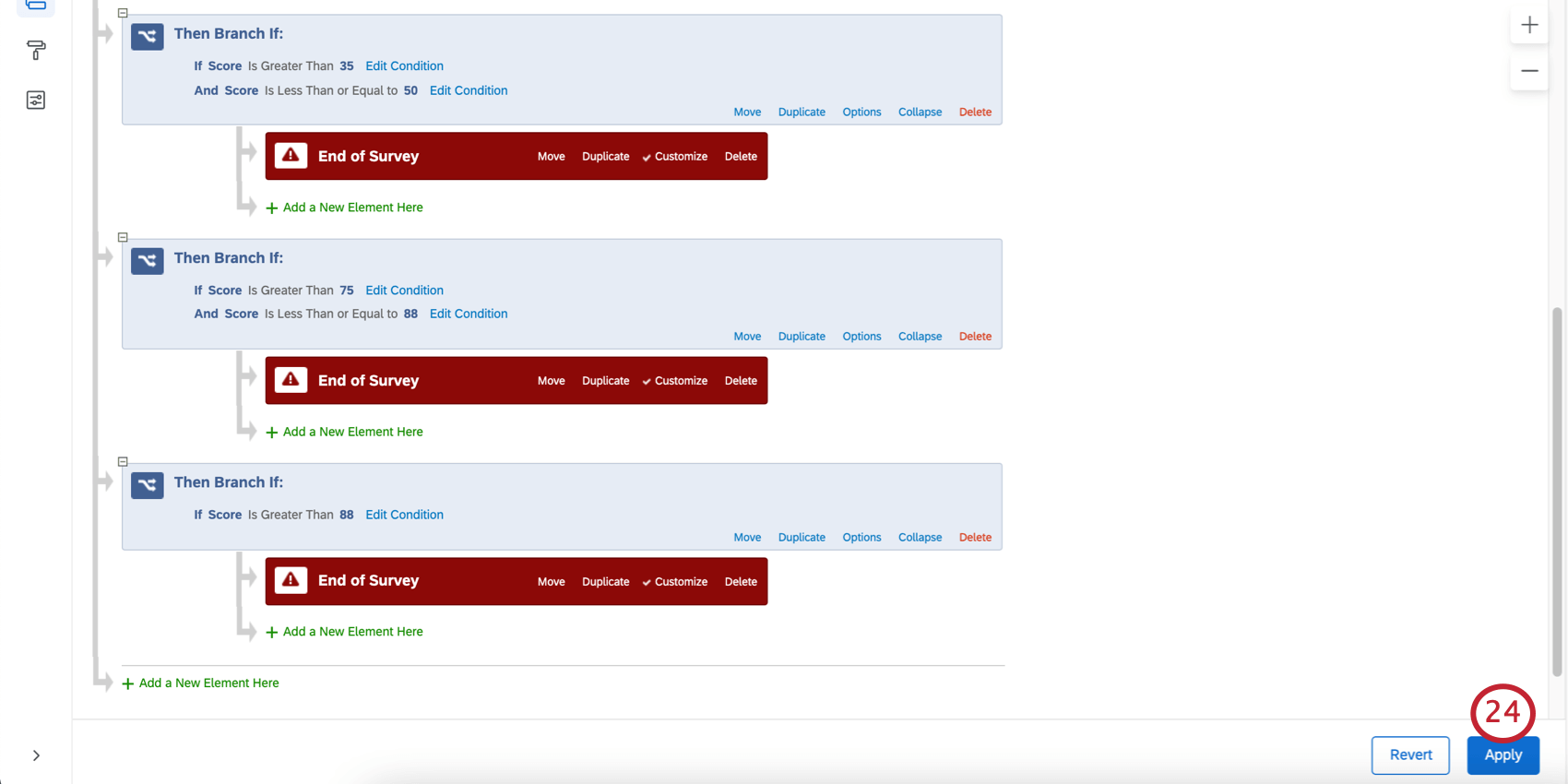
Este es el aspecto de nuestros corchetes de puntuación, como ejemplo:
Múltiples mensajes para varias categorías
Solo puede haber un mensaje de fin de encuesta para cada encuestado. Este mensaje puede contener lo que desee, incluidas varias categorías de puntuación, o información adicional guardada en la encuesta.
Sin embargo, supongamos que tiene 3 categorías: Matemáticas, Vocabulario y Comp. de lectura. Los encuestados pueden tener un buen desempeño en uno y no en el otro – por ejemplo, tal vez yo luché con el vocabulario y la comprensión lectora, pero lo hice bien con las matemáticas. Podría necesitar diferentes recursos, o hablar con diferentes profesores en función de cómo me desempeñé.
Si desea mensajes que reflejen diferentes mensajes para rangos dentro de cada categoría de puntuación, siga los pasos que se indican a continuación.
- Asegúrese de que se haya configurado cada una de las categorías de puntuación.
- En el editor de encuestas, vaya a las opciones de Encuesta.
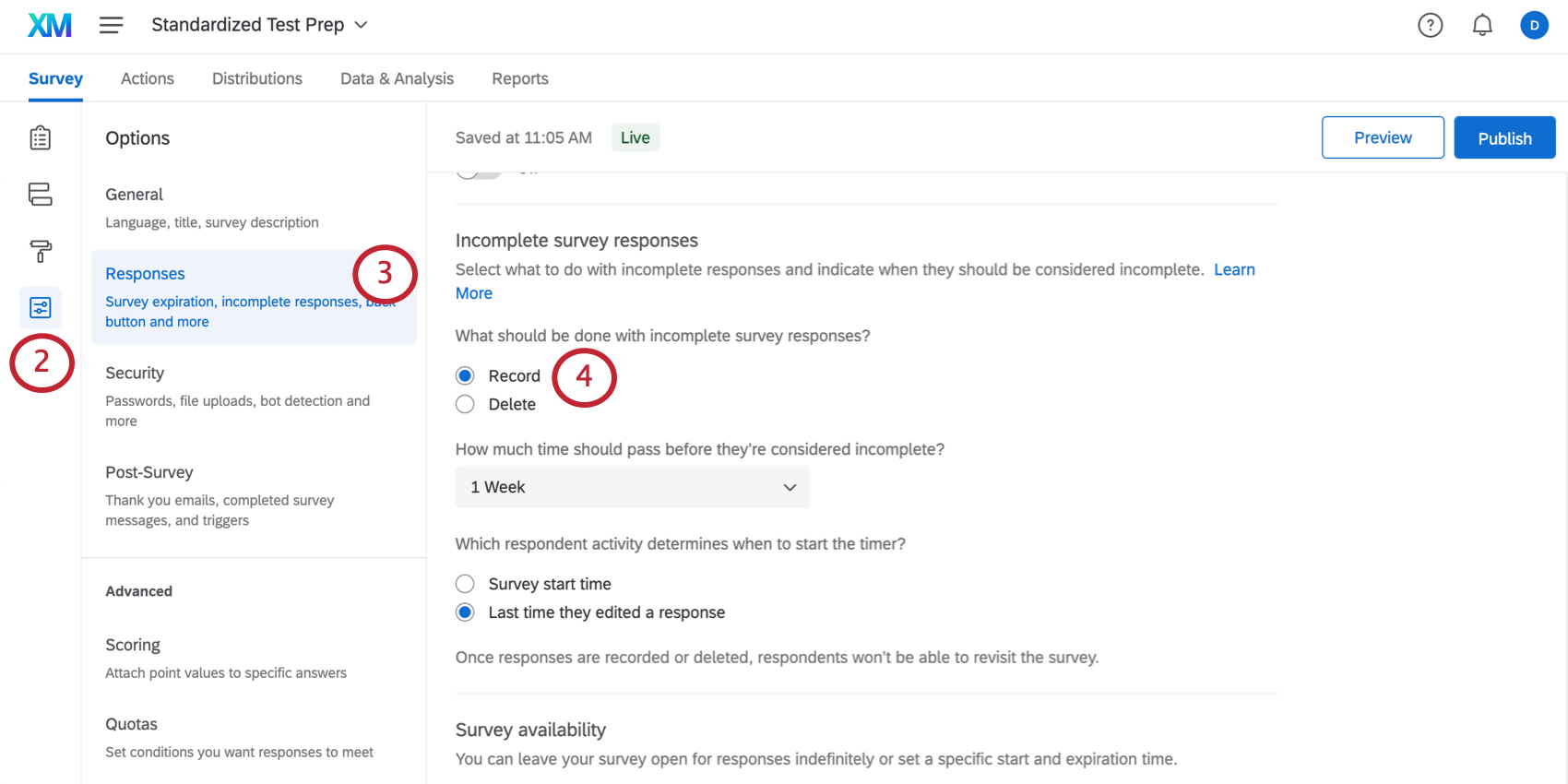
- Vaya a Respuestas.
- En Respuestas incompletas de la encuesta, asegúrese de que esté configurado en Registrar. Puede establecer cualquier límite de tiempo y otras opciones que desee incluir.
- En el generador de encuestas, desplácese hasta la parte inferior y haga clic en Añadir bloque. Aquí es donde crearemos todos los mensajes de fin de encuesta.
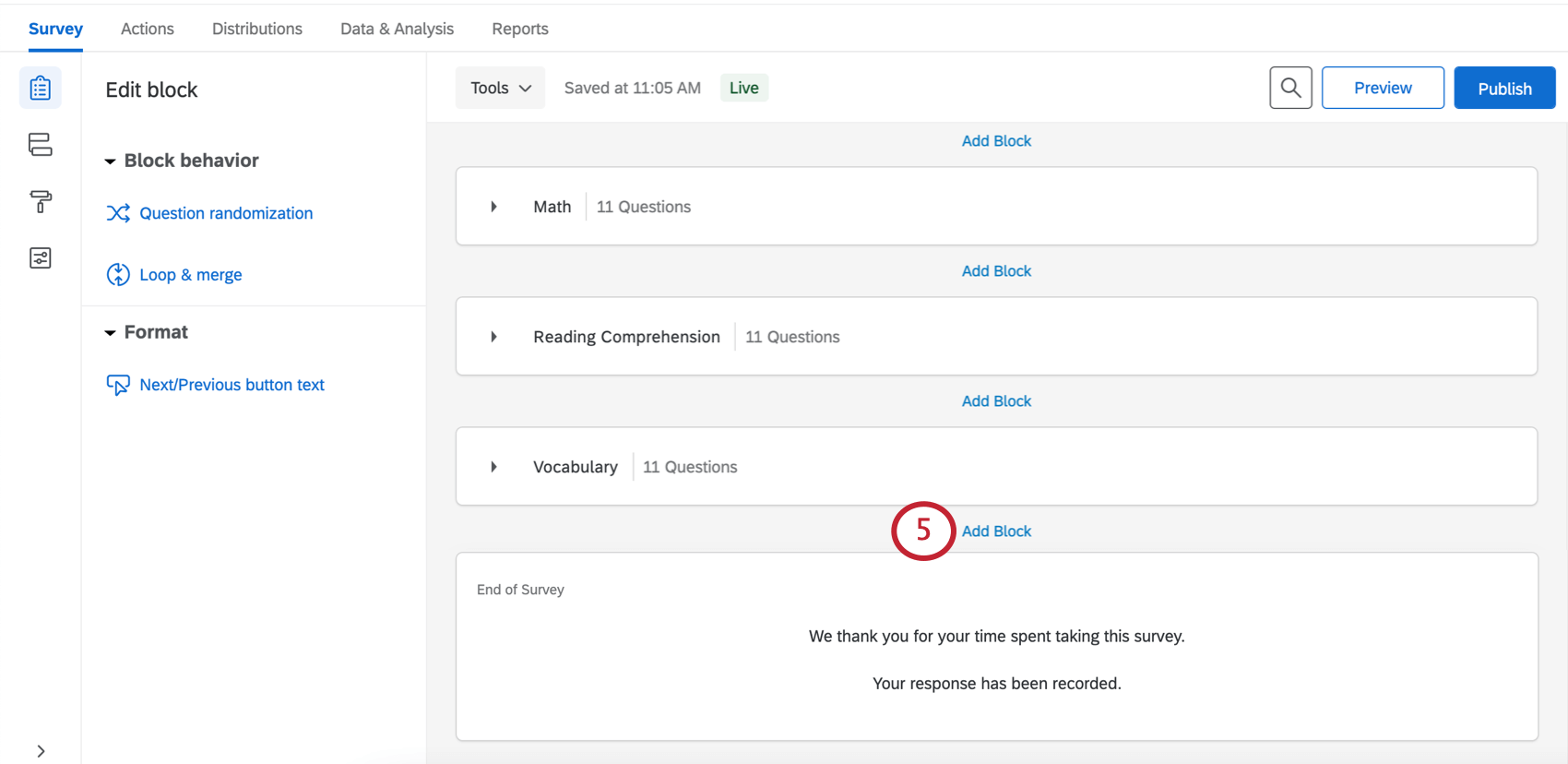
- Vaya al Flujo de la encuesta.
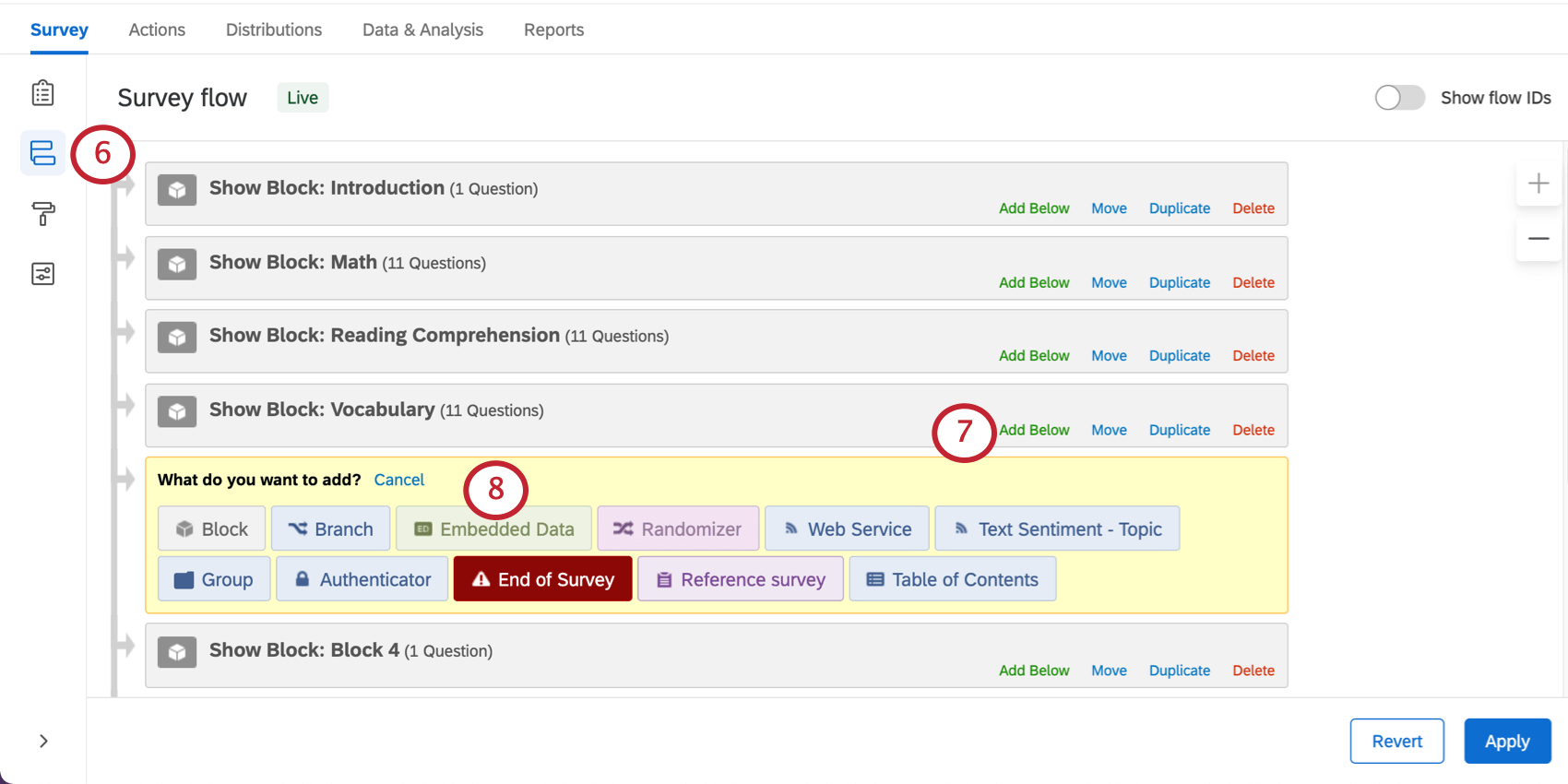
- Del segundo al último bloque, haga clic en Añadir abajo.
- Seleccione Datos embebidos.
- Asigne un nombre a estos datos incrustados después de una de sus categorías de puntuación. Por ejemplo, aquí es “Reading Comp.”
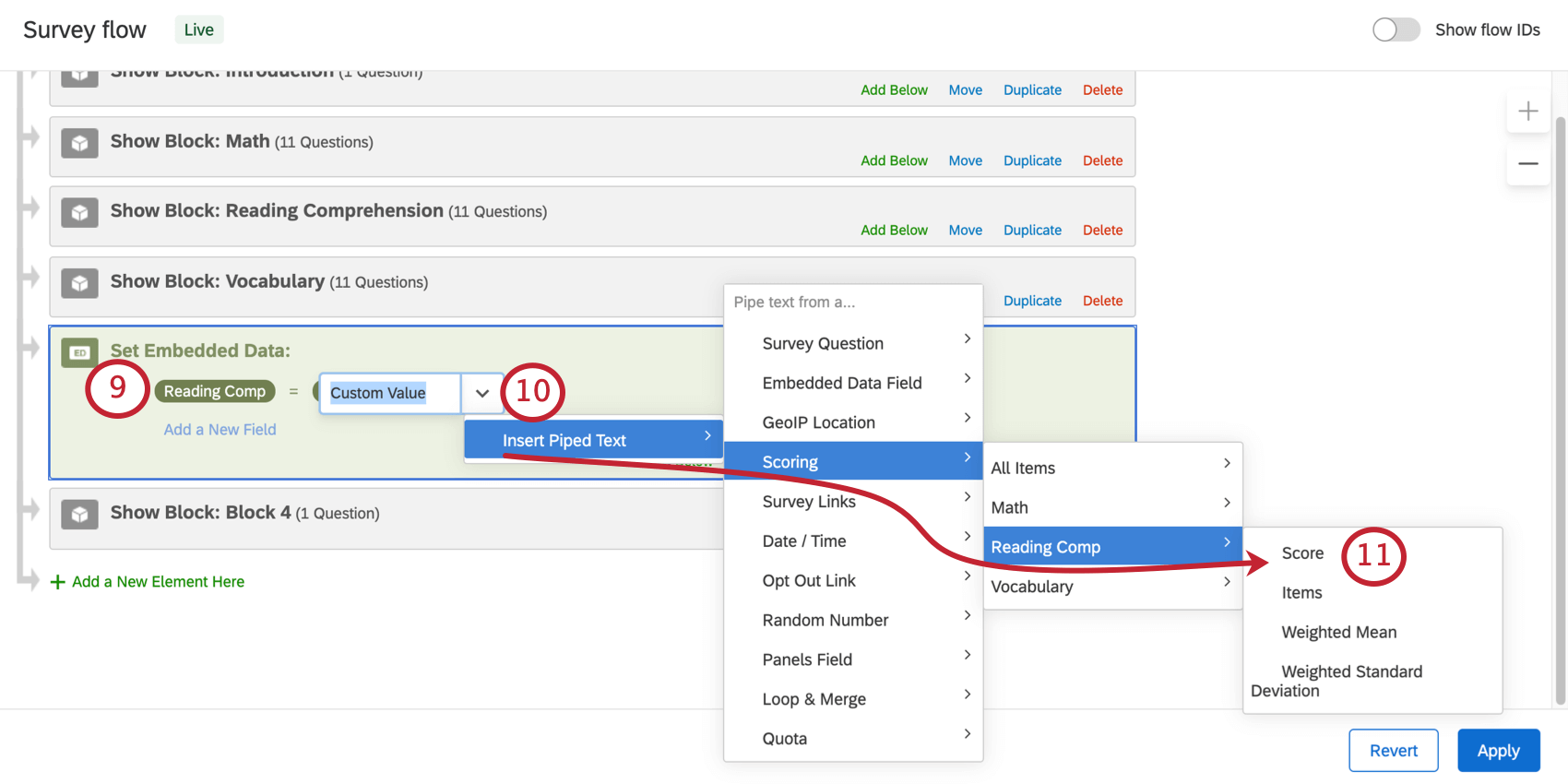
- Haga clic en Fijar un valor ahora. Haga clic en el menú desplegable y resalte Insertar texto dinámico. A continuación, resalte Puntuación y seleccione la categoría con el mismo nombre. Aquí, es “Reading Comp.”
- Haga clic en Puntuación.
- Su valor ahora será un texto dinámico. Este código está rodeado de paréntesis franceses ( { a } ).
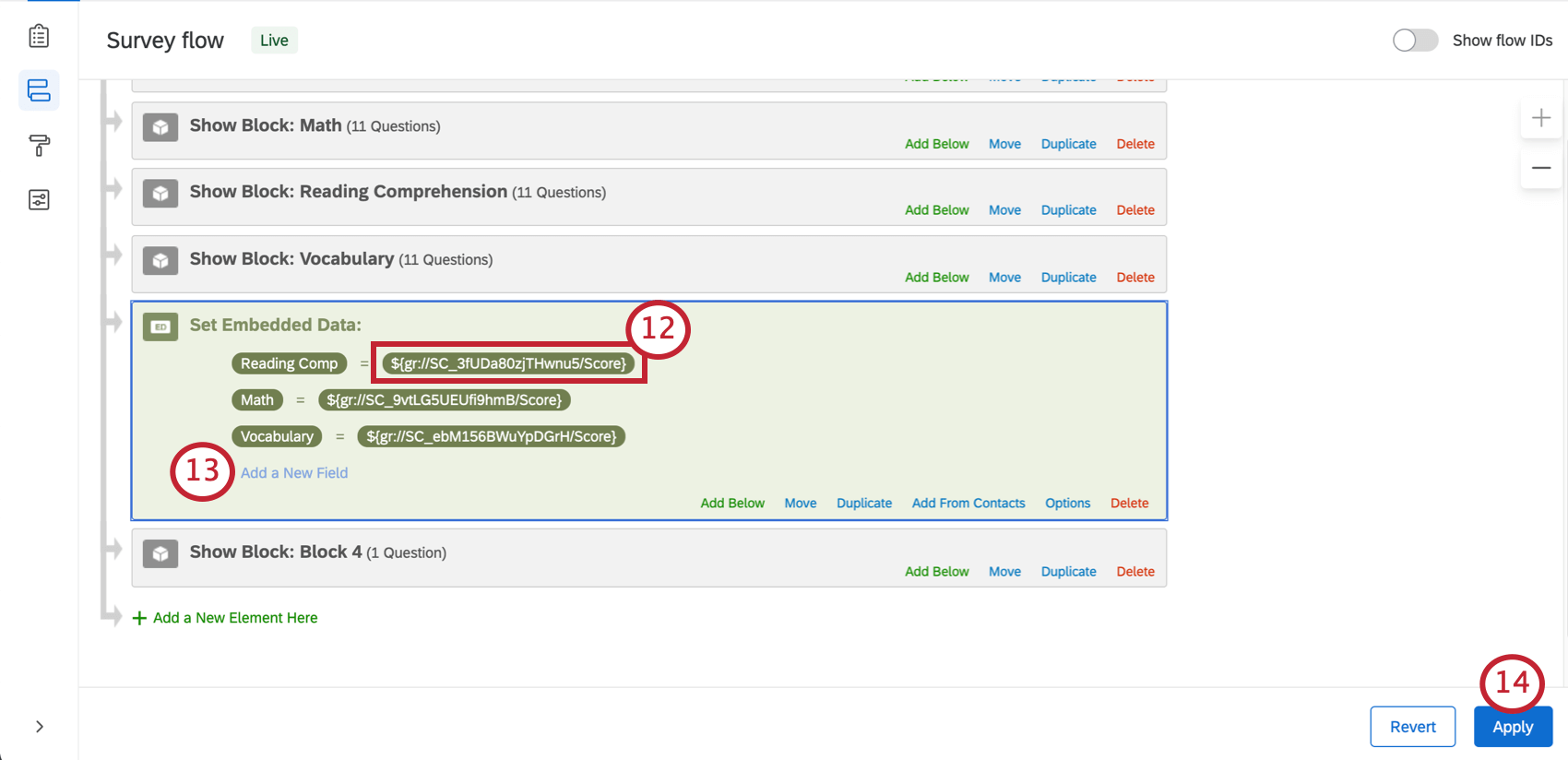
- Haga clic en Añadir un campo nuevo. Repita los pasos del 9 al 13 para cada categoría de puntuación que tenga.
- Haga clic en Aplicar cuando haya terminado.
- En el nuevo bloque final, haga clic en el botón Añadir una nueva pregunta.
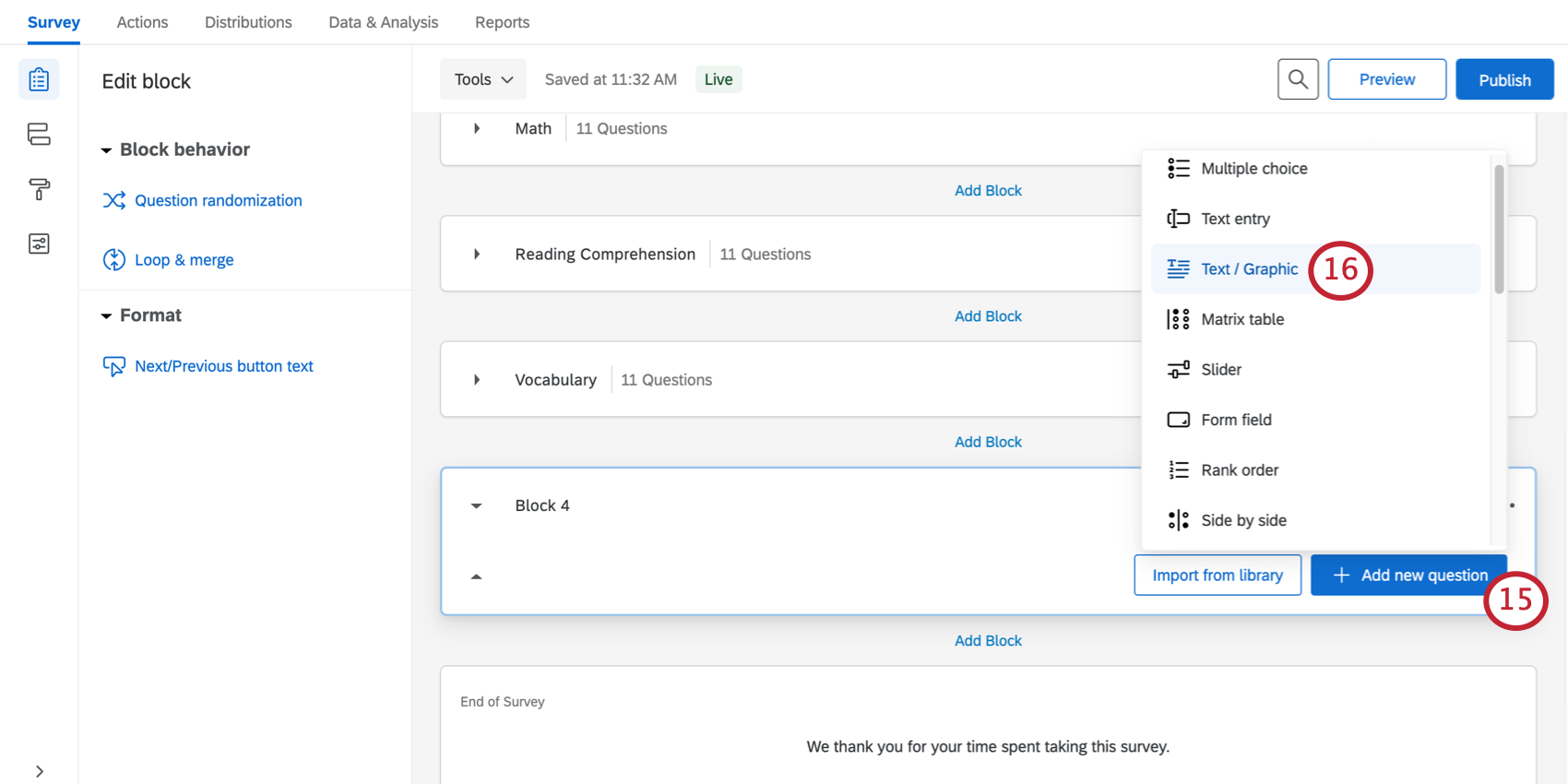
- Seleccione Text / Graphic.
- Haga clic en el contenido del texto/gráfico.
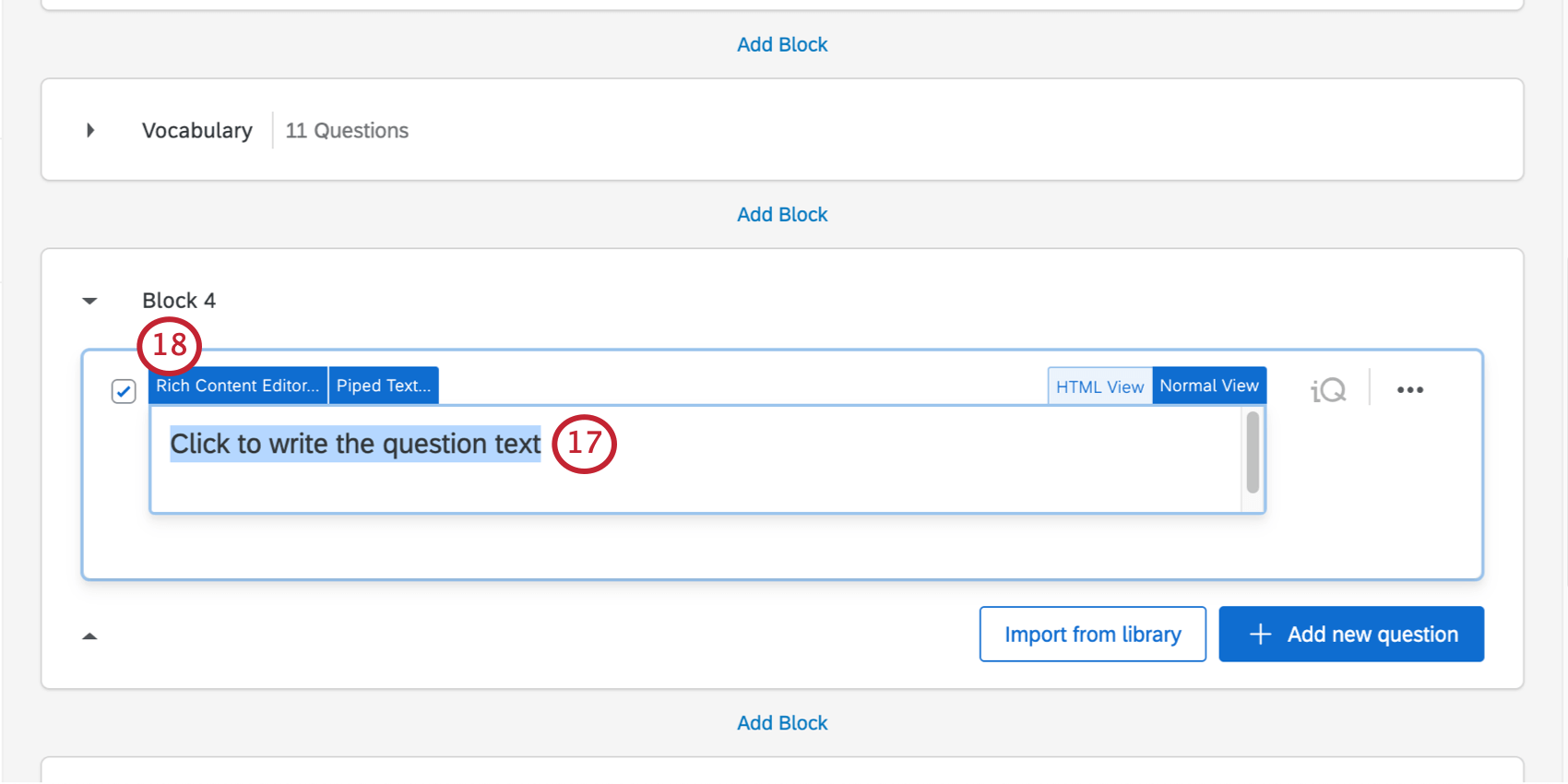
- Haga clic en Editor de contenido enriquecido.
- Escriba aquí su primer mensaje.
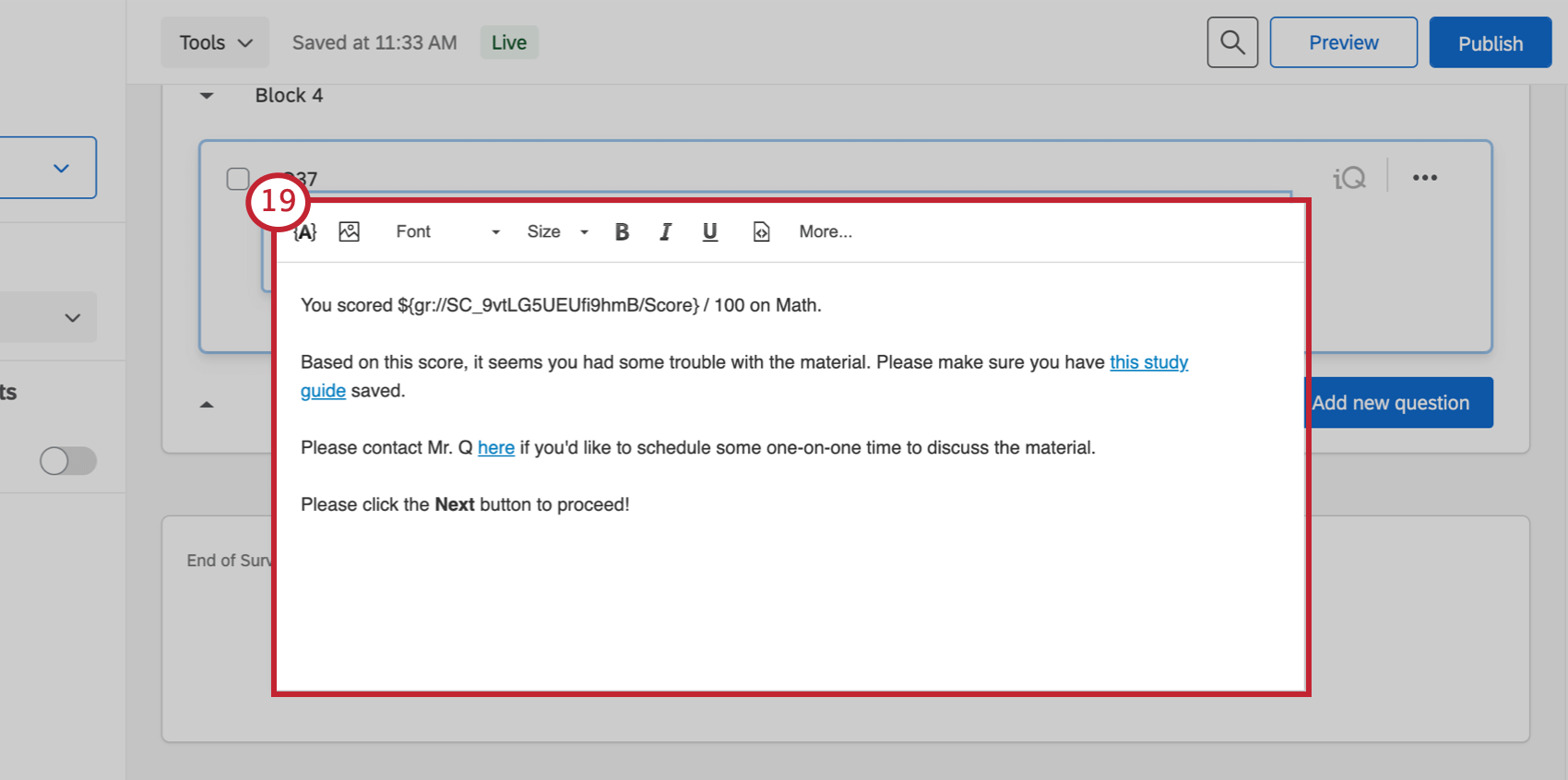 Estas son algunas pautas generales:
Estas son algunas pautas generales:
- Utilice el botón de texto dinámico ({a}) para mostrar la puntuación del encuestado.
- Si desea dar la puntuación máxima (por ejemplo, ha puntuado X/100), tendrá que escribir manualmente este valor.

- Para obtener más información sobre cómo añadir efectos de fuente e imágenes con el Editor de contenido enriquecido, consulte la página de soporte vinculada.
- Si desea utilizar mensajes similares en diferentes encuestas, asegúrese de ajustar el Texto dinámico.
- Debe indicar a los estudiantes que hagan clic en el botón “Siguiente”.
- Seleccione Lógica de visualización.
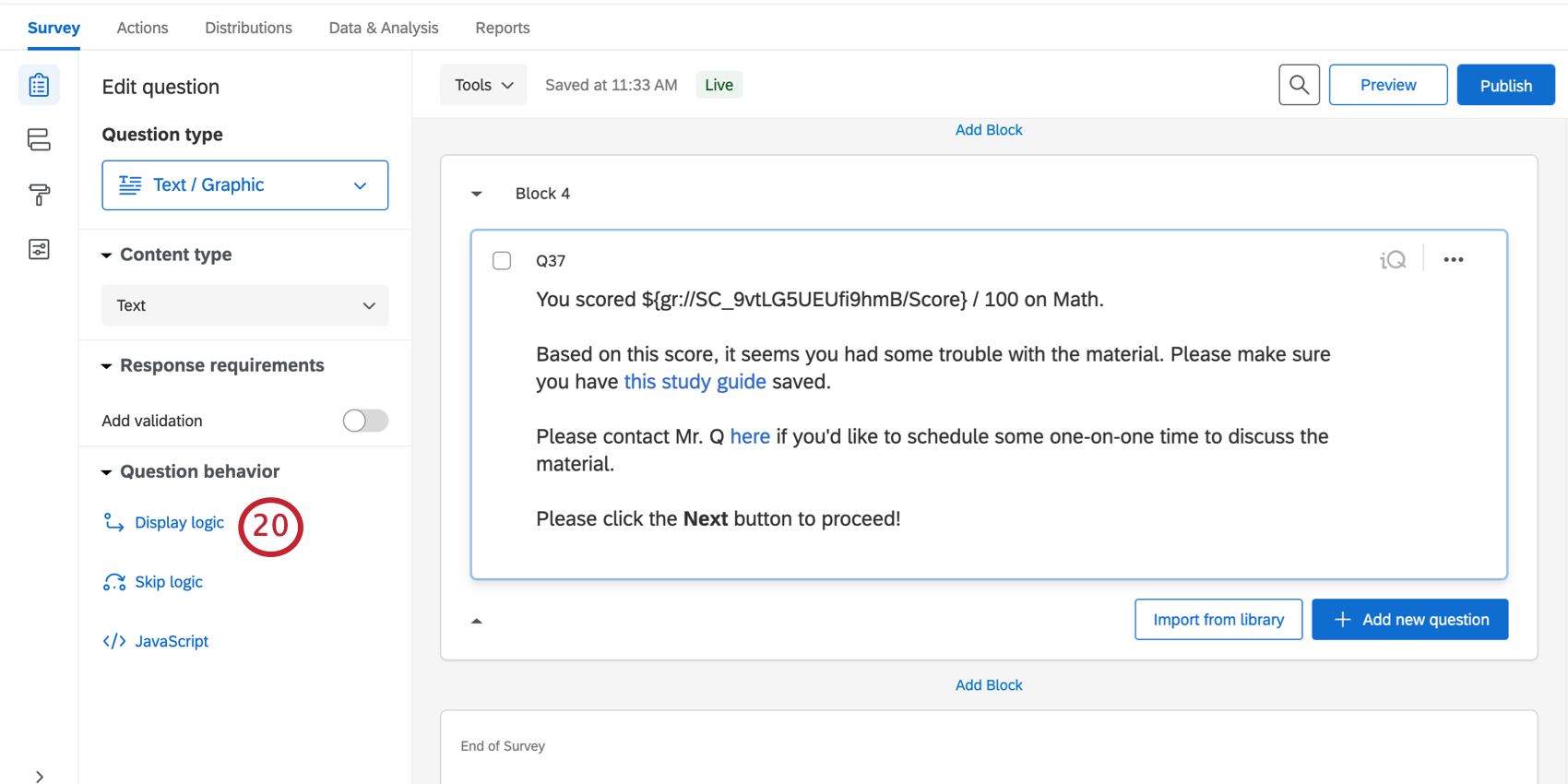
- Seleccione Datos embebidos en la primera lista desplegable.
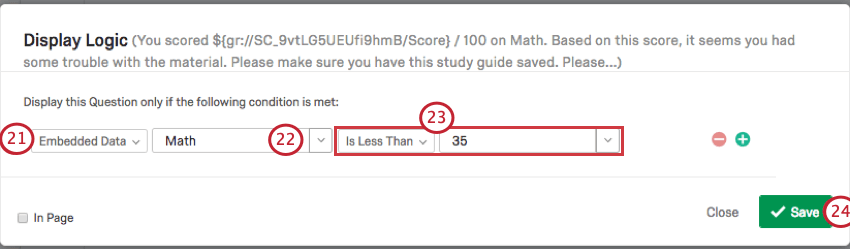
- Introduzca el nombre de la categoría (por ejemplo, Matemáticas) para la que es el mensaje. Puede utilizar la flecha desplegable.
- Escriba un valor y elija si es menor que, mayor que, igual a, etc. Aquí, lo configuramos para que sea “Menor o igual a 35”.
- Haga clic en Guardar.
- Repite los pasos 16 a 25 para cada categoría y cada rango de puntuación para el que desea crear un mensaje especial.
Los encuestados solo verán los mensajes que sean relevantes para ellos. Por ejemplo, si anoto bien en matemáticas y vocabulario, pero mal en la comprensión lectora, veré tres mensajes diferentes, uno para cada categoría.
Los mensajes de puntuación de los encuestados estarán en páginas separadas y el encuestado tendrá que hacer clic en Siguiente para leer cada puntuación y enviar la encuesta.