Conjuntos de datos de informes de tickets
Acerca de los conjuntos de datos de informes de tickets
Los conjuntos de datos de informes de tickets son los campos de tickets sobre los que puede generar informes en sus dashboards; esto incluye información como el estado, el propietario del ticket, la prioridad, etc., pero también incluye varios datos de tickets.
En función de las necesidades de su organización, puede crear varios conjuntos de datos de generación de informes de tickets separados. Esto le permite separar los datos de los tickets según los diferentes programas o equipos que trabajan con su organización de Qualtrics, limitar la cantidad de campos por los que debe navegar cada equipo y restringir el acceso de un usuario a los datos en función del programa al que pertenece.
Esta función solo está disponible para administradores de organización, administradores de CX o usuarios con el permisoAdministrador de tickets de Qualtrics activado.
Creación de conjuntos de datos de informes de tickets
Uso del conjunto de datos predeterminado
El conjunto de datos por defecto se crea cuando los informes de tickets están habilitados para su organización. Si su organización tiene habilitada la emisión de tickets, pero no los informes de tickets, los tickets creados antes de habilitar los informes de tickets no se incluirán en el conjunto de datos predeterminado. Para incorporar tickets creados antes de que se generara el conjunto de datos, puede ajustar los estados de los tickets.
Puede utilizar el conjunto de datos predeterminado en su panel de instrucciones si contiene todos los campos que necesita para su informe. Sin embargo, si necesita visualizar campos adicionales en su dashboard, cree un conjunto de datos personalizado.
Uso de conjuntos de datos personalizados
Antes de poder configurar la generación de informes de tickets, debe crear un conjunto de datos de informes de tickets.
Los datos de emisión de tickets comienzan a registrarse en el momento en que se crea el primer conjunto de datos, lo que significa que cuando se asignan a un dashboard, los datos comienzan en la fecha de creación del conjunto de datos. Una vez creado un conjunto de datos, los datos del ticket para todos los campos en el conjunto de datos estarán disponibles para su uso en un panel. Si crea conjuntos de datos adicionales y esos conjuntos de datos reutilizan campos de un conjunto de datos anterior, los datos de esos campos estarán disponibles para su uso en un panel. Los campos añadidos recientemente que no existan en ningún otro conjunto de datos tendrán datos disponibles para usar en el dashboard hasta que se cree o actualice un ticket con ese campo.
- Vaya a Tickets.

- Haga clic en Herramientas.
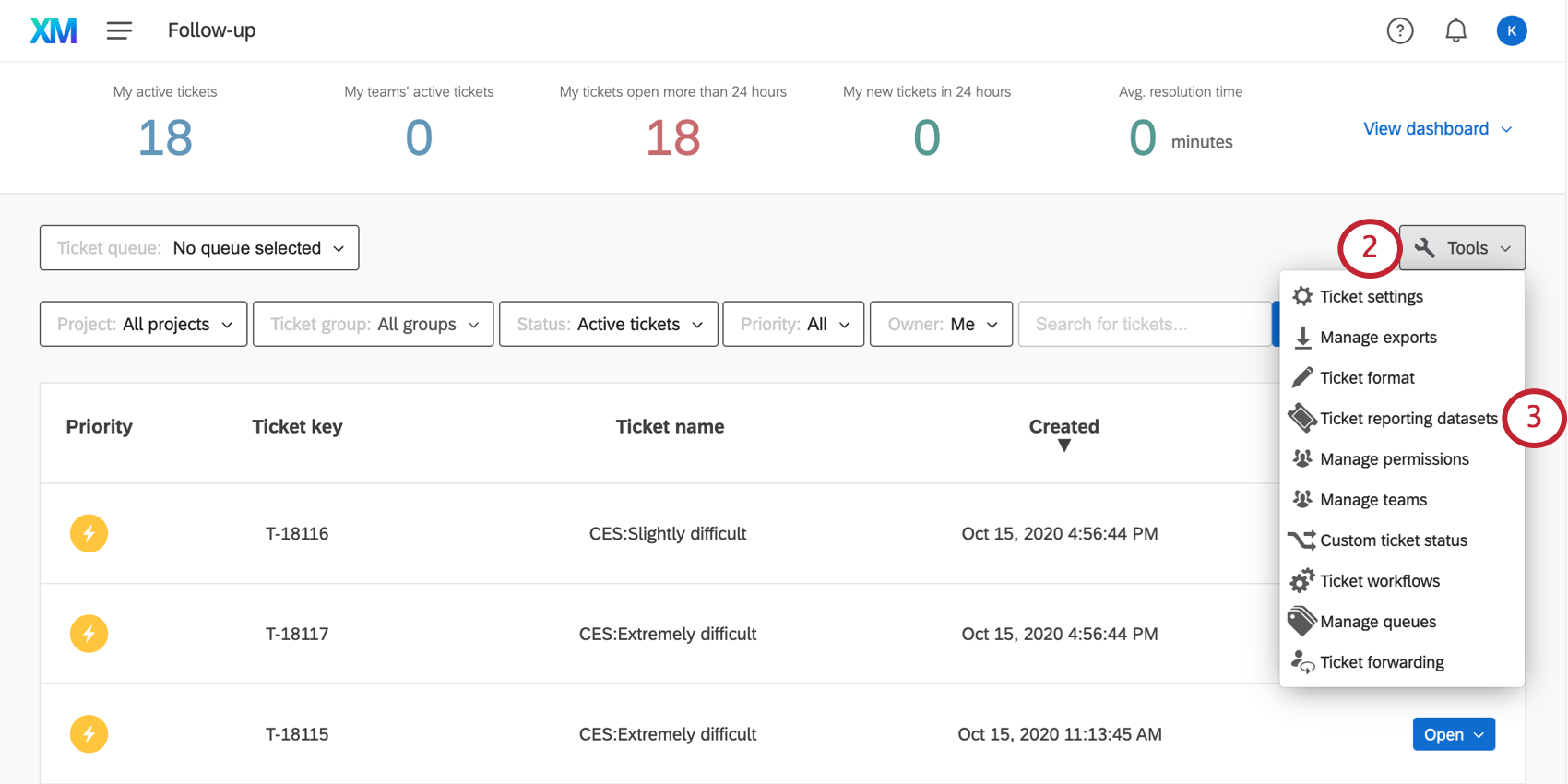
- Seleccione Conjuntos de datos de informes de tickets.
- Haga clic en Añadir un conjunto de datos.

- De forma predeterminada, se añadirán todos los campos de metadatos y datos de ticket disponibles. Añada y elimine campos según sea necesario.

- Cuando haya configurado los campos, asegúrese de añadir Restricciones de datos de ticket. Esto determina quién tiene acceso a un conjunto de datos de informes de ticket determinado.
Consejo Q: Consulte la sección Restricciones de datos del ticket para obtener pasos más detallados.
- Cuando haya terminado, haga clic en Guardar.
Asignación de campos de ticket
Ver una lista de todos los campos de metadatos disponibles.
Atención: Se debe crear un ticket con su nuevo campo de datos de ticket antes de poder añadirlo a un conjunto de datos de informes de ticket. Por ejemplo, si añade un campo de datos de ticket a un ticket e inmediatamente intenta asignarlo a un conjunto de datos de ticket, no podrá seleccionar el nuevo campo de datos de ticket. Una vez que se crea un ticket que utiliza el nuevo campo de datos de ticket, podrá añadirlo a un conjunto de datos de informes de ticket.
- Haga clic en el botón Añadir campo.

- Proporcione o actualice un nombre de campo para su campo.
- Seleccione el Tipo de campo.
Consejo Q: Los tipos de campos definen el tipo de datos asignados al campo y, en consecuencia, determinan qué widgets estarán disponibles para cada campo. Si no ve el Nombre de campo deseado al seleccionar la fuente de un widget, es posible que deba cambiar el tipo de campo o utilizar un widget diferente. Tenga en cuenta que, si cambia los tipos de campos, los widgets que utilizan los campos afectados en cualquier dashboard pueden dejar de funcionar correctamente. Por ello, se suele recomendar que se añada un nuevo campo y se asigne a la misma pregunta, en lugar de editar el tipo de campo o su asignación (por ejemplo, puede tener un campo Conjunto de texto para un grupo de NPS y un campo independiente Conjunto de números para un valor de NPS).
- Haga clic en la casilla No asignado y seleccione los datos del ticket que se completarán para este campo.
- Haga clic en el botón Guardar en la parte inferior derecha.
Desplazamiento y eliminación de campos
Pase el ratón por encima de un campo. El icono de mover a la izquierda se puede utilizar para arrastrar y soltar el campo alrededor del mapeador. El icono de eliminación ( X ) se puede utilizar para eliminar el campo del conjunto de datos de informes de tickets.
Recodificación de datos de tickets
Si los valores de los campos de emisión de tickets no son correctos (por ejemplo, si las etiquetas aparecen mal escritas o no se han escrito correctamente en la información gráfica, o si los valores numéricos no se alinean como se esperaba), puede recodificarlos. Para ello, abra un conjunto de datos de informes de ticket, busque el campo que desea recodificar y haga clic en la flecha para abrir el editor de recodificación. Tenga en cuenta que no se pueden recodificar todos los campos.
En la ventana Editor de recodificación que se abre, especifique los campos y sus valores. A la izquierda, en Etiqueta, incluya el valor como aparece actualmente en los datos del ticket (es decir, en el panel de instrucciones). A la derecha, en Recodificar, introduzca en qué desea corregir el valor.
La recodificación de campos de ticket funciona de forma similar a la recodificación de campos en la ficha Datos de dashboard.
Tipos de campos de datos de ticket
Los tipos de campo le ayudan a definir el formato de los datos para que el panel de instrucciones sepa a qué widgets se pueden añadir. Los tipos de campo para datos de ticket son similares a los tipos de campo para otros datos de dashboard, pero con algunas diferencias clave.
- Cálculo de fecha: Cree campos personalizados que le permitan medir el tiempo entre diferentes estados de ticket. Consulte Tiempo entre estados de ticket para obtener más detalles. Cualquier cosa que cree aquí generalmente tendrá las mismas compatibilidades de widget que los campos de fecha regulares.
- Desglose: Anida varios campos de conjunto de texto para permitirle explorar varios niveles de datos. Corresponde a los grupos de campos de desglose en el editor de datos del dashboard.
- Grupo de campos: Un grupo de valores numéricos o conjuntos de números con la misma escala. Corresponde a grupos de indicadores en el editor de datos de dashboard.
- Opción No se ha establecido ningún texto de respuesta múltiple.
Puede consultar el tipo de campo y la tabla de compatibilidad de widgets al decidir qué widgets crear con los datos disponibles.
Restricciones de datos de tickets
De forma predeterminada, todos los usuarios y roles tienen acceso a todos los datos de informes de tickets. Sin embargo, puede crear restricciones de datos de tickets para limitar el acceso a estos datos.
- Seleccione Conjuntos de datos de informes de tickets.
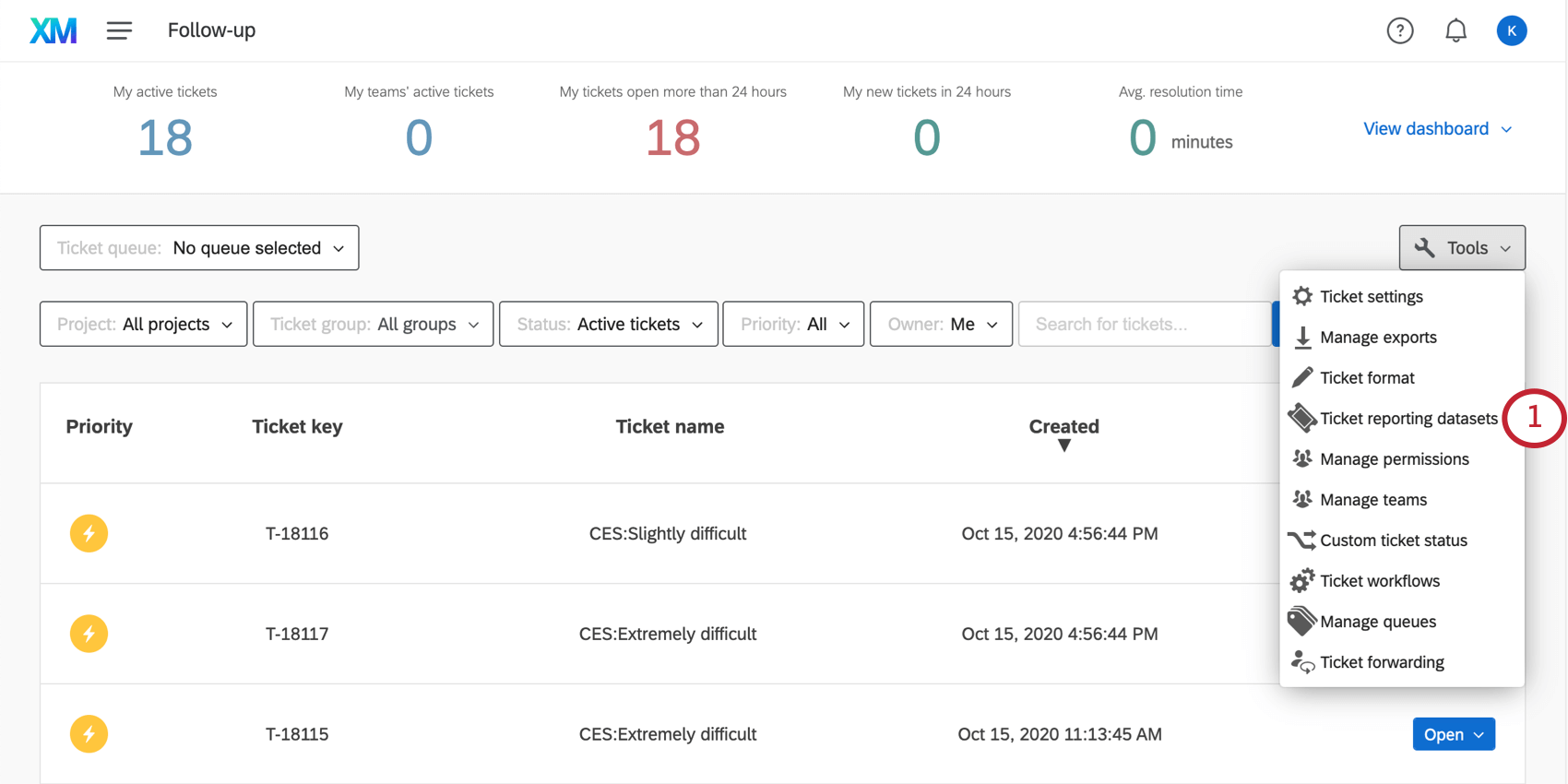
- Seleccione un conjunto de datos.

- Haga clic en Restricciones de datos de ticket.

- Haga clic en Agregar usuario o rol.

- Escriba el nombre del rol o usuario y selecciónelos.

- Haga clic en Todos los datos.
- Haga clic en Agregar restricciones.

- Seleccione un campo para restringir el acceso. Puede ser un campo de ticket predeterminado, como estado o prioridad, o datos de ticket personalizados.

- Seleccione una de las siguientes opciones:
- Es: Introduzca un valor estático que coincida con el campo del ticket.
- Coincide con el atributo de usuario: Determine un atributo de usuario que coincida con el campo del ticket. Esto es mejor para los valores que varían según el usuario.
- Seleccione el valor que debe coincidir.

- Seleccione si desea permitir los datos de rollup. Consulte la página enlazada para obtener más detalles.
- Haga clic en Completado.
- Haga clic en Completado.

- Haga clic en Guardar.
Uso de conjuntos de datos de informes de tickets en dashboards
Una vez que se han asignado los conjuntos de datos de informes de tickets a un usuario, puede ir a la sección Datos de ticket de la configuración del dashboard para seleccionar el conjunto de datos que desea utilizar en su dashboard. Haga clic en Añadir datos para comenzar.
El usuario puede continuar con la creación de una página de informes sobre tickets y añadirle widgets.
Intercambiar y editar conjuntos de datos
Una vez que haya seleccionado un conjunto de datos, podrá ver la lista de campos, pero no editarlos. Para editar campos, utilice el botón Editar situado en la parte superior derecha. Se le dirigirá al editor del conjunto de datos en la página Seguimiento.
Para cambiar el dashboard a un conjunto de datos de emisión de tickets diferente, haga clic en Volver a asignar el conjunto de datos.






