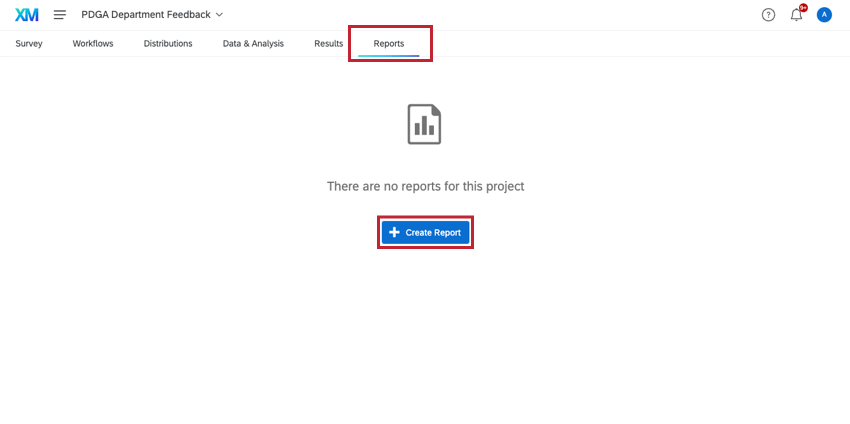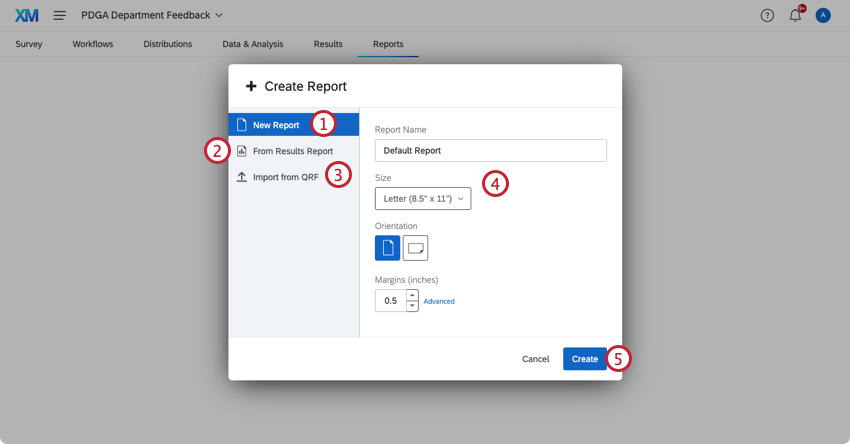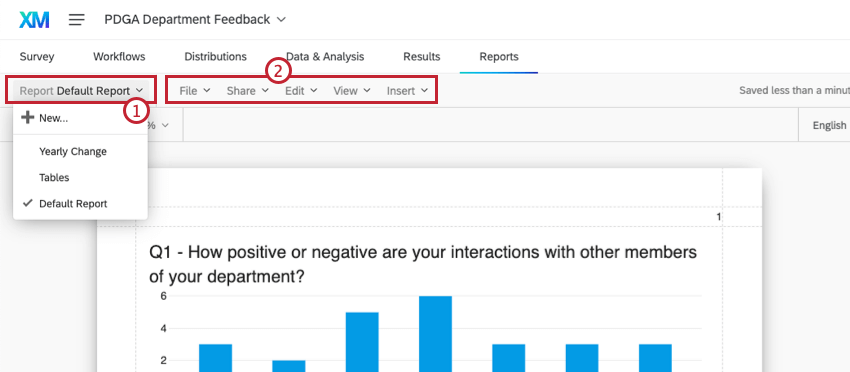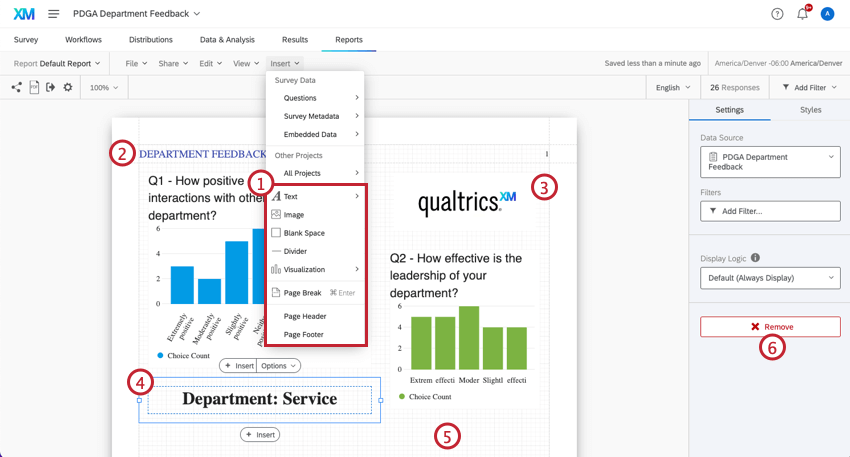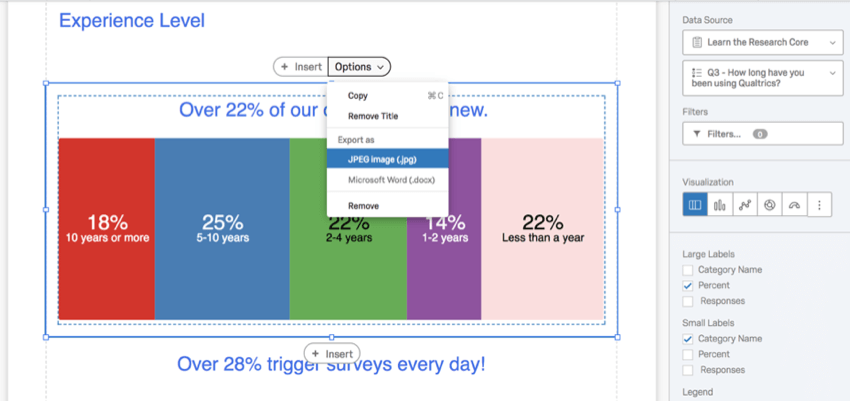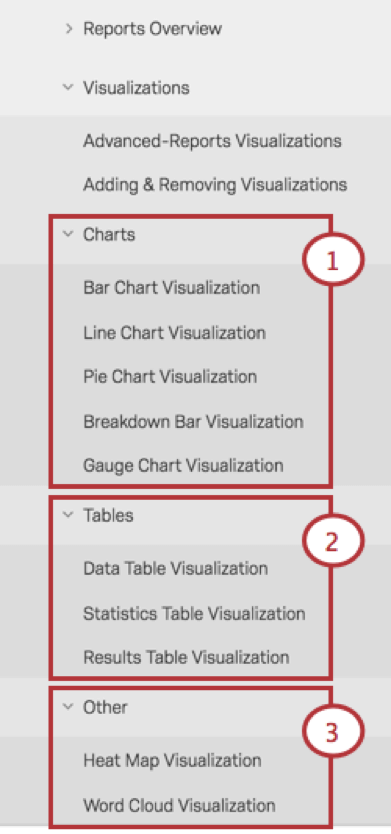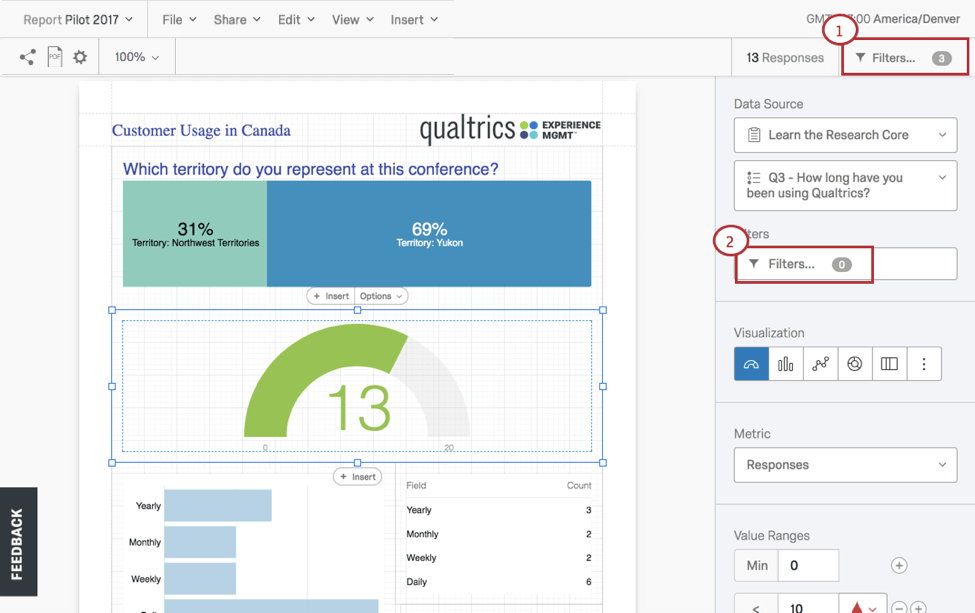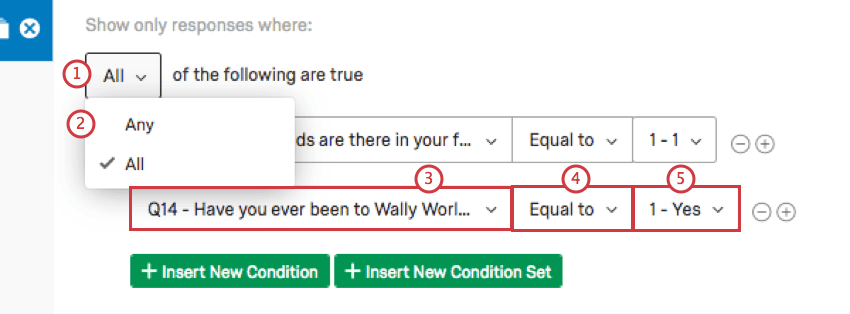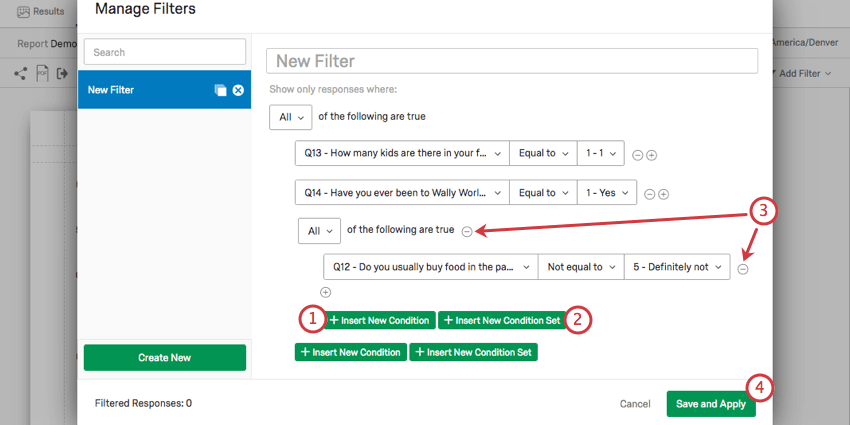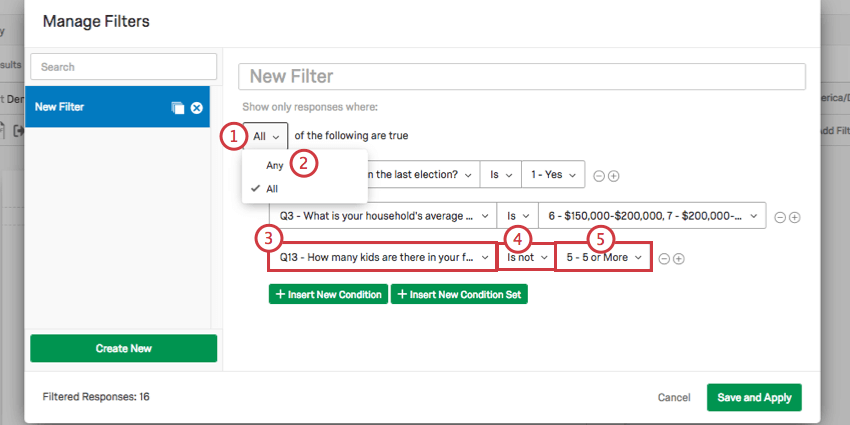Panoramica di base sui Rapporti Avanzati
A proposito di Rapporti Avanzati
L’obiettivo finale dei Rapporti Avanzati è quello di creare rapporti informativi online e stampati da condividere con i tuoi soggetti interessati.
I Rapporti Avanzati forniscono gli strumenti layout che ti occorreranno per progettare:
- Layout di pagina: raccolte di visualizzazioni con intestazioni, temi, combinazioni di colori, margini e caratteri di accompagnamento.
- Visualizzazioni: singoli grafici, immagini, grafici, aree di testo o tabelle estratti dal set di dati.
- Filtri: logica per includere o escludere dati da visualizzazioni e rapporti.
Creare un Rapporto Avanzato
Per avviare un rapporto avanzato iniziale:
È necessario scegliere tra tre opzioni (Nuovo rapporto, Da rapporto risultati o Da QRF):
- Nuovo report: avviare un nuovo report vuoto da zero.
- Da Rapporto risultati: Inizia con un Risultati in Rapporti salvato in precedenza.
Qtip: opzione per gli utenti con la versione precedente di Rapporti. Per maggiori informazioni, consulta la “Panoramica di base su Risultati in Rapporti”. Questa opzione non è compatibile con la nuova versione di Risultati. Leggi il Dashboard risultati per maggiori informazioni.
- Importa da QRF: importa un file report Qualtrics (QRF) da un rapporto creato in precedenza per riportare tutte le impostazioni e le visualizzazioni. Per ulteriori informazioni, vedere Creazione di un Rapporto Avanzato da QRF.
- Attribuisci un nome al rapporto e verifica le impostazioni relative al layout di pagina (ad esempio, “Dimensione della pagina”, “Orientamento” e “Margini”).
- Fare clic su Crea per continuare.
Qtip: Non stressare le impostazioni iniziali. È possibile modificarli facilmente in seguito nella sezione Pagina delle Impostazioni globali.
Barra degli strumenti Layout di pagina
Dopo la configurazione iniziale, gli strumenti layout saranno accessibili dalla barra degli strumenti relativa ai “Rapporti Avanzati”. Dalla barra degli strumenti è possibile:
- Passare da un rapporto all’altro o iniziarne uno Nuovo dal menu a discesa Rapporto. (Il rapporto attivo è contrassegnato da un segno di spunta).
- Utilizzare i menu File, Modifica, Visualizza e Inserisci per apportare modifiche sempre più granulari ai layout.
Qtip: rivedere tutte le funzionalità di ogni opzione menu nella pagina della barra degli strumenti relativa ai Rapporti Avanzati.
Creazione di un rapporto avanzato da QRF
- In un report già creato, fare clic su File.
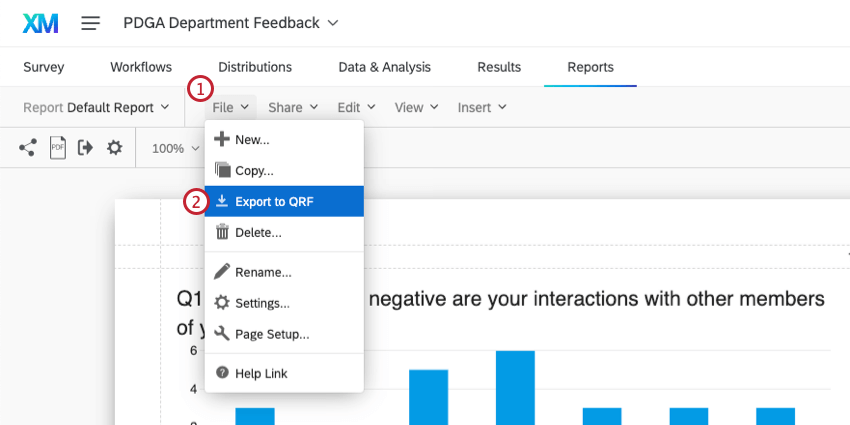
- Selezionare Esporta in QRF.
- Crea un nuovo report. Questo non deve necessariamente trovarsi nello stesso progetto del report originale.
- Selezionare Importa da QRF.
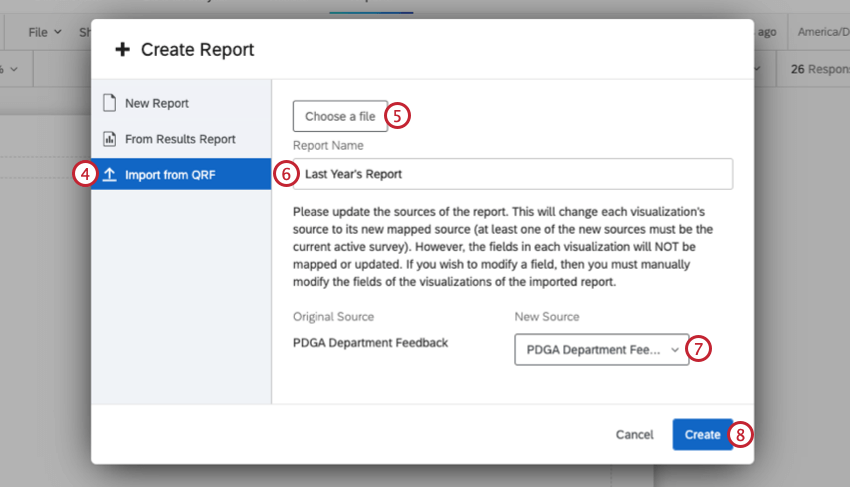
- Fare clic su Scegli un file e selezionare il QRF scaricato sul computer.
- Assegnare un nome al file.
- Selezionare l’origine dati del report. Questo è il sondaggio da cui il rapporto recupererà i dati. È necessario selezionare un sondaggio che fa parte del progetto in cui si sta importando il QRF.
- Fare clic su Crea.
A proposito di Layout di pagina
Nei layout di pagina è possibile:
- Inserisci aree di testo, immagini, visualizzazioni, interruzioni di pagina, intestazioni e piè di pagina.
- Modificare le intestazioni.
- Posizionare grafici.
- Formattare aree testuali.
- Mostrare le linee della griglia come linea guida per il posizionamento degli elementi.
- Rimuovere elementi.
Qtip: passare alla pagina Inserire contenuto relativo ai Rapporti Avanzati per apprendere come aggiungere e modificare il contenuto del rapporto.
A proposito di Visualizzazioni
Se ti occorre una visualizzazione singola e personalizzata, progettala in un layout di pagina ed esportala come immagine in formato JPEG oppure come documento di Microsoft Word.
Per progettare una visualizzazione:
- Fai clic sulla visualizzazione che vorresti progettare.
- Per rimuovere il titolo predefinito, selezionare Opzioni > Rimuovi titolo.
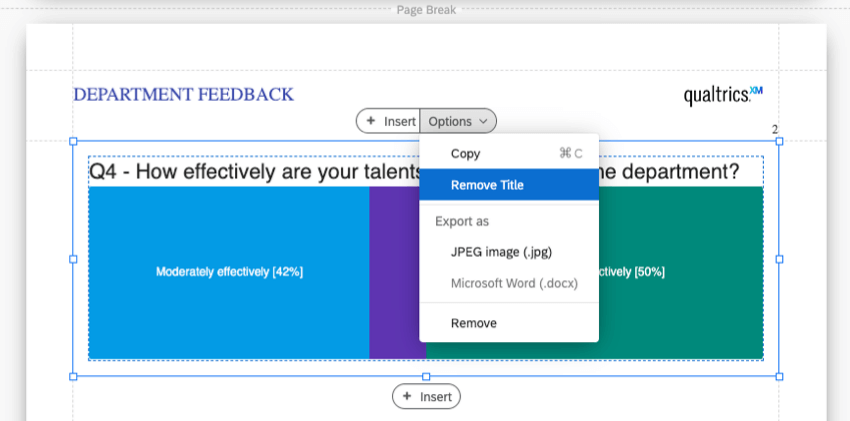
- Utilizza l’Editor per contenuti avanzati, che si trova sotto la barra degli strumenti relativa ai Rapporti Avanzati, per modellare il testo (ad esempio, scegli lo strumento per il colore del carattere e utilizza i codici esadecimali o il selettore di colori per selezionare i colori).
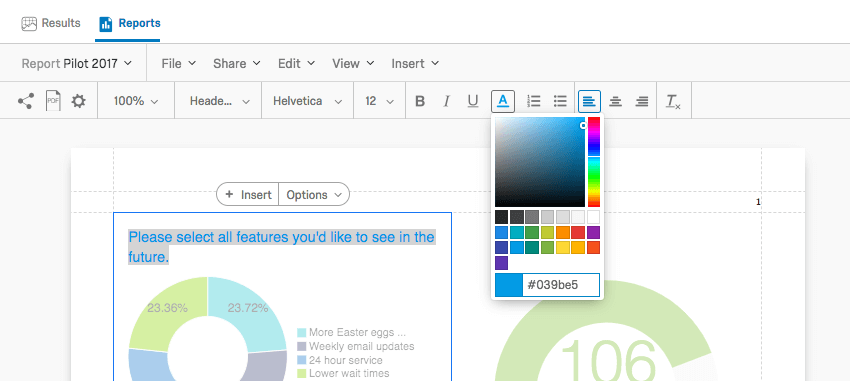
- In Visualizzazione, scegli il tipo di visualizzazione che meglio rappresenta i tuoi dati.
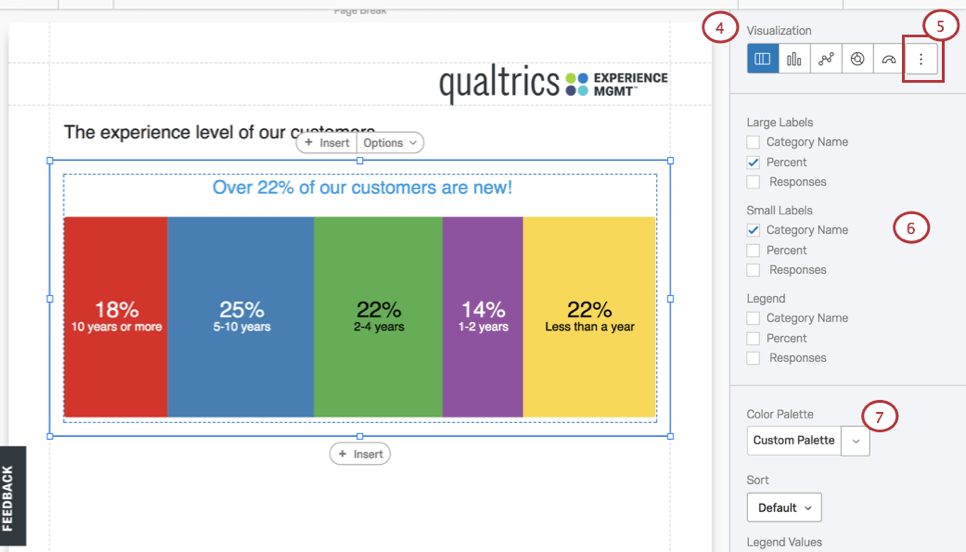
- Fai clic sull’icona “Opzioni aggiuntive” alla fine della lista per mostrare le modalità di visualizzazione aggiuntive.
- Ordina tra le opzioni del riquadro per la modifica, scegliendo gli elementi che si adattano alle tue esigenze, come la regolazione di Etichette grandi, Etichette piccole e Legenda.
- Gioca con le combinazioni di colori facendo clic sull’elenco a discesa Tavolozza colori.
- Se devi applicare una combinazione colore propria di un brand, inserisci i colori sulla base di codici colore esadecimali approvati dalla società/istituzione.
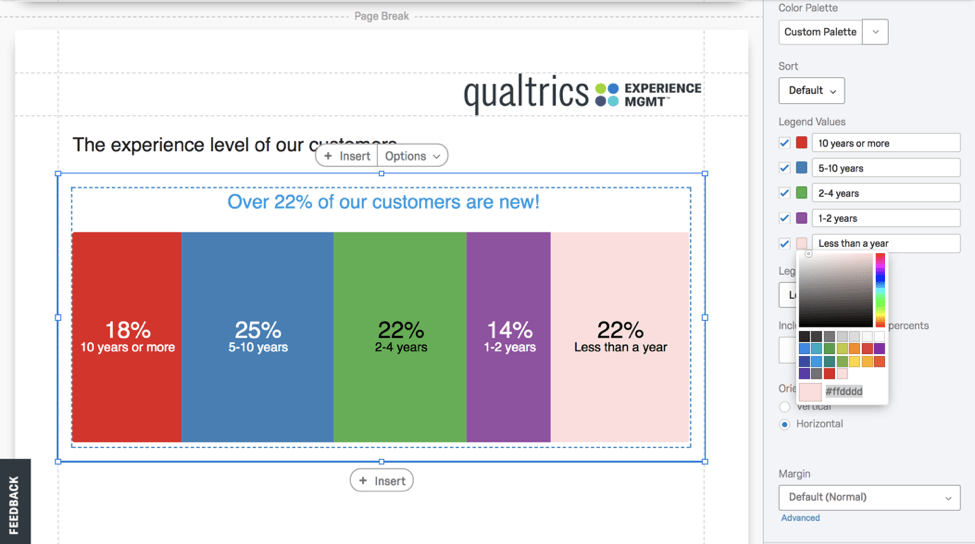
Condivisione di una singola visualizzazione
Crea e condividi visualizzazioni individuali ridefinendo lo stile delle visualizzazioni ed esportandole come immagine JPEG (.jpg) o Microsoft Word (.docx) dalle Opzioni di visualizzazione.
Personalizzazione delle visualizzazioni
Qualtrics offre una dozzina di tipi di domande, ciascuna con le proprie opzioni di progettazione relative alla visualizzazione. Fai riferimento alle spiegazioni specifiche sulla visualizzazione (ad esempio, “Visualizzazione grafico a quadrante” o “Visualizzazione a nuvola di etichette”) raggruppate sotto queste tre intestazioni sul Sito di supporto:
- Grafici
- Tabelle
- Altro
Informazioni sui Filtri
L’applicazione di filtri esclude alcune informazioni dalle visualizzazioni e dai rapporti. Possono essere utilizzate molte origini dati per definire le condizioni necessarie a creare un filtro, nello specifico:
- Risposte alle domande: filtrando in base alle risposte alle domande, interagirai con i nomi e i valori dei campi. I nomi del campo fungono da variabili (ad esempio, Sesso, Paese, Stato). I campi possono avere valori multipli. Ad esempio, al campo “Province canadesi” potrebbero corrispondere i valori Ontario, Newfoundland e British Columbia. Per ulteriori informazioni, vedere Campi in base ai quali è possibile filtrare.
- Metadati del sondaggio: include le informazioni raccolte automaticamente quando un intervistato partecipa a un sondaggio, come Data di inizio, Data di fine, Tipo di risposta, Indirizzo IP, Durata, Concluso e Data registrata. Per ulteriori informazioni, vedere Campi in base ai quali è possibile filtrare.
- Dati incorporati: include informazioni aggiuntive registrate nel tuo progetto oltre alle risposte alle domande e ai metadati, consistenti in campi e valori che possono essere filtrati in modo efficace. Per ulteriori informazioni, consulta Dati incorporati.
Applica filtri a due livelli diversi:
- Filtri globali: fai clic sull’opzione Filtri nella barra degli strumenti relativa ai Rapporti Avanzati per filtrare un intero rapporto.
- Filtri a livello di visualizzazione: preseleziona la visualizzazione specifica che vuoi filtrare e scegli l’opzione Filtri dal riquadro per la modifica di quella visualizzazione.
Applicazione di filtri globali
Se scegli di applicare dei filtri globali, questi si applicheranno a tutte le singole visualizzazioni all’interno di un rapporto come impostazione predefinita. Ad esempio, se escludi tutti i partecipanti sotto i 21 anni, non potrai includere questo dato demografico in nessuna delle tue visualizzazioni.
I filtri vengono impostati creando delle espressioni condizionali che utilizzano TUTTI o QUALSIASI per attivare i criteri di filtro, gli operatori e gli operandi (ad esempio, i valori).
- Tutte: tutte le condizioni devono essere soddisfatte. Simile a “E”.
- Qualsiasi: deve essere soddisfatta almeno una condizione. Simile a “O”.
- Criteri di filtro: scegli tra risposte alle domande, metadati del sondaggio o dati incorporati.
- Operatore: applicare un operatore logico per avviare i criteri decisionali (ad esempio, è / non è, uguale a / non uguale a, e / o, e altro).
- Operando (ad esempio, valore): applicare valori numerici o stringhe di caratteri per valutare le istruzioni condizionali.
Le condizioni sono gestite nella finestra popup “Filtri” aperta selezionando “Filtri” dalla barra degli strumenti relativa ai Rapporti Avanzati. In questa finestra fai clic su:
- Inserisci nuova condizione: aggiungi tutti i filtri necessari.
- Inserisci nuovo insieme di condizioni: organizza i filtri correlati in sottocategorie.
- Segno meno ( – ): rimuovere o eliminare i filtri facendo clic sul segno meno ( – ) accanto a ciascuno di essi.
- Salva e applica: consente di salvare i filtri e uscire dalla finestra popup Filtri.
Applicazione di un filtro a una visualizzazione
I filtri a livello di visualizzazione possono modificare drasticamente una singola visualizzazione senza incidere sulla rimanente parte del Rapporto Avanzato. Per applicare un filtro a una visualizzazione:
- Seleziona la visualizzazione nella quale vorresti applicare un filtro.
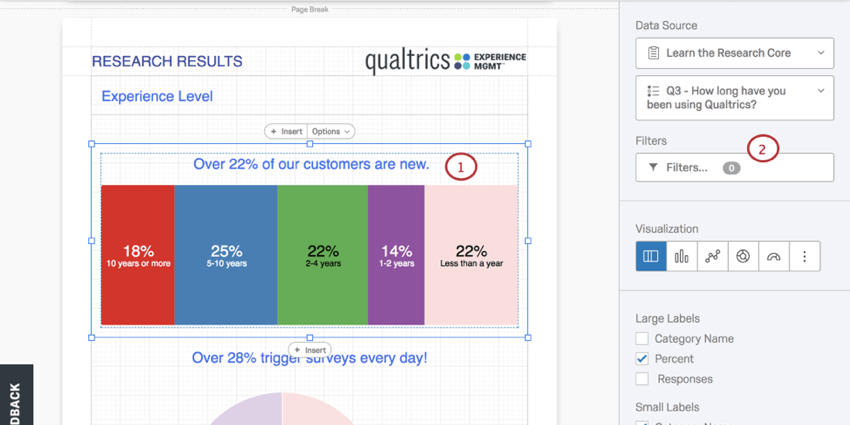
- Fai clic su Filtri dal riquadro per la modifica della visualizzazione.
- Verrà visualizzata la finestra popup Filtri.
Impostare quindi il filtro:
- Scegli tra le variabili “Qualsiasi” e “Tutti”.
- Selezionare un’ Origine dati (ad esempio una domanda).
- Selezionare un Operatore.
- Seleziona un operando (per esempio, un valore).
- Fare clic su Aggiungi filtro per aggiungere ulteriori condizioni al filtro.
- Selezionare Salva e applica.
A proposito di Condivisione di rapporti
Dopo che hai terminato i layout della tua pagina, puoi condividere i tuoi rapporti avanzati in due modi. Per maggiori informazioni, consulta la sezione “Condividere i tuoi Rapporti Avanzati”.
- Esportazione di un PDF: creare una copia cartacea del rapporto passando a Condividi > Scarica PDF. Verrà generato un file PDF condivisibile (ad esempio, come allegato in un’e-mail) o stampabile per una distribuzione cartacea.
- Condivisione di un Rapporto pubblico:. Il modo più semplice per condividere un Rapporto Avanzato con utenti non Qualtrics è con un link al rapporto pubblico generato navigando su Condividi > Gestisci rapporto pubblico.