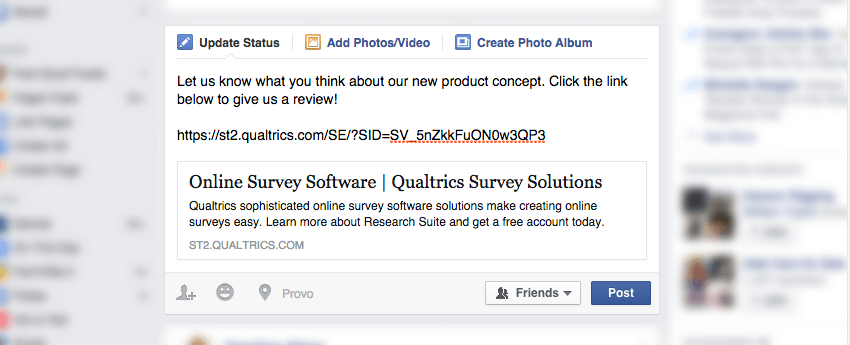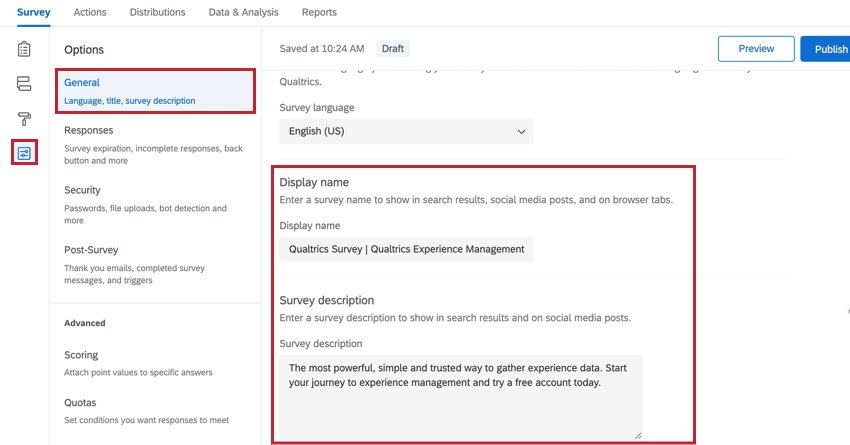Social Media Distribution
About Social Media Distribution
The Social Media section in the Distributions tab makes it easy to post your survey to social media websites. Qualtrics currently supports the following sites:
-
When sharing a survey through social media, the social media site the respondent comes from will be recorded in each response as embedded data. Simply add an embedded data field to your survey and name it Q_SocialSource. You can access and report on this data the same way you access and report on all other embedded data fields.
Qtip: The survey’s display name and survey description will display when the survey is posted on social media. These can be edited by opening the survey options. Make sure yours are the way you want them before you post to social media, or the social media site might cache your original name and description for a few days!Qtip: When you post a survey on social media, a logo will appear with the survey description and name. This logo is included when you create your own theme. You can also request to modify this logo on an old theme of yours. See the Branded Themes page on how to submit a theme request.
Posting Your Survey
- In the Distributions tab, click the Social Media section.
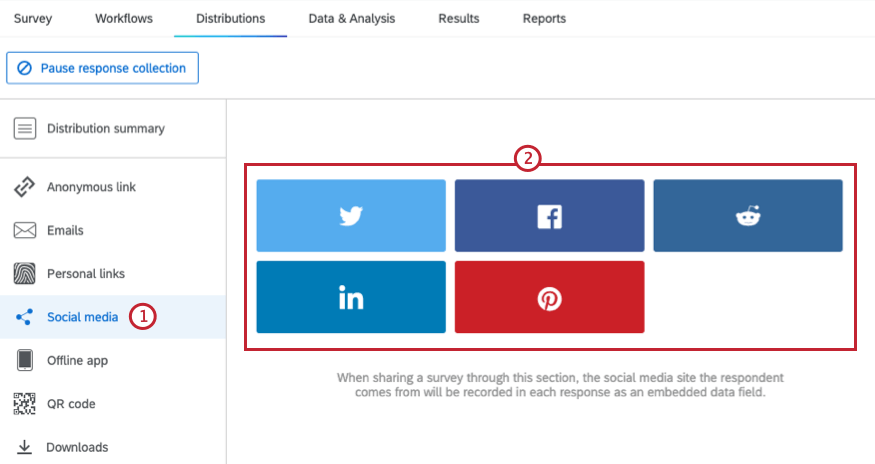
- Click your preferred social media platform.
- Fill out the login prompt (if you are already logged in, you won’t see the prompt).
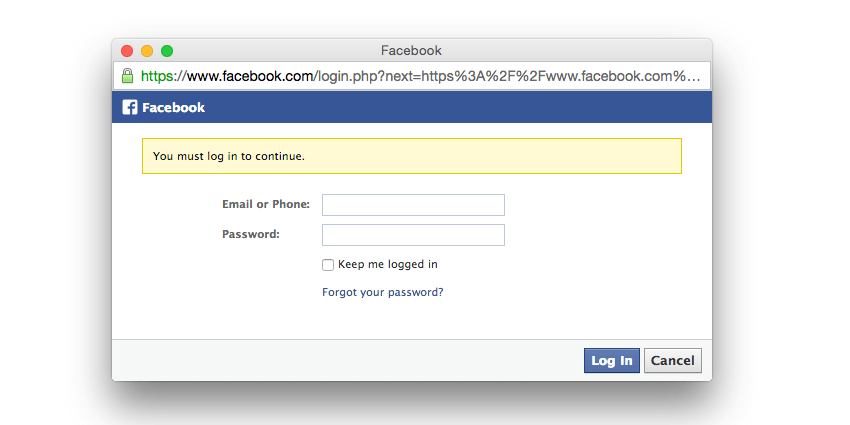
- Follow the subsequent prompts from the social media site to post your survey link.
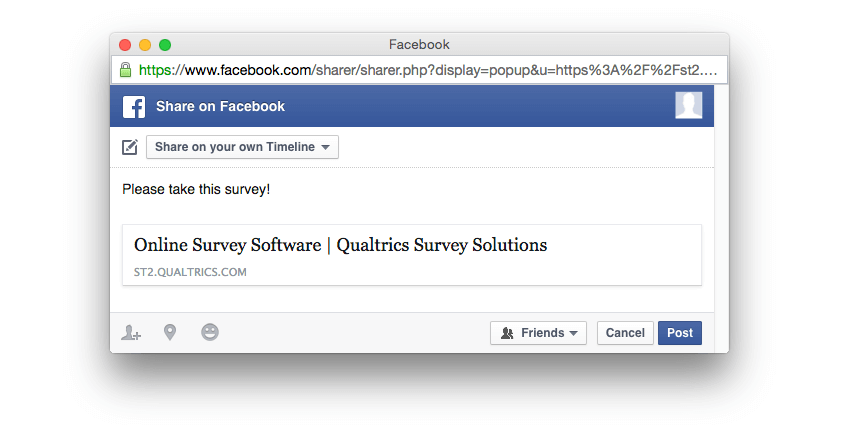
Incorrect Survey Name & Description
Sometimes when you post a survey to Facebook or LinkedIn, you’ll notice the name and description of the survey seem incorrect. This section will go over the steps to fix this issue.
Changing the Display Name & Survey Description
First, make sure you have the correct name and description set. Edit this information with the Display name and Survey description settings in the general section of survey options.
Facebook Debug
Once you post your link to Facebook, it’ll cache the information. This means if you post your link with the wrong information set, the wrong information may continue to appear even after you fix the display name and survey Description.
To fix this and make your new edits appear instead, go to https://developers.facebook.com/tools/debug. Note, you’ll need to log in to your Facebook account to use this tool. Paste your anonymous link into the box provided and click Debug. This will re-cache the description and name and when you paste it in, you will get the current information from your Survey Options. This may take about 10-20 minutes to update on Facebook’s end.
LinkedIn Debug
Once you post your link to LinkedIn, it’ll cache the preview content for 7 days. This means that your display name and survey description may continue to display information that you’ve since updated.
To make your edits appear, go to https://www.linkedin.com/post-inspector/inspect . Note, you’ll need to log in to your LinkedIn account to use this tool. Paste your anonymous link into the box provided and click Inspect. When you click Inspect, you should see an updated preview showing the new display name and survey description. You can now share the updated version of your survey.