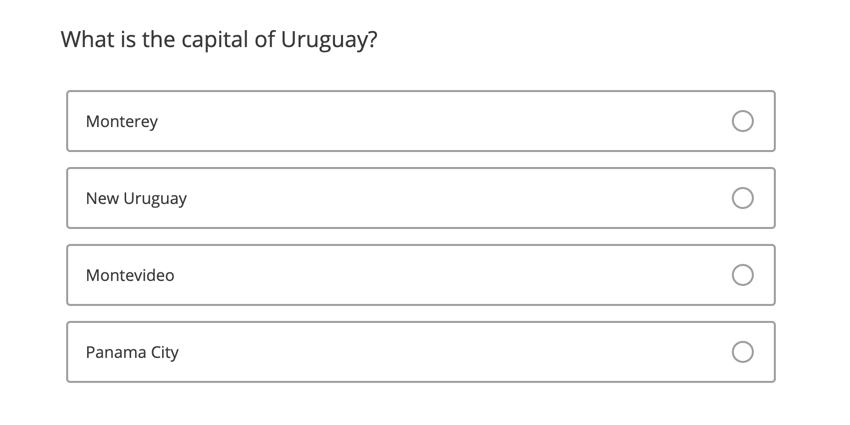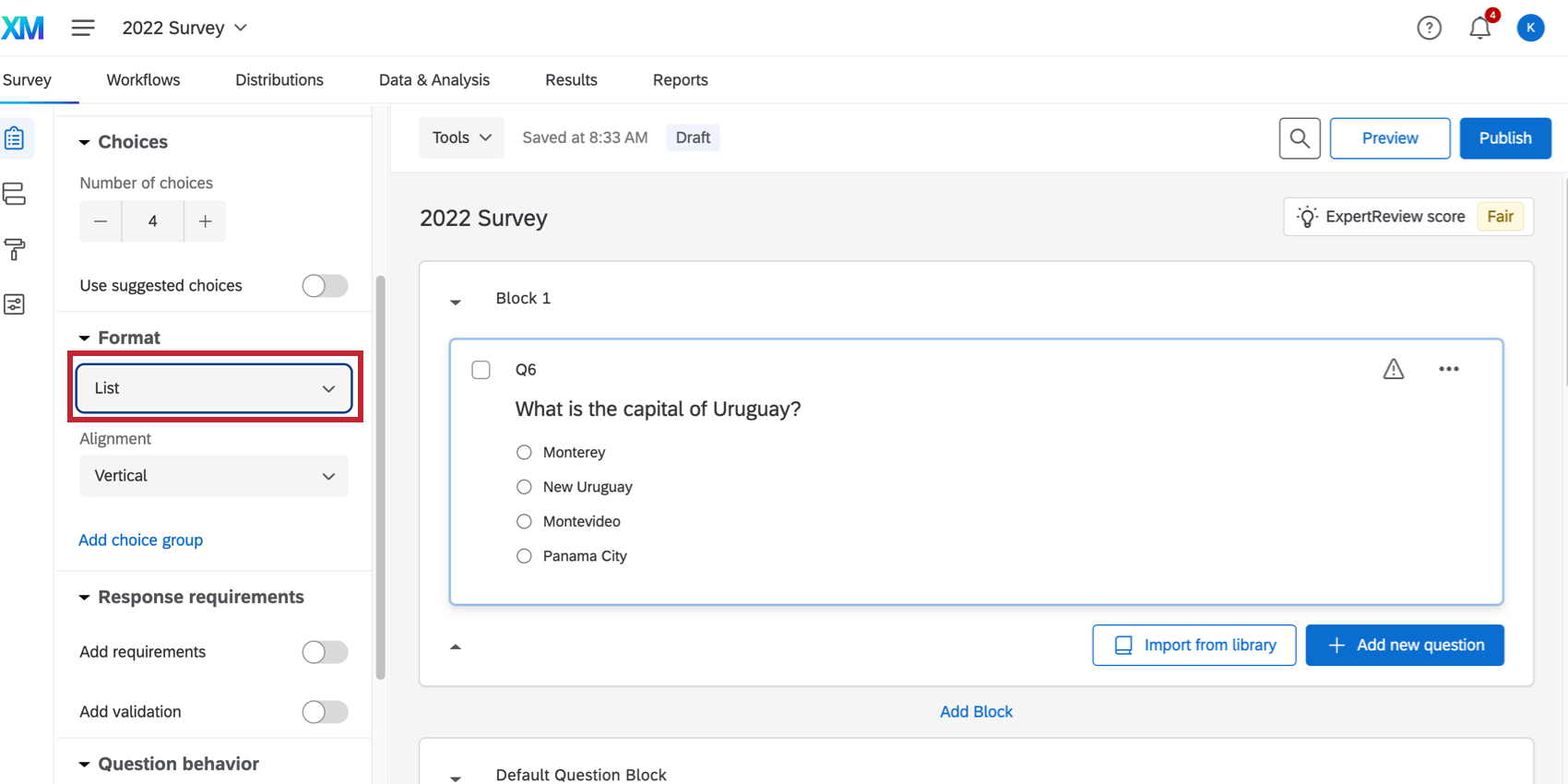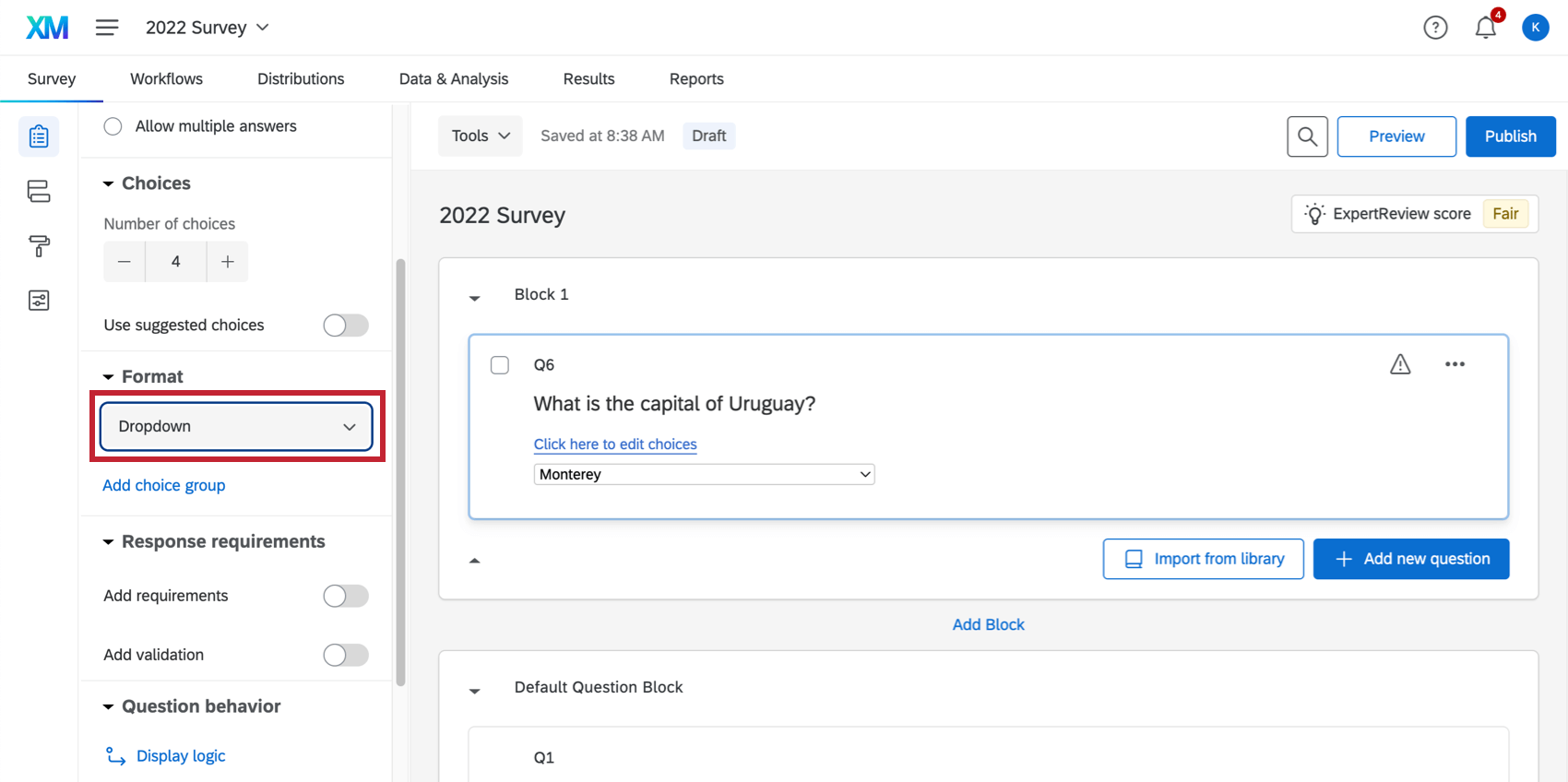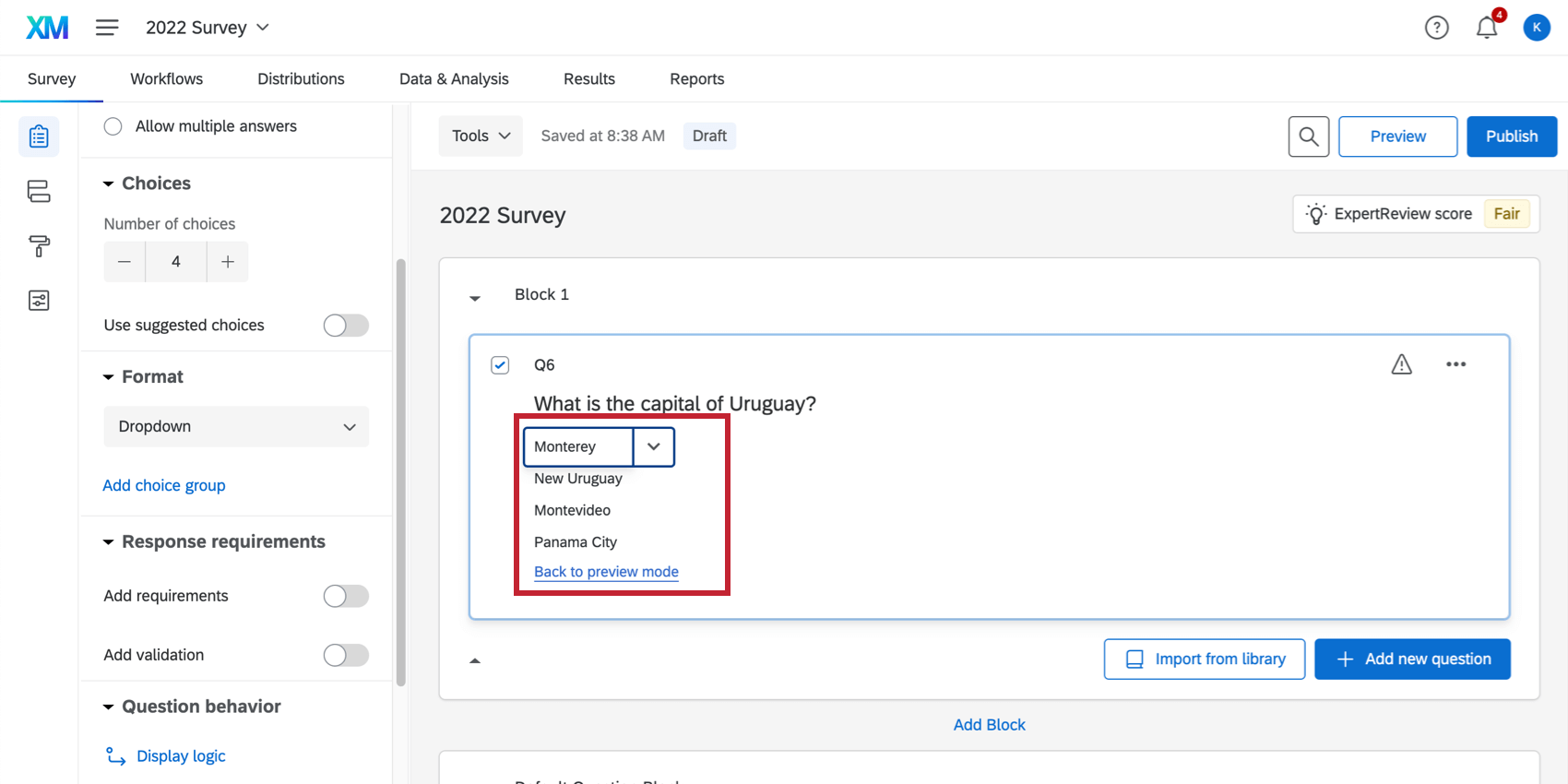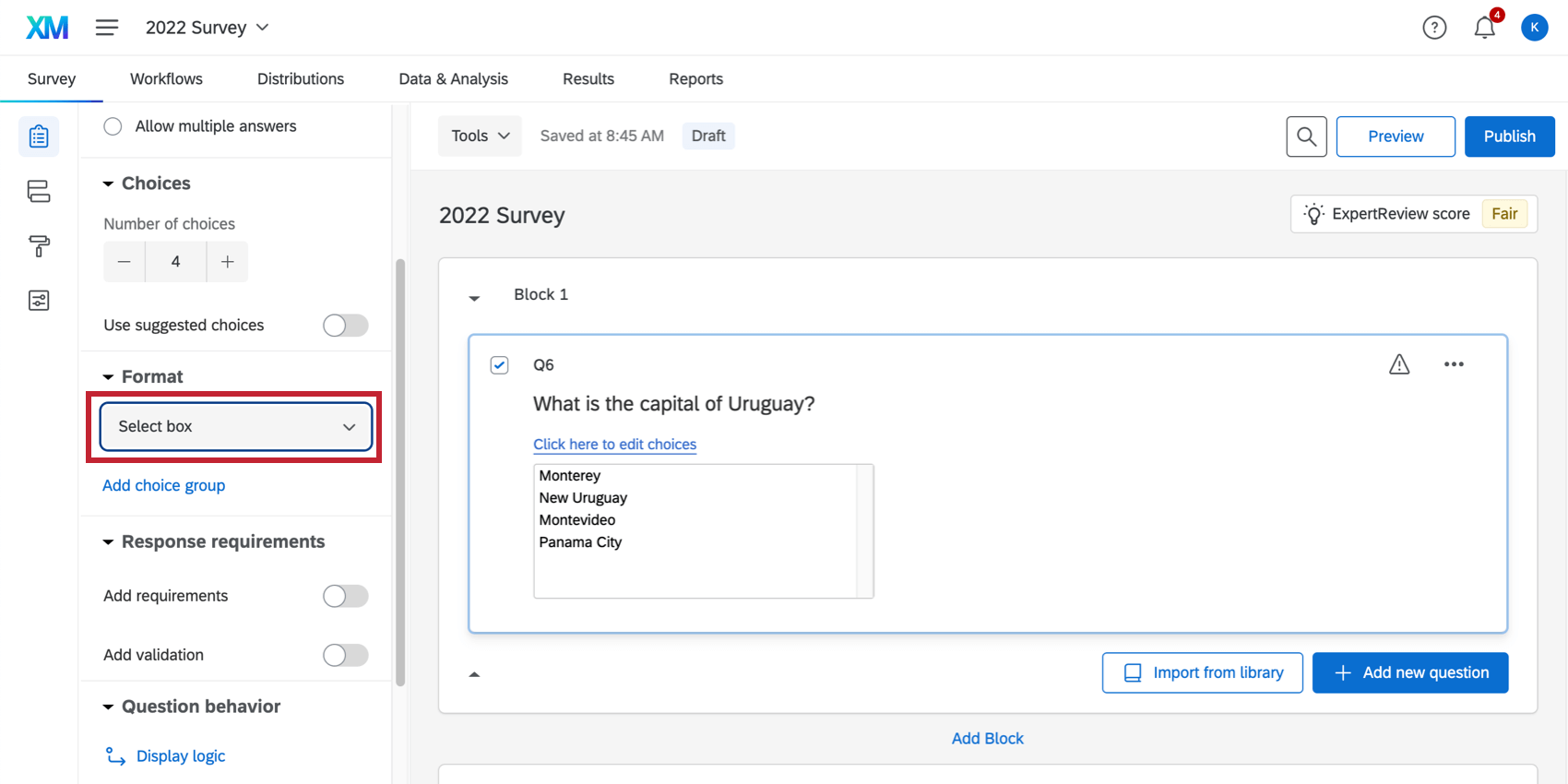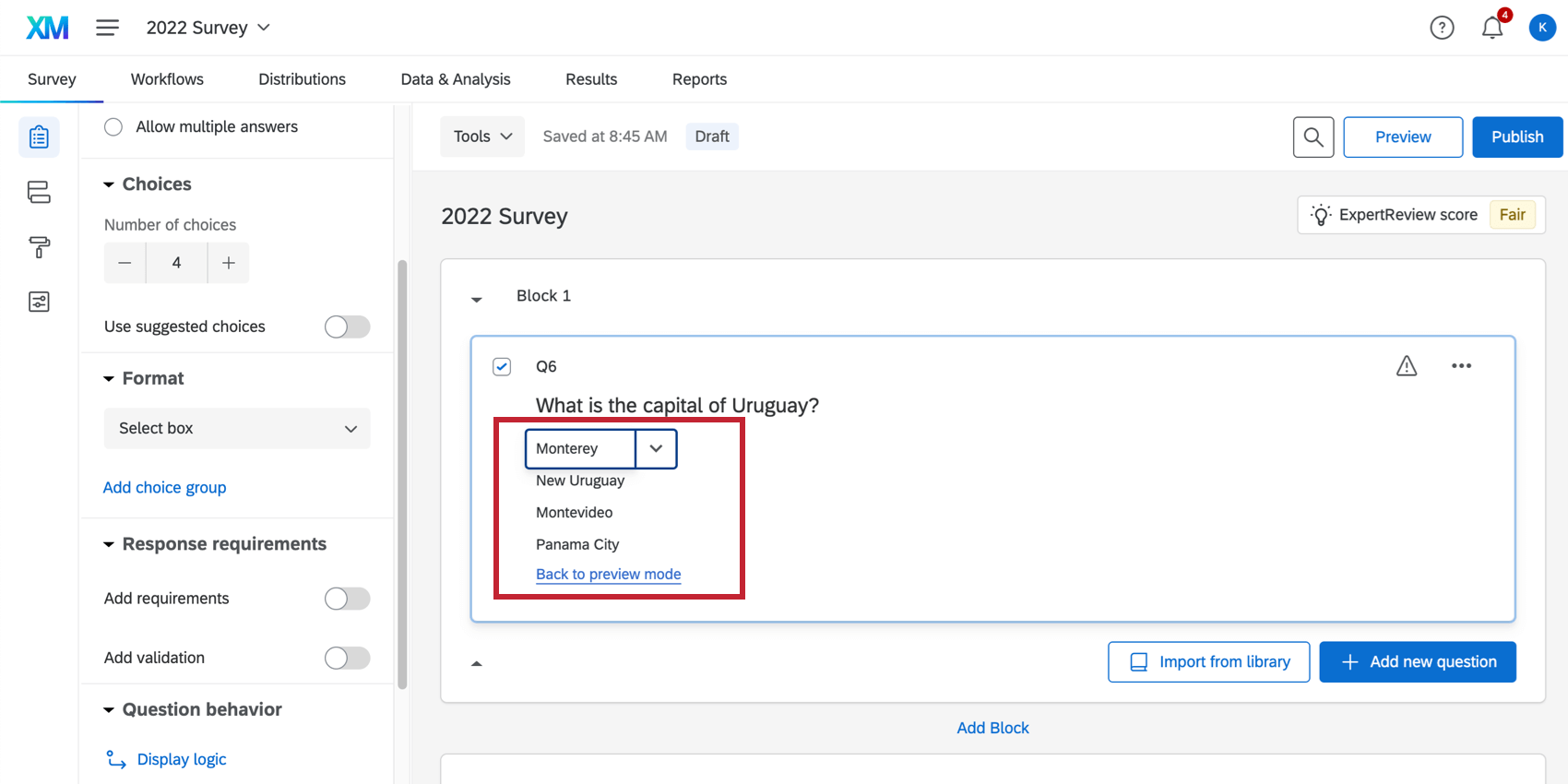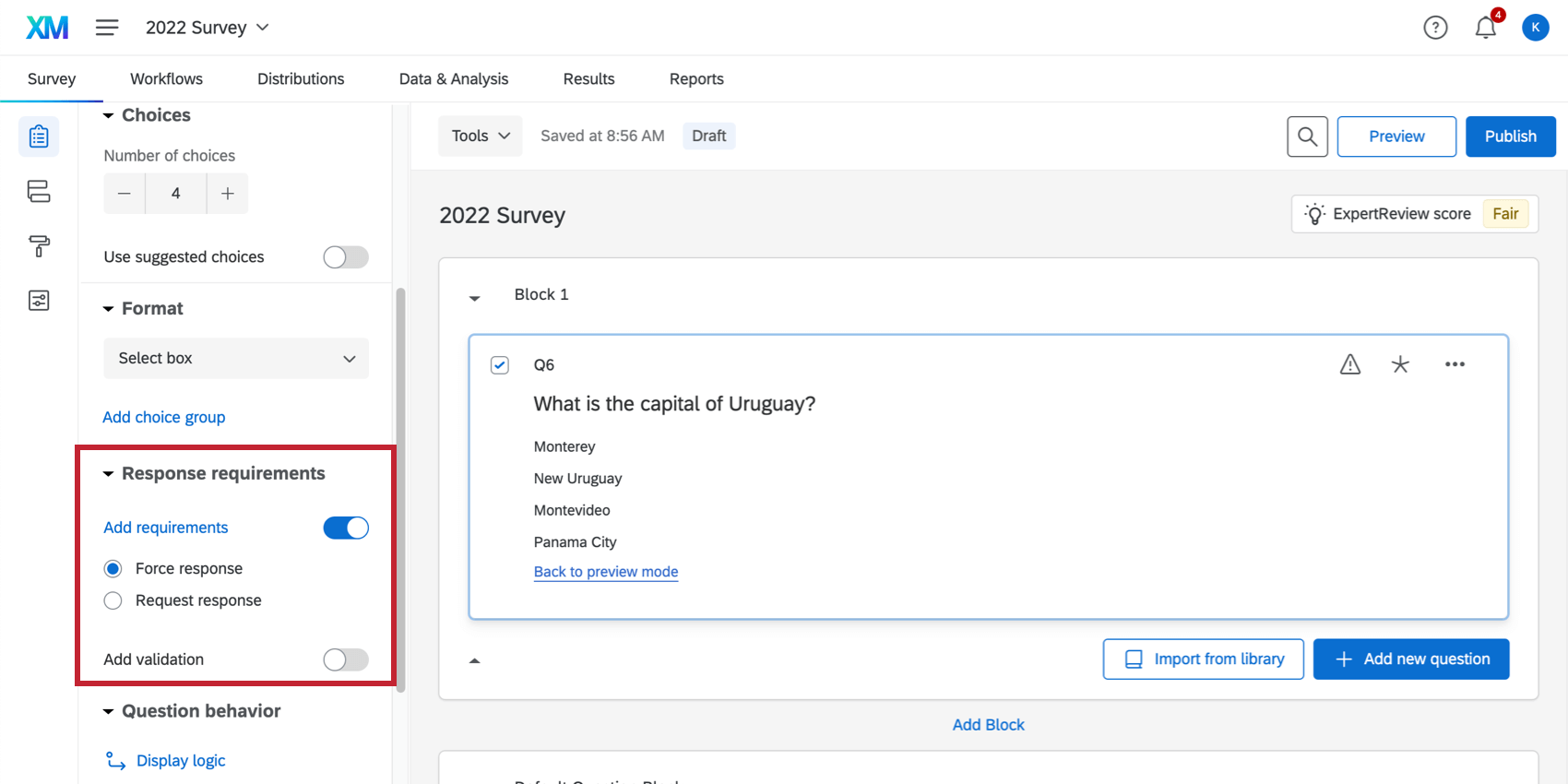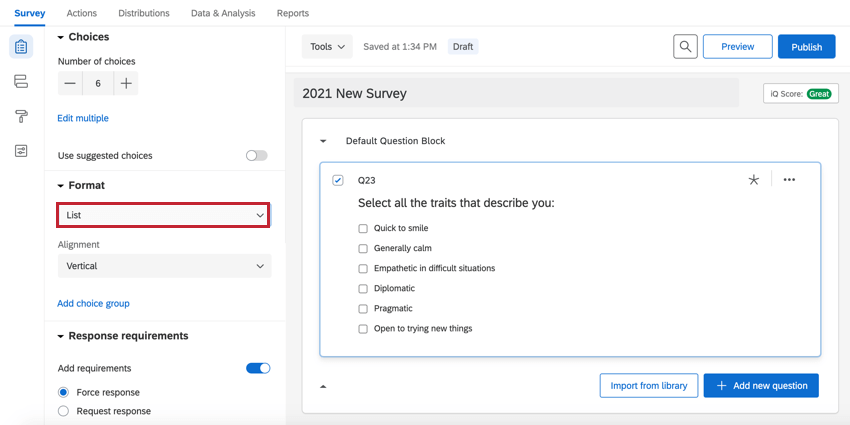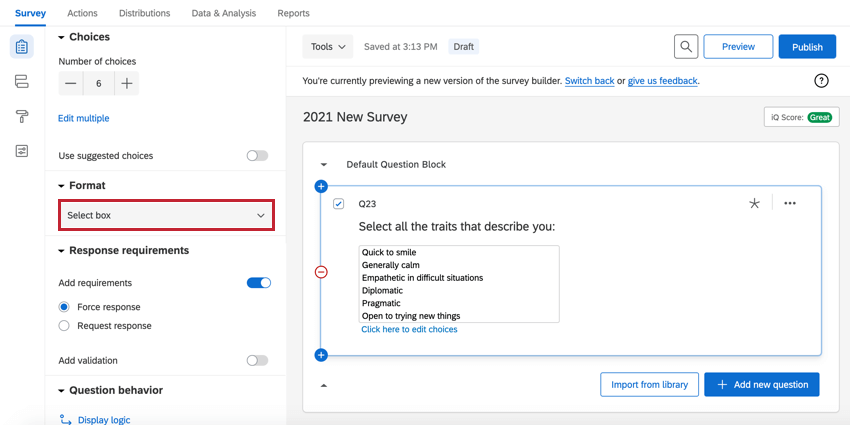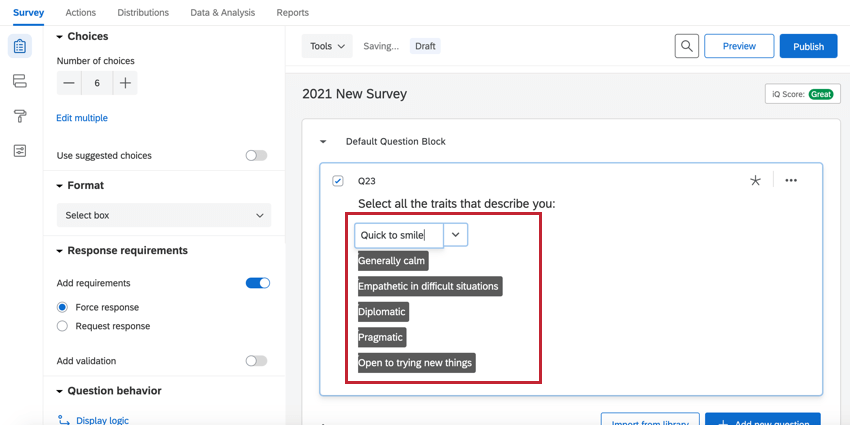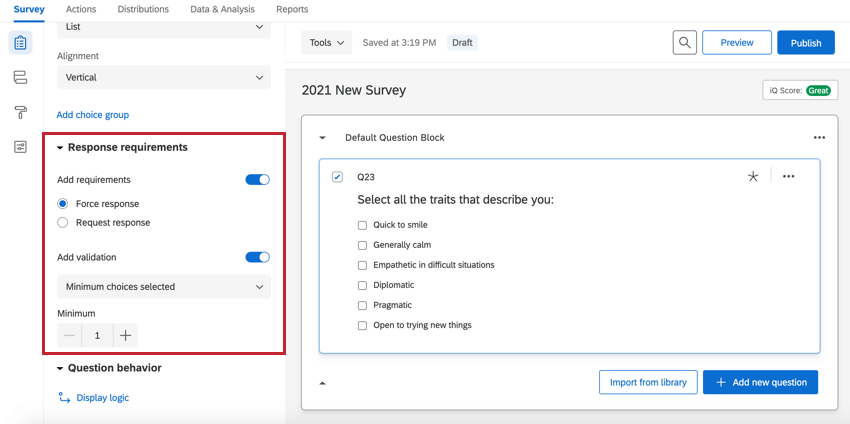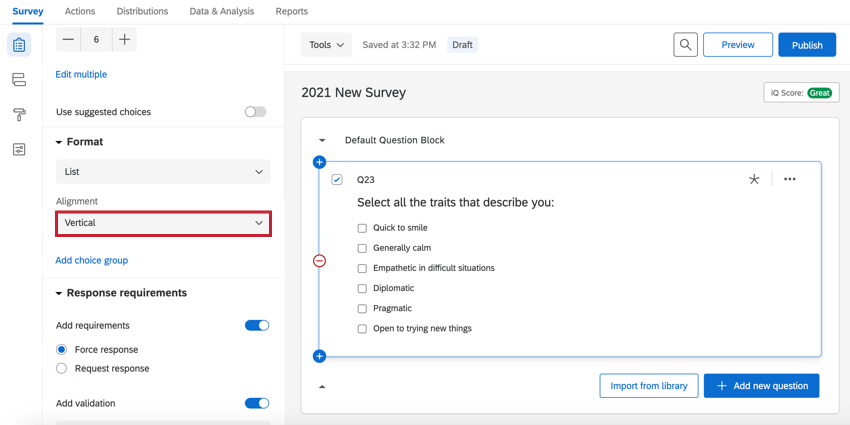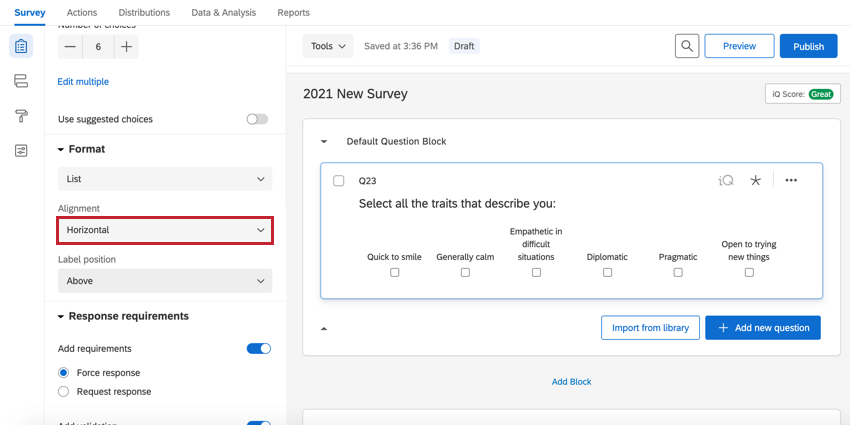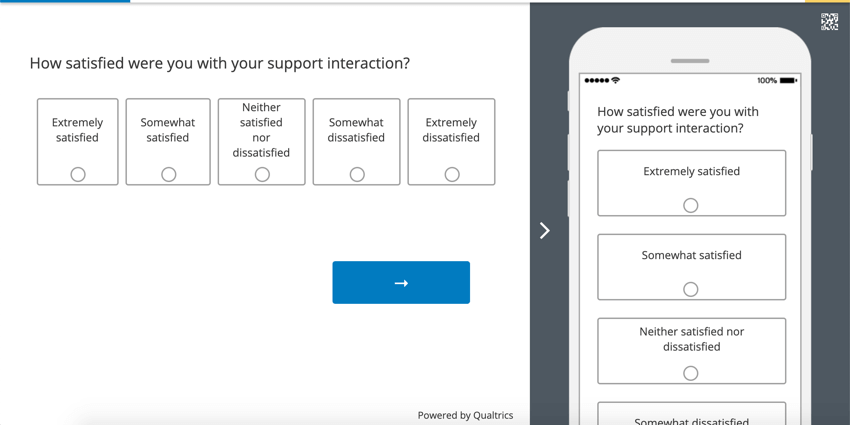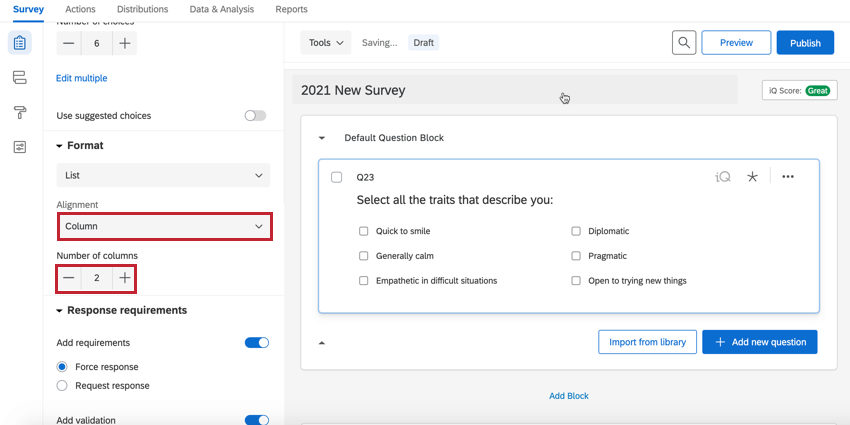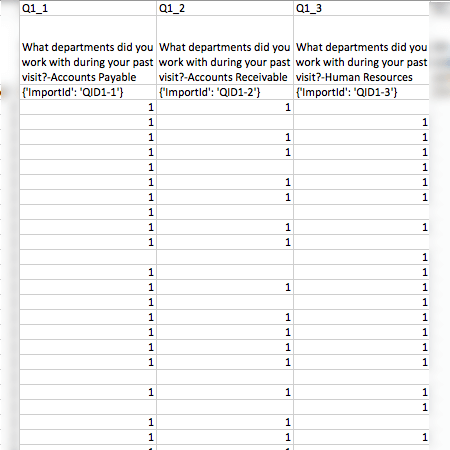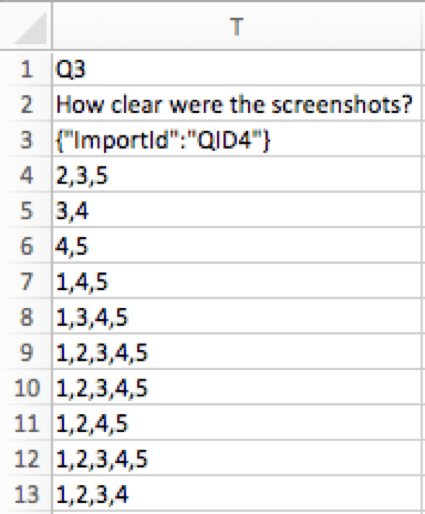Multiple Choice Question
About Multiple Choice Questions
The multiple choice question type allows the respondent to choose one or multiple options from a list of possible answers. This is the most common question type due to its simplicity and ease of use for both the survey creator and the survey taker.
Single Answer Variations
The single answer format allows a respondent to select one, and only one, answer choice. To make your question single answer, enable the Allow one answer option.
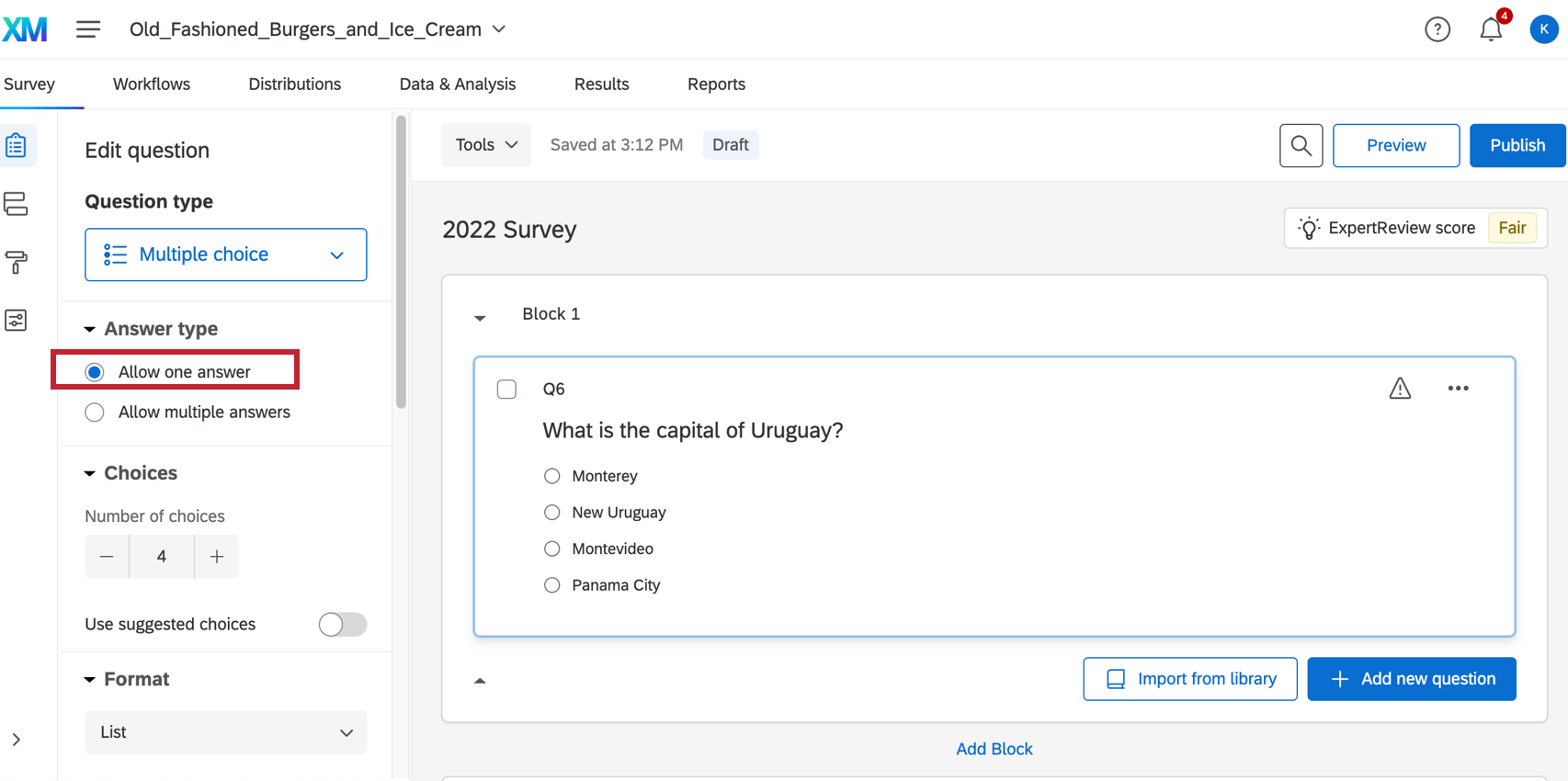
In the survey builder, you’ll notice that single answer questions always have radio buttons (circles). You can change how these buttons appear to your respondents based on the layout you have selected in the Look & Feel menu.
Qtip: Although respondents can change their choice on a single-answer question, they can’t uncheck it. To give your respondent the option to uncheck their selected answer, you can use a multiple answer variation and then turn on Make Answer Exclusive for each answer choice.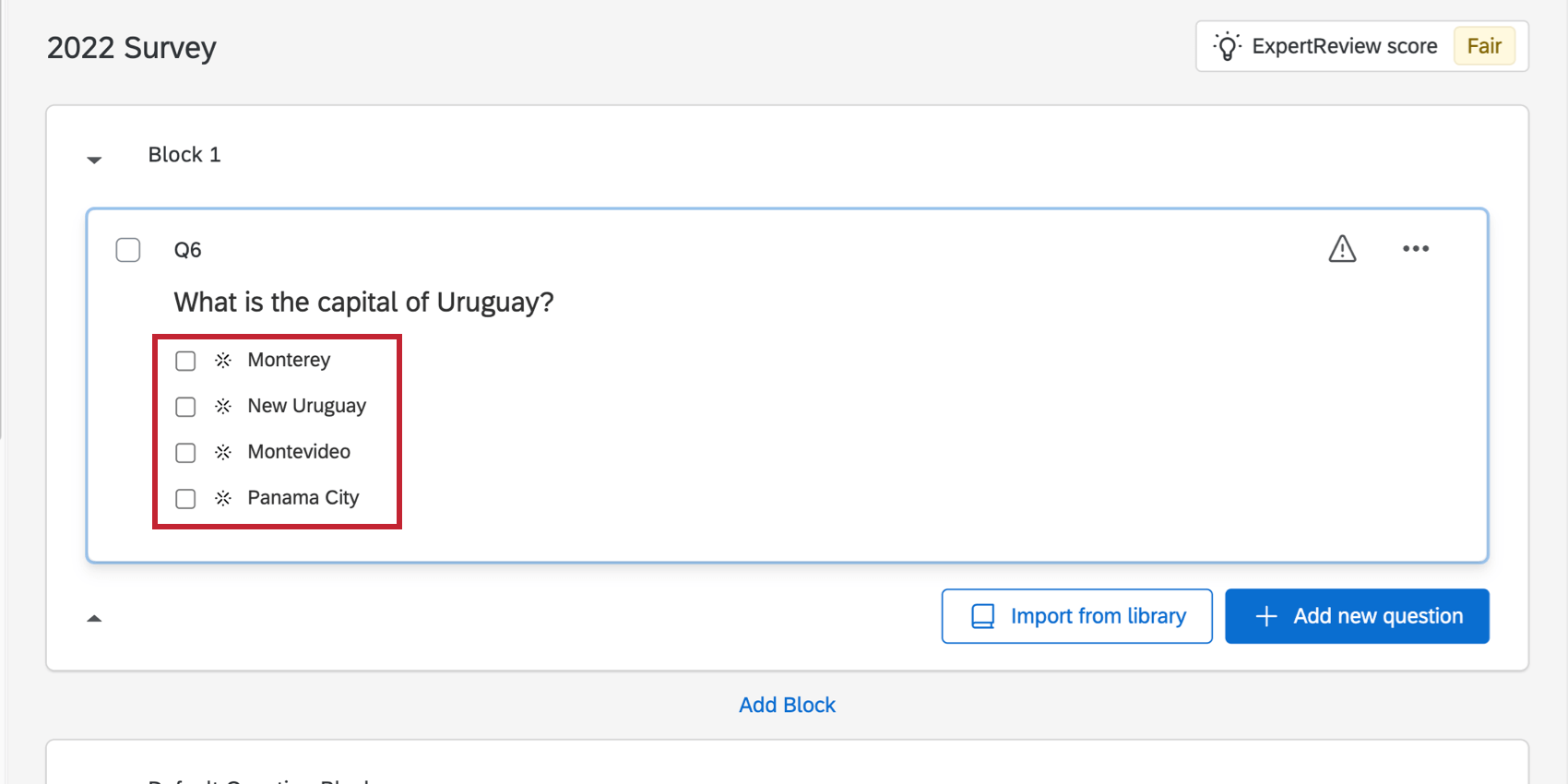
List Format
The List format is the default format for multiple choice questions. In this format, answer choices are presented to respondents in a list view.
Dropdown
The Dropdown format displays answer choices as a dropdown list; respondents can only pick one answer choice.
If you need to edit the choices available, select Click here to edit choices. You will then be able to click choices to edit them.
Select Box
The Select box format displays answer choices in a list respondents can scroll through. Respondents can select only one answer choice.
If you need to edit the choices available, select Click here to edit choices. You will then be able to click choices to edit them.
Single Answer Validation & Response Requirements
Single answer questions have a variety of response requirements you can add to the questions. The Add requirements toggle allows you to add force response or request response validation to your question. The Add validation toggle allows you to add custom validation to your question.
Multiple Answer Variations
The multiple answer format allows a respondent to select multiple answer choices for a question. You can limit how many choices the respondent is allowed to select by customizing the validation options described at the end of this section. To make your question multiple answer, enable the Allow multiple answers option.
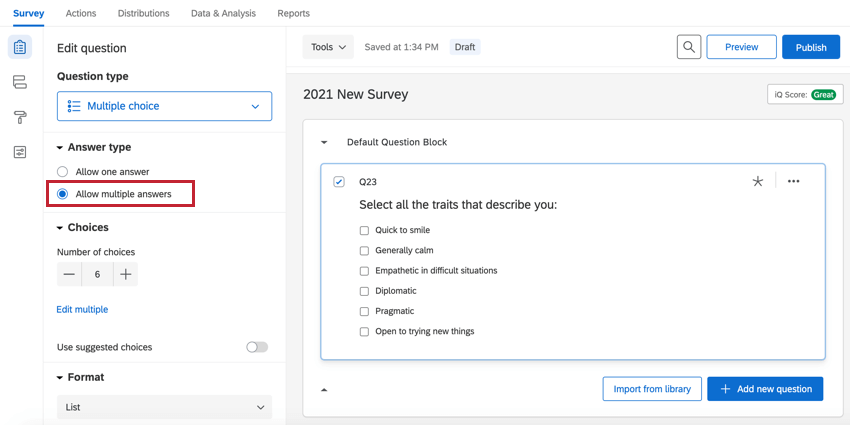
List Format
The List format is the default format for multiple choice questions. In this format, answer choices are presented to respondents in a list view.
In the editor, you’ll notice that multiple answer questions always have checkboxes. You can change how these buttons appear to your respondents based on the layout you have selected in the Look & Feel menu.
Select Box
The Select Box format displays answer choices in a list respondents can scroll through. Respondents can easily select multiple answer choices through several methods. To select options in a row, they can click and drag their mouse, or hold down Shift when selecting. To select non-sequential options, they can hold down Ctrl (on a PC) or Cmd (on a Mac) when clicking.
If you need to edit the choices available, select Click here to edit choices. You will then be able to click choices to edit them.
Multiple Answer Validation & Response Requirements
Multiple select questions come with some of the same validation options that singe select questions do, but there are also options that are unique to multiple select questions. There are even a few ways to limit how many answers respondents can select. These options are found in the Response Requirements section of the survey builder.
- Add Requirements:
- Force response: Force the respondent to select at least one response before they can proceed.
- Request response: Request that the respondent try to answer the question before they proceed, but give them the option to refuse.
- Add validation:
- Minimum choices selected: Require respondents to select a certain number of answers before they can proceed with the rest of the survey. In this case, there is no maximum number of responses, only a minimum.
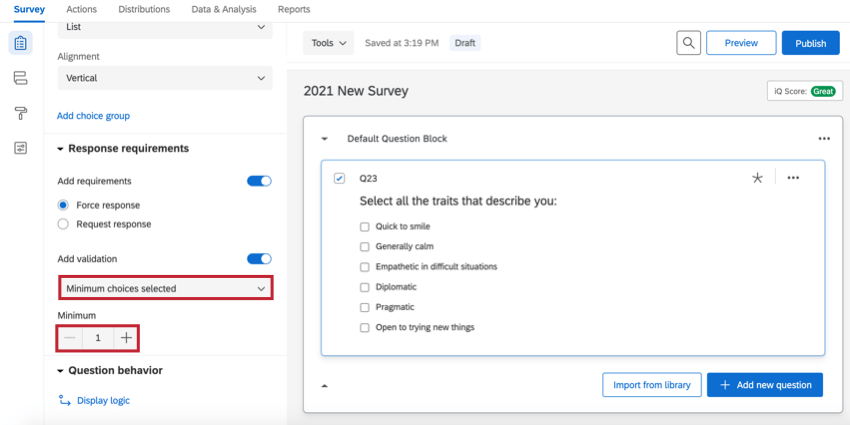
- Answers Range: Specify a minimum and maximum number of responses the respondent can provide.
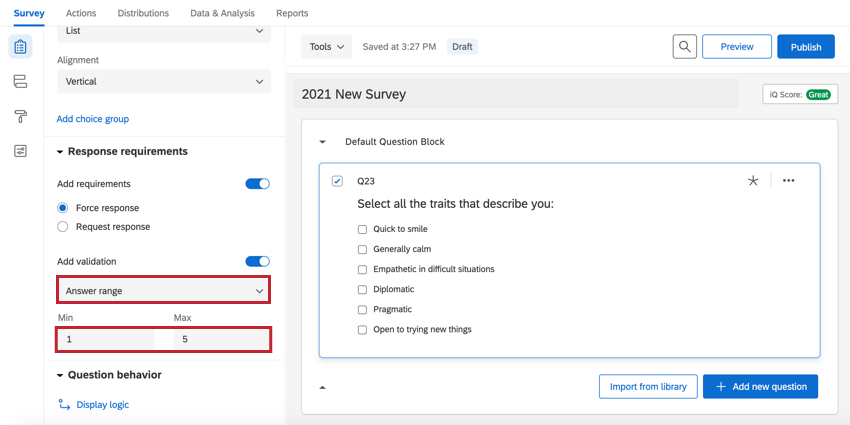
- Custom Validation: Require respondents to select specific choices before they can proceed. See Custom Validation and Custom Validation Messages.
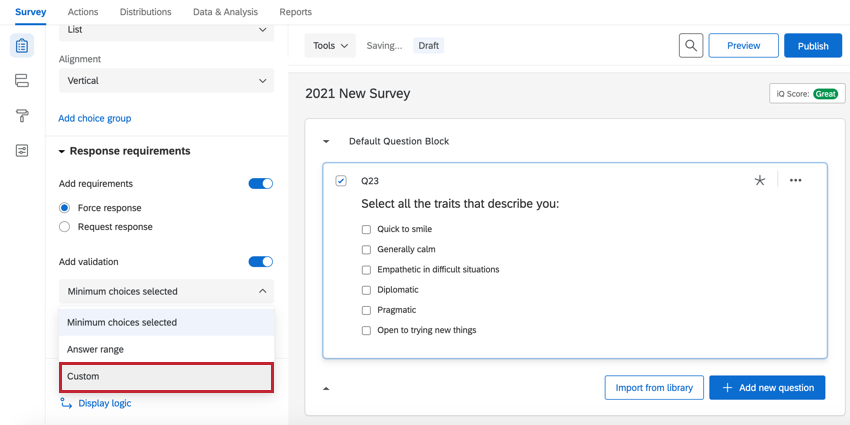
- Minimum choices selected: Require respondents to select a certain number of answers before they can proceed with the rest of the survey. In this case, there is no maximum number of responses, only a minimum.
Answer Positions
You can change the arrangement of your answer choices to improve the appearance of your survey and the way information is presented.
Vertical
List choices vertically.
Horizontal
List choices horizontally.
You can also adjust the Label position so that the choice text appears to the side of or above the radio buttons.
- Above: The labels appear above the radio buttons.
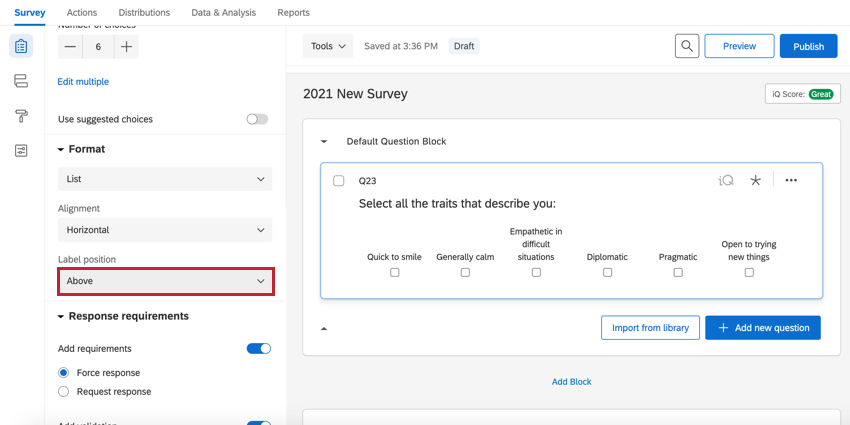
- Side: The labels appear to the side of the radio buttons. Note that when you select “side,” the positioning of the radio button will vary based on Look & Feel layout.
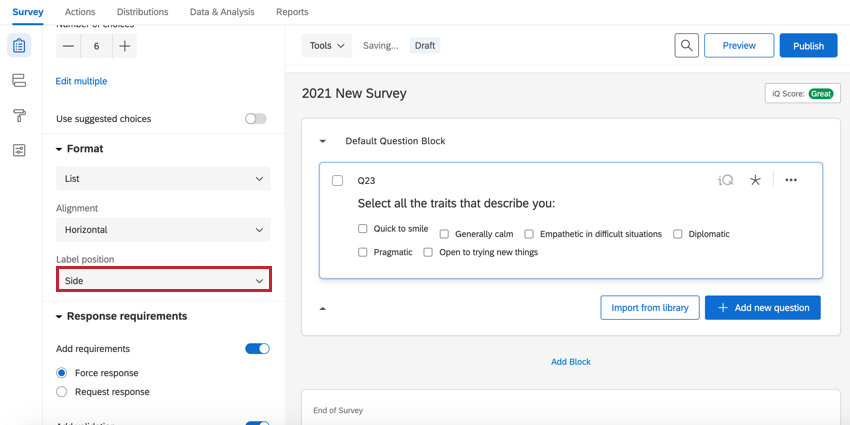
Column
If a question has a lot of choices, you can split these choice into columns by selecting the Column option. Once you have this setting selected, a Number of columns field will appear where you can adjust the number of columns in your question.
Data Analysis
Once your responses have been collected, Qualtrics offers various methods to create reports both in and out of the platform. From the Data & Analysis tab, you can view and manipulate your survey responses on an individual basis.
Downloaded Data Format
For single answer variations, you’ll find one column in your dataset for the multiple choice question. Each choice in your question has a coded value, or number associated with the choice. The number for the selected choice is displayed in each participant’s row.
For multiple answer variations, there are two data export formats based on what export settings you use.
If you select Split multi-value fields into columns, each choice will include its own column in the dataset. On each participant’s row, there will be a “1” in the columns of the choices they selected.
If you deselect Split multi-value fields into columns, your question will have only one column in your dataset, and the values of the selected choices will be comma-separated beneath it.
Graphs and Tables in Reports
From the Reports tab, you can view aggregate data with pre-made reports as well as create your own.
There are many visualization types available for multiple choice questions, depending on the type of reports you choose to build.
- Results-reports: simple table, bar chart, line chart, pie chart, breakdown bar, statistics table, and gauge chart.
- Advanced-reports: data table, bar chart, line chart, pie chart, breakdown bar, statistics table, gauge chart, and results table.
Note that when a question is formatted with the multiple answer setting, many visualizations for that question will display choice count, which may a higher number than the total number of respondents since each respondent can select multiple answer choices. Be careful of the metrics you have set (in results or advanced-reports).