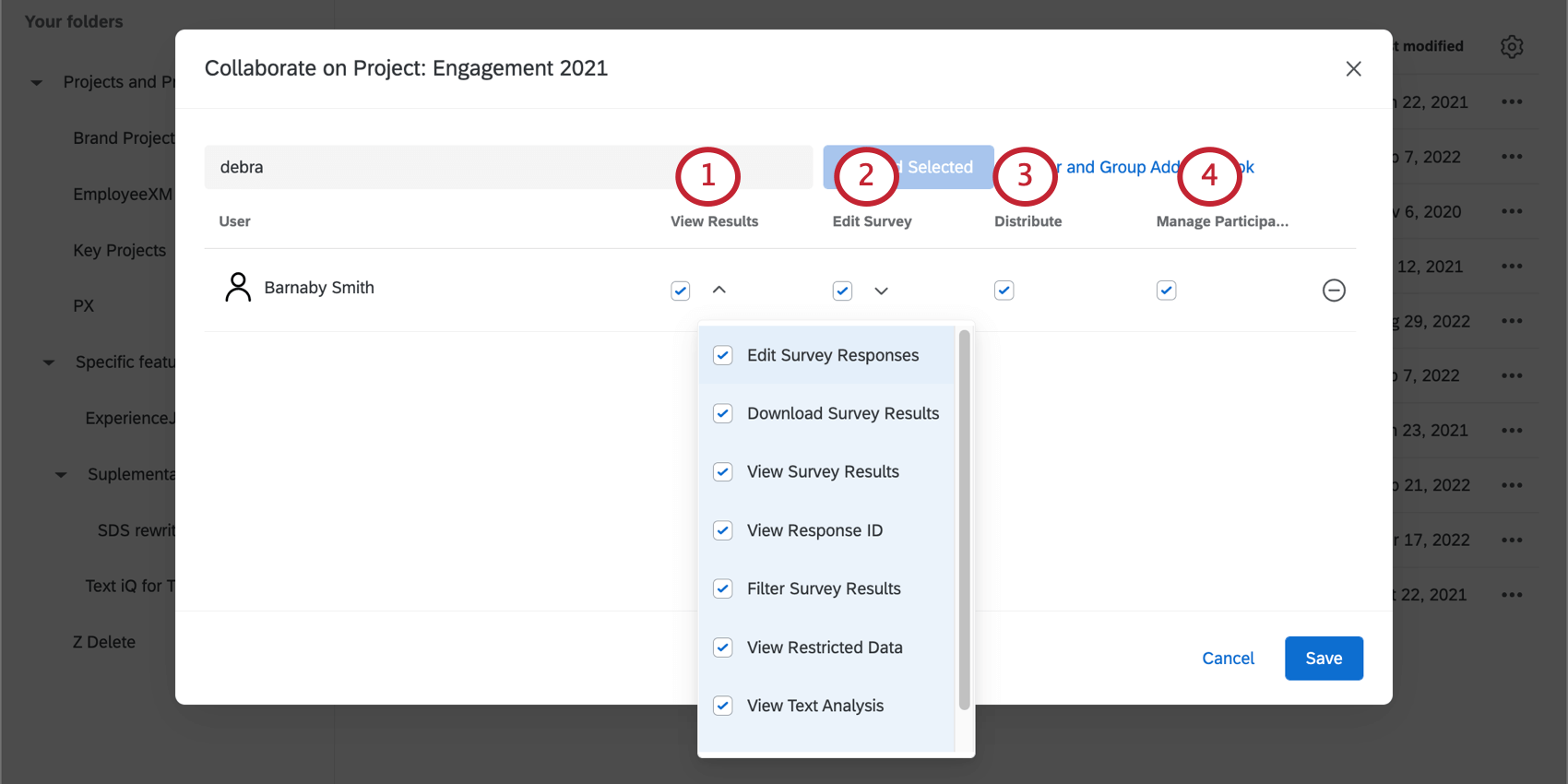プロジェクトの共有(EX)
Employee Experienceプロジェクトの共有について
組織内でEmployee Experienceを使用する各ユーザーは、自身のアカウントでログインし共有機能を利用することで、他のユーザーのプロジェクトにアクセスできます。各ユーザーはアカウント情報を公表せず、360、エンゲージメント、アドホック従業員調査、ライフサイクルにて同じプロジェクトに取り組むことができます。ユーザーごとにプロジェクトへのアクセスタイプを制限することもできます。たとえば、プロジェクトに翻訳担当者が参加している場合、編集権限のみ与え、収集したデータにはアクセスできないようにすることができます。
プロジェクトでのコラボレーション
プロジェクトは組織内のユーザー単位またはグループ単位で共有できます。グループを作成する場合、組織のブランド管理者に連絡して作成を代行してもらうか、ブランド管理者本人である場合は、[管理]ページに進み、グループを作成できます。
- [プロジェクト]ページに移動します。

- 共有するプロジェクトの右側にある[プロジェクト]ドロップダウンメニューをクリックします。
![[プロジェクト]ページで、プロジェクトの横にあるドロップダウンに[共有]オプションが表示される](https://www.qualtrics.com/m/assets/support/wp-content/uploads//2017/09/collab-ex-1.png)
- [共有]を選択します。
ヒント:[コラボレーション]ボタンが表示されていませんか?2つの理由が考えられます。1つ目は、あなたがプロジェクトの所有者ではないためです。この場合、他ユーザーとプロジェクトを共有できないため、アクセス権を別のユーザーに付与するには、元の作成者に連絡する必要があります。一方、あなたがプロジェクトの所有者である場合は、プロジェクトの共有ユーザー権限がないことが考えられます。この権限をオンにするようブランド管理者に依頼してください。または、自身がブランド管理者の場合は、ブランド管理者に 管理 コラボレーションを有効にするためのページです。
- 検索するフィールドに名前を入力するか、ユーザとグループのアドレス帳を選択します。
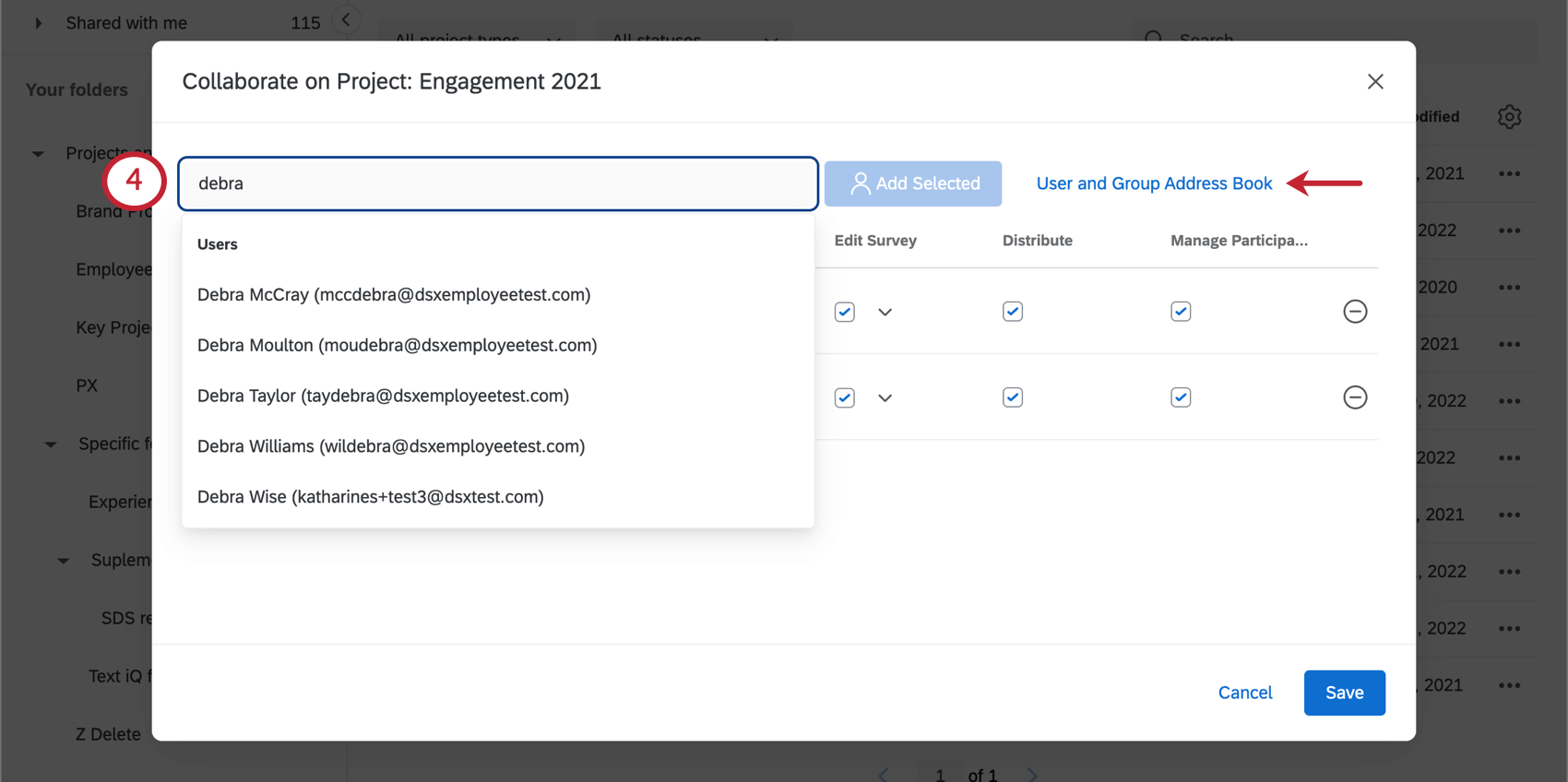 Qtip:アドレス帳には、あなたが属しているグループのみが表示されます。
Qtip:アドレス帳には、あなたが属しているグループのみが表示されます。 - 共有するユーザーまたはユーザーグループをリストから選択し、[選択を追加]をクリックします。ウィンドウの右上隅にある検索バーを使用すると、ユーザーまたはユーザーグループをすばやく見つけることができます。
![グループおよびユーザーの一覧。2 つが選択されます。右下に[選択を追加]ボタンがあります。](https://www.qualtrics.com/m/assets/support/wp-content/uploads//2022/09/collab-ee-2.png) ヒント:探しているユーザーが見当たらない?同じライセンス内にそれらのユーザーのクアルトリクスアカウントがあることを確認してください。あなたと同じライセンス内にアカウントがないユーザーは、アドレス帳に表示されず、共有できません。
ヒント:探しているユーザーが見当たらない?同じライセンス内にそれらのユーザーのクアルトリクスアカウントがあることを確認してください。あなたと同じライセンス内にアカウントがないユーザーは、アドレス帳に表示されず、共有できません。 - 追加した各ユーザーまたはグループに付与する[共有権限]のチェックボックスをオンにします。各権限の詳細については、リンク先のセクションを参照してください。
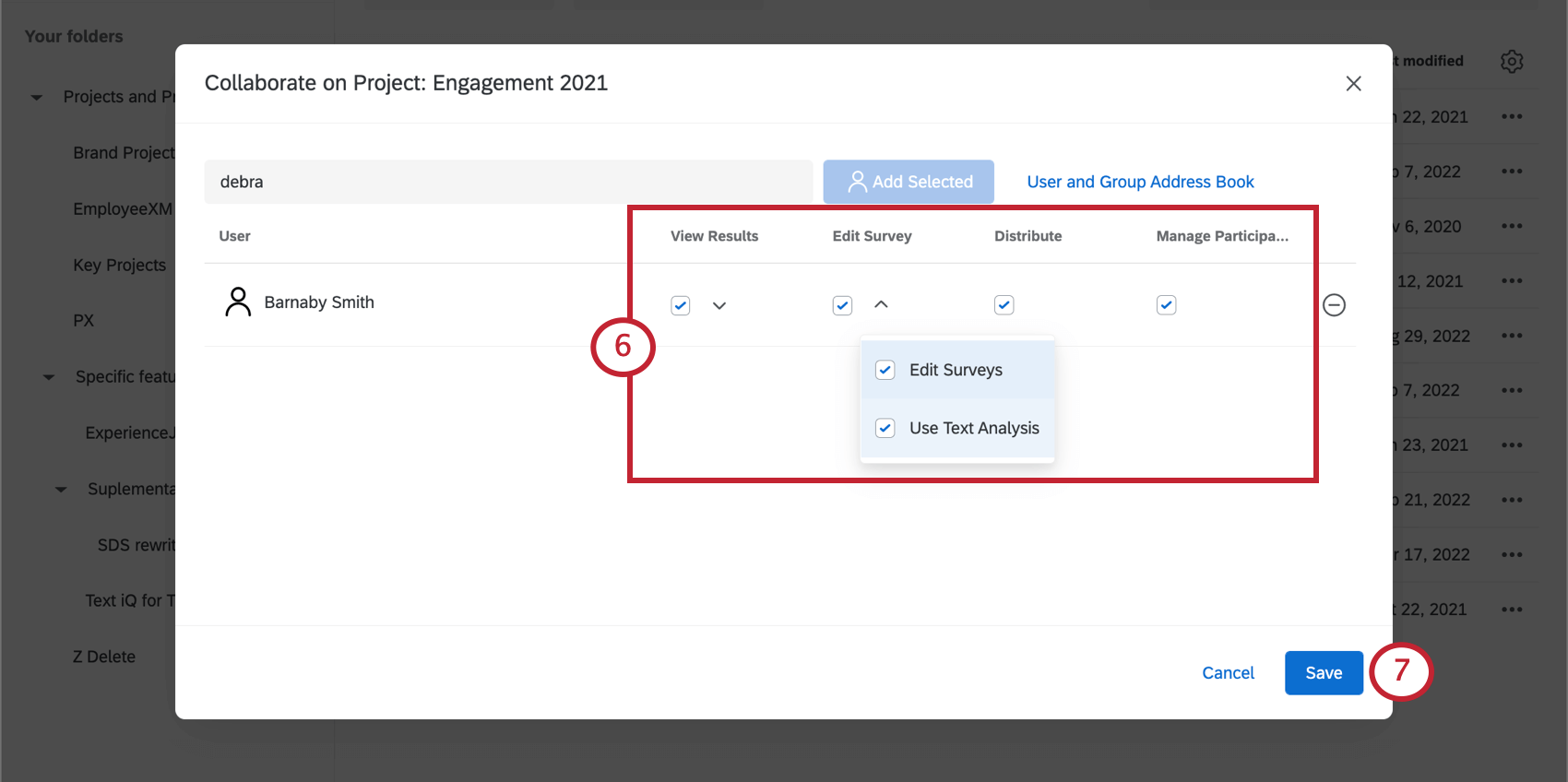
- [保存]をクリックします。
共有プロジェクトにアクセスする
プロジェクトが共有されると、そのプロジェクトがアカウントで利用可能になったことを通知するメールが届きます。メールに記載されている[ログイン]をクリックすると、クアルトリクスのログイン画面が表示されます。
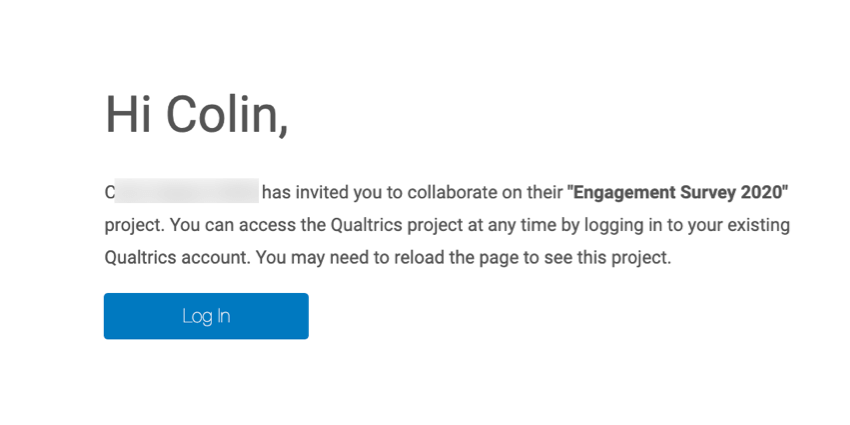
ログインすると、[プロジェクト]ページの[自分に共有]フォルダーにプロジェクトが表示されます。共有プロジェクトへのアクセスと管理の詳細については、「共有アンケートにアクセスする」を参照してください。Employee Experienceプロジェクトには、組織内のユーザーのみと共有できるため、コラボレーションコードはありません。
共有権限
ユーザー権限とグループ権限
すべてのEmployee Experienceプラットフォームユーザーが自分のプロジェクトに他ユーザーを招待できるわけではありません。たとえば、参加者は従業員アンケートに参加することはできても編集することはできないため、自分のプロジェクトを共有するために他ユーザーを招待できる必要はありません。
プロジェクトの共有が可能なEmployee Experienceユーザーのには、ブランド管理者と従業員インサイト管理者の2種類があります。どちらのユーザーもプロジェクトに取り組み、参加者またはダッシュボードのユーザーになることができますが、[管理]ページにアクセスできるのは、ブランド管理者だけです。
コラボレーション権限を付与するすべてのユーザーに対して、[プロジェクトのコラボレーション]および[組織のアドレス帳へのアクセス][一般]ユーザー権限を有効化する必要があります。
グループとの共有は多数のユーザーと一度に共同作業ができるので便利です。ただし、グループに共有する前に、そのグループの正しい権限が有効になっていることが重要です。
[管理]ページで新しいグループを作成すると、[すべてのユーザーに利用可能]フィールドに、共有に影響する次の2つのオプションが表示されます。
- いいえ: これは、グループがメンバー専用であることを意味します。プロジェクトをこのグループと共有すると、そのグループのメンバーにのみプロジェクトが共有されます。
- このブランドの場合:すべてのユーザーがグループのコンテンツを利用できることを意味します。プロジェクトをこのグループと共有すると、ライセンス内のすべてのブランド管理者と従業員インサイト管理者がプロジェクトにアクセスできるようになります。
共有者の権限
同僚とプロジェクトを共有する場合、相手に完全なアクセス権を付与する必要はありません。[プロジェクトの共有]メニューでは、それらのユーザーが表示または編集できるコンテンツを制限できます。
プロジェクトのいずれかでボタンがグレーアウトされているか、タブが見つからない場合は、所有者から付与された権限が原因である可能性があります。
- 結果の表示:権限を指定せずにこの権限をオンにすると、コラボレーションユーザーは[データ]、[レポート]、および[ダッシュボード]タブにフルアクセスできます。ただし、[詳細]をクリックすると、共有者が表示または管理できるデータを指定できます。
- アンケートの回答を編集:アンケートの結果を表示と組み合わせる必要があります。この権限を付与されたユーザーは、回答の編集機能を使用し、やり直しリンクを生成できます。
- アンケート結果を表示:フィルターの追加、データの削除、回答編集の使用、データのエクスポート、回答IDの表示、やり直しリンクの生成などの機能を除き、[データ]タブにアクセスできます。データのインポートやページの列を配置することはできます。
- アンケート結果をフィルタリング:アンケートの結果を表示と組み合わせる必要があります。収集した回答をフィルタリングできます。
- テキスト分析を表示:ユーザーはText iQでテキスト回答を表示できます。テキスト分析は一切編集できません。
- アンケート結果をダウンロード:アンケートの結果を表示と組み合わせる必要があります。[データ]タブから回答をエクスポートできます。
- 回答IDを表示:アンケートの結果を表示と組み合わせる必要があります。個々の回答に割り当てられた一意のIDである回答IDを表示できます。
- 制限データの表示: [データ] タブで、この権限を無効にすると、データエクスポートの IP アドレス、位置の緯度、位置の経度情報が検査されます。 この権限を有効にして[参加者を管理]と組み合わせると、コラボレーションユーザーは終了したユーザーと終了していないユーザーも確認できます。それ以外の場合は、すべての参加者が「未完了」と表示されます。
- トリガーを使用:ユーザーは個人更新トリガーを使用できます。
- アンケートを編集:この権限により、ユーザーは[アンケート]タブに完全にアクセスできます。ただし、[詳細]をクリックすると、共有者がアクセスできる機能を選択できます。
- アンケートの編集:[アンケート]タブからアンケートを編集できます。たとえば、アンケートフロー、アンケートオプション、アンケートツールへのアクセスが含まれます。
- テキスト分析を使用:ユーザーはText iQのテキスト回答を分析できます。
- 配信:この権限により、ユーザーは[メッセージ]タブへのフルアクセス権を付与されます。
- 参加者の管理:この権限により、[参加者]タブへのフルアクセス権がユーザーに付与されます。ただし、参加者が参加を終了したかどうかを示す状況列は除きます。
これらの設定を編集する必要がある場合は、 [プロジェクトのコラボレーション]メニューに移動します。 通常どおりに変更を行い、 [保存] をクリックします。
ダッシュボードの共有
このセクションでは、同僚がダッシュボードを編集できるようにダッシュボードを共有する方法について説明します。
- ユーザーをプロジェクトの参加者として追加します。
![画像:プロジェクトの[参加者]セクションにある[参加者を追加]ボタン](https://www.qualtrics.com/m/assets/support/wp-content/uploads//2017/09/share-ex-dash-1.png) ヒント:この人が回答者ではなく、ダッシュボードエディターである場合は、[回答者]列を含めてこれを0(ゼロ)に設定します。また、アップロード後に誰かが回答者であるかどうかを変更することもできます。
ヒント:この人が回答者ではなく、ダッシュボードエディターである場合は、[回答者]列を含めてこれを0(ゼロ)に設定します。また、アップロード後に誰かが回答者であるかどうかを変更することもできます。 - ロールを作成します。
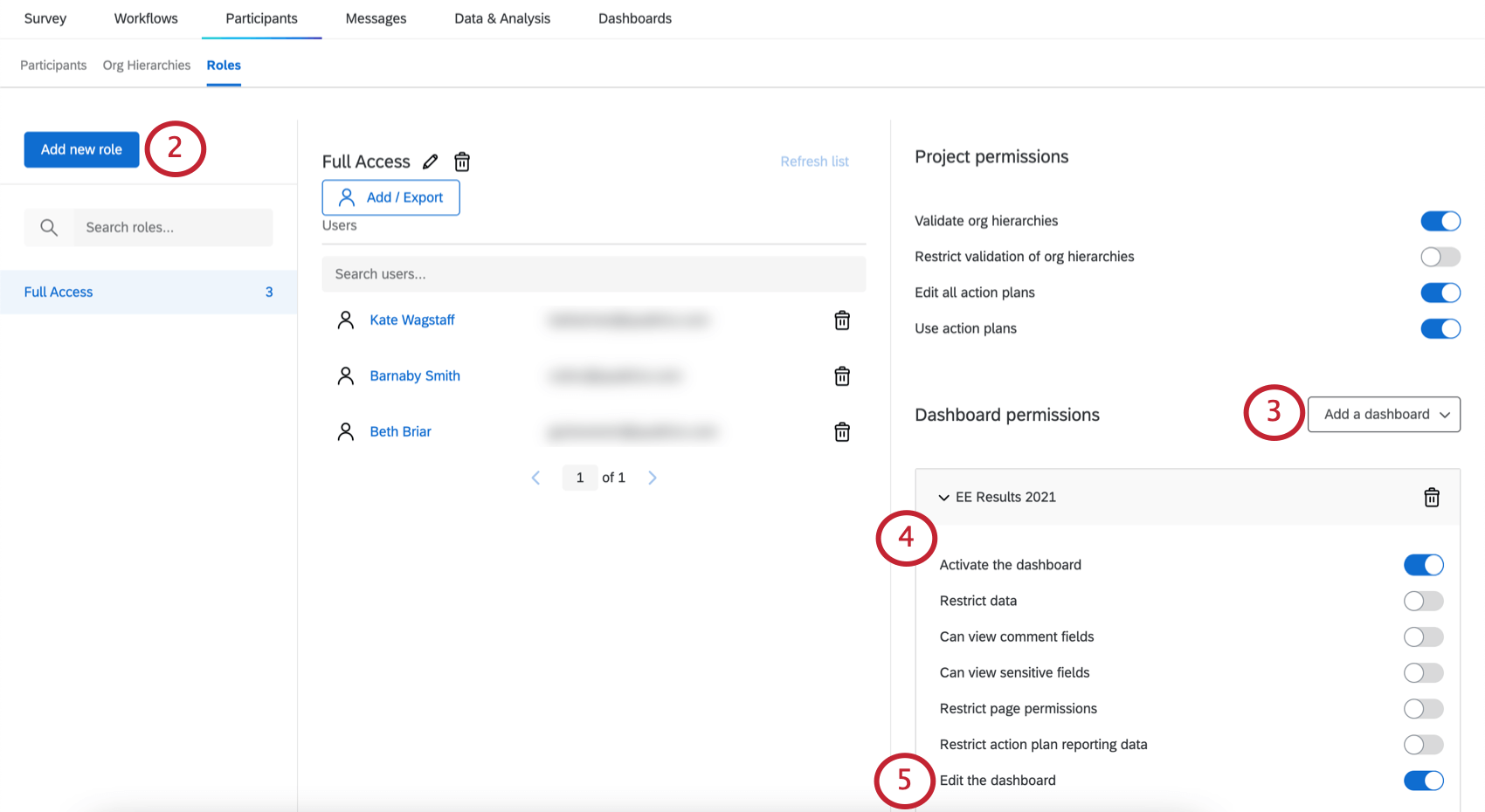 ヒント:個々のユーザーの権限を編集することもできますが、複数のユーザーに同じアクセス権を付与する必要がある場合は、役割の方が便利です。
ヒント:個々のユーザーの権限を編集することもできますが、複数のユーザーに同じアクセス権を付与する必要がある場合は、役割の方が便利です。 - ロールにダッシュボードを追加します。
- ダッシュボードを有効化を有効化します。
- [ダッシュボードの編集] を有効にします。
- 他の権限を適宜調整してください。
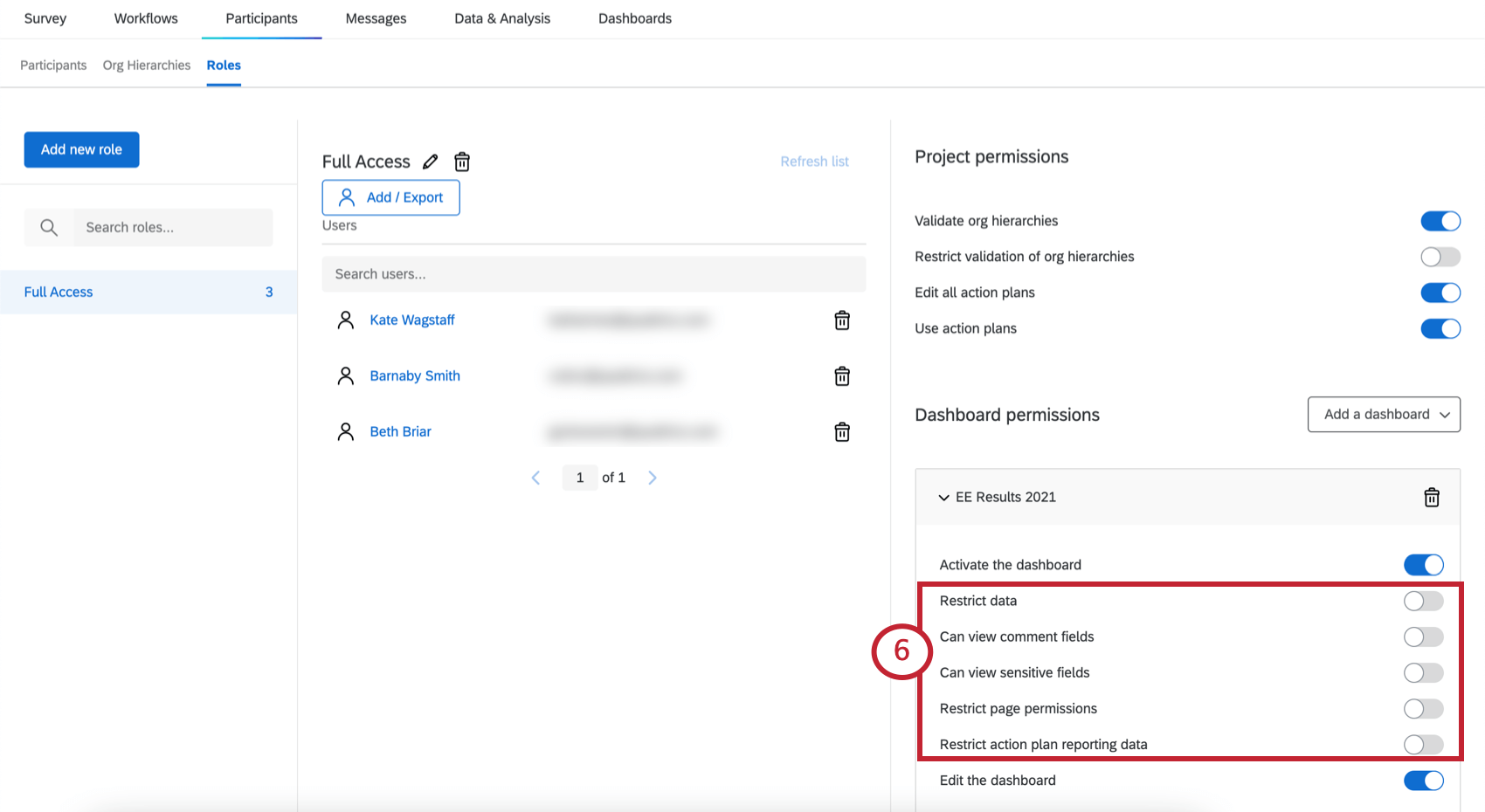 ヒント:データアクセスを制限しない場合、ユーザーはダッシュボードですべての従業員データを表示できます。
ヒント:データアクセスを制限しない場合、ユーザーはダッシュボードですべての従業員データを表示できます。 - [プロジェクト]ページに移動します。

- ユーザをプロジェクトでコラボレーションに招待します。
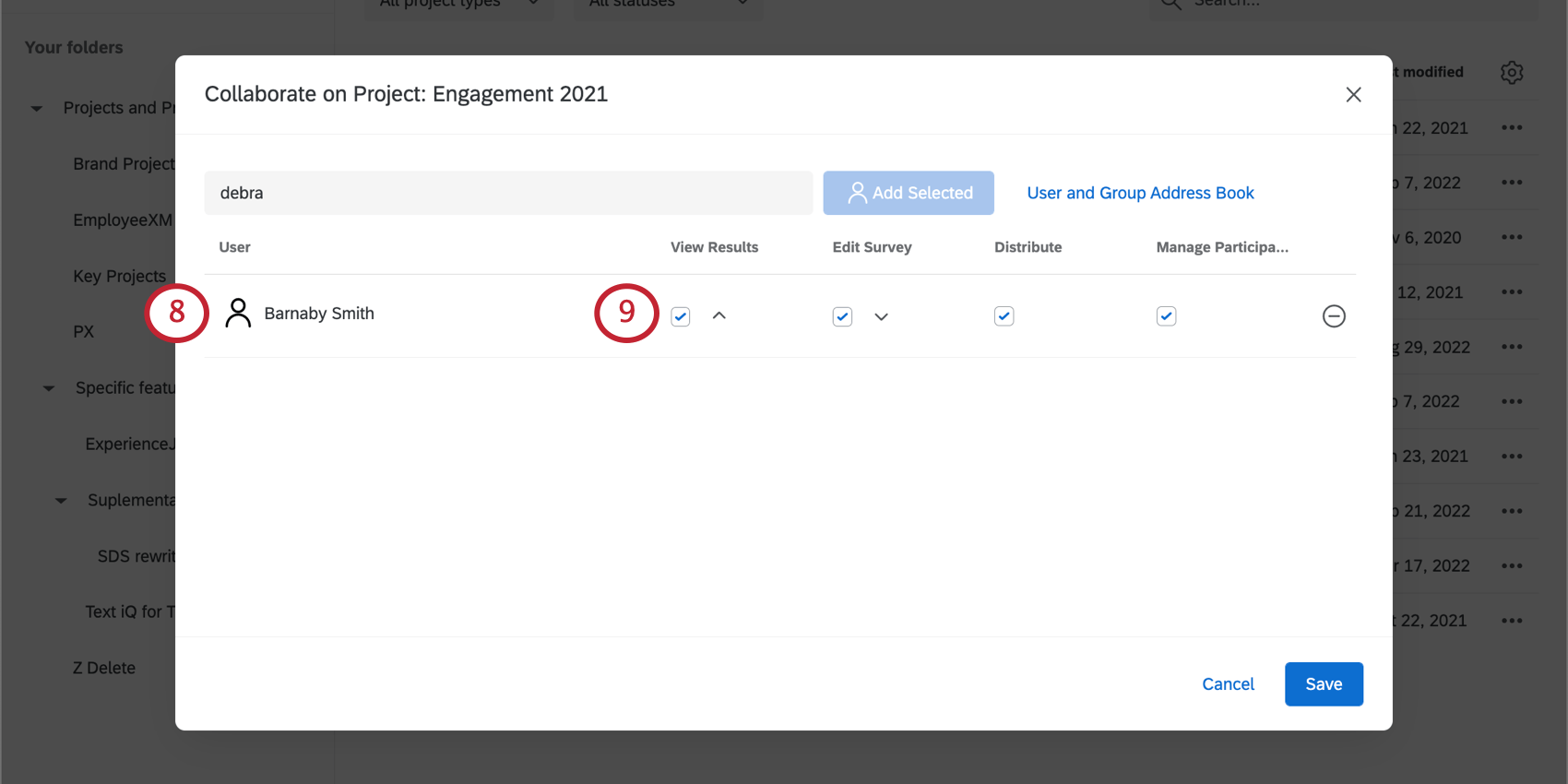
- [結果の表示] 権限が選択されていることを確認します。
共有のトラブルシューティング
コラボレーションの問題のトラブルシューティングについては、このサポートページを参照してください。一般的な問題とその解決策には、以下が含まれます。
- 複数のQualtricsアカウントがある場合にアンケートにアクセスできない。
- コラボレーション電子メールが見つからないか、受信しませんでした。
- プロジェクトがアカウントに表示されません。
リンク先のページでは、これらの一般的な問題を解決するだけでなく、プロジェクトコラボレーションの代替案も提供されています。これらの代替手段は、他の手段によるプロジェクト情報の共有に役立ちます。
![アカウント設定メニューの[アカウントを更新]オプション](https://www.qualtrics.com/m/assets/support/wp-content/uploads//2021/03/refresh-account.png)
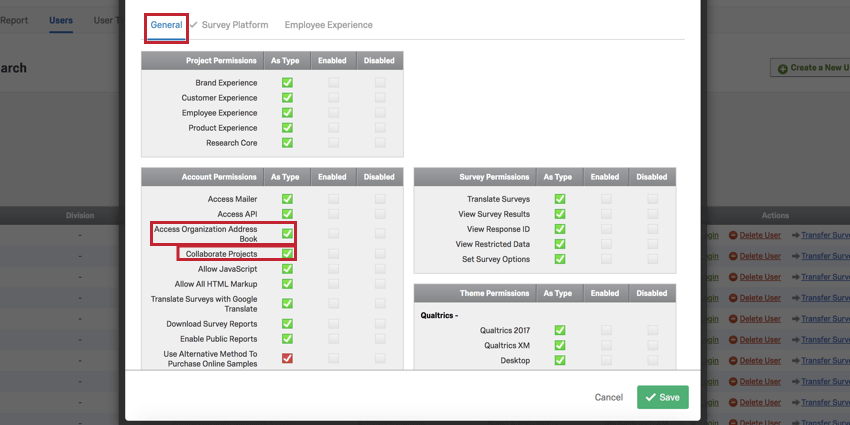
![[新しいグループを作成]ウィンドウで[すべてのユーザーに利用可能]が[いいえ]に設定されています](/support/wp-content/uploads/2017/08/2017-08-31_11-02-50.png)