Salesforce Best Practices
Salesforce Extension Best Practices
In setting up any new automated system, planning is essential to making sure you can get the most out of it. This page offers suggestions for setting up your Salesforce environment and managing your surveys for maximum effect. Please note that the survey owner should be the one setting up the Salesforce extension.
Managing Your Data in Salesforce
When working in Salesforce, properly managing data is essential. Here are a few tips for how to get the most out of your survey data. By following these steps, you can keep historical survey responses, relate them to each relevant record, and be ready to aggregate your survey data in your Salesforce reports.
- Consider using a custom object to store your responses. This object can be connected to your Contact, Account, or Case objects, or any other object you might be sending surveys to via a Lookup or Master-Detail This will allow you to store historical survey data in a related list when a respondent takes your survey multiple times, and you can filter for these objects in Salesforce as well.
- If you want to aggregate data on a parent record (such as an Account), make sure to relate your Survey Response object with a Master-Detail field. This will give you access to powerful tools such as Roll-up summaries, which can automatically aggregate survey data. For more detail on how to use these tools, make sure to check out Salesforce’s support documentation.
What if you have multiple integrated surveys?
If you are working with several integrated surveys, it may not make sense to have one static Survey Response object. Here are a few suggestions for how to manage this:
- If you only have a few surveys and don’t anticipate creating too many more, consider creating multiple survey objects (for example, a CSAT Feedback object and a Recent Buyer Feedback object).
- If you have several surveys and want to prepare for the possibility of more, consider using one Survey Response object with multiple record types. Each record type can be customized in Salesforce to only display fields relevant for each respective survey. Once you’ve created your record types, follow these instructions to tell Qualtrics how to know which record type to use:
- Create a Response Mapping workflow for your Survey Response object.
- For one of the fields you create in the mapping, select Record Type, and then for the type of value you’ll be passing select Specified Value.
- Go back to your Salesforce environment. Navigate to Setup then Create. Select Objects, then Survey Response, and then Record Types. Click on the name of the record type.
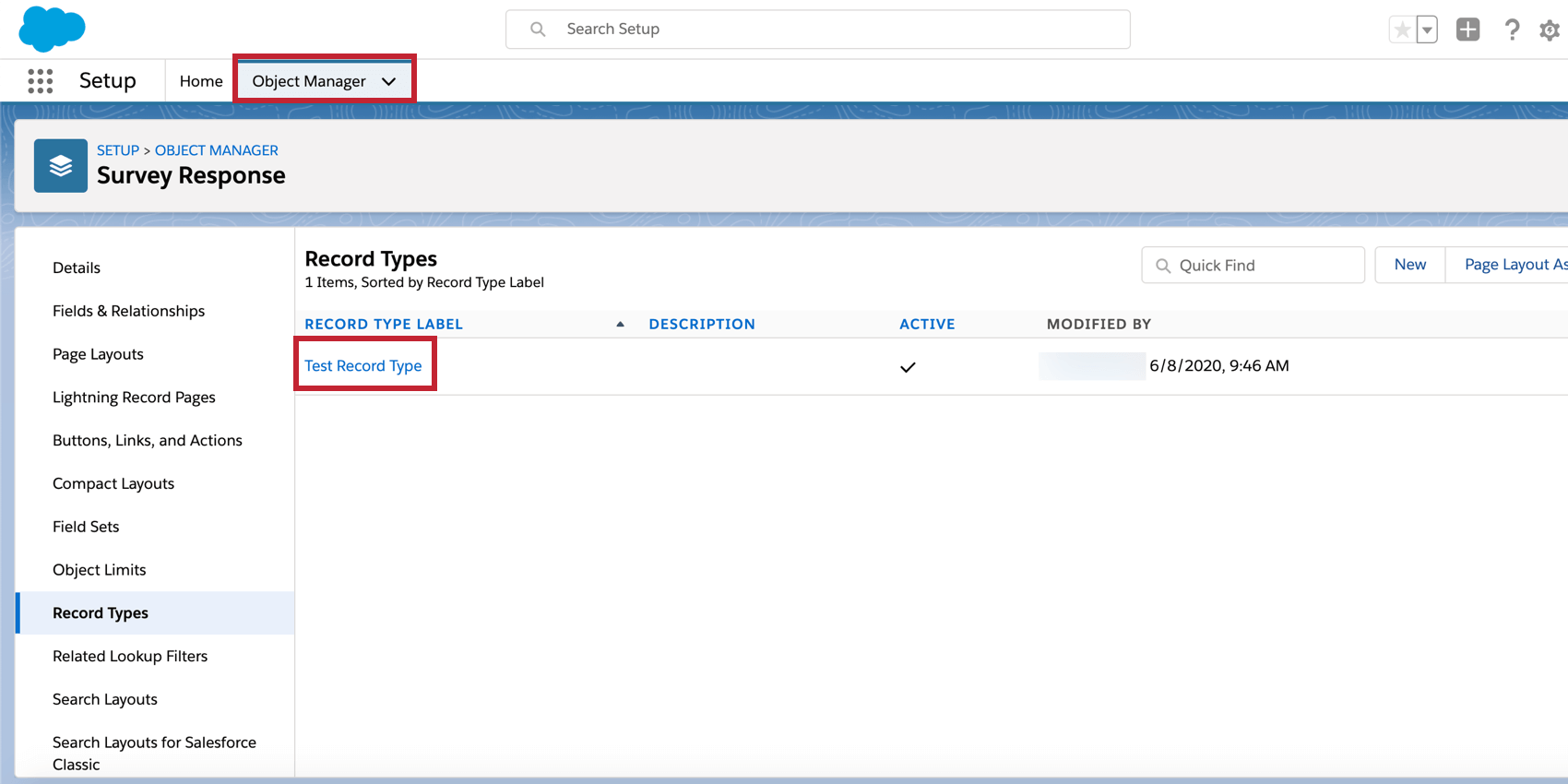
- In the URL, you’ll see “RecordTypes/” followed by the ID of your record type. Copy this value and return to Qualtrics.
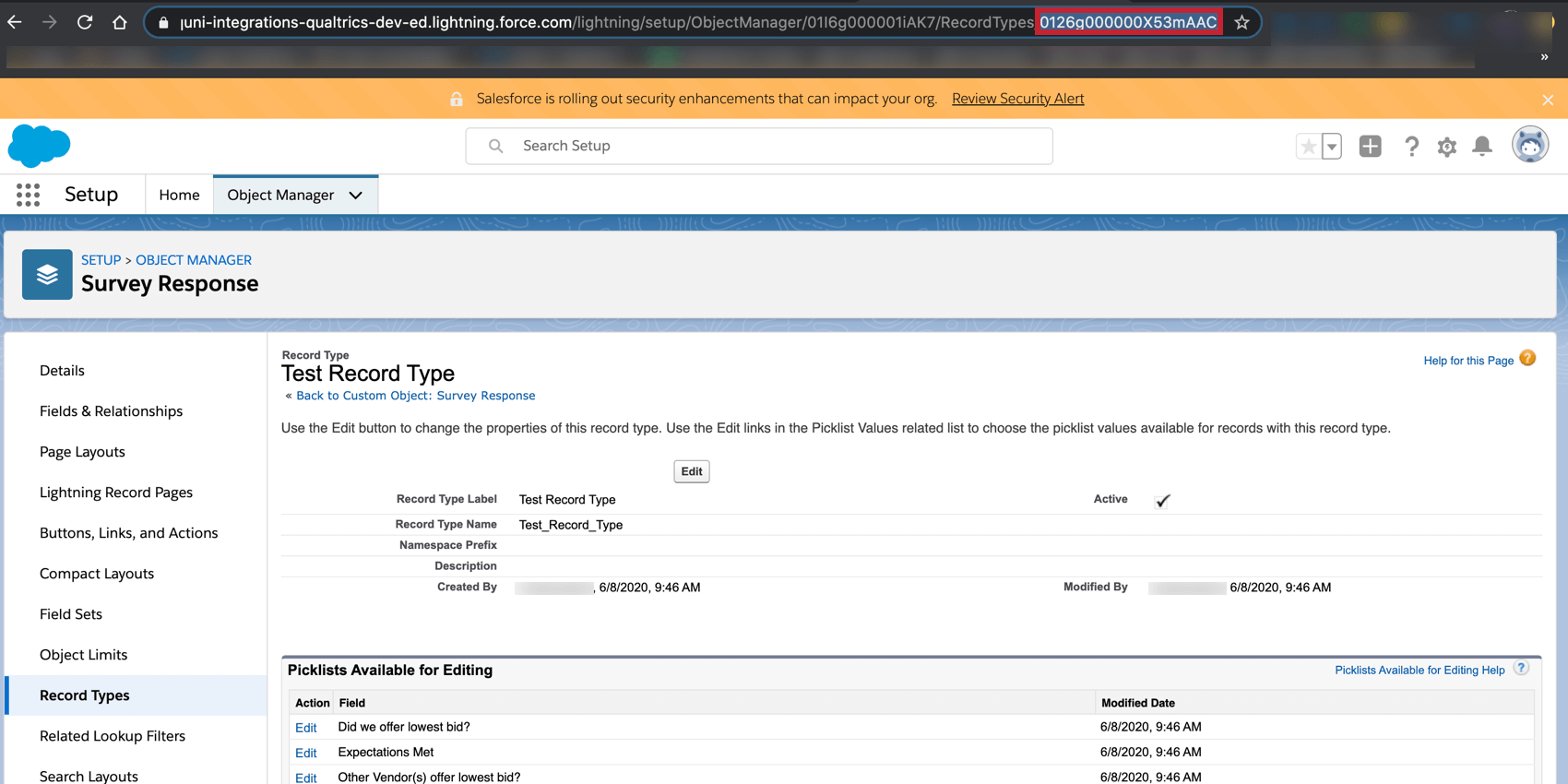
- Paste the record type ID into the specified value box.
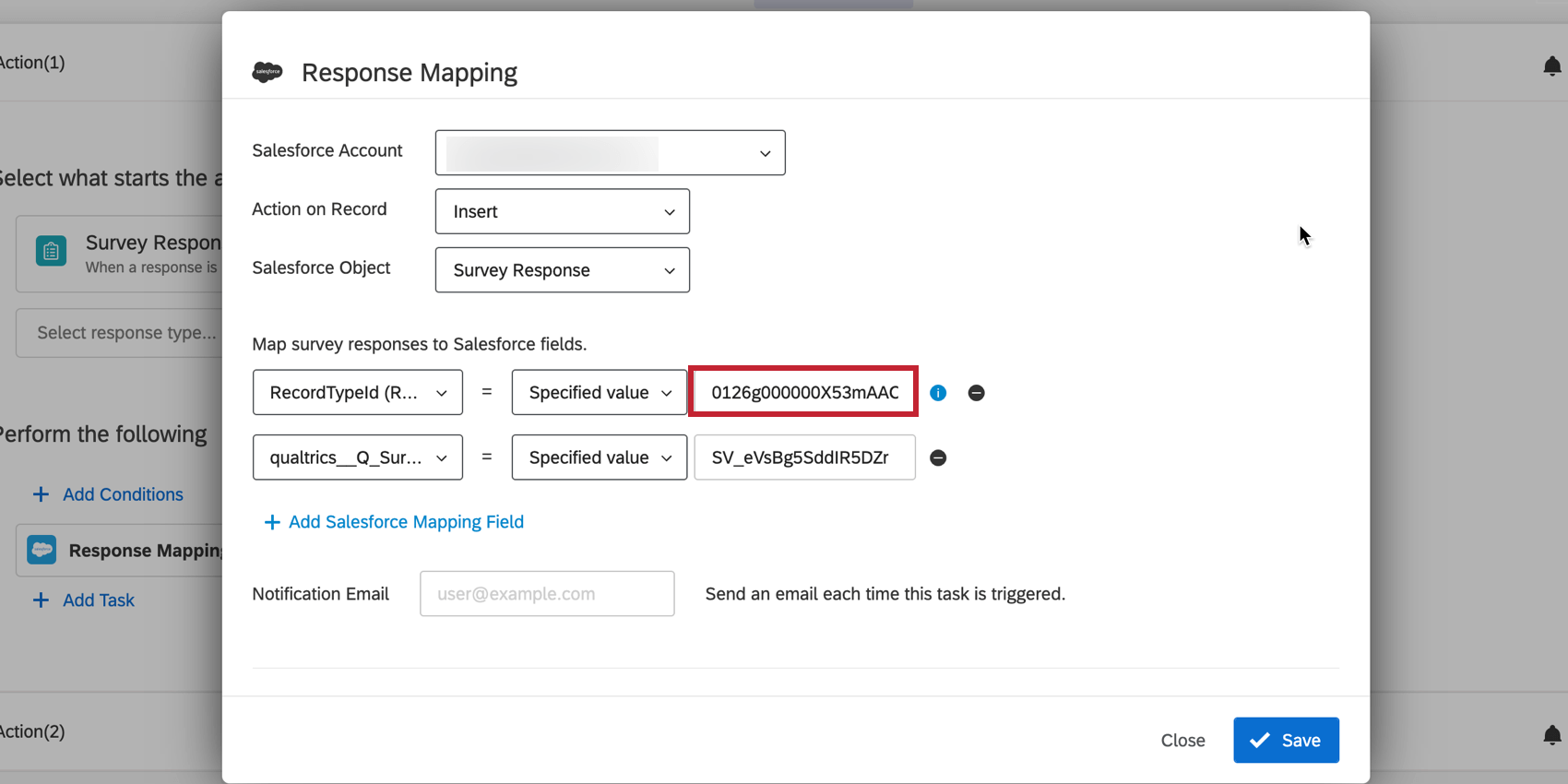
Transitioning Your Survey from Sandbox to Production
Most organizations use a Sandbox environment in Salesforce to test out new systems prior to going live. As we talk about in our page on switching Salesforce environments, it can be useful to have one Qualtrics account connected to the Sandbox, and one (or more) connected with your live environment. When you’re done testing a survey in the sandbox and you’re ready to go live, the steps below will help you move it over:
- Identify the account you need to move the survey into. This can be an account that’s already associated with the live environment or a fresh, unassociated account.
- Move the survey over. You can accomplish this by exporting the survey and importing it, or doing a regular administrative survey move.
- Open up the Response Mapping menu in the new account. If the account is unassociated with a Salesforce environment, sign into the correct Salesforce environment.
- Double check the Response Mapping menus to make sure the mapping is still correct. This is important in case the fields are different between your sandbox and production environments.
- Open up the Trigger and Email Survey menu. There is one key difference to note when setting this up. The Outbound Message URL will be different since the survey is in a new account. Copy this URL and implement it into your workflow action in the new environment.
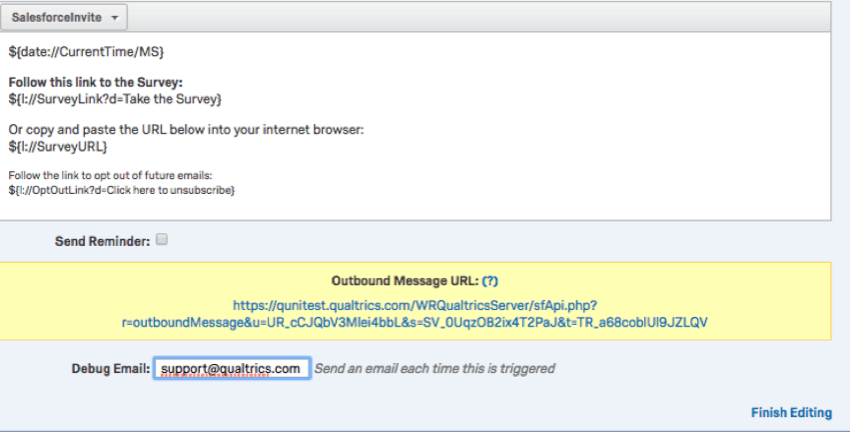
Using Salesforce in Workflows
Now that you have set up your Salesforce workflow in your Qualtrics account, there are certain features of the Salesforce extension to be aware of. The Salesforce extension in Qualtrics:
- Uses v38.0 of the Salesforce REST API.
- Can map incomplete responses when conditions are set on the workflow and the incomplete response meets those conditions.
- Can link up to five Salesforce instances within each Qualtrics account. In other words, each user has the ability to access five different sandbox or production instances in Salesforce.
- Saves a record of each time the workflow was triggered, which can be found in the Workflows Reporting.
- Requires that only the workflow owner edits the Salesforce workflow. When making edits to your Salesforce workflow, it’s important that the user who initially set up the workflow is the only user who edits the workflow. If a user who did not set up the workflow tries to edit it, the Salesforce integration will stop working. If you are not the Salesforce workflow owner but need to edit the workflow, then copy the workflow and make edits to the copy.
Opting-Out Contacts in Salesforce and Qualtrics
By default, the Qualtrics opt-out link will only unsubscribe respondents from their Qualtrics mailing list. This creates a problem where Salesforce doesn’t receive notice of the opt-out, meaning respondents could be sent additional surveys via Salesforce despite having opted-out of communications.
The solution is to create an “opt-out survey” using an anonymous link that will unsubscribe the contact from Salesforce and Qualtrics. The way we do this is by replacing the default Qualtrics opt-out link with a custom “opt-out” link containing two query strings attached: the Salesforce Contact ID and the Qualtrics opt-out link. Follow the steps below to complete this setup.
- Create an opt-out survey separate from the survey you’re distributing. This survey should have one descriptive text question letting the respondent know they have been opted-out.
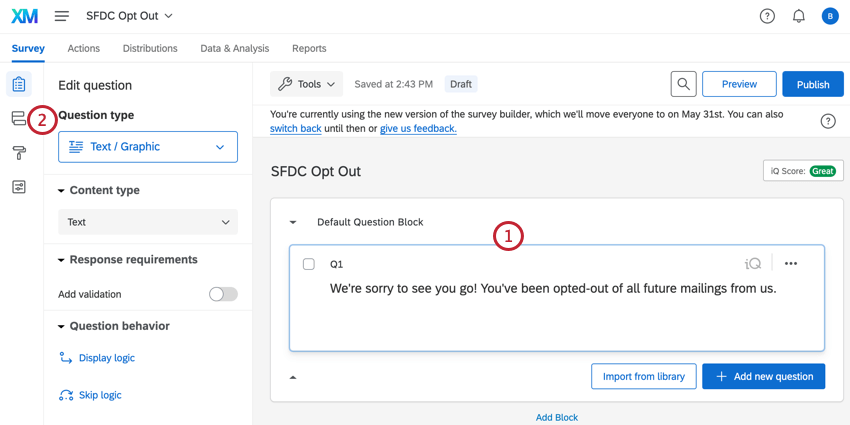 Qtip: It is important that your respondents finish the opt-out survey so that they are truly opted-out. You can use a timing question to auto-complete the survey for the respondent to make sure they complete the opt-out survey.
Qtip: It is important that your respondents finish the opt-out survey so that they are truly opted-out. You can use a timing question to auto-complete the survey for the respondent to make sure they complete the opt-out survey. - Navigate to the Survey flow.
- At the top of your survey flow, add two embedded data fields: ContactId and OptOut. For ContactId, leave the value empty. For OptOut, enter True as the value.
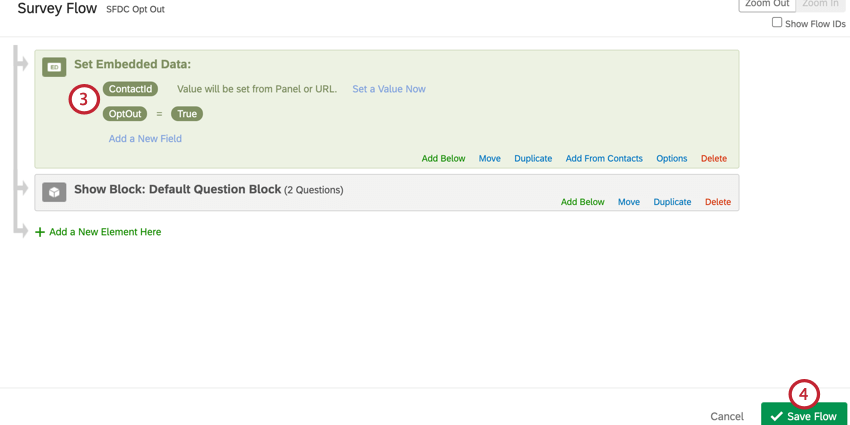 Attention: Your fields must match these names exactly.
Attention: Your fields must match these names exactly. - Click Save Flow.
- Navigate to Workflows.
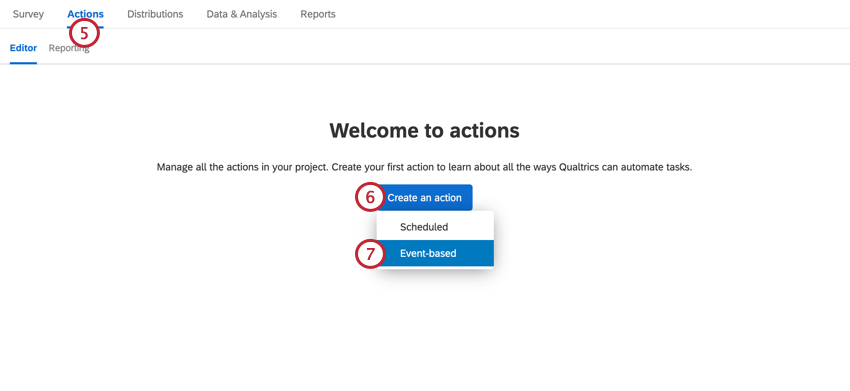
- Click Create an workflow.
- Select Event-based to create a new event-based workflow.
- Select the survey response event and finish setting up the event.
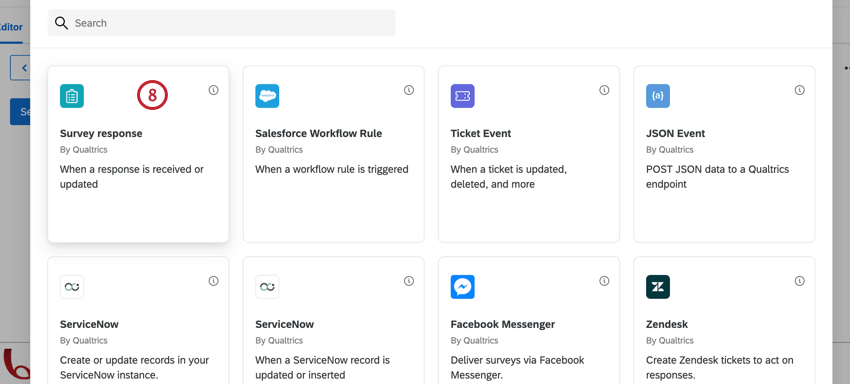
- Click the plus sign ( + ) to add another Task.
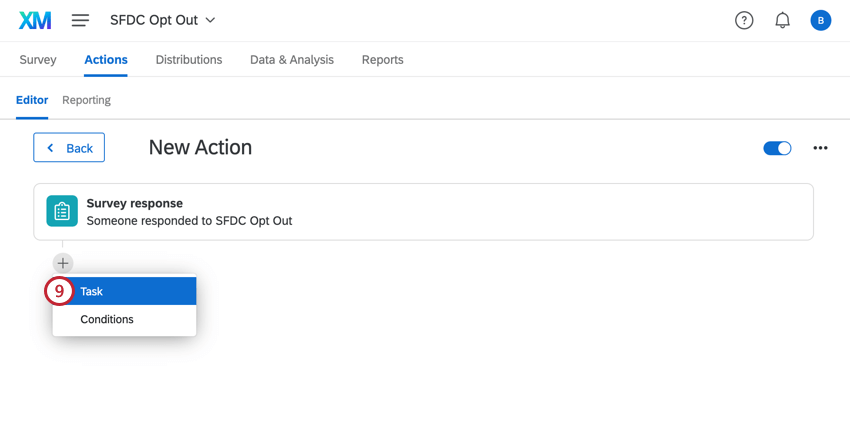
- In the new workflow, set up a response mapping task to unsubscribe the respondent from Salesforce. To do this, map the OptOut embedded field to an opt-out checkbox field in Salesforce.
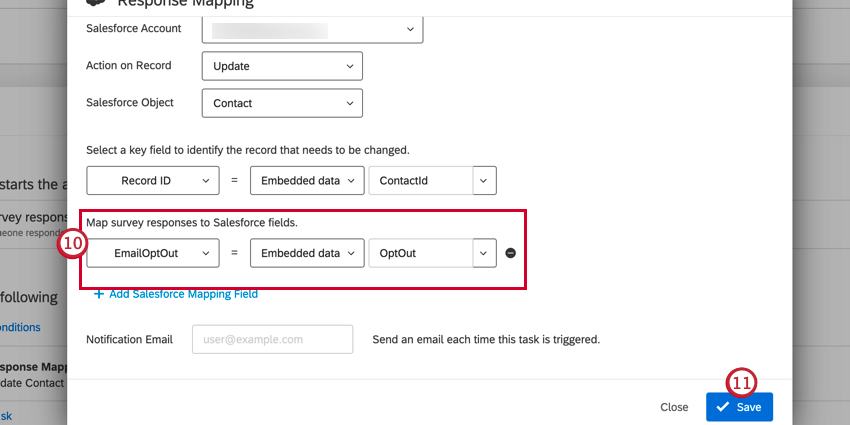
- Save your response mapping.
- In the same workflow, add an XM Directory task to unsubscribe the respondent from Qualtrics. When setting up the task, select the Add to XM Directory option.
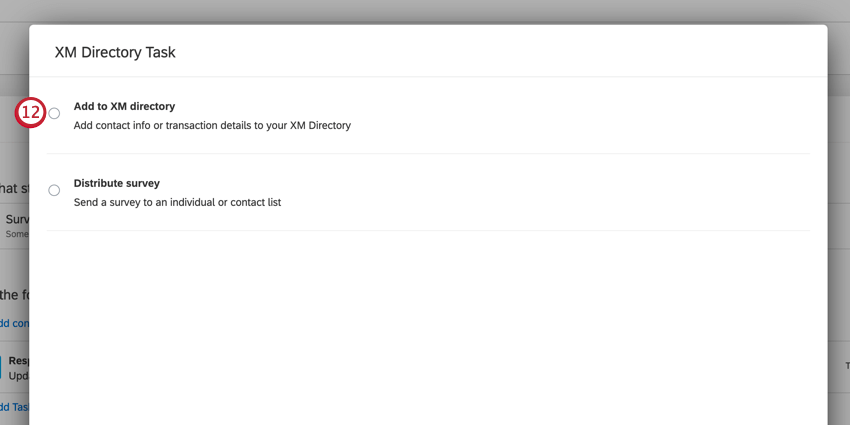
- Select the mailing list you plan to distribute to.
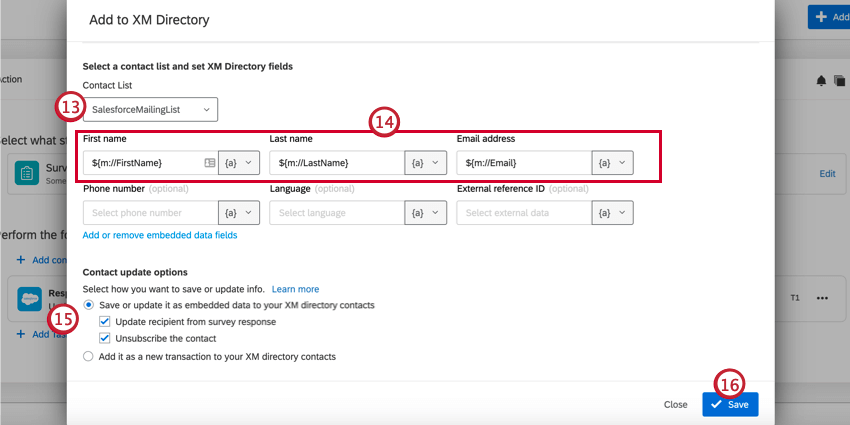
- Map the first name, last name, and email address fields. To map fields, click the piped text icon, {a}, select Panels Field, and then the corresponding contact field.
- Enable the Save or update it as embedded data to your XM Directory contacts, Update recipient from survey response, and Unsubscribe the contact checkboxes.
- Click Save.
- Retrieve the anonymous link for your opt-out survey.
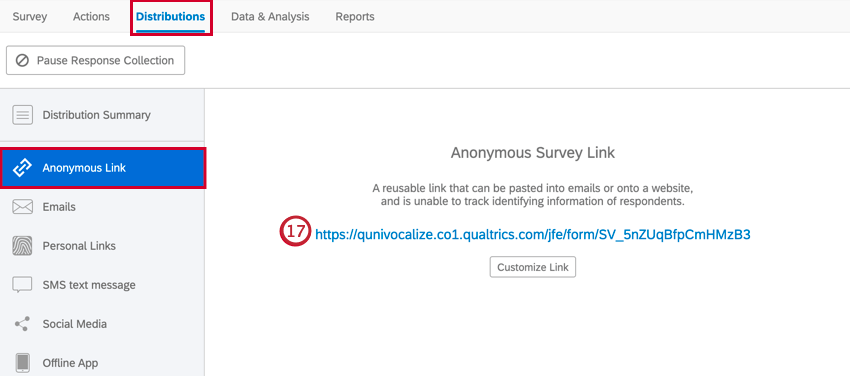
- Add the following query strings to the end of your anonymous link:
?ContactId=${e://Field/ContactId}&OptOut=${l://OptOutURL}Qtip: The OptOutURL passes the info needed to unsubscribe from Qualtrics, and the ContactId has the Salesforce Contact ID which can be used to opt the individual out in Salesforce. Note that you may use ContactId, AccountId, or a different embedded data field depending on the object you are triggering from in Salesforce.Example: After adding the query strings, our URL looks like this: https://qunivocalize.co1.qualtrics.com/jfe/form/SV_5nZUqBfpCmHMzB3?ContactId=${e://Field/ContactId}&OptOut=${l://OptOutURL} - Navigate to the Workflows tab of the survey you plan to send, and begin setting up your Salesforce triggered survey, which sends the survey to respondents based on a Salesforce Flow. See the linked page for the general setup. The remainder of this setup will focus only on the custom opt-out link.
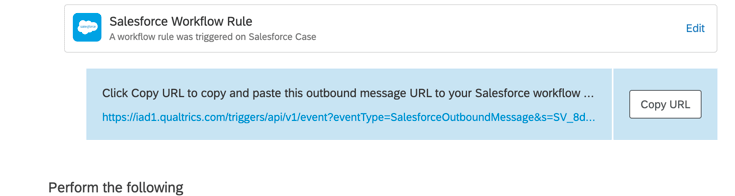 Qtip: When setting up your distribution, make sure you select the same mailing list you chose in your XM Directory task.
Qtip: When setting up your distribution, make sure you select the same mailing list you chose in your XM Directory task. - In your email invitation, replace the default opt-out link with your custom opt-out link.
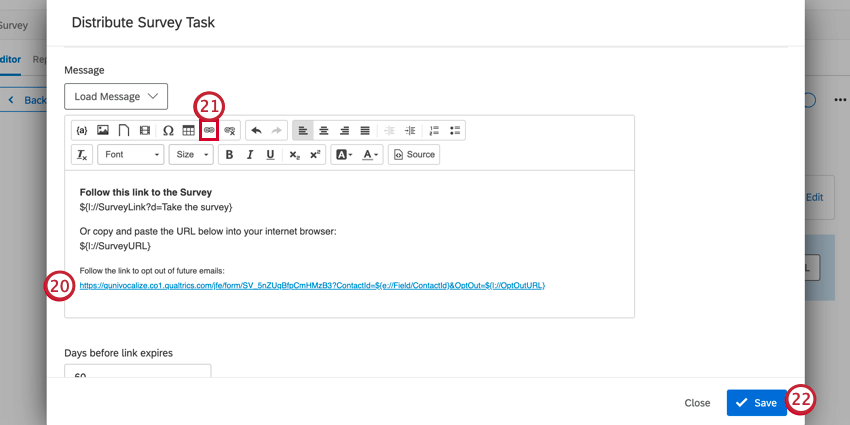
- Be sure to hyperlink this entire URL.
Qtip: If your link is too long or unsightly, you can change the Display Text of your hyperlink to make it something more presentable.
- Save your distribution.
Now, when a respondent clicks the opt-out link on your invitation, they will be sent to your opt-out survey. Once their opt-out response is recorded, they’ll be automatically opted-out in Salesforce and the corresponding Qualtrics contact list. Please note that the original survey invitation link will still be valid, meaning the respondent can still submit a survey response. However, they will remain opted-out of your contact lists.