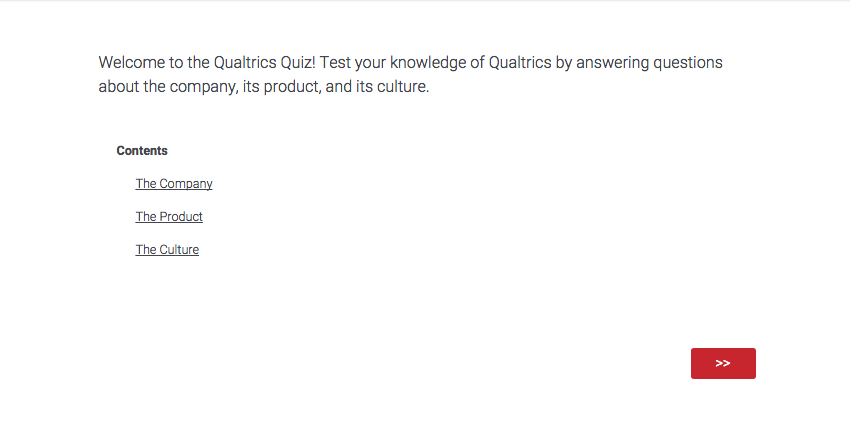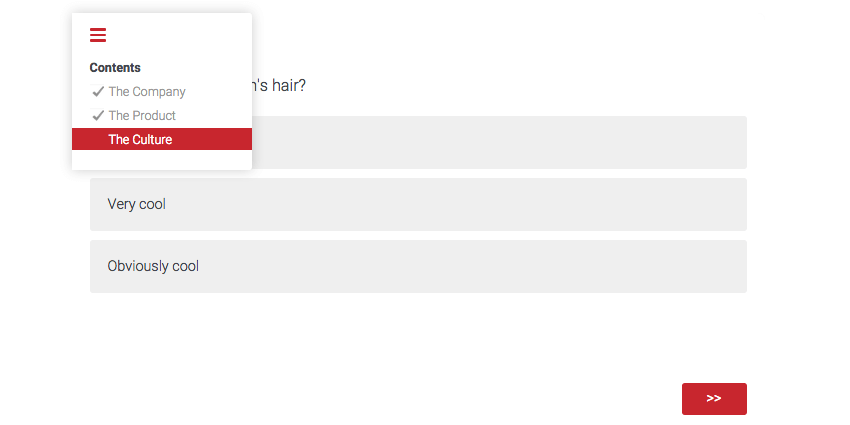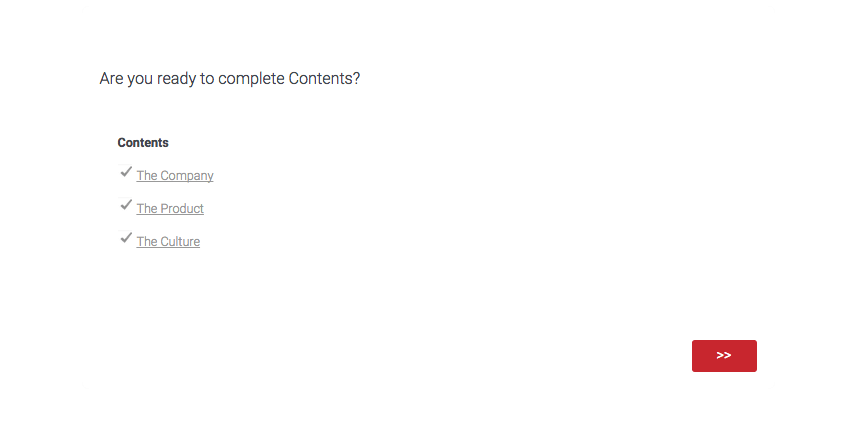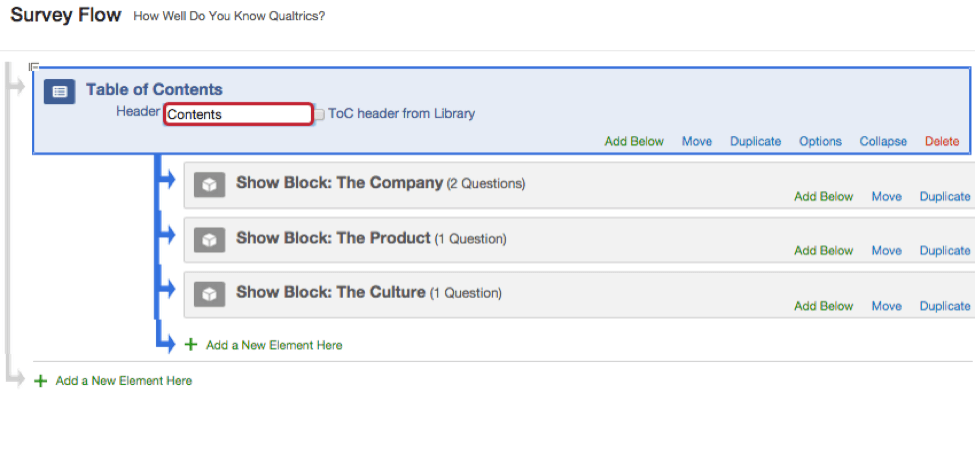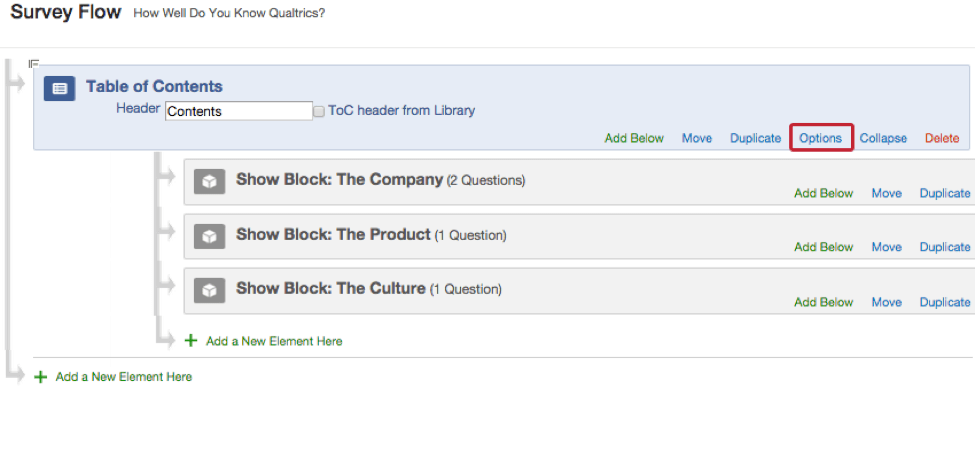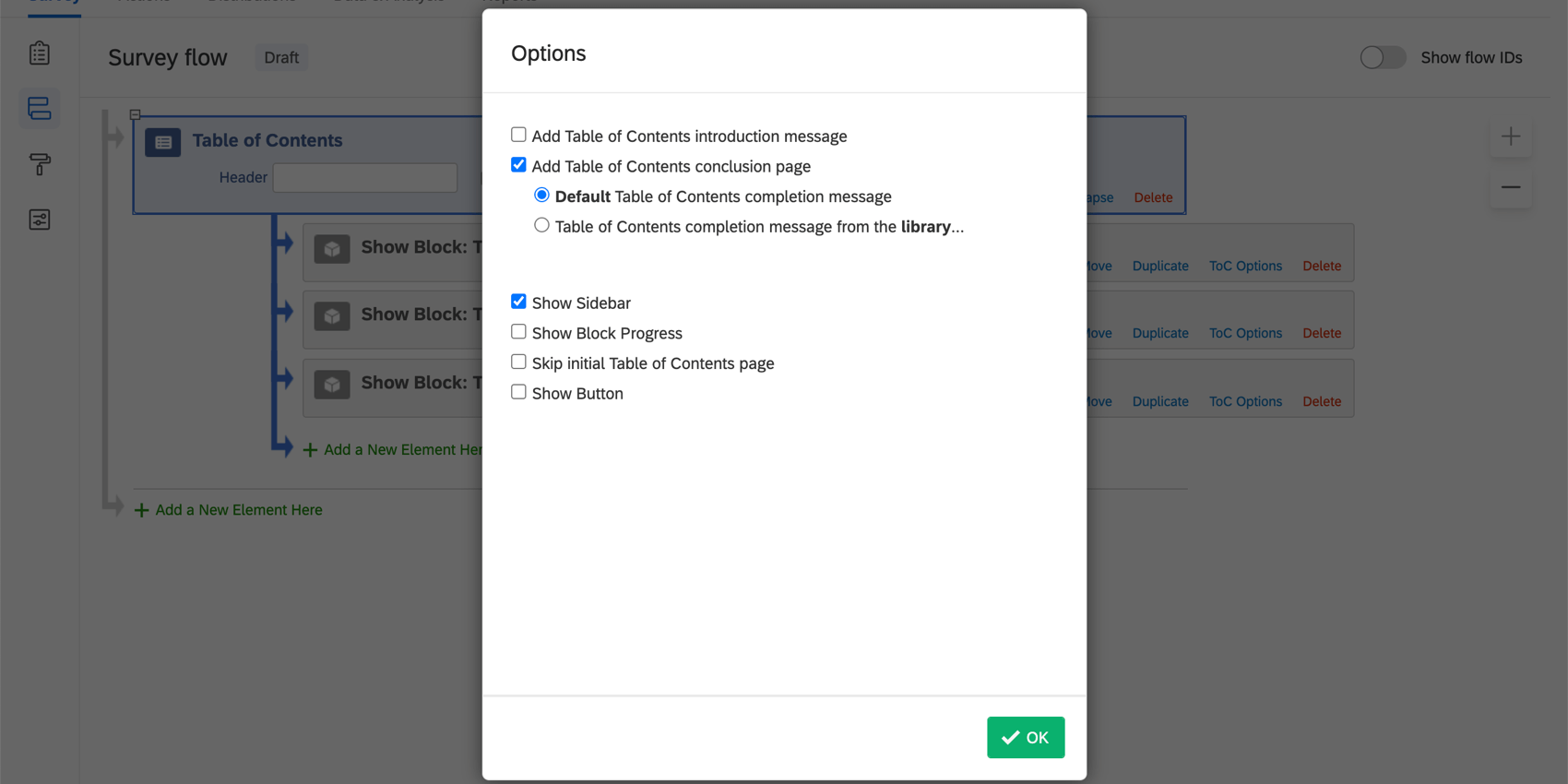Table of Contents
About the Table of Contents
You can add a table of contents to your survey to allow your respondents to easily navigate between your question blocks and track their overall progress.
Table of Contents Functionality
The table of contents is an element in your survey flow, just like branch logic or randomizers.
When a respondent reaches a table of contents, they see a list of all the blocks included within the table of contents and can choose to start in any block.
At any point, the respondent can click on a sidebar to see a list of all blocks in the table of contents. The respondent can then click on a block to move to that section of the survey. Any completed blocks will have a checkmark, helping the respondent keep track of their progress.
When the respondent completes the last block in the table of contents, they’ll be directed to a conclusion page that lists all blocks in the survey and asks if they’re ready to submit their answers. If the respondent is ready, they can click the submit button. If they’re not ready, they can click on any of the blocks to review their answers.
Setting Up the Table of Contents
- Open your Survey flow in the Survey tab.
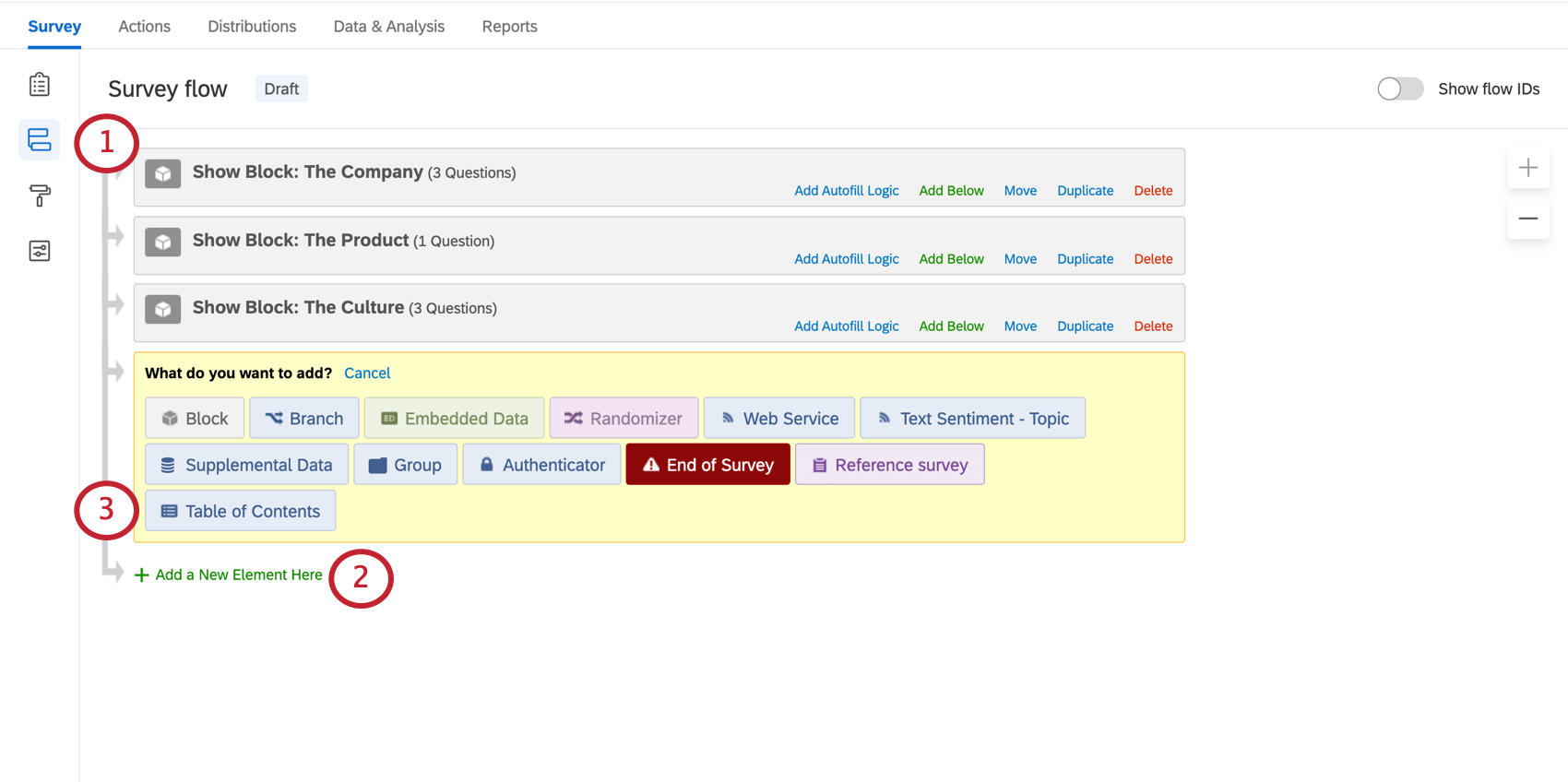
- Click Add a New Element Here or Add Below.
- Select Table of Contents.
- Move the Table of Contents element to its appropriate location by clicking on Move and dragging the element.
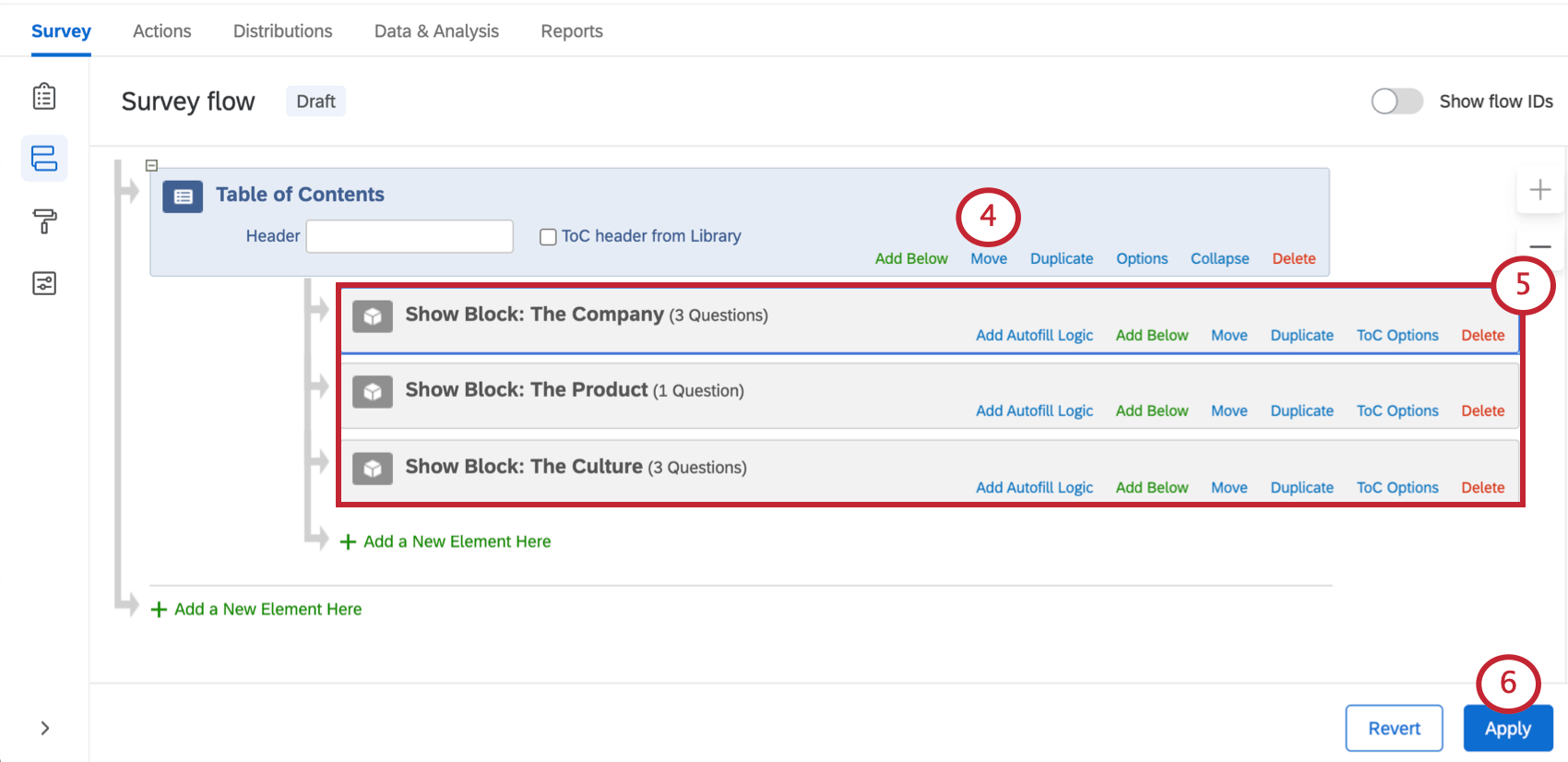
- Move the desired question blocks and other elements so that they’re nested beneath the table of contents element.
Qtip: The names of the blocks in the table of contents are the block names in the survey builder.
- Click Apply.
Customizing the Table of Contents
You have several available options to customize your table of contents, ranging from adding a header to showing the respondent’s progress through each block.
Table of Contents Header
You can enter a custom title for your table of contents that will be seen by your survey respondents. Just enter the header text directly into the Header box.
If you are translating your survey, you can enable the ToC header from Library option to insert a message from your library. From within your library, you can add translations to your message. This method also allows you to access the rich content editor and customize your header even further.
Table of Contents Options
There are many customization settings available in the table of contents’ Options menu.
From here, you can include or remove additional messages, give or hide navigational tools, and more.
- Add Table of Contents introduction message: Specify an introduction message to show respondents at the beginning of the table of contents.
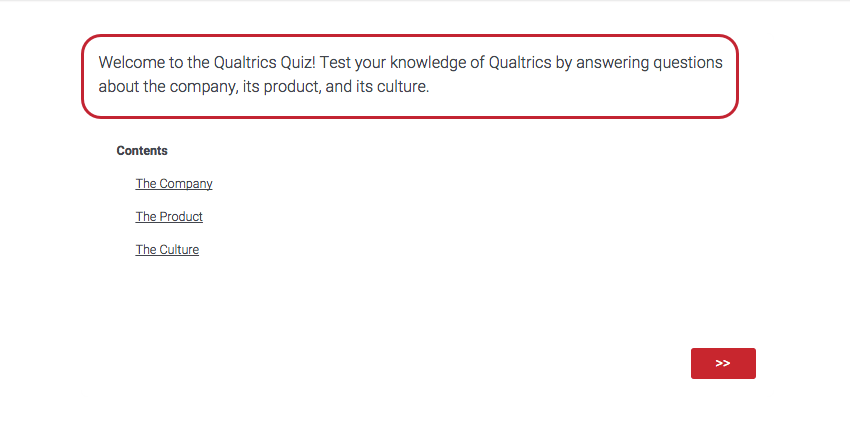
- Add Table of Contents conclusion page: Display the table of contents block list (showing which blocks have and have not been answered) at the end of the table of contents, allowing the respondent to jump to both answered and unanswered blocks (enabled by default). You can display a default message or create your own.
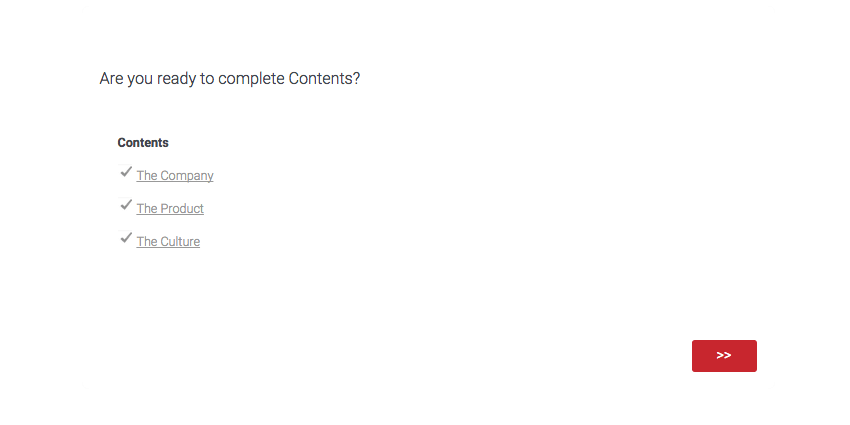
- Show Sidebar: Display an icon in the top left corner of the survey that shows the table of contents navigation menu when clicked (enabled by default). This allows respondents to switch between blocks mid-survey.
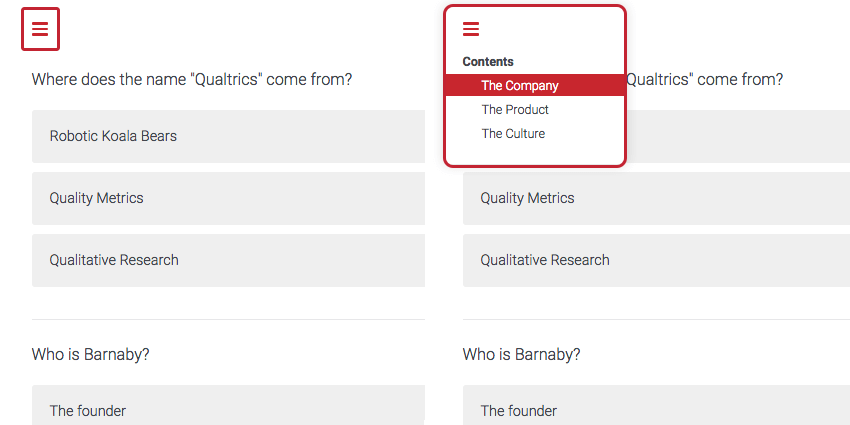
- Show Block Progress: Display percent complete metric next to each block name in the sidebar navigation menu.
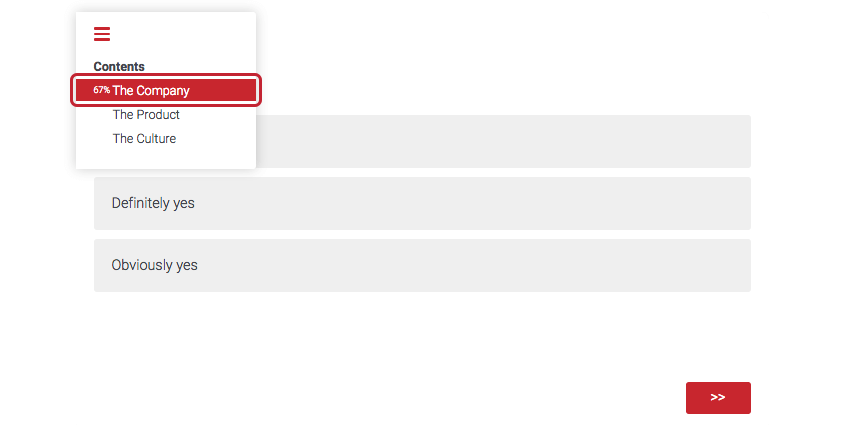 Qtip: Questions without force response are considered complete in the block progress percentage. This is because survey takers have the option not to answer this question. For example, if your block contains 10 questions and 5 of those questions do not have force response, the progress percentage will start at 50%.
Qtip: Questions without force response are considered complete in the block progress percentage. This is because survey takers have the option not to answer this question. For example, if your block contains 10 questions and 5 of those questions do not have force response, the progress percentage will start at 50%. - Skip Initial Table of Contents page: Skip the default initial table of contents introduction and block list page.
- Show Button: Display a button in the bottom-center of the survey page that allows the respondent to navigate to the table of contents menu page at any time. You set the text of the button.
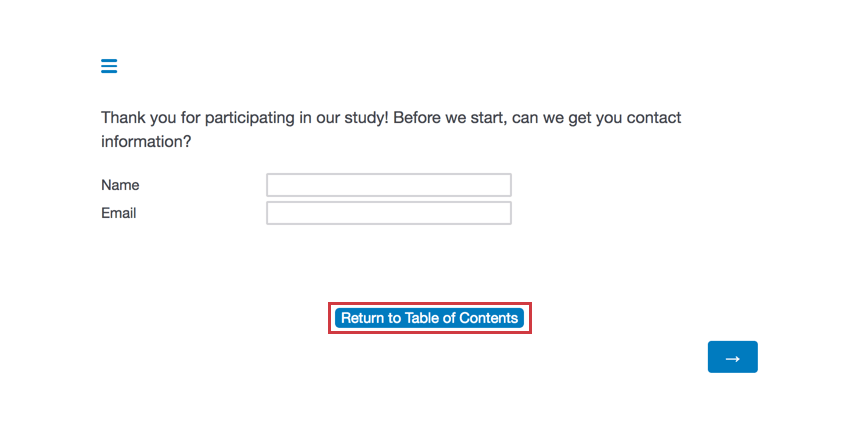
Additional Block Options
Blocks nested under a table of contents element have additional options available to them. To access these options, click ToC Options on the desired question block.
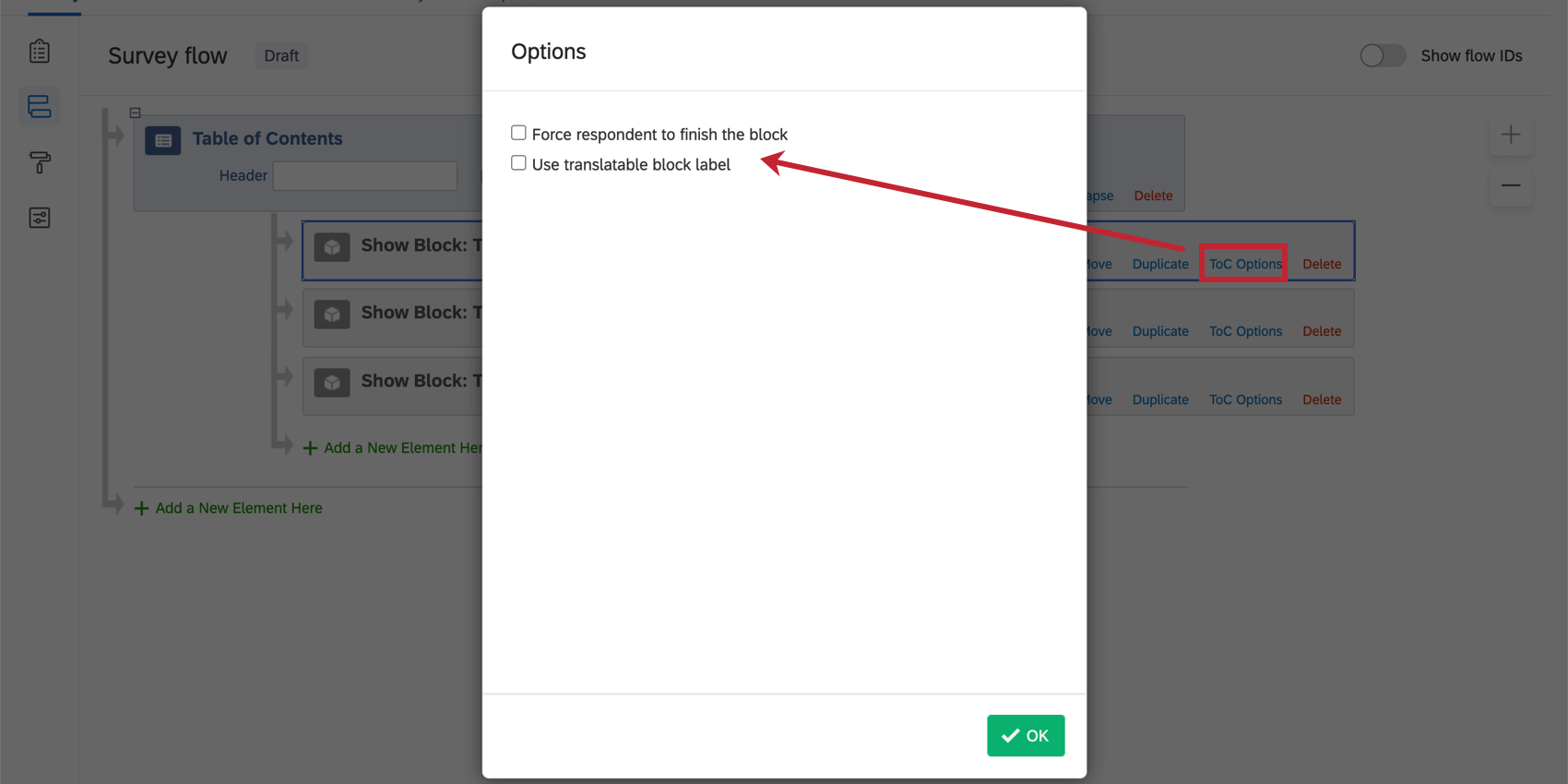
- Force respondent to finish the block: This option requires respondents to complete the question block by pressing the next button on the final page in the block.
- Use translatable block label: This option lets you select a translated message from your library to be used as the block label in your table of contents. This option is useful if you’re using a table of contents in a translated survey.
Table of Contents and Other Features
Only certain survey flow elements can be used within a table of contents: blocks, branches, and additional table of contents. All other elements are not compatible with the table of contents.
In addition, if you are using loop & merge with a table of contents, the block will not loop until the respondent answers the question that the loop is based off of.
Types of Projects this Feature Is Available In
You can add a table of contents to any type of project that lets you customize a survey flow. This includes: