Intégration à Genesys
À propos de l’intégration à Genesys
L’intégration à Genesys vous permet de collecter le feedback post-interaction sur les interactions qui se produisent à l’aide de Genesys. Vous pouvez ensuite analyser les données de votre centre d’appels à l’aide de n’importe quelle méthode d’analyse Qualtrics.
Étape 1 : Création de l’enquête post-interaction
Cette section explique comment configurer un projet Quickstart d’assistance à la clientèle. Vous en aurez besoin pour configurer l’intégration avec Genesys.
- Créez un nouveau projet à partir de Catalogue ou Page des projets.
- Sélectionnez Assistance à la clientèle Quickstart.
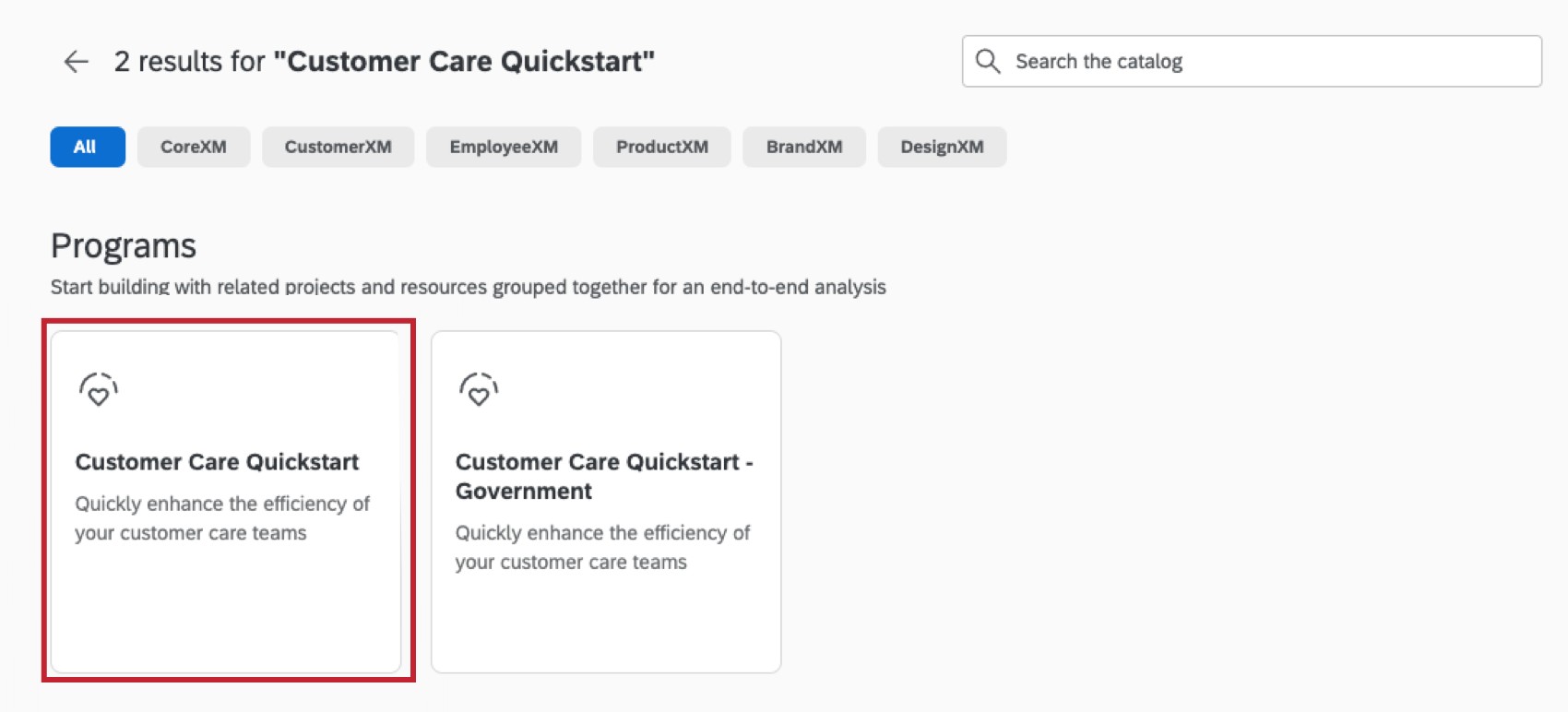
- Configurez votre enquête en suivant les instructions incluses dans le guide de configuration.
Astuce Qualtrics : pour obtenir de l’aide sur la configuration, le lancement et l’utilisation de la solution, consultez le Manuel de méthodologie et d’implémentation.
- Ajoutez une nouvelle question à choix multiples après la première question dans le bloc d’enquête KPI principal. Le texte de la question devrait être le suivant : Vous êtes-vous connecté avec nous sur le chat ou la voix ?
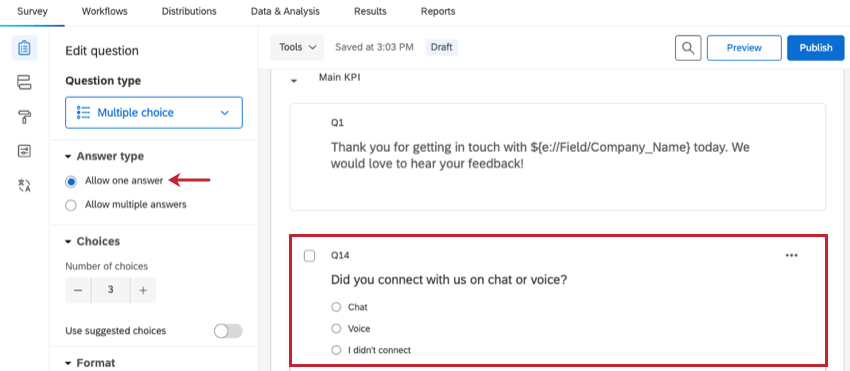 Attention : assurez-vous que le type de réponse est défini sur Autoriser une réponse.
Attention : assurez-vous que le type de réponse est défini sur Autoriser une réponse. - Ajoutez une nouvelle question à choix multiples directement après la question que vous venez de créer. Le texte de la question devrait être le suivant : Si vous ne vous connectez pas, pourquoi ?
- Ajoutez une logique d’affichage de sorte que la question s’affiche uniquement si je ne me suis pas connecté est sélectionnée dans la question précédente.
- Ajoutez la même logique d’affichage à Q10 dans le bloc d’enquête Solution.
- Accédez à votre flux d’enquête.
- Ajoutez un nouveau champ de données intégrées appelé ConversationID dans l’élément Groupe : données altérables et laissez la valeur vide.
- Créez une branche.
- Déplacez le bloc Pilotes de l’agent, le bloc FACULTATIF et le groupe Score de performance de l’agent vers votre nouvelle branche.
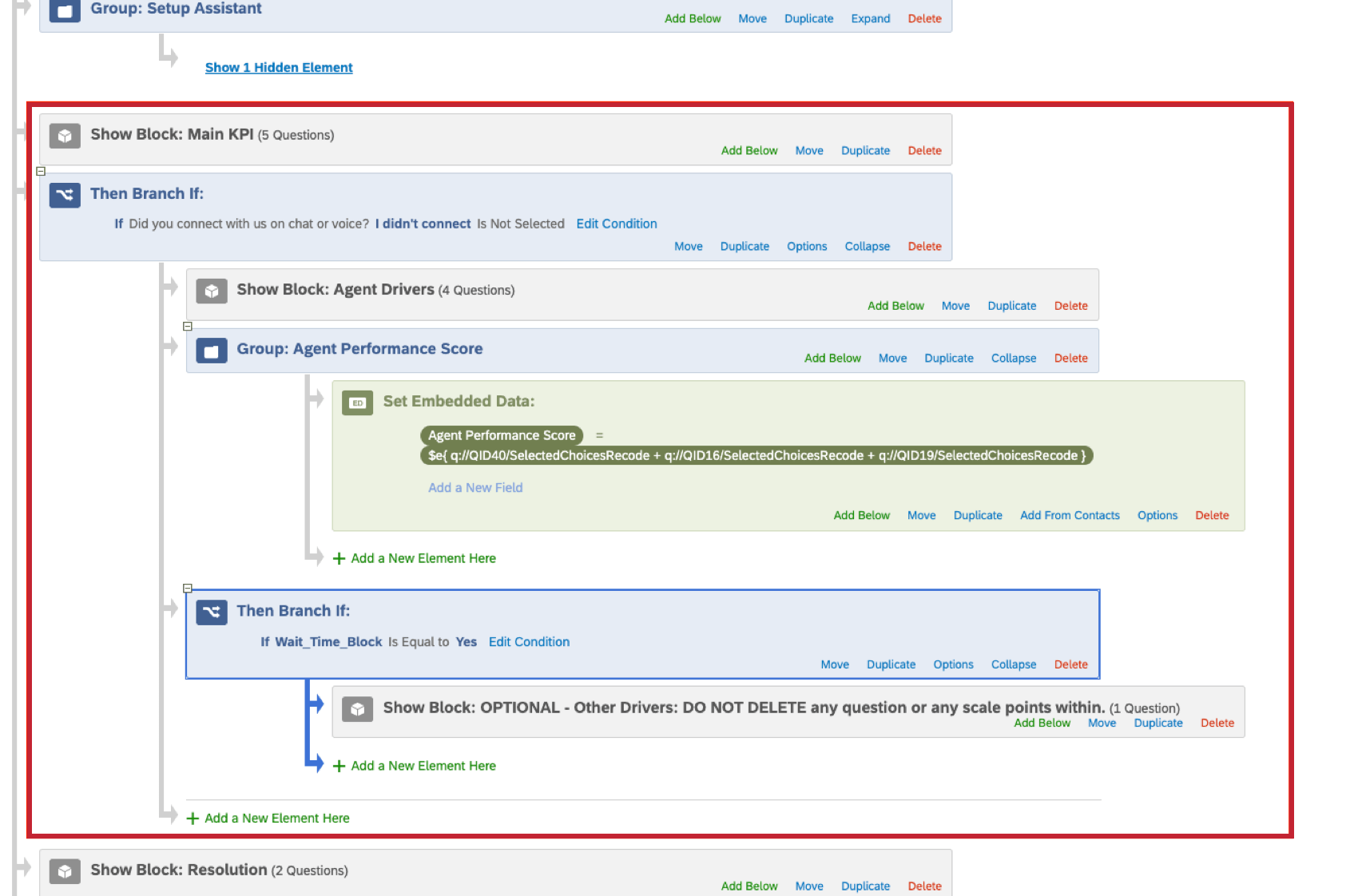
- Cliquez sur Appliquer.
Étape 2 : déclenchement la distribution de l’enquête
Cette section explique comment déclencher une distribution d’enquête en fonction des interactions Genesys. Pour commencer la configuration, vous devez d’abord configurer un workflow Qualtrics.
- Accédez à la vue Flux de travail onglet.
- Créer un workflow basé sur un événement et sélectionner Évènement JSON.
- Cliquez sur Copier URL dans la fenêtre contextuelle pour copier le point d’extrémité.
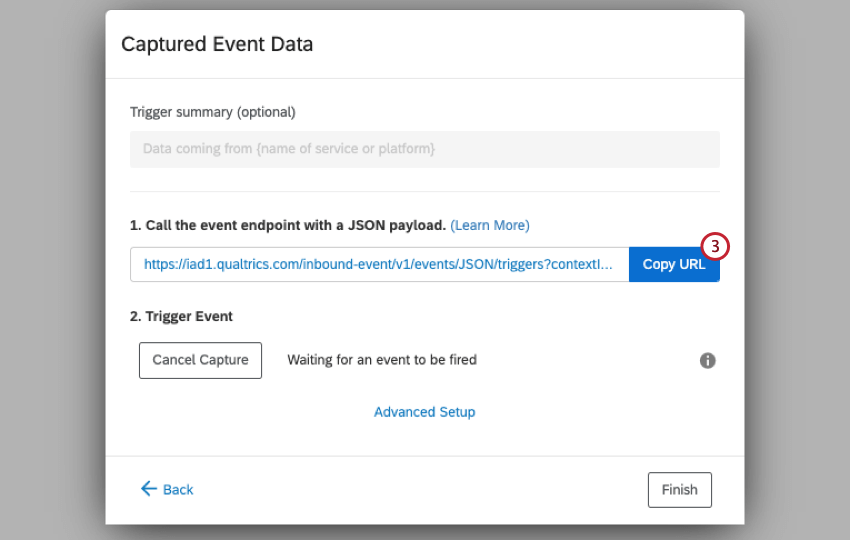 Attention : ne fermez pas cette fenêtre lorsque vous terminez les étapes restantes dans Genesys.
Attention : ne fermez pas cette fenêtre lorsque vous terminez les étapes restantes dans Genesys. - Ouverture Genesys.
- Accédez à l’onglet Admin.
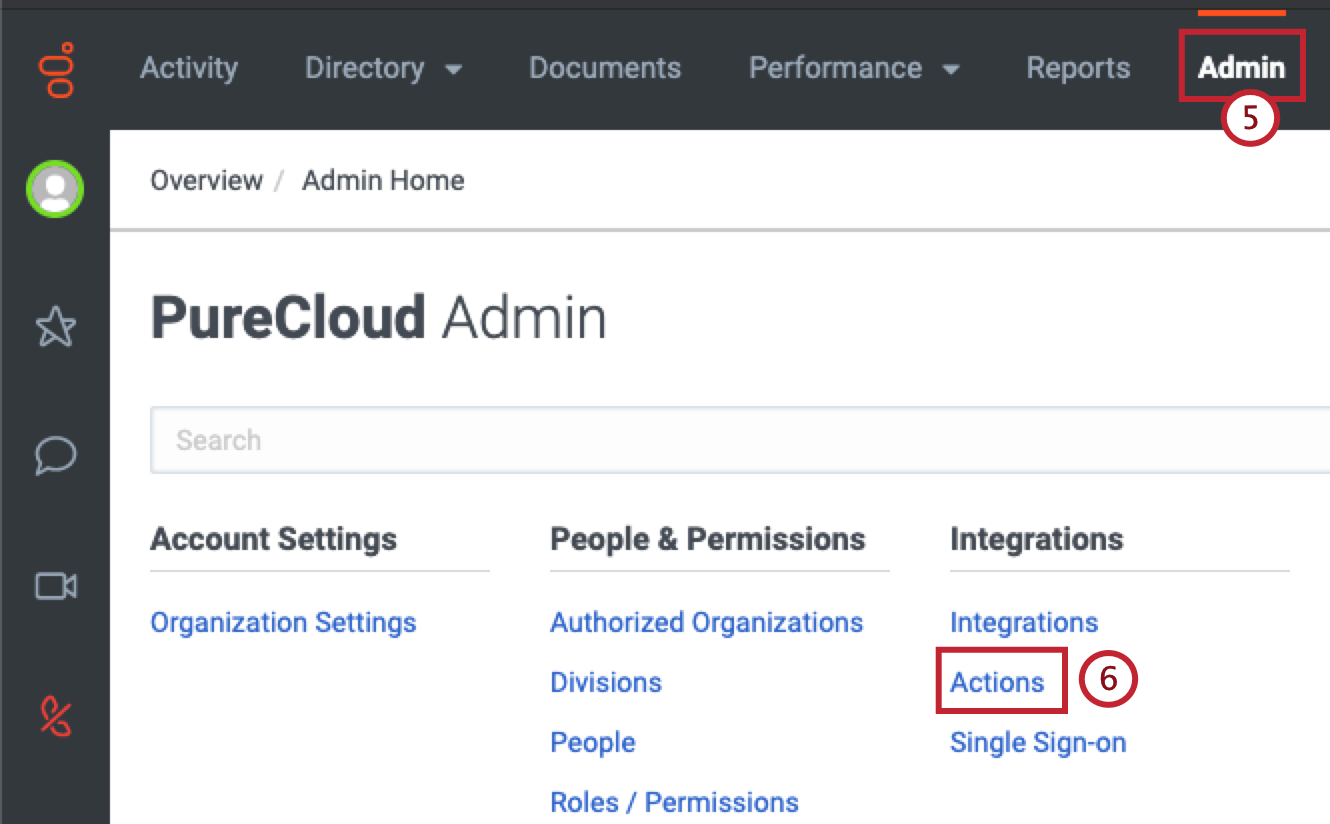
- Cliquez sur Actions.
- Sélectionnez Ajouter une action.
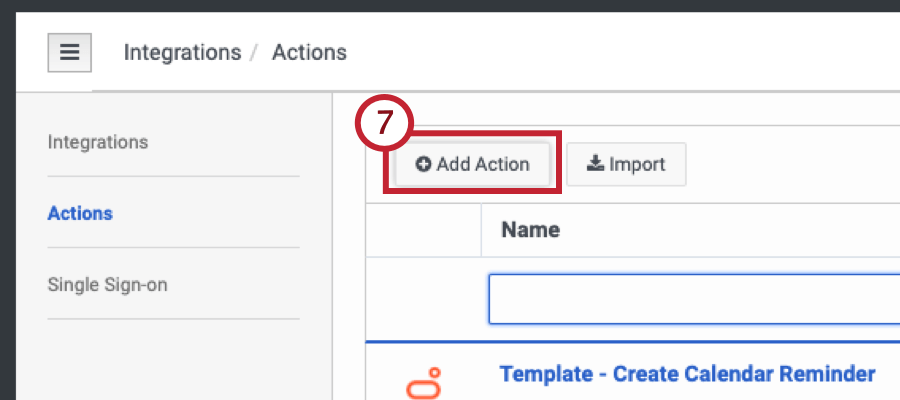
- Sélectionnez Services Web Actions sur les données comme nom d’intégration..
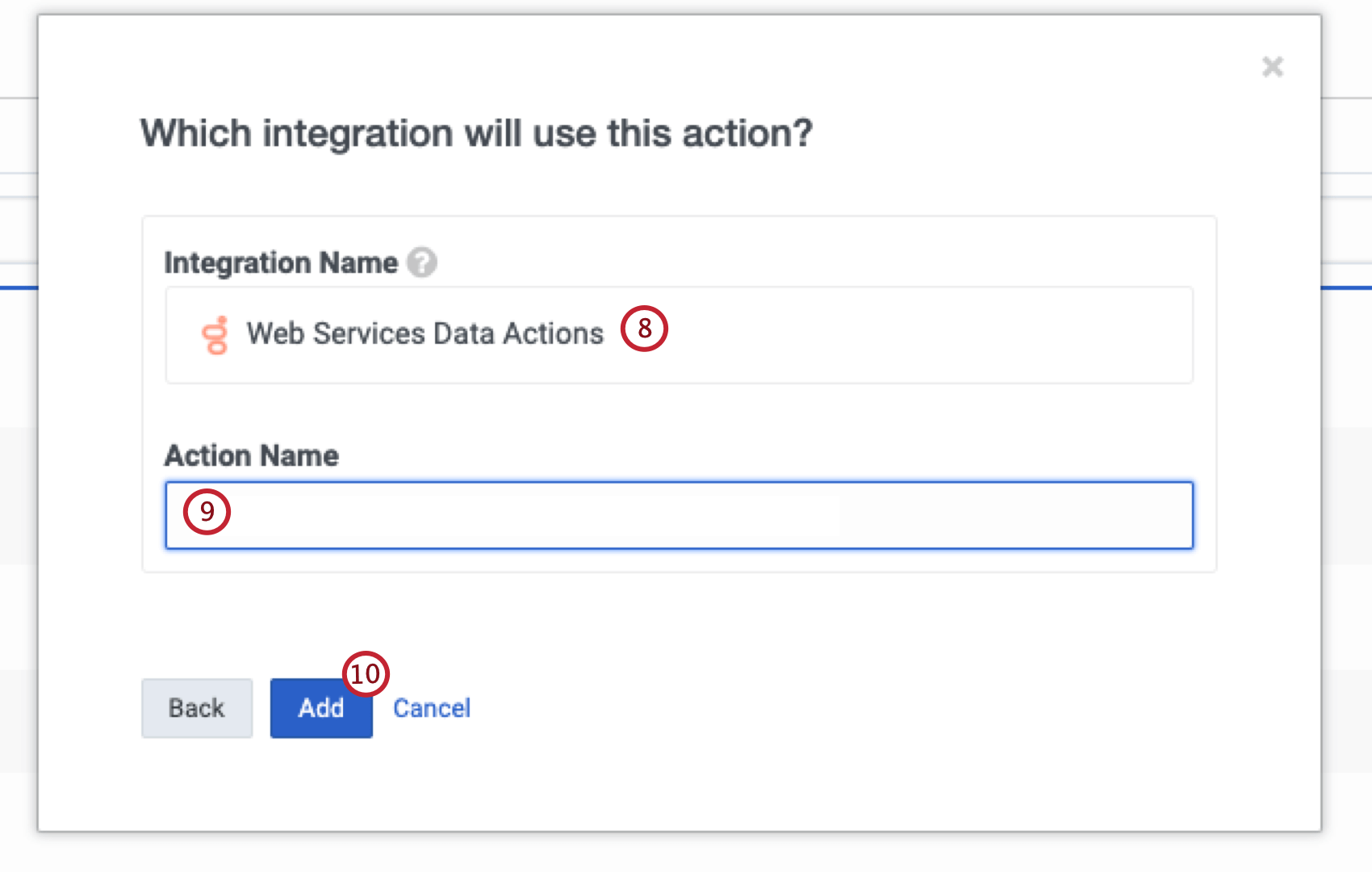 Astuce Qualtrics : vous devrez peut-être installer et activer cette intégration dans l’onglet Intégrations si ce n’est pas déjà fait.
Astuce Qualtrics : vous devrez peut-être installer et activer cette intégration dans l’onglet Intégrations si ce n’est pas déjà fait. - Ajoutez un nom d’action.
- Cliquez sur Ajouter.
- Accédez à l’onglet Configuration.
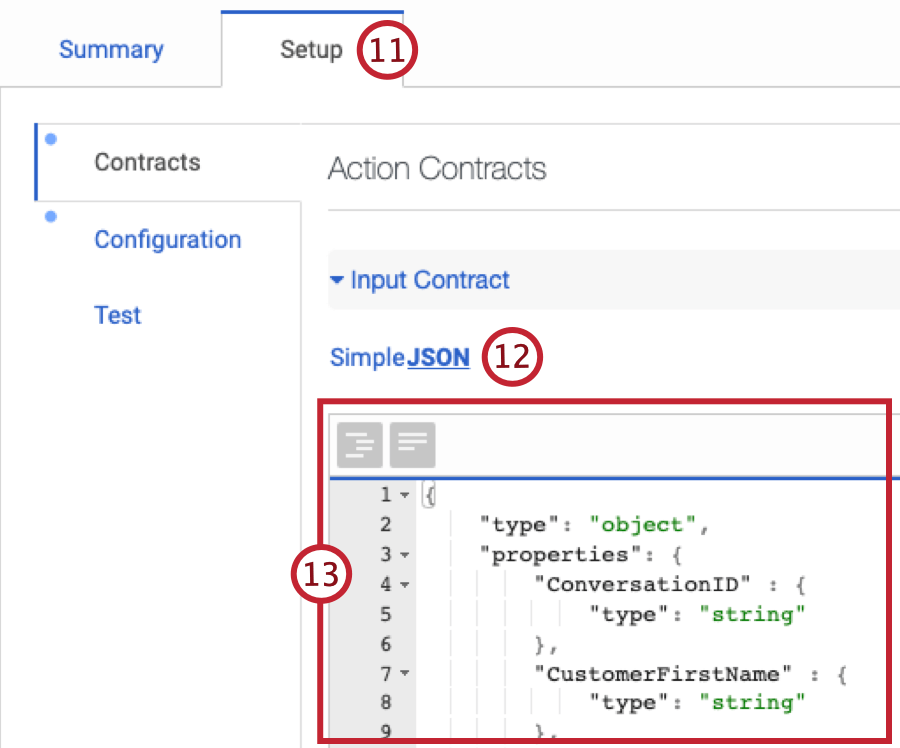
- Remplacez le contrat d’intrants par JSON et suivez ce guide pour configurer les propriétés envoyées à Qualtrics.
- Copiez le contenu du fichier JSON.
- Accédez à l’onglet Configuration.
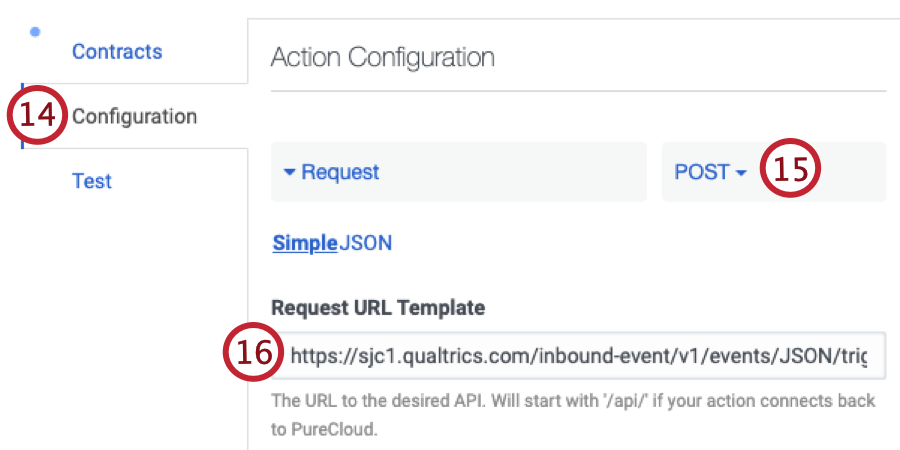
- Modifiez la demande en POST.
- Collez l’URL d’événement JSON de l’étape 3 dans le modèle d’URL de demande.
- Cliquez sur Ajouter un en-tête.
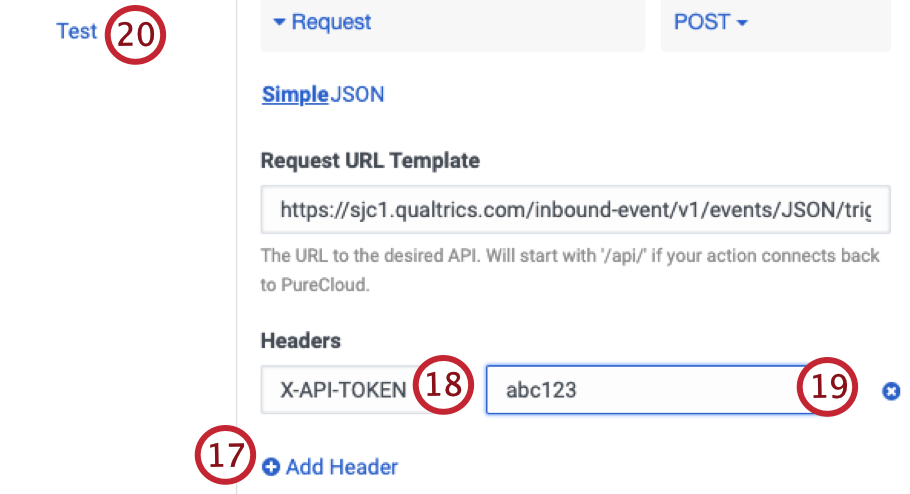
- Saisissez X-API-TOKEN dans la zone de texte clé.
- Collez votre jeton d’API Qualtrics dans la zone de texte de la valeur.
- Sélectionnez le sous-onglet Test et renseignez les valeurs de test.
- Cliquez sur le bouton Exécuter l’action. Genesys indiquera si l’appel à l’événement JSON a réussi. Si ce n’est pas le cas, la réponse à l’erreur s’affiche.
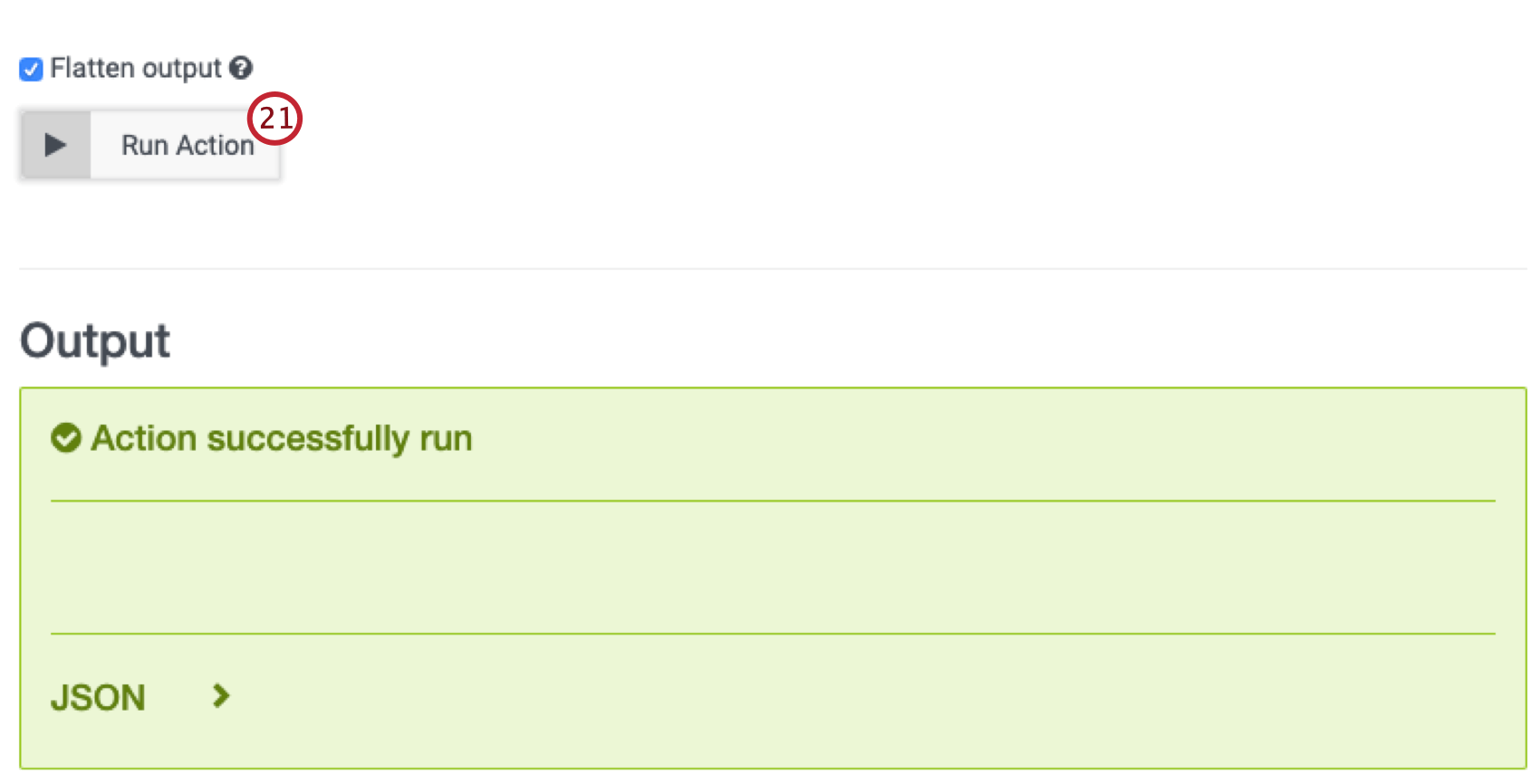
- Revenez au workflow que vous avez configuré dans Qualtrics, où vous pouvez également voir les données réussies par le test.
- Si les données ont été capturées avec succès dans Qualtrics, cliquez sur Terminer.
- Dans Genesys, cliquez sur Enregistrer et publier en bas. Cela rendra l’action utilisable sur toute la plateforme.
- Cliquez sur Oui pour confirmer la publication. Une fois publié, le modèle de données Action ne peut pas être modifié.
- Ajoutez une nouvelle tâche du répertoire XM au flux de travaux Qualtrics que vous avez créé à l’étape 2.
- Configurez votre tâche pour envoyer des distributions par e-mail.
- Sélectionnez la liste de contacts que vous avez créée lors de la configuration Quickstart d’assistance à la clientèle à l’étape 1.
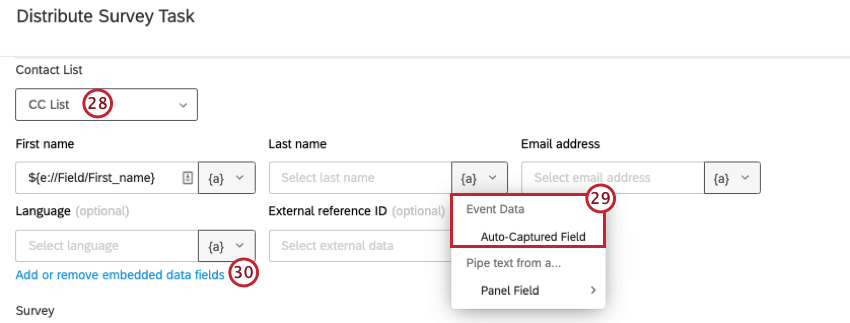
- Définissez que vos champs sont égaux aux données d’événement correspondantes de votre enquête et ajoutez toutes les autres données d’événement en tant que champs de données intégrées.
Étape 3 : Création d’un flux de travaux de réponse à l’enquête
Maintenant que vous avez créé l’ensemble de données post-interaction et configuré un workflow des réponses à l’enquête, il est temps de mapper les données de Genesys à votre ensemble de données.
Création d’un rôle dans Genesys
- Dans Genesys, accédez à l’onglet Admin.
- Sélectionnez Rôles/Autorisations.
- Cliquez sur Ajouter un rôle pour créer un nouveau rôle.
- Donnez à votre nouveau rôle l’autorisation d’utiliser l’autorisation Analyses > Détail de la conversation > Afficher.
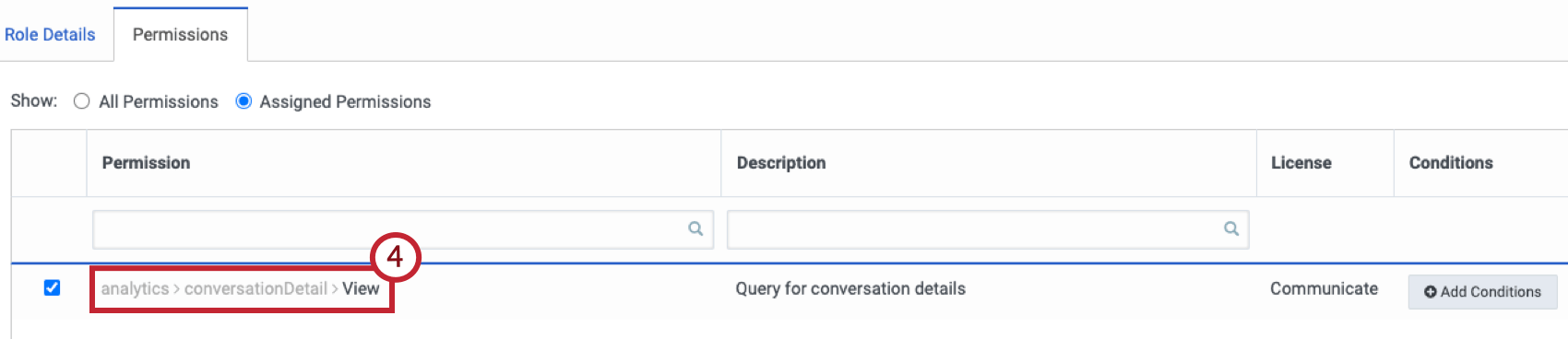
- Accédez à l’onglet Intégrations.
- Sélectionnez OAuth.
- Cliquez sur Ajouter un client.
- Ajoutez un nom dans la zone Nom de l’application.
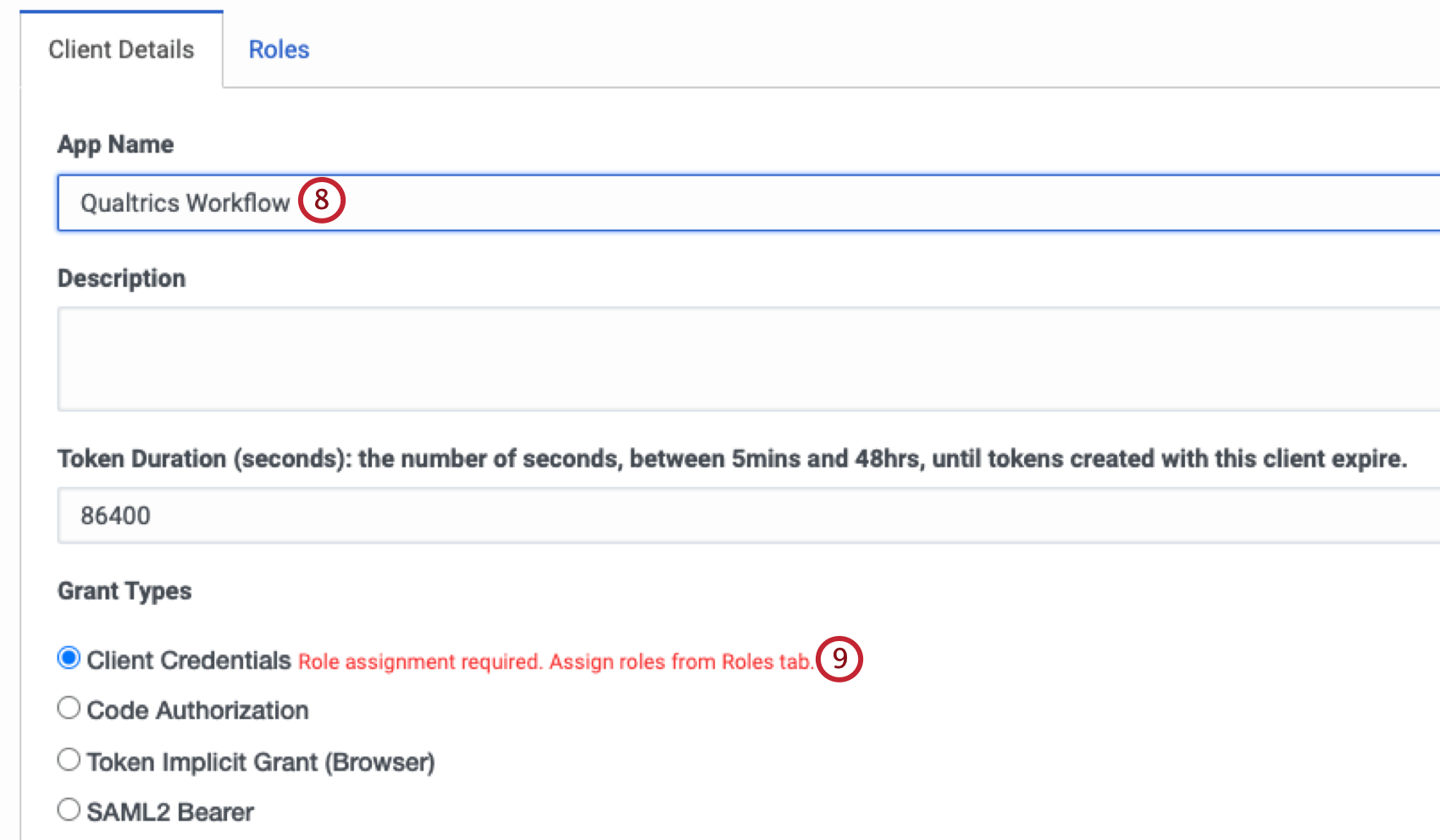
- Sélectionnez Identifiants client comme Type d’attribution.
- Sous Rôles, sélectionnez le rôle que vous avez créé.
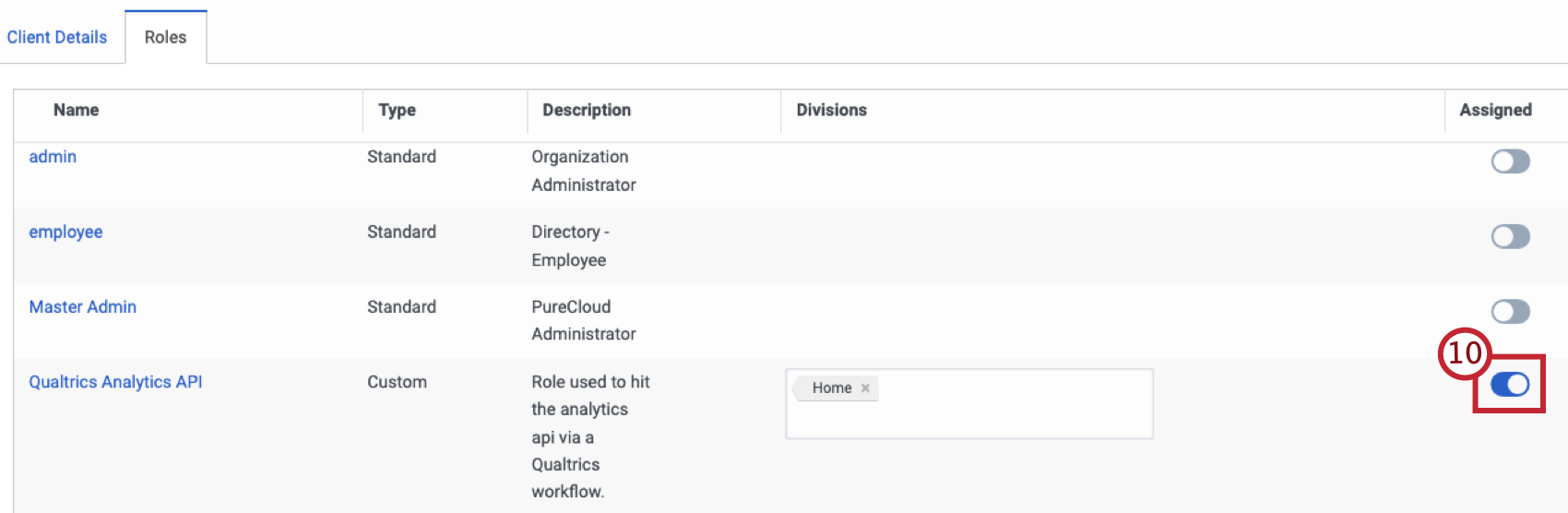
Création de workflows de service Web
- Créer un workflow basé sur un événement lancé par une réponse à l’enquête.
- Ajoutez des conditions afin que le workflow s’exécute uniquement lorsqu’un utilisateur sélectionne Je ne me suis pas connecté et que le champ de données intégrées ConversationIDn’est pas vide.
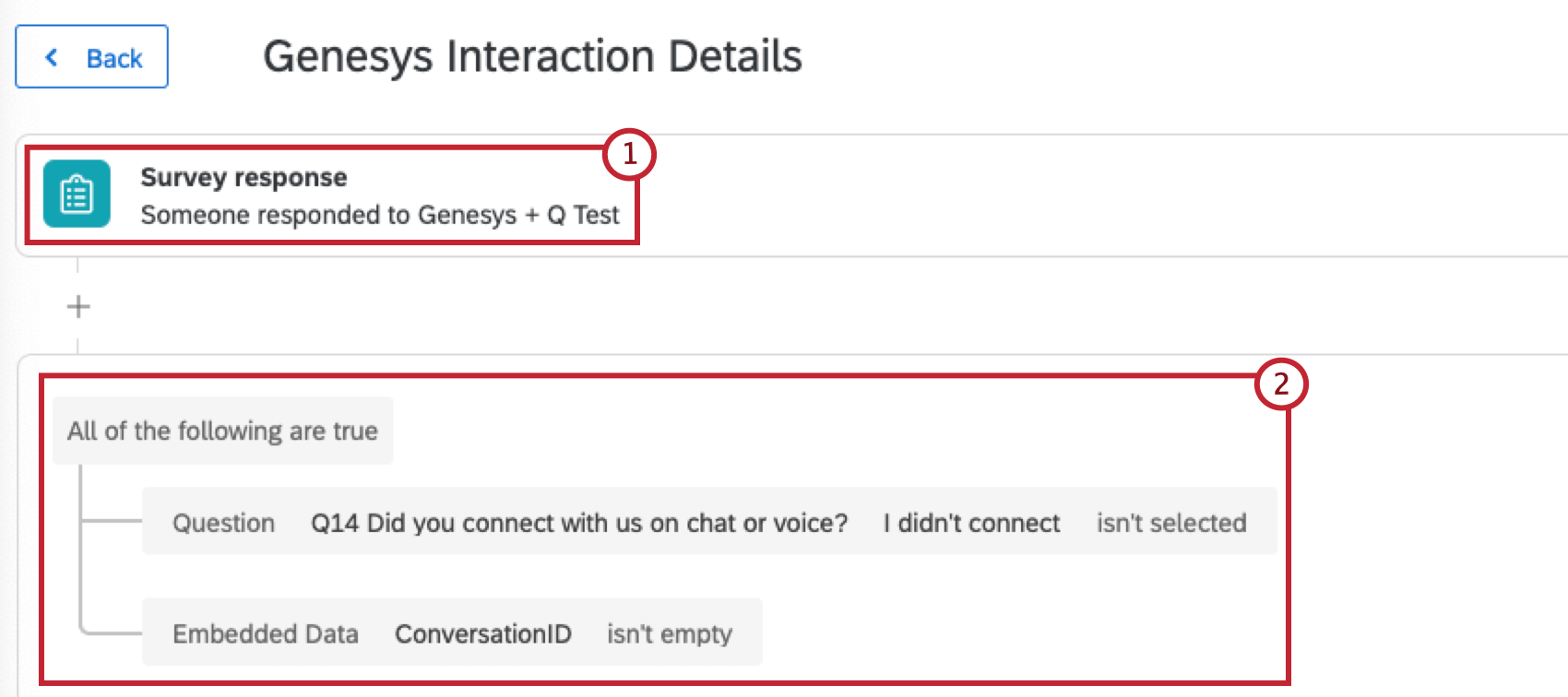
- Ajoutez une tâche de service Web au workflow.
- Sélectionnez Service Web authentifié.
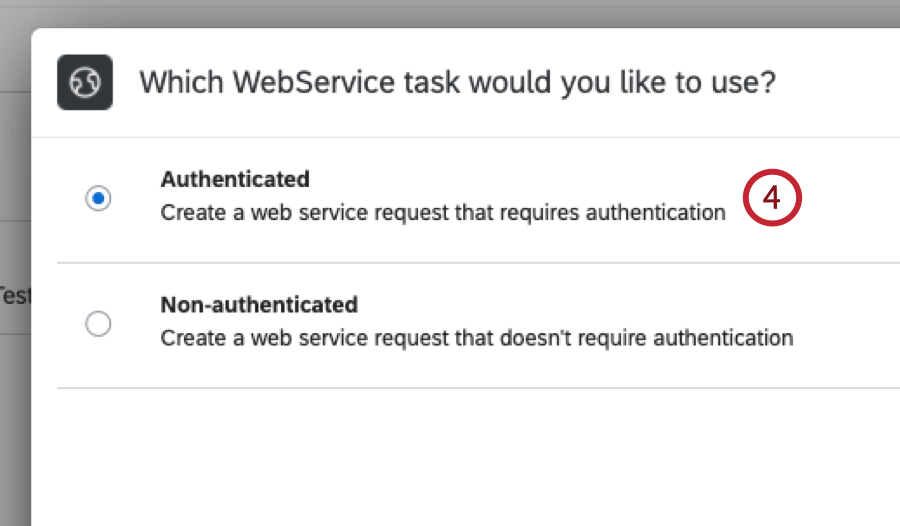
- Ajoutez un nouveau compte utilisateur OAuth et renseignez les identifiants pertinents de Genesys. Le point de terminaison du jeton doit être https://login.mypurecloud.com/oauth/jeton.
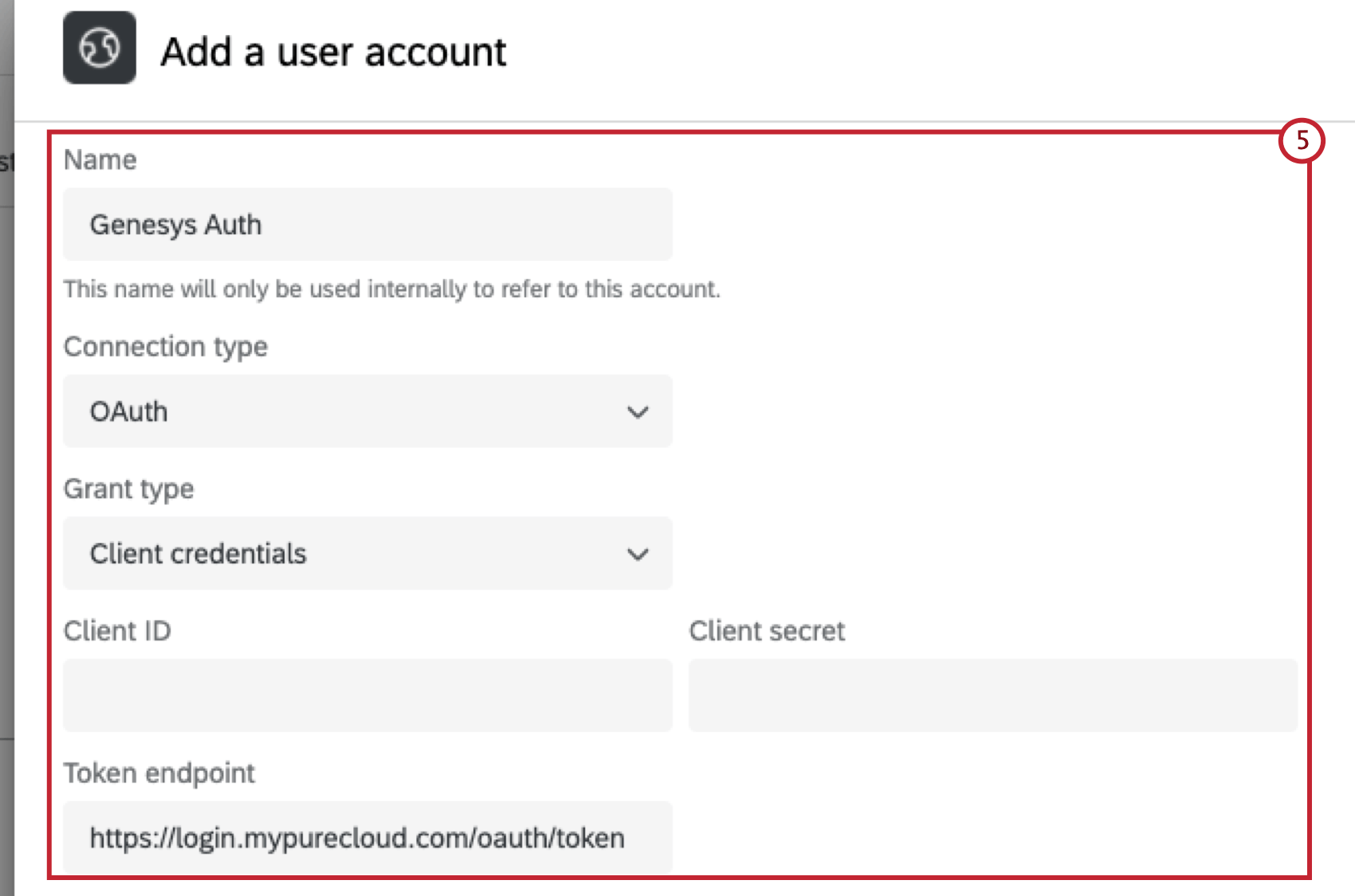
- Sélectionnez GET pour le type de demande.
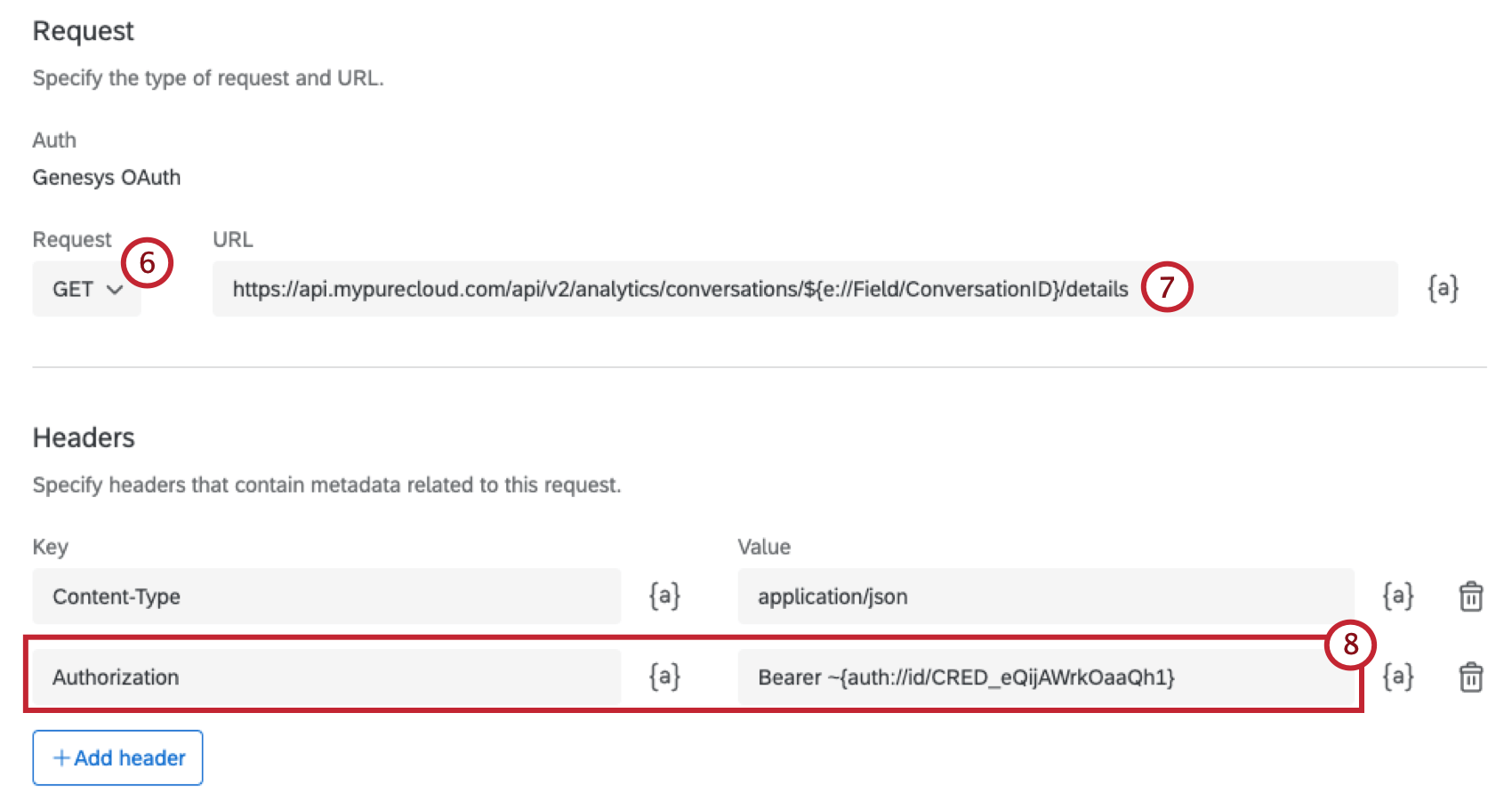
- Saisissez l’URL suivante à utiliser comme point d’extrémité :
https://api.mypurecloud.com/api/v2/analytics/conversations/${e://Field/ConversationID}/details. - Dans la section En-têtes, ajoutez Autorisation comme clé et saisissez Porteur [identifiants] comme Valeur, où les identifiants sont insérés comme texte inséré.
- Commencez à mapper vos champs dans la section Texte inséré. Saisissez chaque nom de champ dans les colonnes Chemin et Étiquette de texte inséré. Assurez-vous d’ajouter les zones suivantes : fin de conversation, ID de conversation, début de conversation, participants.
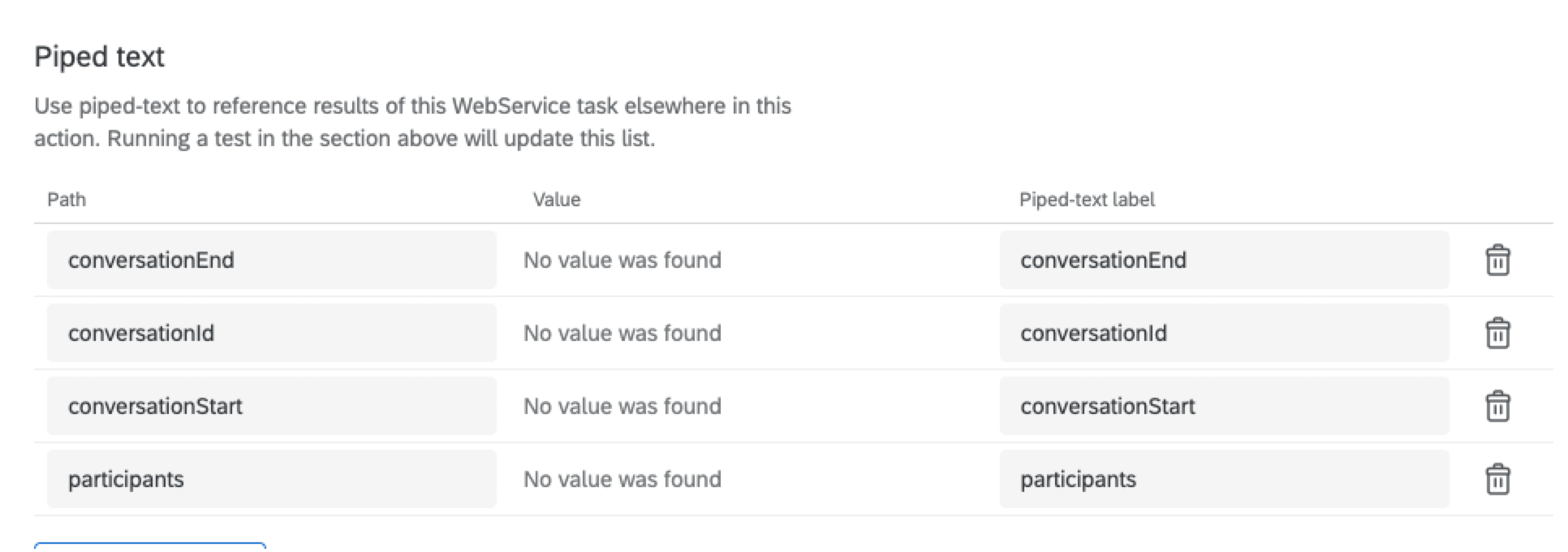 Astuce Qualtrics : certains des champs renvoyés par Genesys devront peut-être être nettoyés à l’aide d’une tâche de code. Vous pouvez ajouter la tâche de code à votre flux d’opérations pour transformer les données dans un format plus lisible.
Astuce Qualtrics : certains des champs renvoyés par Genesys devront peut-être être nettoyés à l’aide d’une tâche de code. Vous pouvez ajouter la tâche de code à votre flux d’opérations pour transformer les données dans un format plus lisible. - Créez une autre tâche de service Web en répétant les étapes 3 à 6.
- Saisissez l’URL suivante à utiliser comme point d’extrémité, en insérant le champ ID de l’agent à l’aide du texte inséré : https://api.mypurecloud.com/api/v2/users/[CC_Agent_ID].
- Mappez vos champs dans la section de texte inséré.
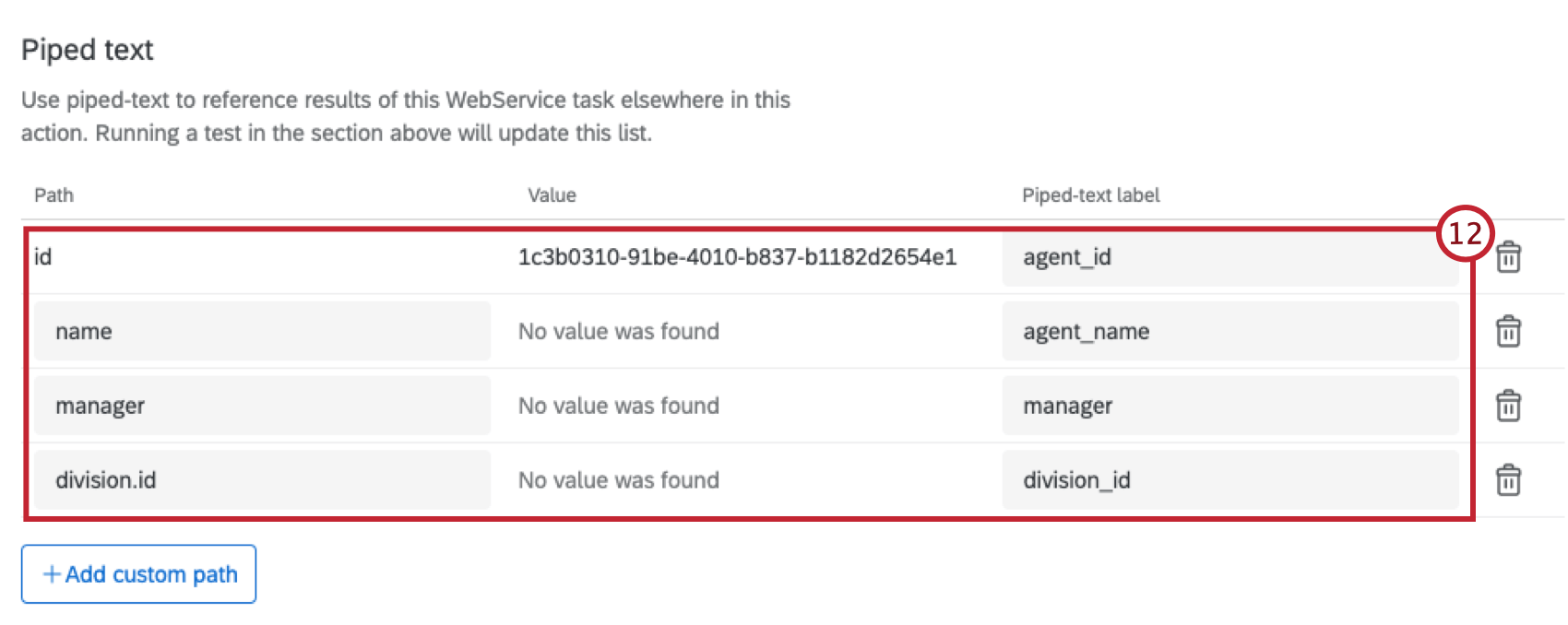 Astuce Qualtrics : certains des champs renvoyés par Genesys devront peut-être être nettoyés à l’aide d’une tâche de code. Vous pouvez ajouter la tâche de code à votre flux d’opérations pour transformer les données dans un format plus lisible.
Astuce Qualtrics : certains des champs renvoyés par Genesys devront peut-être être nettoyés à l’aide d’une tâche de code. Vous pouvez ajouter la tâche de code à votre flux d’opérations pour transformer les données dans un format plus lisible. - Créez une troisième tâche de service Web en répétant les étapes 3 à 5.
- Sélectionnez PUT pour le type de demande.
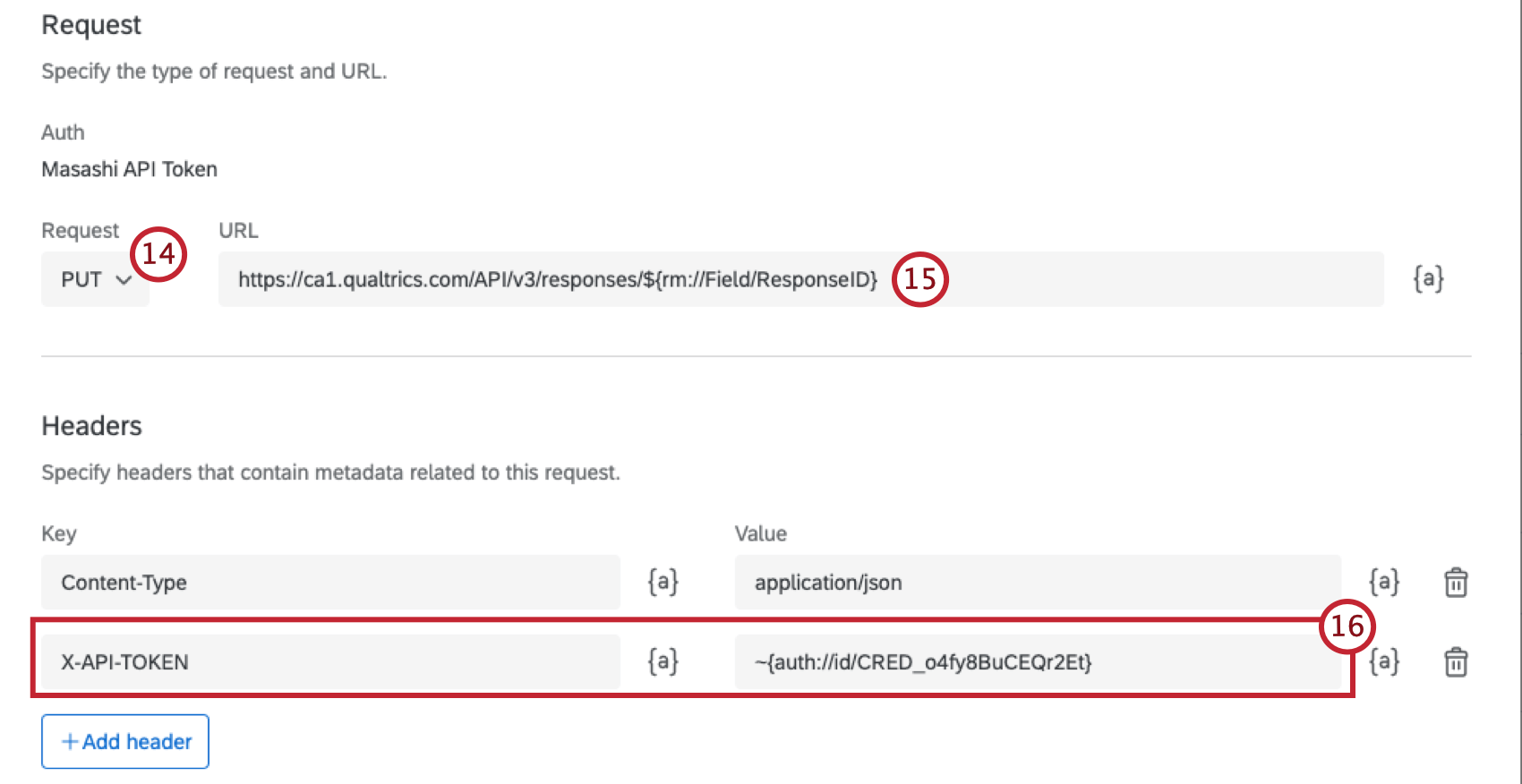
- Saisissez l’URL au format suivant : https://datacenterID.qualtrics.com/API/v3/responses/${rm://Field/ResponseID (Identifiant de la réponse)} où datacenterID est remplacé par l’ID de votre centre de données.
- Dans la section En-têtes, ajoutez X-API-TOKEN comme clé et saisissez l’authentification que vous avez configurée à l’étape 8 comme Valeur.
- Ajoutez tous les couples clé-valeur supplémentaires que vous souhaitez utiliser dans la demande.
Étape 4 : Connexion à votre CRM
Après avoir créé vos workflows de réponse à l’enquête, vous devez connecter Qualtrics à votre système Customer Relationship Management (CRM). Cette étape sera différente selon la configuration de votre CRM. Suivez la documentation de votre CRM pour rechercher d’autres données de contact par numéro de téléphone.
Étape 5 : Boucler la boucle avec la billetterie
Pour fermer la boucle, utilisez le workflow Ticket client insatisfait qui a été créé automatiquement lorsque vous configurez votre enquête post-interaction. Pour plus d’informations, voir Clôture de la boucle.
Étape 6 : analyse de Genesys Data dans les tableaux de bord expérience client
Un exemple de tableau de bord est inclus pour l’enquête post-interaction que vous avez créée. Ce tableau de bord peut être modifié en fonction des données que vous souhaitez visualiser à partir de l’enquête et des données d’interaction.