Integrating with Genesys
About Integrating with Genesys
Integrating with Genesys enables you to collect post-interaction feedback on interactions that occur using Genesys. You can then analyze your contact center data using any Qualtrics analysis method.
Step 1: Building the Post-Interaction Survey
This section covers how to set up a Customer Care Quickstart project. You’ll need this for setting up the integration with Genesys.
- Create a new project from the Catalog or Projects Page.
- Select Customer Care Quickstart.
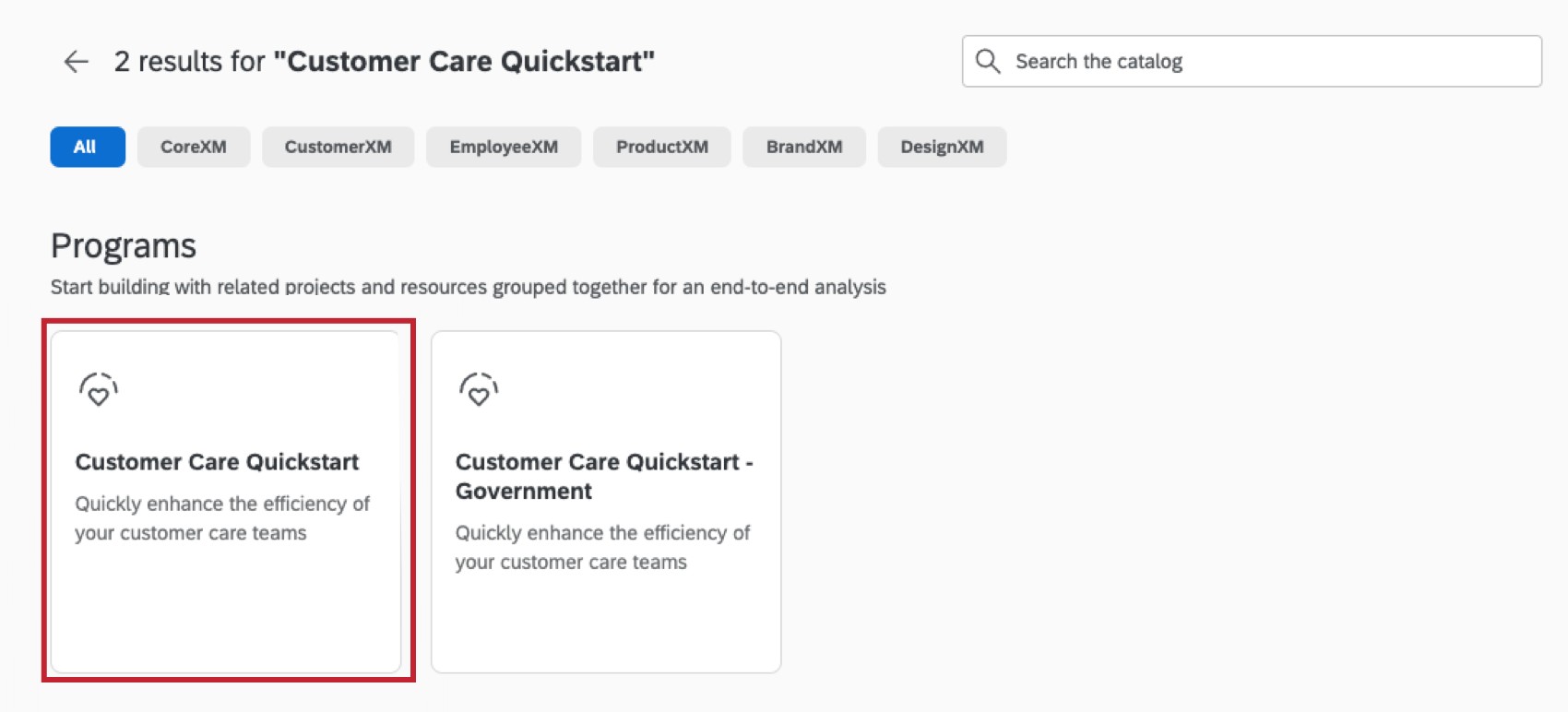
- Set up your survey by following the instructions included in the setup guide.
Qtip: For help with set up, launch, and usage of the solution see the Methodology and Implementation Playbook.
- Add a new multiple choice question after the first question in the Main KPI survey block. The question text should read: Did you connect with us on chat or voice?
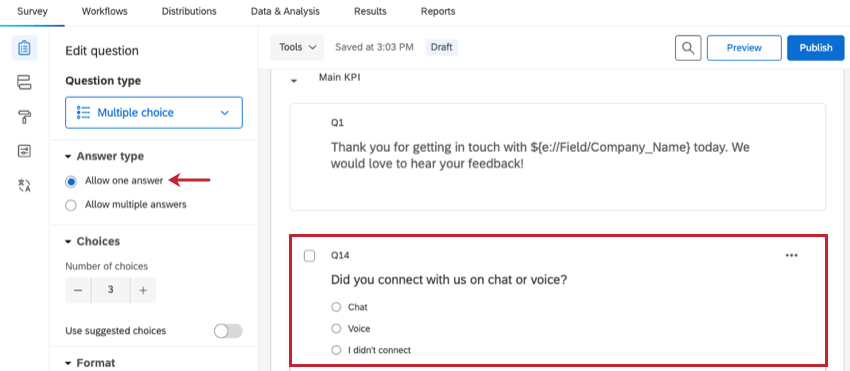 Attention: Make sure the answer type is set to Allow one answer.
Attention: Make sure the answer type is set to Allow one answer. - Add a new multiple choice question directly after the question you just created. The question text should read: If you didn’t connect, what was the reason for that?
- Add display logic so the question only displays if I didn’t connect is selected in the previous question.
- Add the same display logic to Q10 in the Resolution survey block.
- Navigate to your survey flow.
- Add a new embedded data field called ConversationID in the Group: Transactional Data element and leave the value blank.
- Create a branch.
- Move the Agent Drivers block, OPTIONAL block, and Agent Performance Score group to your new branch.
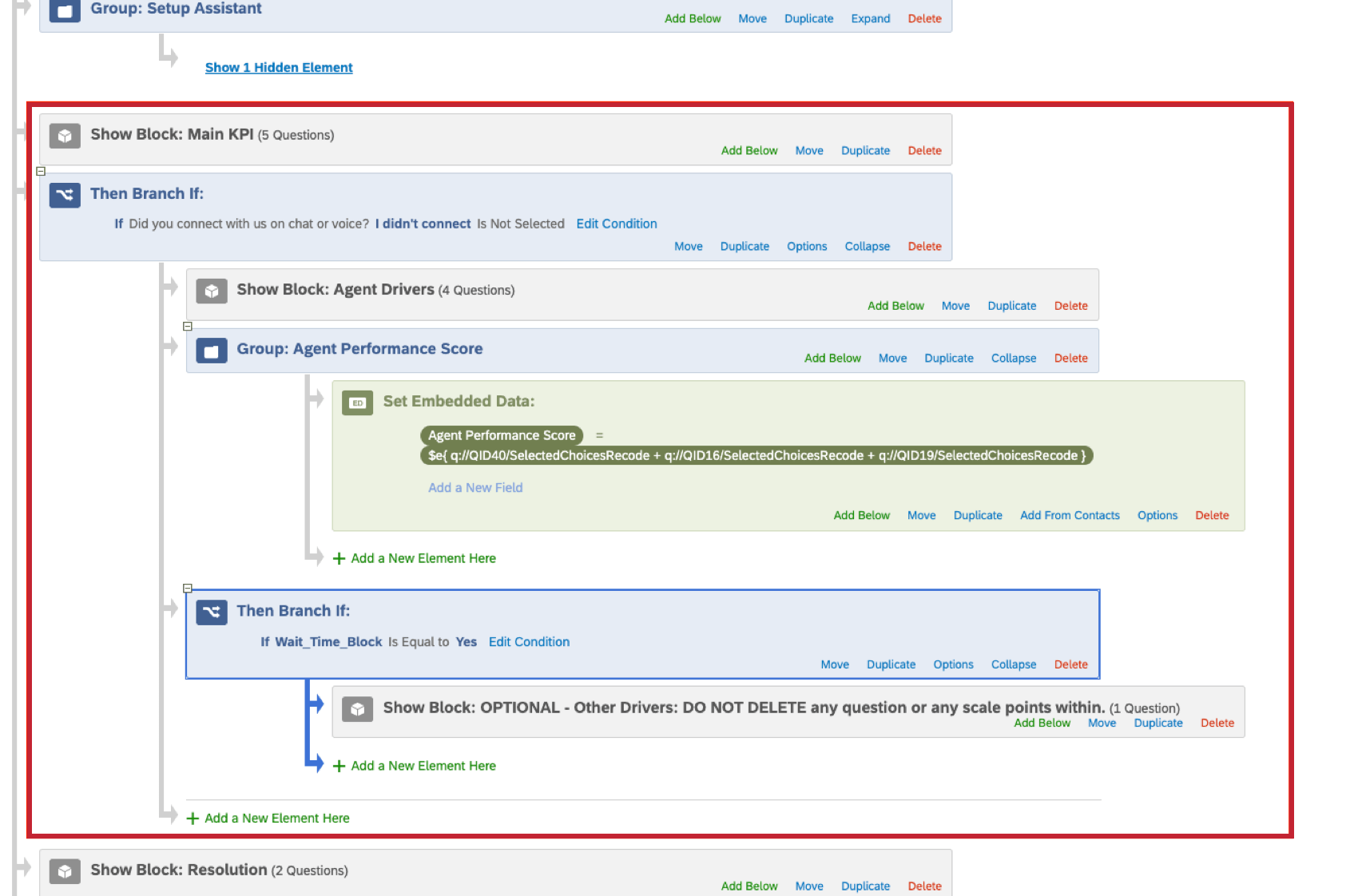
- Click Apply.
Step 2: Triggering the Survey Distribution
This section covers how to trigger a survey distribution based on Genesys interactions. To begin the setup, you’ll first need to set up a Qualtrics workflow.
- Navigate to the Workflows tab.
- Create an event-based workflow and select JSON event.
- Click Copy URL in the pop-up window to copy the endpoint.
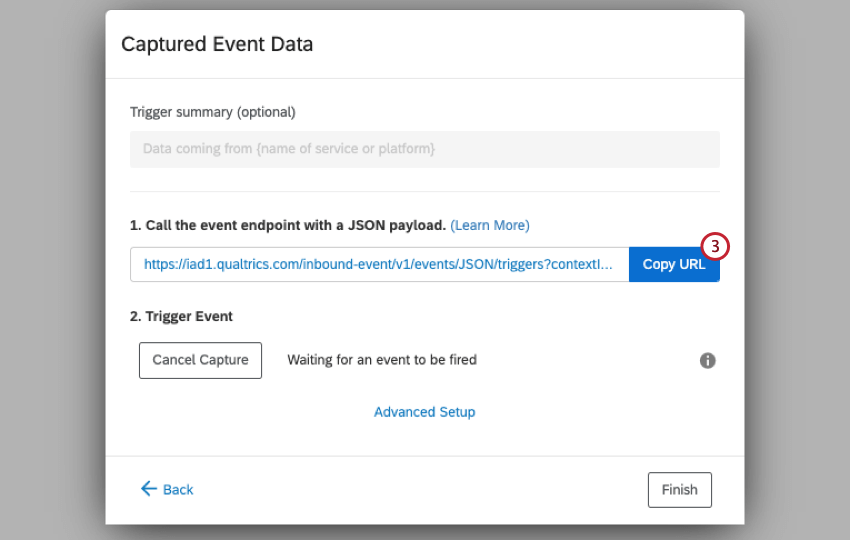 Attention: Do not close this window while you complete the remaining steps in Genesys
Attention: Do not close this window while you complete the remaining steps in Genesys - Open Genesys.
- Go to the Admin tab.
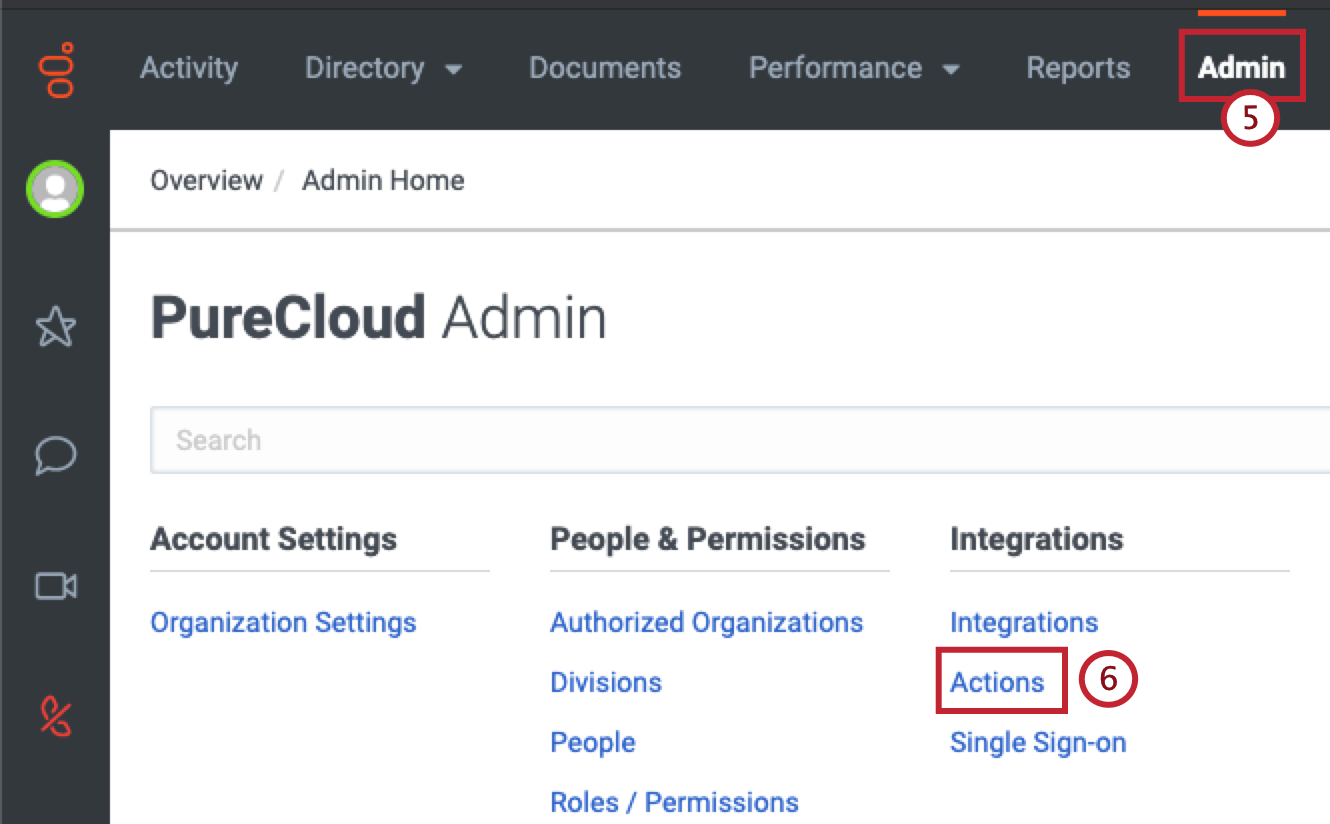
- Click Actions.
- Select Add Action.
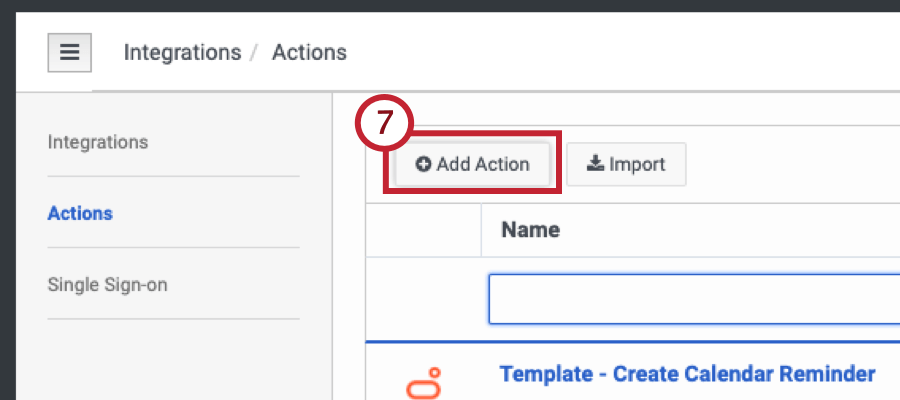
- Select Web Services Data Actions as the integration name.
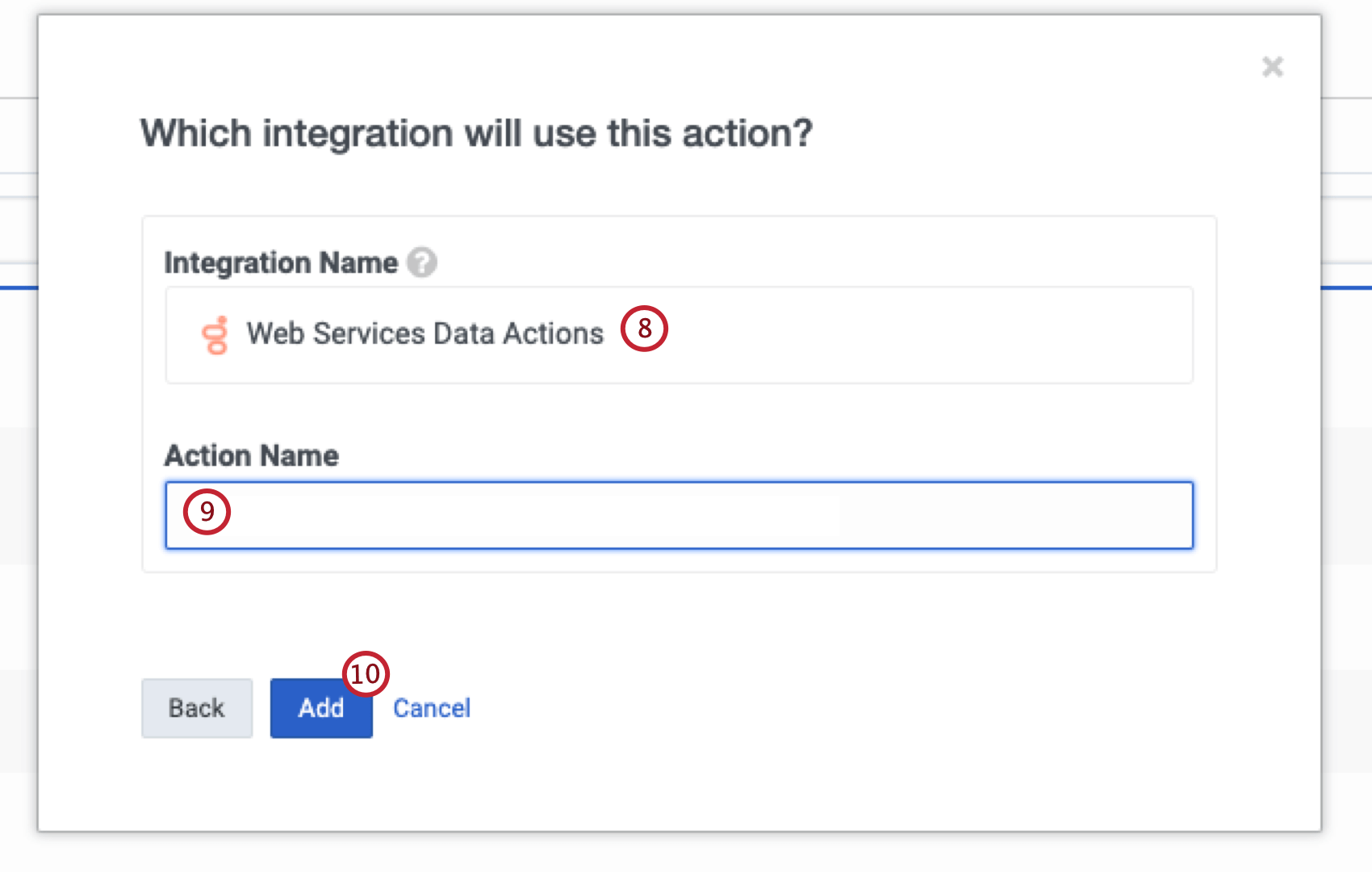 Qtip: You may have to install and enable this integration in the Integrations tab if you haven’t already.
Qtip: You may have to install and enable this integration in the Integrations tab if you haven’t already. - Add an Action Name.
- Click Add.
- Navigate to the Setup tab.
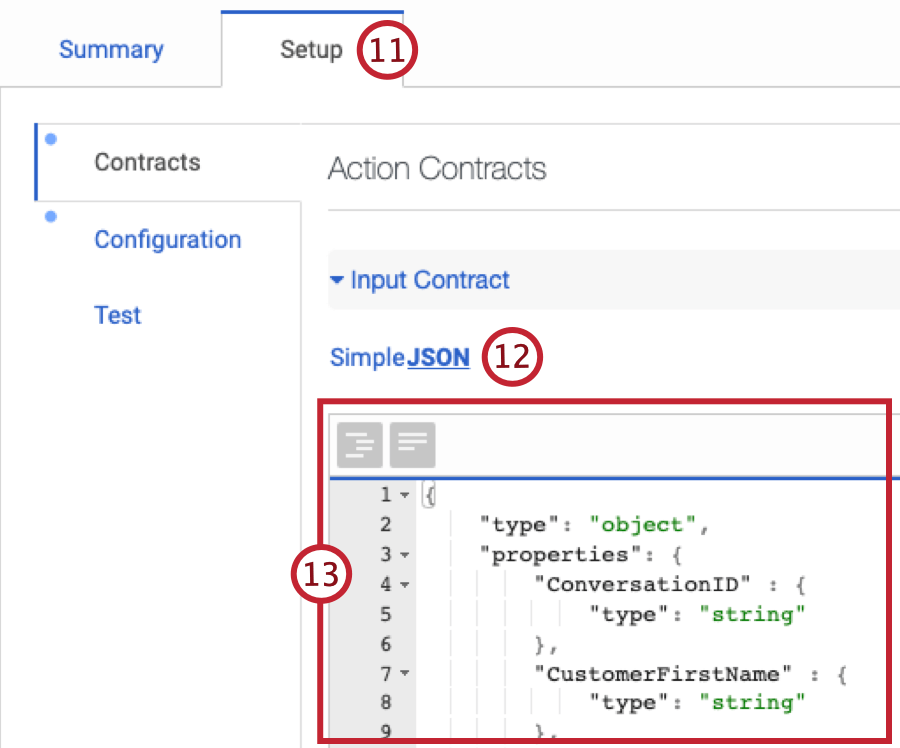
- Change the Input Contract to JSON and follow this guide to configure the properties sent to Qualtrics.
- Copy the contents of the JSON file.
- Navigate to the Configuration tab.
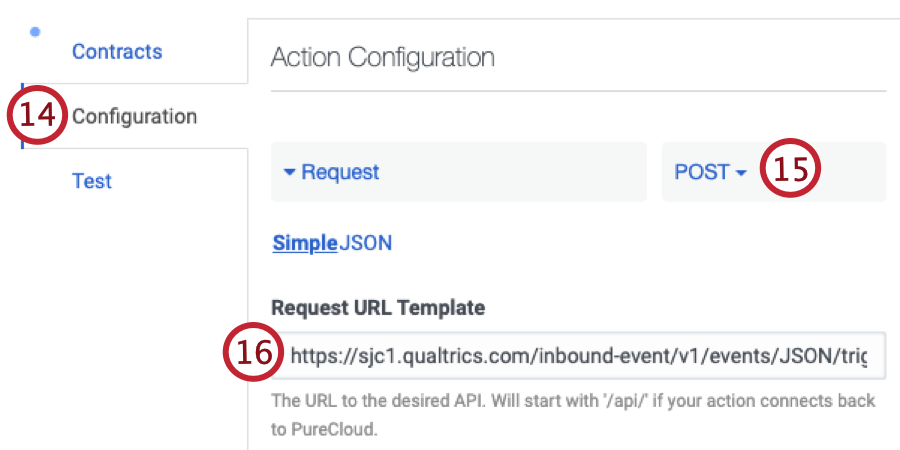
- Change the Request to POST.
- Paste the JSON Event URL from step 3 in the Request URL Template.
- Click Add Header.
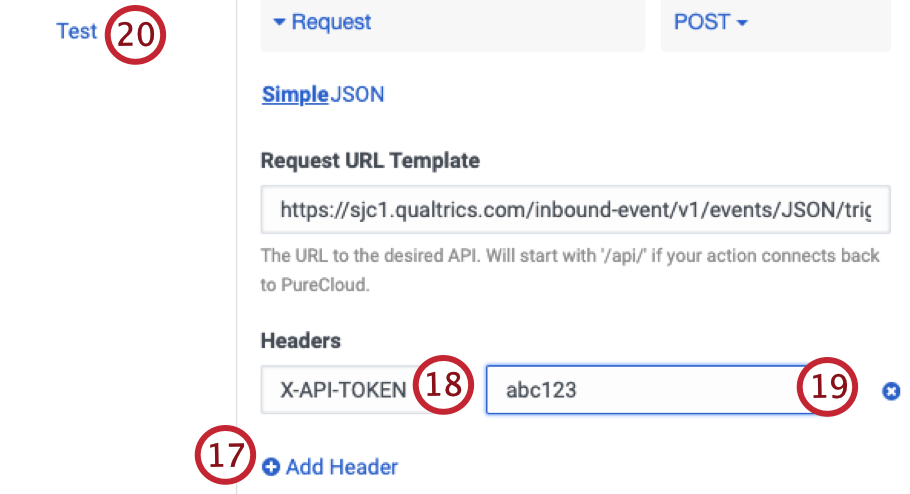
- Enter X-API-TOKEN in the key textbox.
- Paste your Qualtrics API Token in the value textbox.
- Select the Test subtab and fill in test values.
- Click the Run Action button. Genesys will indicate if the call to JSON Event was successful. If not, the error response will be displayed.
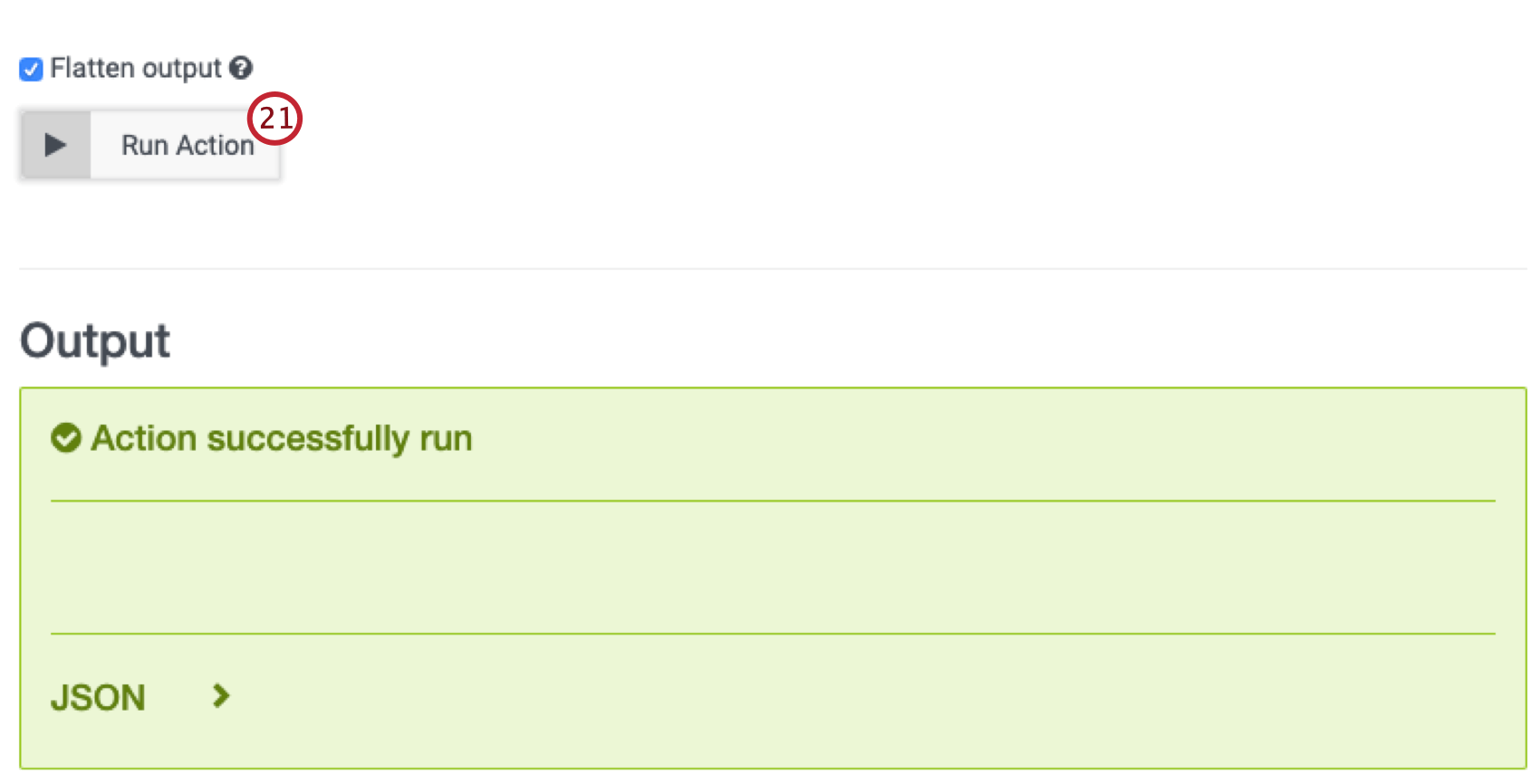
- Navigate back to the workflow you configured in Qualtrics, where you can also see the data passed by the test.
- If the data was captured successfully in Qualtrics, click Finish.
- In Genesys, click Save & Publish at the bottom. This will make the Action usable across the platform.
- Click Yes to confirm you want to publish. Once published, the Action data model cannot be edited.
- Add a new XM Directory task to the Qualtrics workflow you created in step 2.
- Configure your task to send email distributions.
- Select the contact list you created during the Customer Care Quickstart setup in step 1.
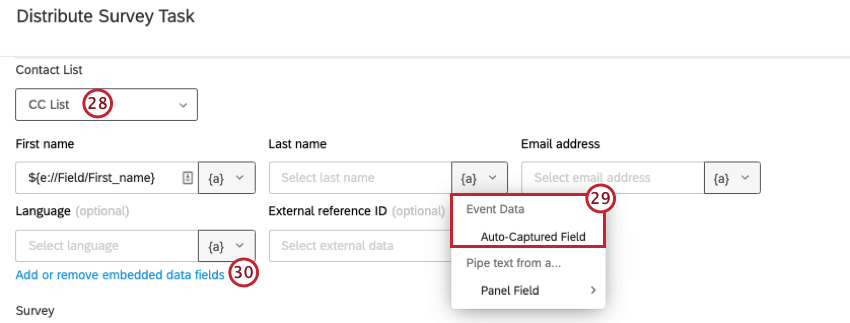
- Set your fields equal to the corresponding event data from your survey, and add all other event data as embedded data fields.
Step 3: Creating a Survey Response Workflow
Now that you’ve built the post-interaction dataset and set up a survey response workflow, it’s time to map data from Genesys to your dataset.
Creating a Role in Genesys
- In Genesys, go to the Admin tab.
- Select Roles/Permissions.
- Click Add Role to create a new role.
- Give your new role the permission to use the analytics > conversationDetail > View permission.
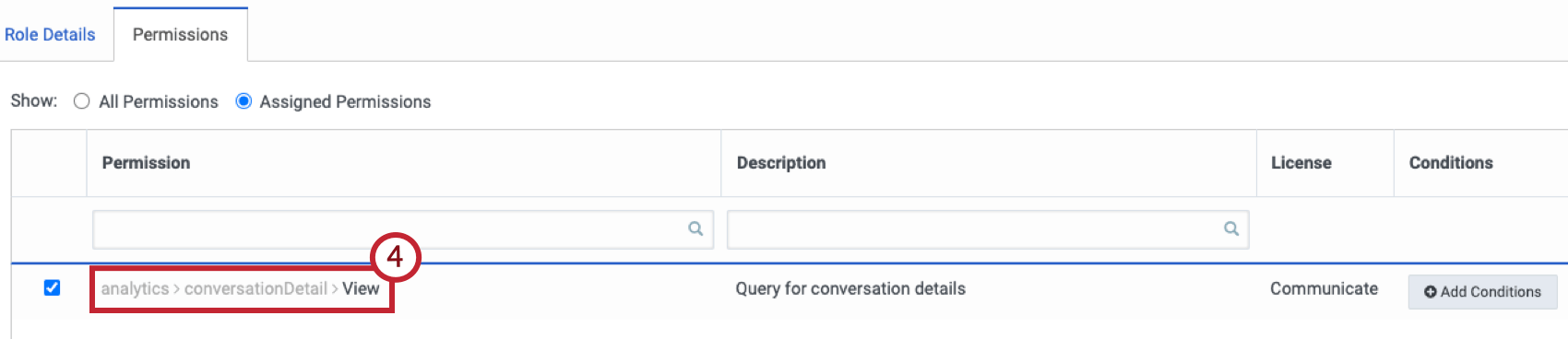
- Navigate to the Integrations tab.
- Select OAuth.
- Click Add Client.
- Add a name in the App Name field.
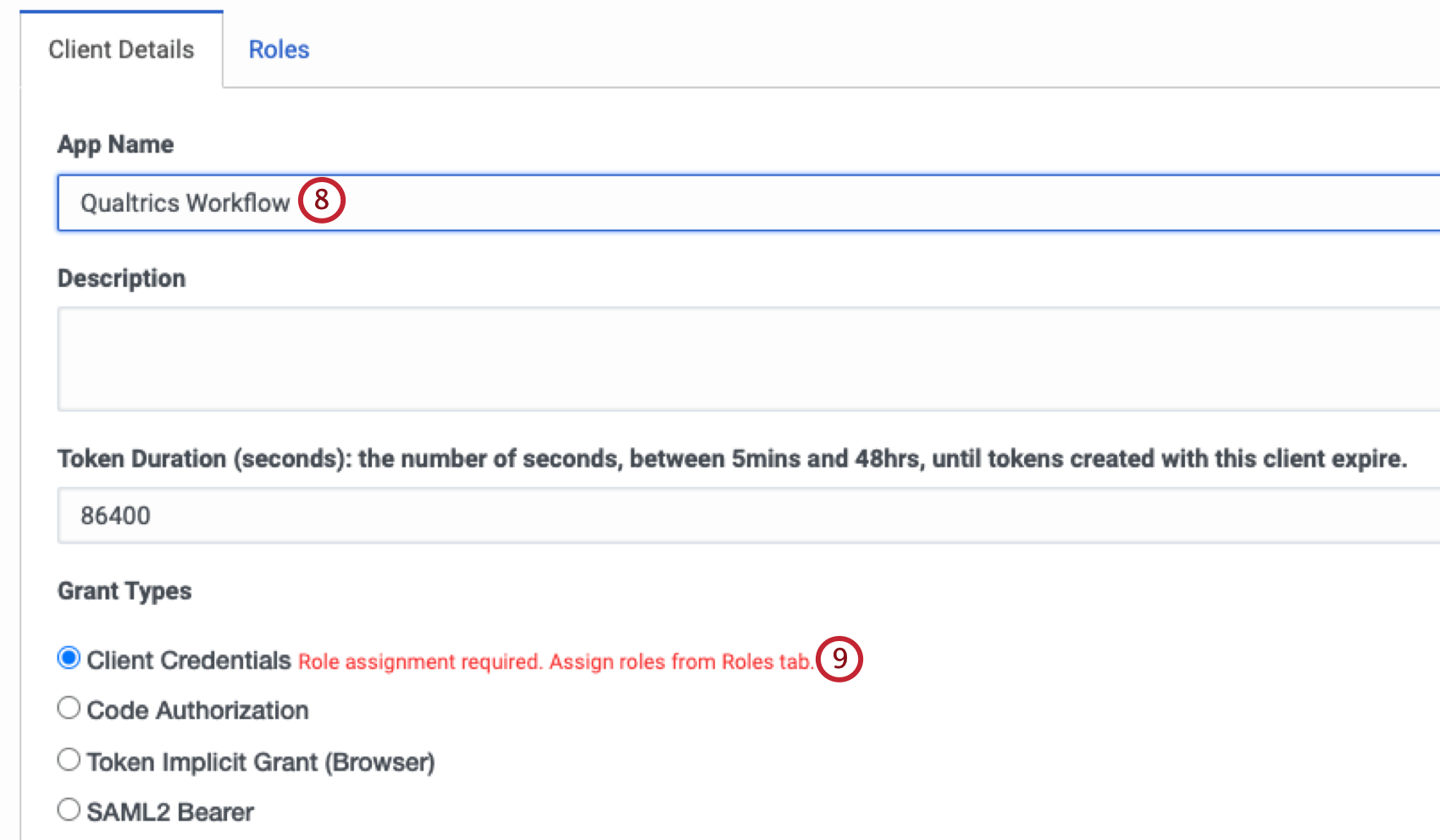
- Select Client Credentials as the Grant Type.
- Under Roles, select the Role that you created.
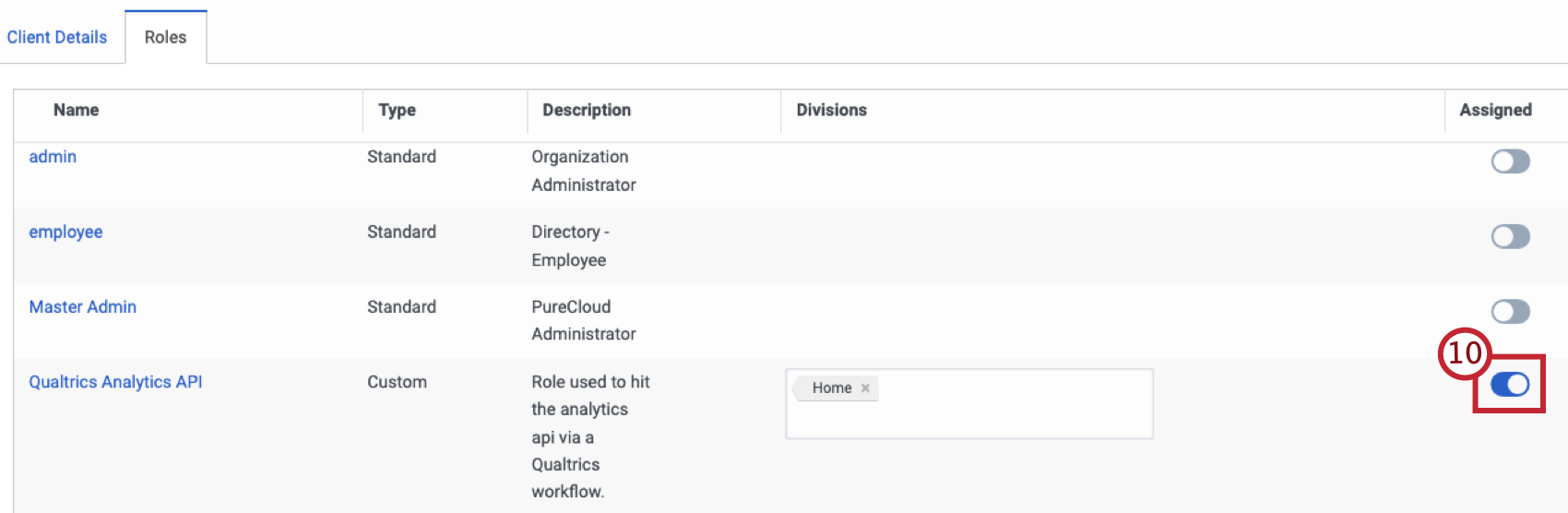
Creating Web Service Workflows
- Create a new event-based workflow started by a survey response.
- Add conditions so the workflow only runs when a user selects I didn’t connect and the ConversationID embedded data field is not empty.
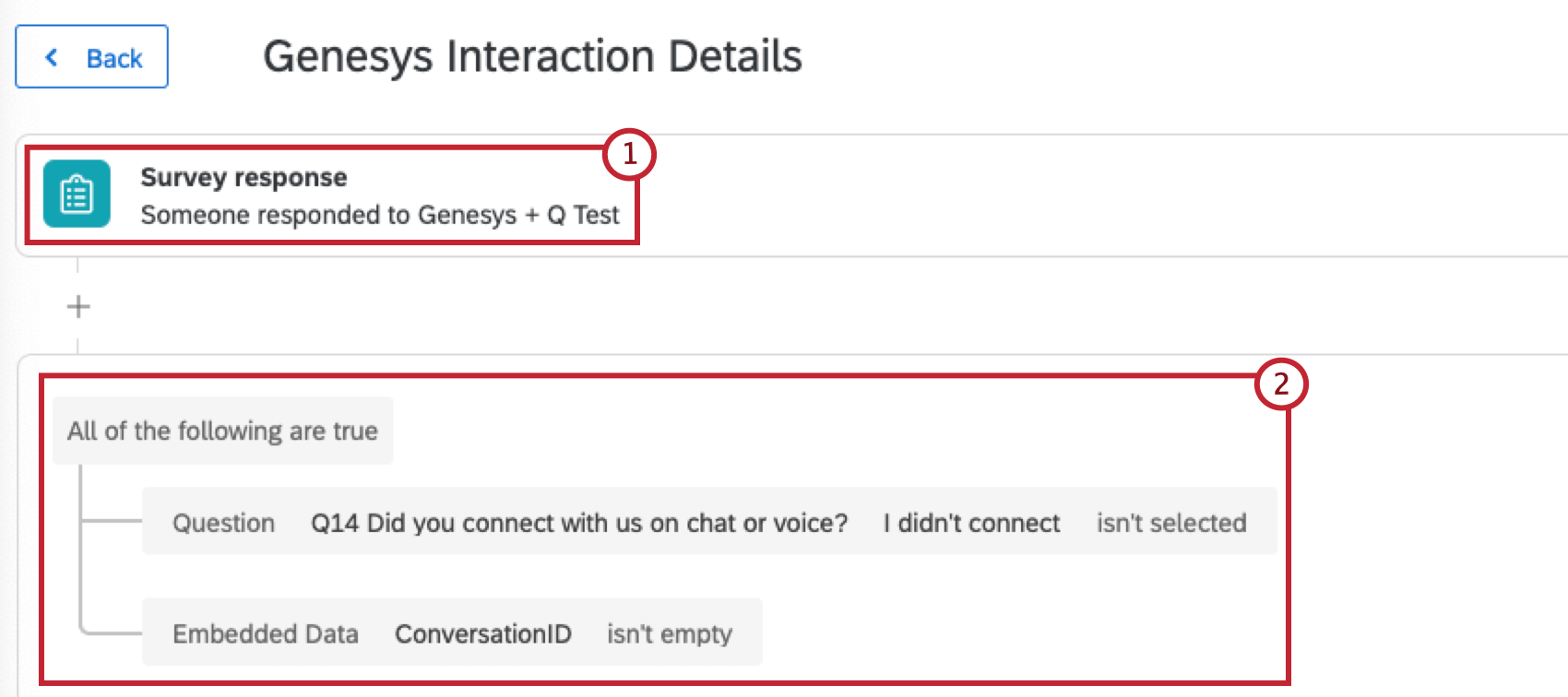
- Add a Web Service Task to the workflow.
- Select Authenticated web service.
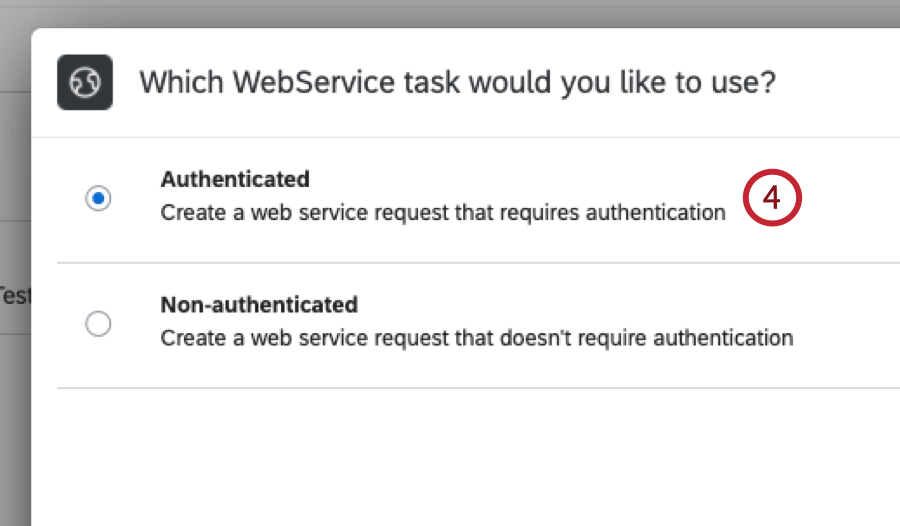
- Add a new OAuth user account and fill in the relevant credentials from Genesys. The token endpoint should be https://login.mypurecloud.com/oauth/token.
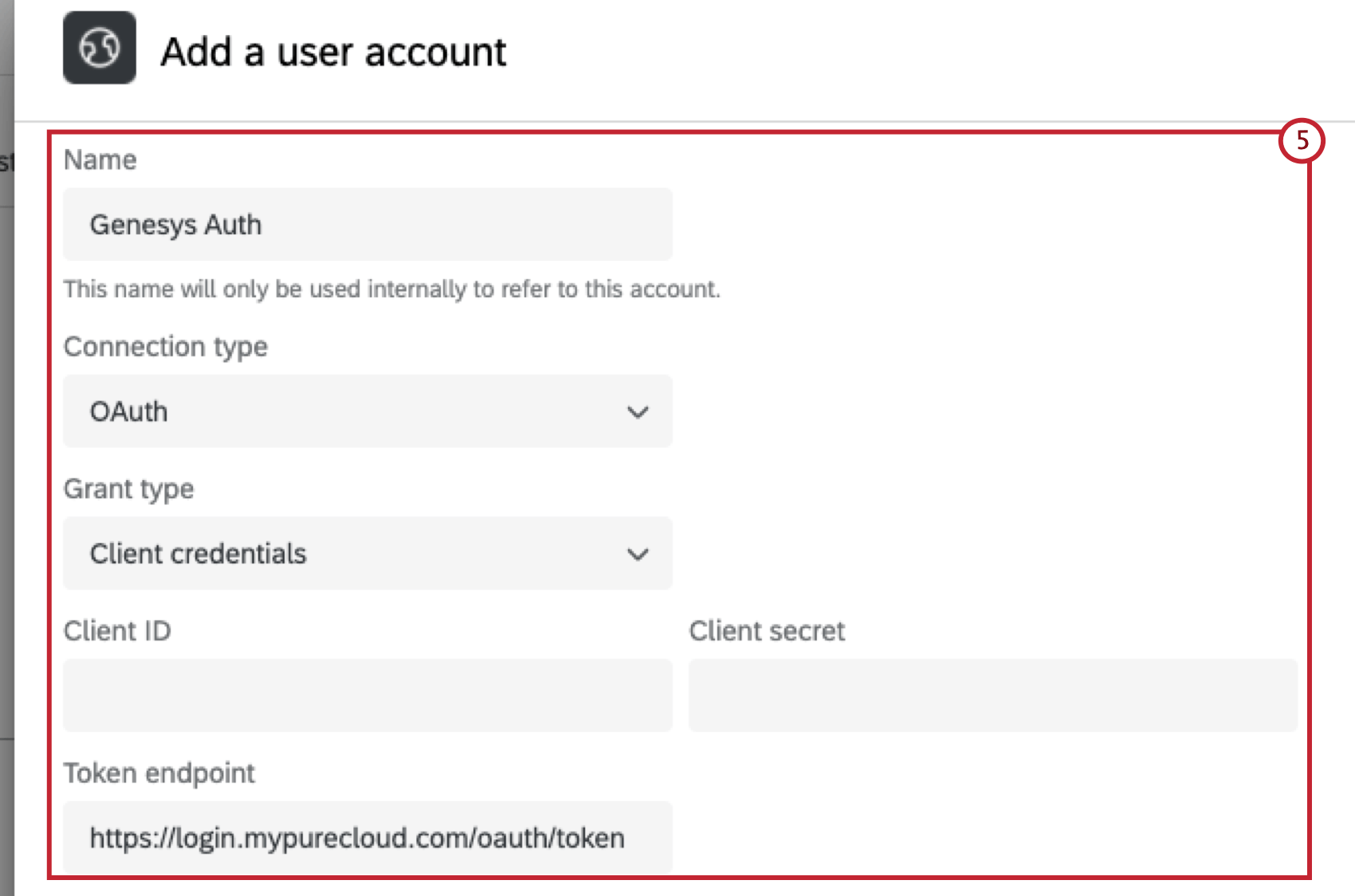
- Select GET for the request type.
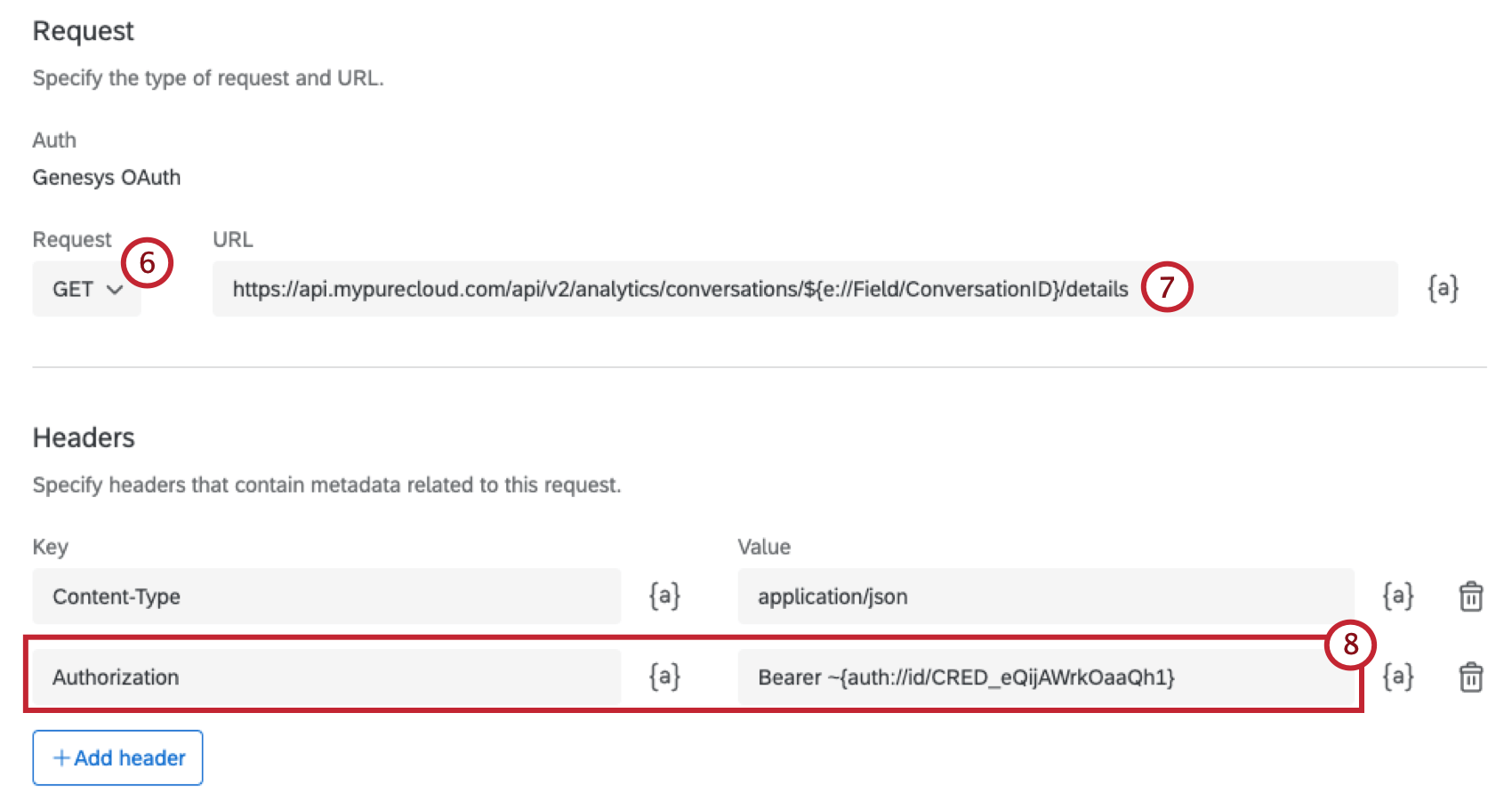
- Enter the following URL to use as an endpoint:
https://api.mypurecloud.com/api/v2/analytics/conversations/${e://Field/ConversationID}/details. - In the Headers section, add Authorization as a Key, and enter Bearer [credentials] as the Value, where the credentials are inserted as piped text.
- Begin mapping your fields in the Piped text section. Enter each field name in both the Path and Piped Text Label columns. Make sure to add the following fields: conversationEnd, conversationId, conversationStart, participants.
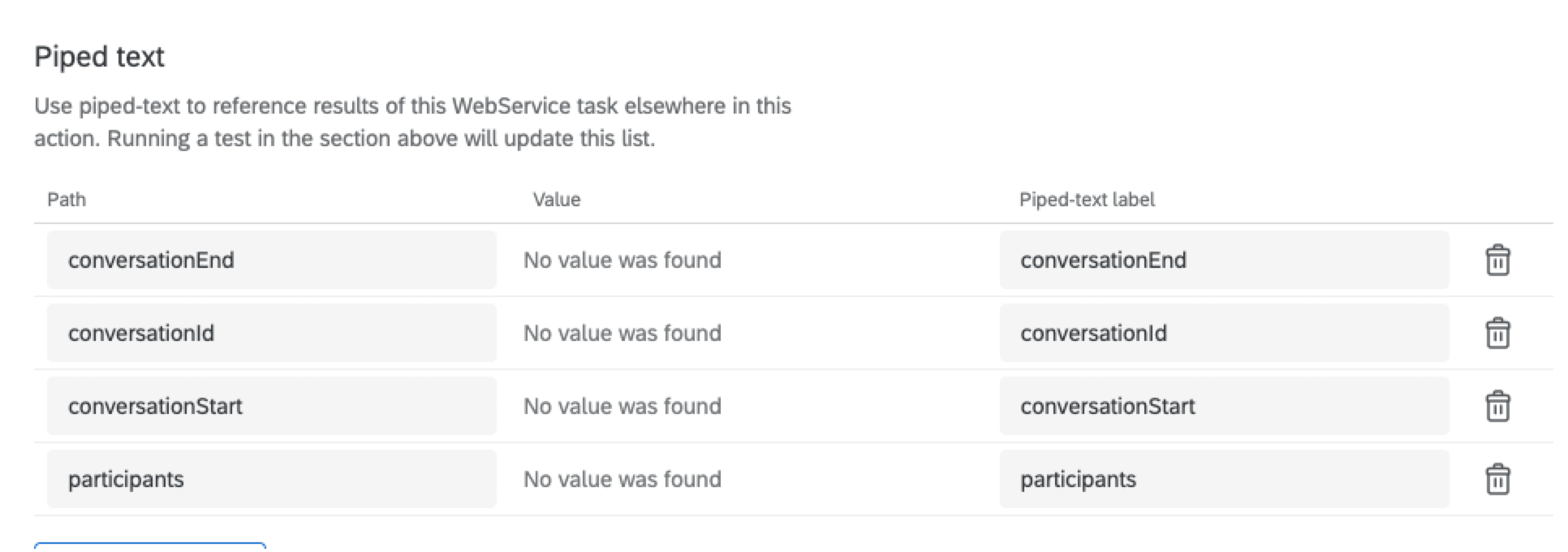 Qtip: Some of the fields that are returned from Genesys may need to be cleaned up using a code task. You can add the code task to your workflow to transform the data into a more readable format.
Qtip: Some of the fields that are returned from Genesys may need to be cleaned up using a code task. You can add the code task to your workflow to transform the data into a more readable format. - Create another Web Service task by repeating steps 3-6.
- Enter the following URL to use as an endpoint, inserting the Agent ID field using piped text: https://api.mypurecloud.com/api/v2/users/[CC_Agent_ID].
- Map your fields in the Piped text section.
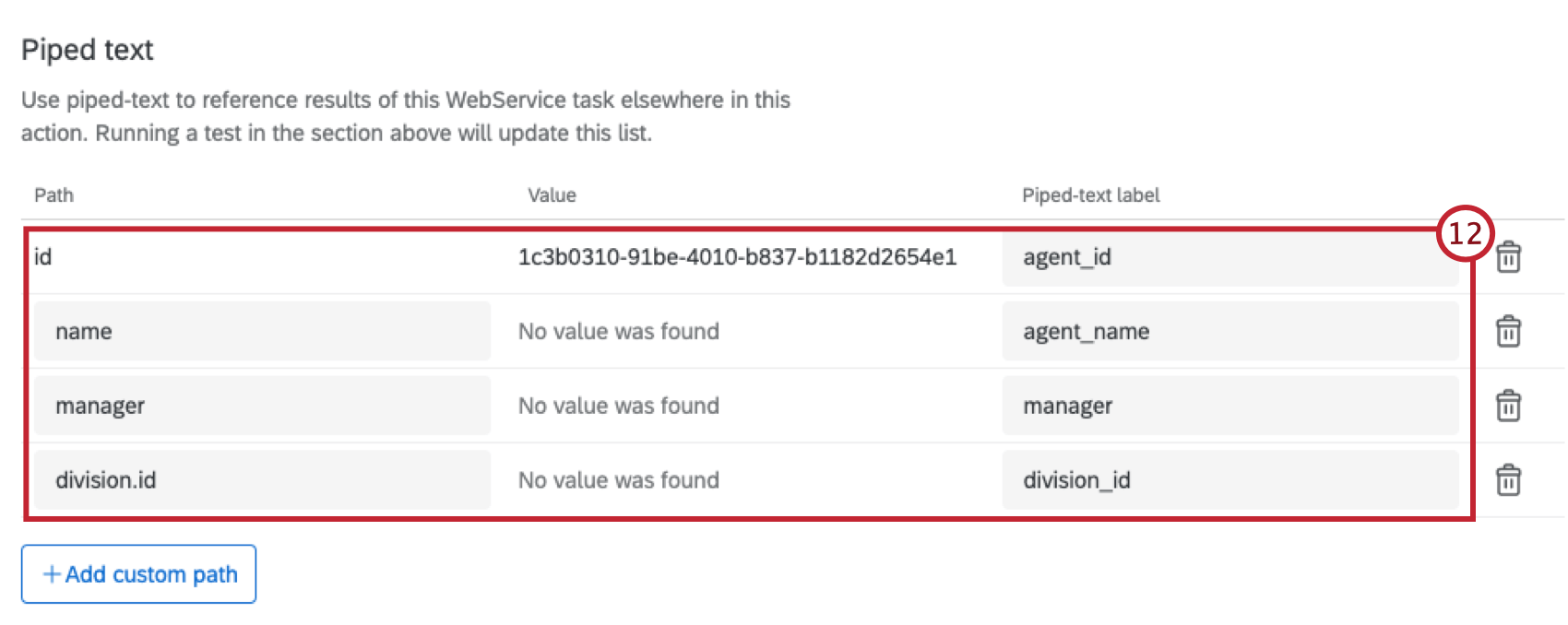 Qtip: Some of the fields that are returned from Genesys may need to be cleaned up using a code task. You can add the code task to your workflow to transform the data into a more readable format.
Qtip: Some of the fields that are returned from Genesys may need to be cleaned up using a code task. You can add the code task to your workflow to transform the data into a more readable format. - Create a third Web Service task by repeating steps 3-5.
- Select PUT for the request type.
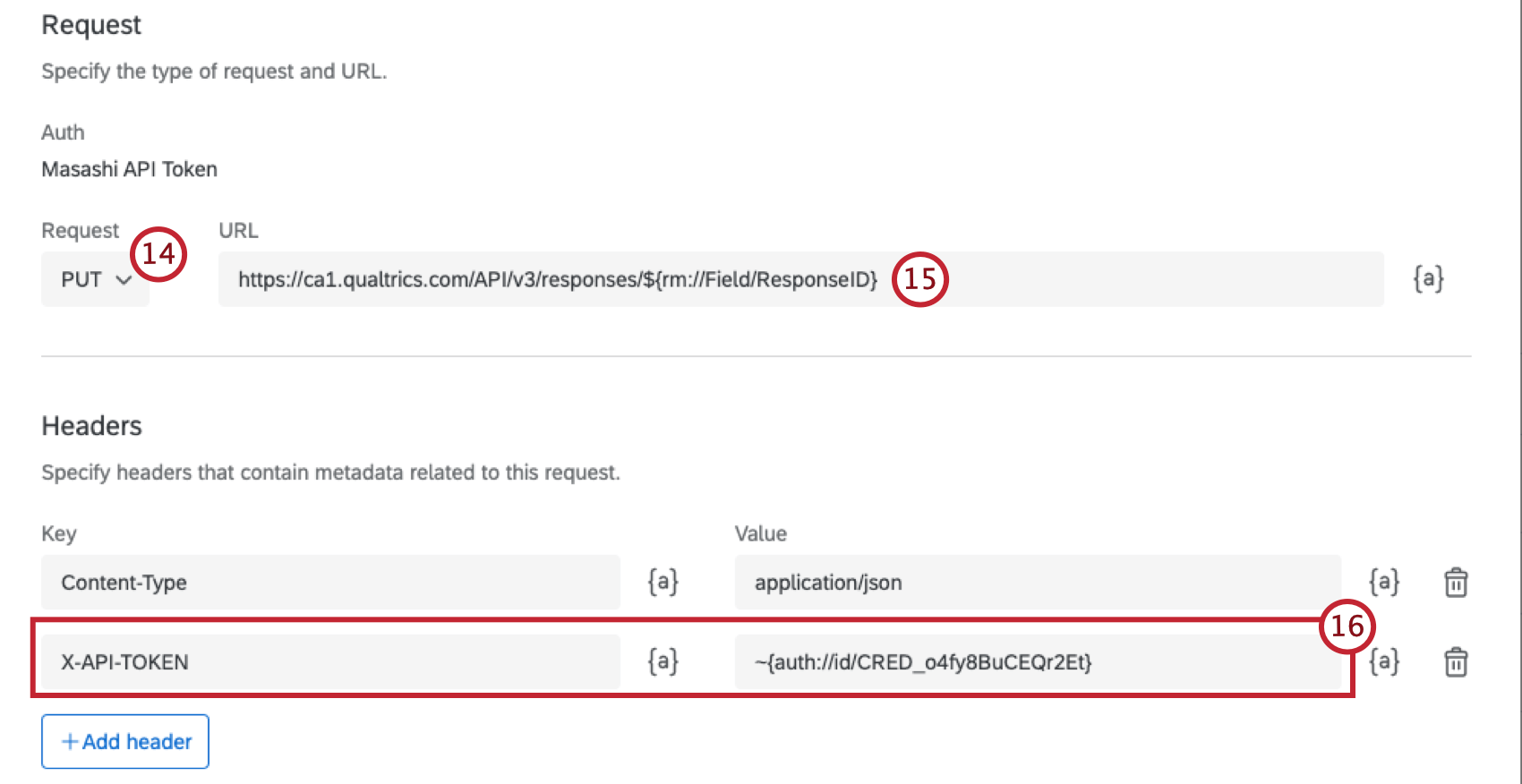
- Enter the URL in the following format: https://datacenterID.qualtrics.com/API/v3/responses/${rm://Field/ResponseID} where datacenterID is replaced with the ID of your datacenter.
- In the Headers section, add X-API-TOKEN as a Key, and enter the authentication you configured in step 8 as the Value.
- Add any additional key-value pairs you want to use in the request.
Step 4: Connecting to Your CRM
After you’ve created your survey response workflows, you must connect Qualtrics to your Customer Relationship Management (CRM) System. This step will look different depending on the way your CRM is set up. Follow the documentation for your CRM to look up other contact data by phone number.
Step 5: Closing the Loop with Ticketing
To close the loop, use the Dissatisfied Customer Ticket workflow that was automatically created when you set up your post-interaction survey. For more information, see Closing the Loop.
Step 6: Analyzing Genesys Data in CX Dashboards
An example dashboard is included for the post-interaction survey you created. This dashboard can be modified based on what data you want to visualize from the the survey and interaction data.