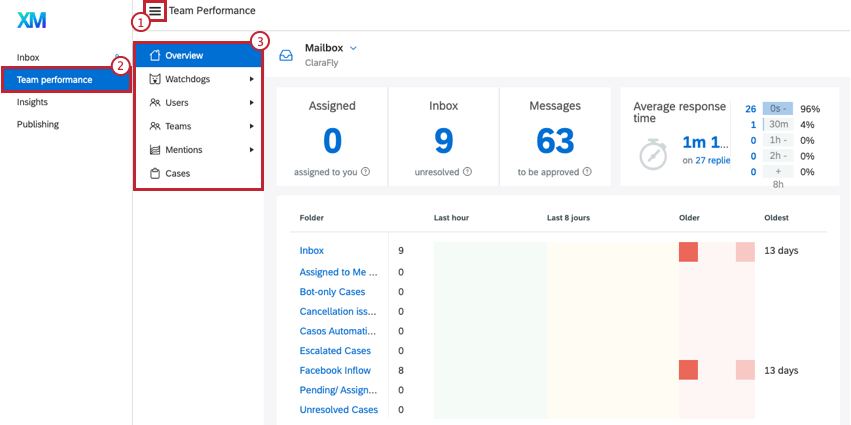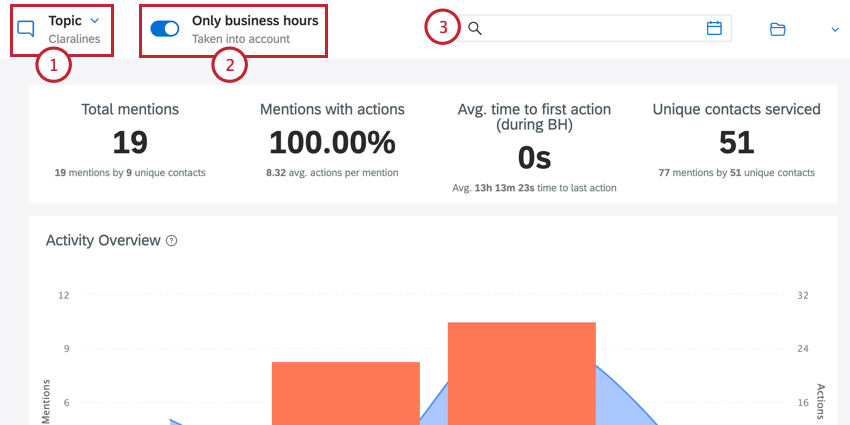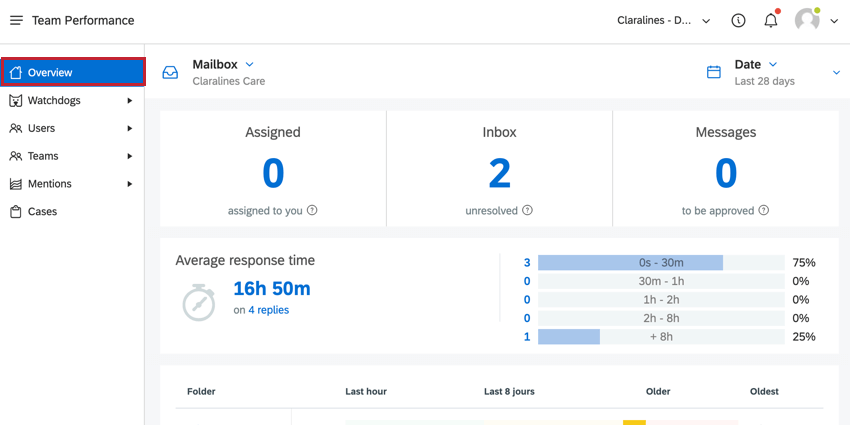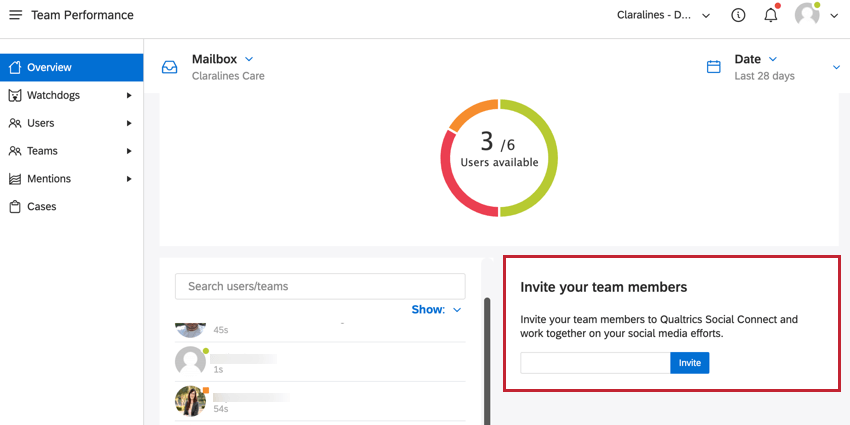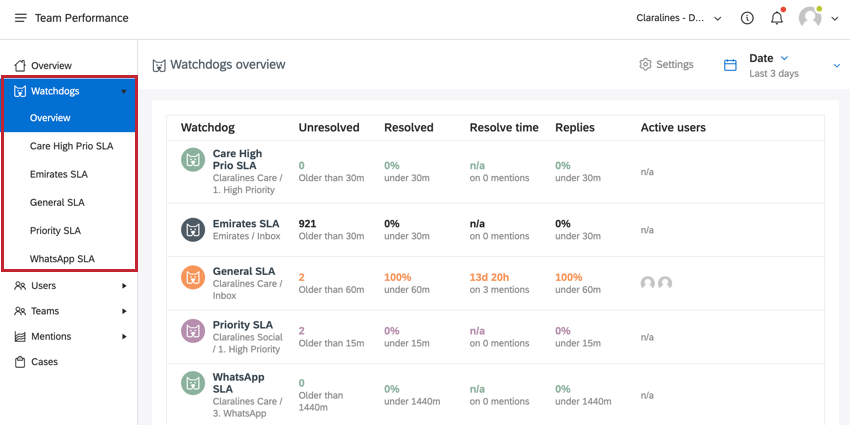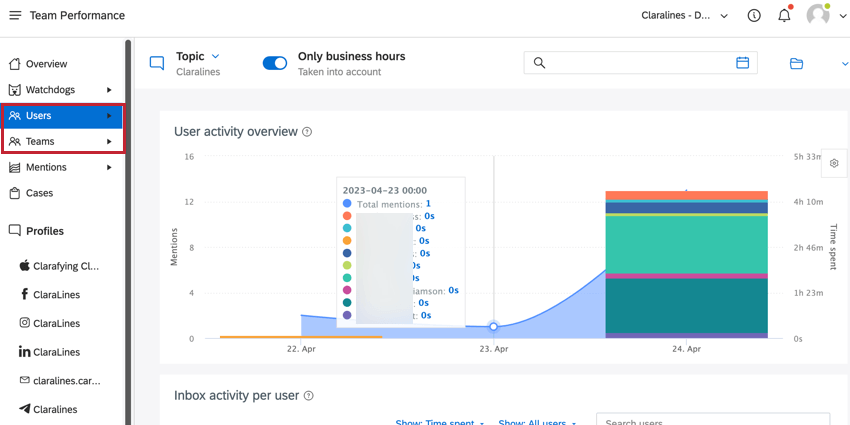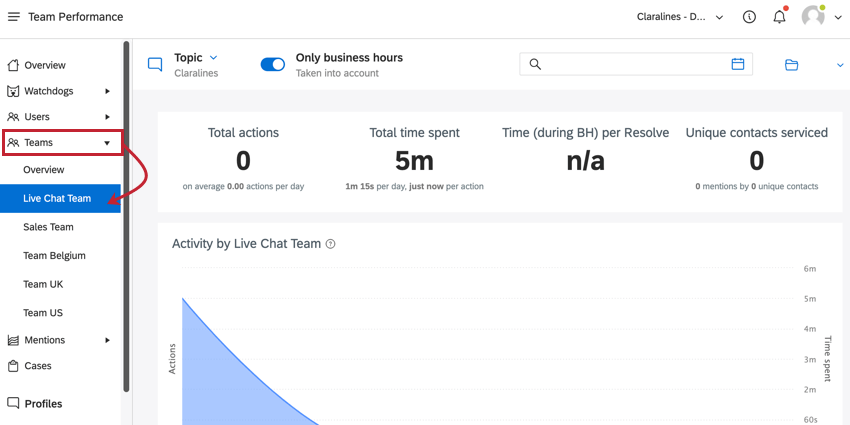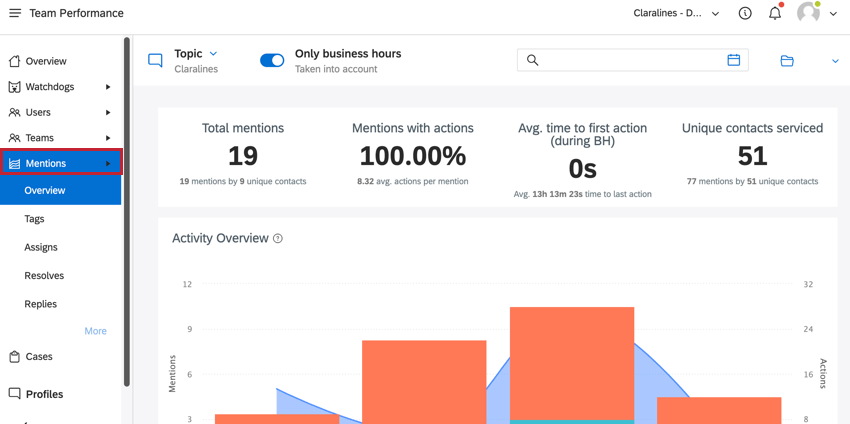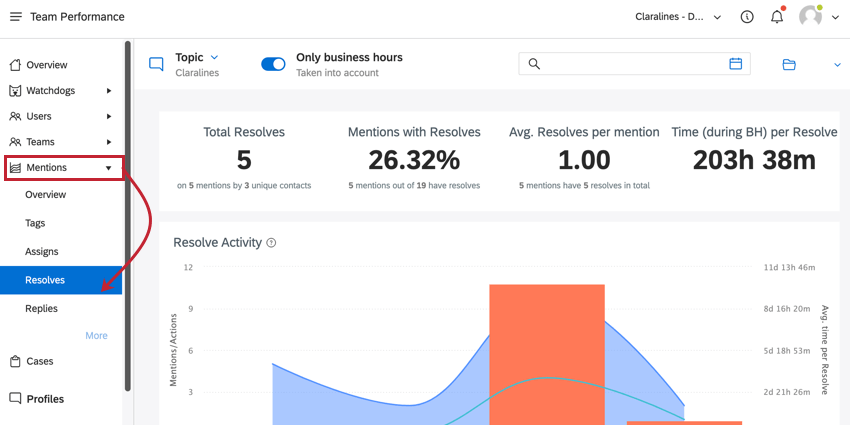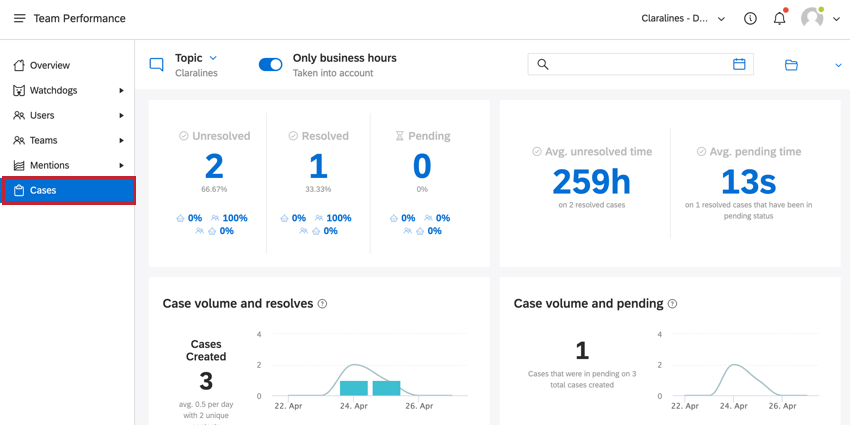Team Performance (QSC)
About Team Performance
Team performance in Social Connect gives you a detailed overview of how your team is handling mentions in the Social Connect Inbox. Here you will be able to calculate the response time, handle time, and compare the amount of mentions per user or per team.
- Click on the menu icon in the top left corner.
- Click Team Performance.
- Select the subject you want to dive into. See the sections below for information about each.
While viewing your team performance reports, you can choose what data is displayed using the following:
- Use the Topic menu to choose what topics are displayed.
- The Only business hours option controls how time periods are calculated. When enabled, only business hours are taken into account when calculating the time period between a mention’s publication date and action’s date.
Qtip: When enabled, this option will add the phrase (during BH) to any time calculations so that you know that it is including only business hours.
- Use the filter bar to filter your data by different conditions. See Filtering in Social Connect for more information.
Overview
The Overview section contains a top-level view of the activity in your account. On this page, find information about:
- The number of mentions unresolved in the Inbox, the number of messages waiting to be approved, and the number of mentions that are assigned to you.
- The average response time.
- A list of folders and their oldest unresolved mentions
- Information about users and their platform usage, including time since last online, average response time, and any assignments.
Use the Invite your team members option at the bottom of the page to invite other employees at your company to join your Qualtrics Social Connect account.
Watchdogs
The first section in the list is the Watchdogs section. This shows the metrics of your active watchdogs.
You have 2 options here:
- Click Overview to get a summary of the main statistics of your Watchdogs in Social Connect, including the number of (un)resolved mentions, resolve/reply time, and the agents working in that folder or inbox.
- Select an individual Watchdog to look at more in-depth insights for that specific folder.
For more details, see Watchdogs Stats.
Users and Teams
The Users and Teams sections work the same. The difference between these 2 tabs is the Users tab shows individual user performance, while the Team tab shows team performance.
You will be able to compare different users and teams with each other in the Overview section or drill down to a specific user or team by selecting their name in the sidebar.
Overview
The Overview section of the Users and Teams pages shows you how your users and teams perform against each other. The data available on this page includes:
- User/Team Activity overview: This graph shows the total number of mentions and the total time spent per user or team when handling a mention. By hovering over the graph you will be able to see the exact amount of time spent for a specific day. Actions on cases are included by default.
- Inbox activity per user/team: This table shows the total amount of time spent and the number of all actions performed by that user or team. All of the numbers are clickable and clicking on a number shows all associated mentions in a pop-up window.
- Inbox handle time per user/team: This table shows an overview of how many mentions each of your users or teams handled, as well as how many unique users were serviced. The data in this table includes:
- Unique Contacts Serviced: The number of unique authors of mentions that the user or team handled.
Example: If a certain Twitter profile tweets 2 times and your user handles these 2 mentions the “mentions handled” metric will be 2 and the “unique users serviced” metric will be 1.
- Mentions handled:The number of mentions that have actions by Clarabridge Engage users or teams matching your current date range.
- Average Mention Handle Time: The average amount of time it takes the user or team to handle a mention.
- Case Handle: The number of cases handled by a user or team.
- Average Case Handle Time: The average amount of time it takes the user or team to handle a mention.
- Total Handle Time: The total amount of time the user or team has spent handling mentions.
- Unique Contacts Serviced: The number of unique authors of mentions that the user or team handled.
- Publishing activity per user/team: This table shows an overview of publishing actions done by your users. This includes both replies from the Inbox and new posts from the Publishing section. This table displays the following data:
- Create: The number of created replies and posts. This excludes posts that were sent for approval, posts that are drafted, and asynchronous posts (which includes video posts and posts with more than 10 profiles at the same time).
- Publish: The number of all published replies and posts.
- Total: The total sum of the created plus published posts.
Viewing a Specific User or Team
If you are looking for metrics for a specific user or team, click on either Users or Teams and then select the user or team you’re interested in.
This page displays the following metrics about the user or team:
- Total actions: Total amount of all possible actions one user or team has performed on the mentions during the selected date range.
- Total time spent: Total amount of time this user or team worked actively in Social Connect during the chosen date range. All activity within Social Connect is seen as time spent.For example: clicking on actions on mentions, navigating between pages, opening mentions, and so on. Just having Social Connected opened in the browser, or a tab in the background does not count towards time spent. Clicking whitespace will also not be counted as time spent.
- Time per Resolve: Total amount between the time of the mention was published and then resolved by the user team during business hours.
- Unique contacts serviced: Total amount of unique users the team or the user served during the chosen date range.
Qtip: Unique user counts are estimates based on if Qualtrics can tell the identity of the person who sent the mention.
- Activity by user or team: The total number of actions and the average time per action during business hours.
- Availability of user or team: An overview of how long your user or team was set to “Available.” This also displays how many times they changed their status.
Mentions
The Mentions section of Team Performance gives you an overview of the mentions in your brand, including how quickly they are actioned and resolved.
The data on the Overview page includes:
- Total mentions: Total amount of mentions that were published during the date range (or filter) you have selected. KPI is calculated based on the date your mentions were published.
Attention: The total mentions in the team performance may differ from the total mentions in the Insights tab. The Insights tab calculates total mentions by the timestamp of the mention, whereas the performance tab uses the timestamp of the action. - Mentions with Actions: Total amount of mentions that were published during the date range (or filter) you have selected and required an action (reply, resolve, tag,).
- Time to First action: Average based on the total amount of actions done during the selected date range and how long it took to perform these actions. We calculate this based on the publish date of the mention and the time it took to perform an action.
- Unique Users serviced: Amount of Unique Users you have serviced/action during the selected date range and/or filter.
- Activity Overview: A chart displaying the total amount of actions performed by your team, broken out by type and grouped by time frame. This is compared to the total amount of mentions during that time frame.
- Total actions by type: The total number of actions taken on mentions, broken out by type of action:
- time per action: The average amount of time to complete an action on mentions, broken out by type of mention.
Viewing Data for Specific Actions
You can look at performance for a specific action (for example, how long it takes to reply). Click on Metrics and then choose the specific type of action you’re interested in.
The reporting page for a specific action shows the same metrics as the overview page. The only difference is that the data on this page is for that specific action only.
Cases
The Cases section of Team Performance gives you information about the statuses of your cases and the time it takes to action them.
The data on this page includes:
- Status: The status widget gives an overview of the number of cases that are unresolved, resolved, and pending. Click on a number to open a window with all cases that match that status. Below the main metrics, there is a breakdown of the percentage of cases that have:
- Only bot involvement
- Only agent involvement
- Both agent and bot involvement.
- Average time: This widget displays the average time for unresolved and pending cases. Click on a number in this widget to view the cases that fit that description.
- Case volumes and resolves: This graph displays the number of case resolve actions grouped by time period. Additionally, this graph shows the total number of created cases grouped by time period.
Qtip: Reopening a case is considered a “resolve” action.
- Case volume and pending: This graph displays the number of case pending actions grouped by time period. Additionally, this graph shows the total number of created cases grouped by time period.
- mentions per case: This chart shows the number of mentions in a case.
- case resolve time: This graph displays the average case resolve time and the number of cases that were resolved within your selected date range. This graph also includes cases created in the 28 days before the selected date range but were resolved in the date range.
- first response time: This chart shows the average first response time for all cases created within the selected date range. This chart also includes cases created in the 28 days before the selected date range but were resolved in the date range.
- response time: This chart displays the average response time and the amount of cases that received a response within the selected date range. This chart also includes cases created in the 28 days before the selected date range but were resolved in the date range.
- case handle time: This chart displays the handle time of a case. This is the combination of the handle time of that case and those of every mention in that case. This graph also shows the total number of cases handled.
Calculating Handle Time
It’s important to understand how handle time is calculated in Social Connect. This metric is used in many of the reports on the Team Performance page. The handle time represents the total amount of time an agent interacted with a mention up until the point that it was actioned.
Handle time is calculated using the following method:
- When you select a new mention in the Inbox, the current date and time is saved. This date and time becomes the basis for calculating the handle time.
- When you perform a supported action on the mention, the current date and time is saved. Supported actions include:
- Replying to a mention.
- Resolving a mention.
- Editing a mention’s sentiment.
- Adding or removing tags from a mention.
- Editing a mention’s properties.
- Changing a mention’s assignee.
- The handle time is then calculated by finding the difference between the two saved timestamps.
- If you perform any additional actions on the mention, then the handle time will be updated. The timestamp of the most recent action will be used for calculating handle time. The original timestamp of when the mention was first selected will remain the same.
- If you do not perform any actions on the mention at all, then no handle time will be calculated for that mention.