Organizing Feedback Requests
About Organizing Feedback Requests
The Overview tab of your Frontline Feedback project contains a table of every feedback request with built-in filters so users can easily sort through requests. Additionally, project administrators can merge requests, add requests to collections, and delete feedback requests from this page.
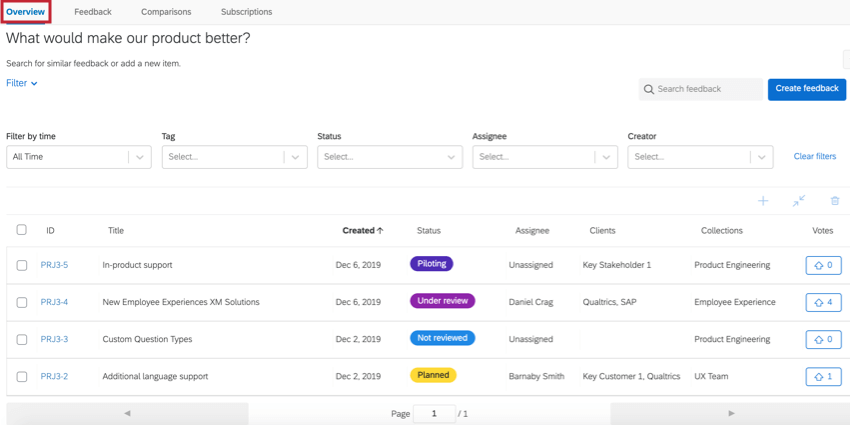
Searching & Filtering Feedback Requests
All users with access to the Frontline Feedback project will be able to view, search, and filter feedback requests from the Overview tab.
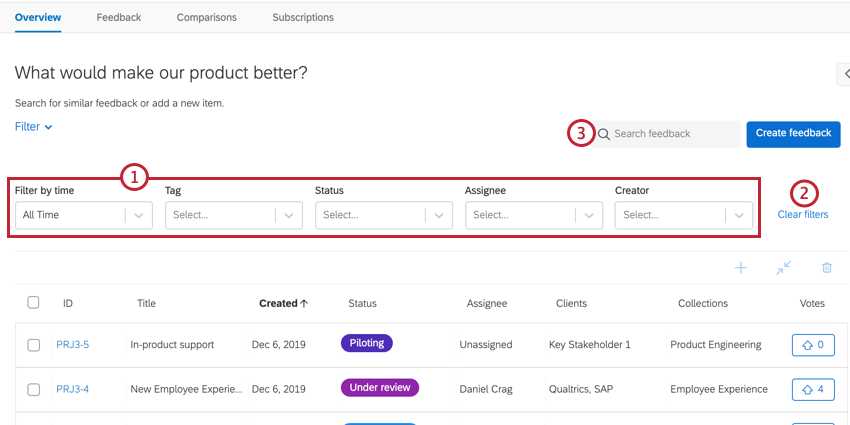
- Use the filters to filter your feedback requests by various fields. You can filter by:
- Filter by time: Filter by the amount of time that has passed since the feedback request’s creation date.
- Tag: Filter by any tags on the feedback requests.
- Status: Filter by the feedback request’s status.
- Assignee: Filter by the user listed as the request’s assignee.
- Creator: Filter by the user who created the feedback request.
Qtip: You can apply multiple filters to narrow down your results. Filters are additive, meaning there’s an implied “and” between filters. - Click Clear filters to deselect all applied filters.
- Use the search bar to search for feedback requests; this search bar will search the title and description for feedback requests.
Once you’ve found the request you’re interested in, click the request’s ID to view the full request.
Feedback Requests Table
The requests listed at the bottom of the Overview tab will adjust based on the filters you apply. This table contains the following information about feedback requests:
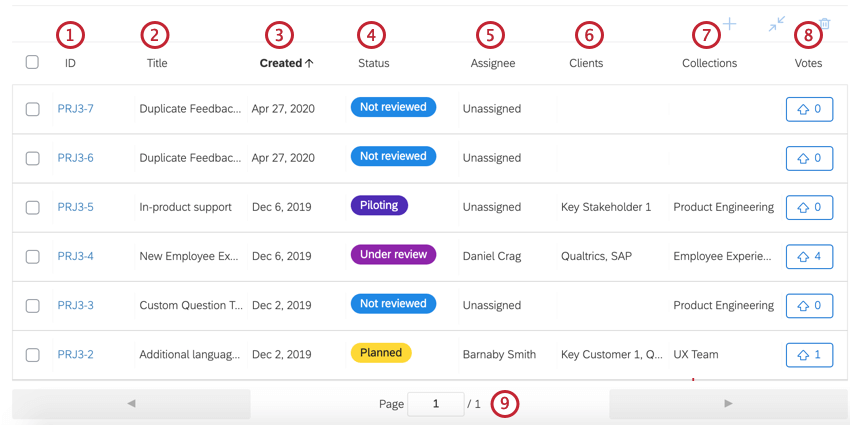
- ID: This is the ID of the feedback request.
- Title: This is the title of the feedback request.
- Created: This is the date that the feedback request was created on.
- Status: The feedback request’s current status.
- Assignee: The user assigned to the feedback request.
- Clients: The clients that have been added to the feedback request.
- Collection: The collections that the feedback request has been added to.
- Votes: The number of upvotes the feedback request received. If you have yet to vote on a particular request, you can click the upvote button from this table to upvote a request.
- The table displays 10 requests per page. The number of pages is listed below the table and you can navigate between pages using the arrows at the bottom of the table.
You can click on any of these fields at the top of the table to sort by that field. For example, in the image above, we sorted the table by the Created field, indicated by the field name being bolded with an arrow next to it.
Additional Administrator Actions
If you are either an Owner or Moderator for the project, there are additional actions you can take on feedback requests from the Overview tab. This includes adding requests to collections, merging requests, and deleting requests.
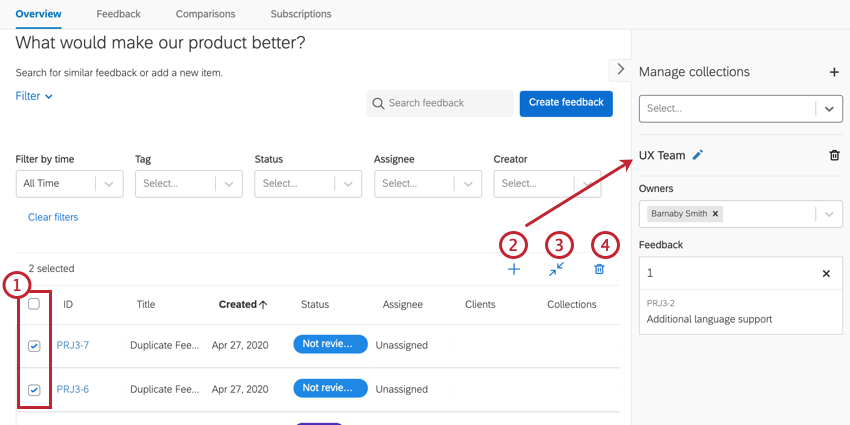
- Use the checkbox next to a feedback request to select it. You can select multiple feedback requests at a time. Use the checkbox at the top of the table to select all feedback requests on the page.
- Click the + to add the selected feedback requests to the currently selected collection. You can see which collection is currently selected in the Manage collections window.
Example: In the above image, the collection “UX Team” is selected.
- Click the double arrows to merge the selected requests into a single request. See Merging Feedback Requests for more information.
- Click the trash can icon to delete the selected requests. Once a request is deleted, it is irretrievable!
Merging Feedback Requests
Sometimes, your users may submit duplicate feedback requests. Instead of deleting the duplicate requests and potentially losing some ideas with that request, you can merge your requests together to consolidate the ideas to one feedback request.
When merging requests, all tags, votes, collections, and comments are consolidated in the newly merged request. The title, ID, description, assignee, and status of the newly merged request will be the same as the chosen target request, which acts as the master feedback request that the other ones merge into. The title and description of the duplicate requests will be commented on the new request once merged.
How to Merge Feedback Requests
- Use the checkboxes to select the feedback requests you want to merge.
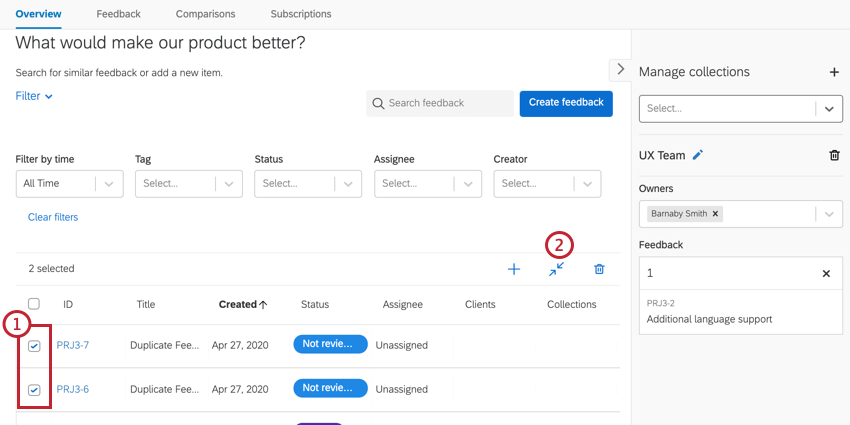 Qtip: You need to select at least 2 feedback requests before you can use the merge feature.
Qtip: You need to select at least 2 feedback requests before you can use the merge feature. - Click the double arrow button to merge your requests.
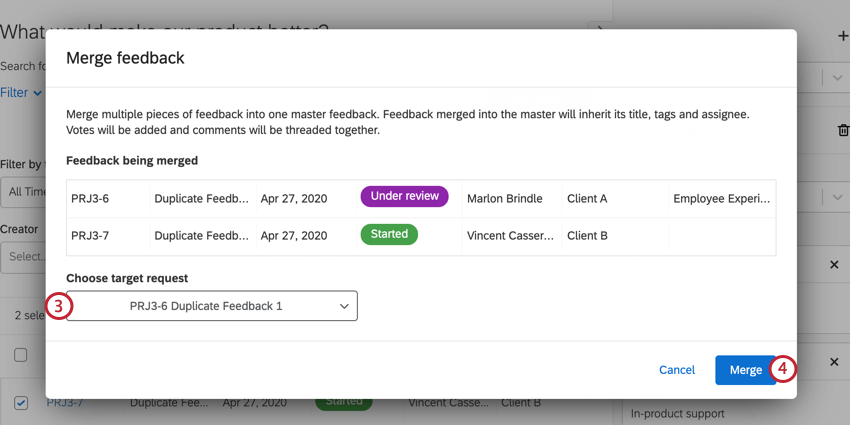
- Select the target request. This is the feedback request that the other requests will be merged into. The newly merged request will have the target request’s title, ID description, assignee, and status.
- Click Merge.