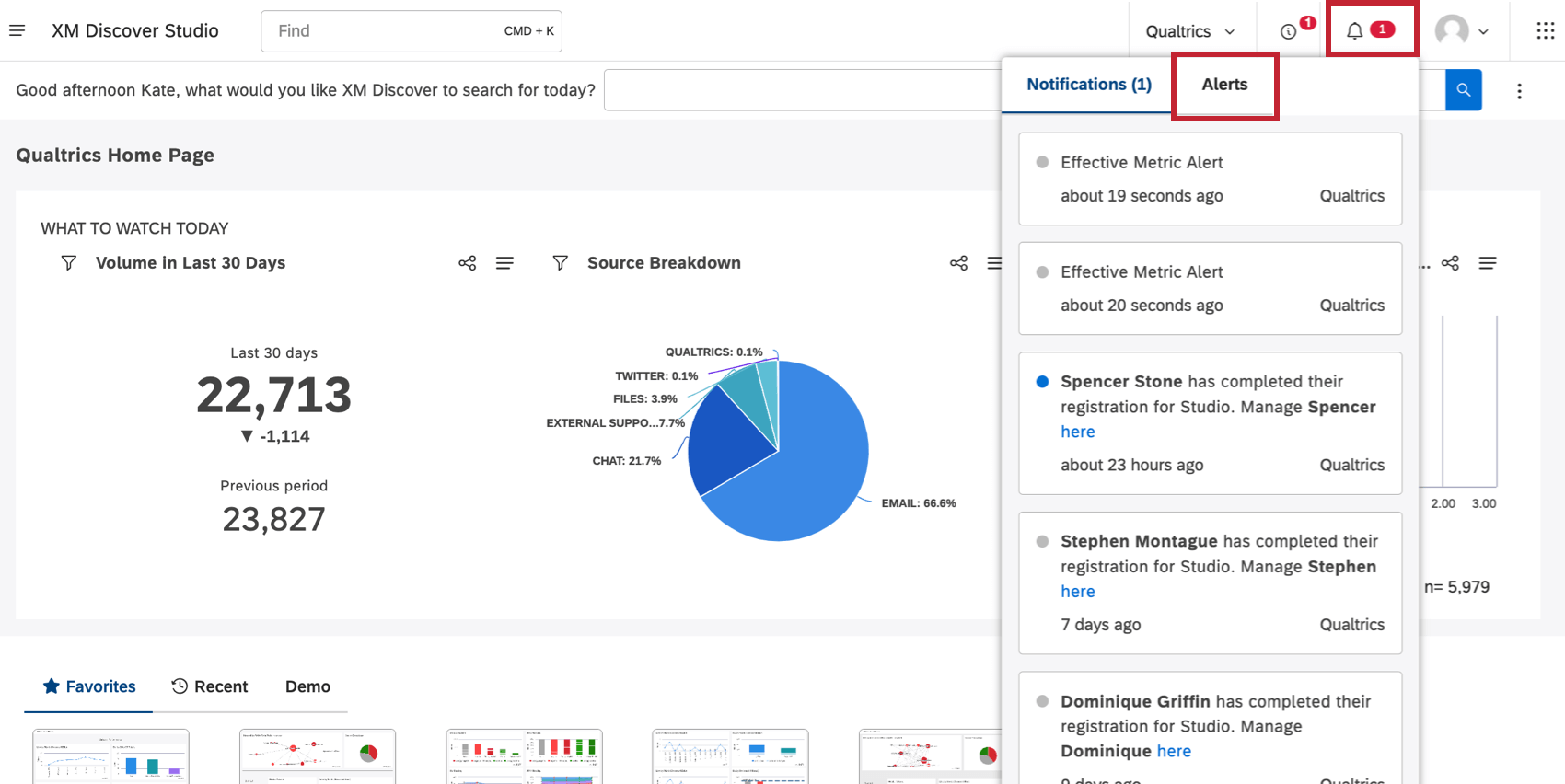Viewing & Subscribing to Verbatim Alerts (Studio)
Subscribing to Verbatim Alerts
Once a verbatim alert has been created in Designer, you can subscribe user groups to it in Studio.
The information shown in the alert matches the data permissions of the group’s owner.
A user newly added to a group will only receive alerts triggered after they joined the group; they won’t receive historical alerts sent before they joined.
- Click the profile icon.
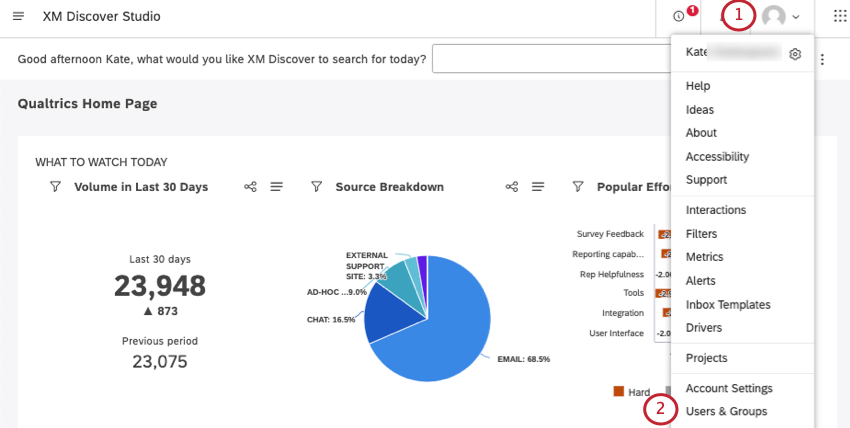
- Select Users & Groups.
- Select Groups.
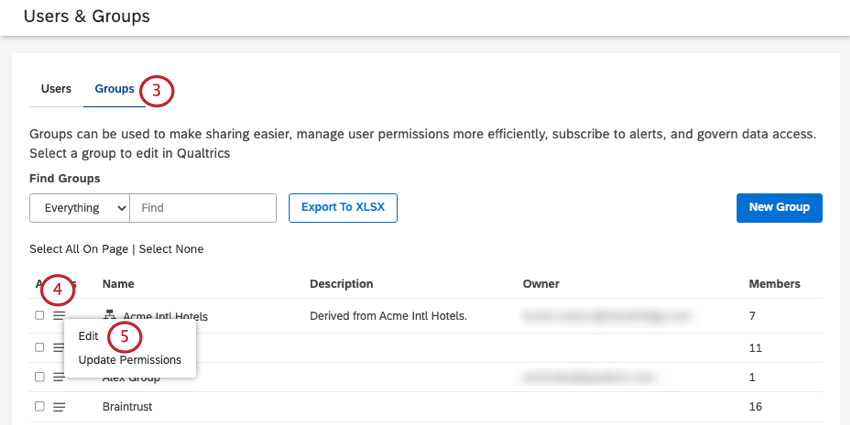
- Find the group you want to subscribe, and click the dropdown next to it.
- Click Edit.
- Go to Alert Subscriptions.
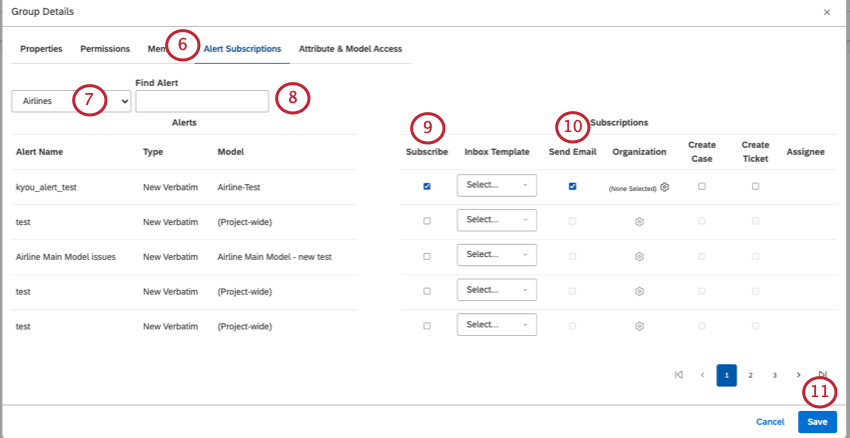
- Use the Projects dropdown to switch between different projects your verbatim alerts are saved to.
Qtip: You can search 1 project at a time. You may also need to select a content provider and an account, depending on what you have access to.
- Use the search bar as needed to find alerts.
- Select Subscribe to send alerts to the group inside Studio.
- Select Send Email to send email notifications to the group for this alert.
- Click Save.
Viewing Verbatim Alerts
Any in-app alerts you’ve received can be found by clicking the Notifications icon on any page of Studio. Metric alerts appear in the Notifications tab, while verbatim alerts appear under Alerts.
You’ll be able to see the time the alert was triggered.
Clicking the alert link opens its details in document explorer, where you can view the following information:
- The sentence that triggered the alert.
Qtip: If a single record contains multiple sentences that are related to the alert’s topic, you’ll only get a single alert notification / email, rather than multiple alerts.
- The sentence in the context of a full record. This can be a Facebook post, a Twitter comment, or a survey response.
- The attributes available for this record, such as time of writing, or author’s name. Some attributes are common to all records, while others are source-specific.
- The topics assigned to sentences in this record. You can limit topics to a selected category model or choose All Models using the drop-down list.
See more on how to use the document explorer on the Document Explorer page.
Email Alerts
If you’re sending email notifications, each alert will also be delivered as a separate email message to all group members. (The only exception is when multiple sentences in the same document are combined into one email.)
The email presents alert details similar to document explorer. Clicking the “View in Studio” link opens the document behind the alert in Studio’s document explorer.