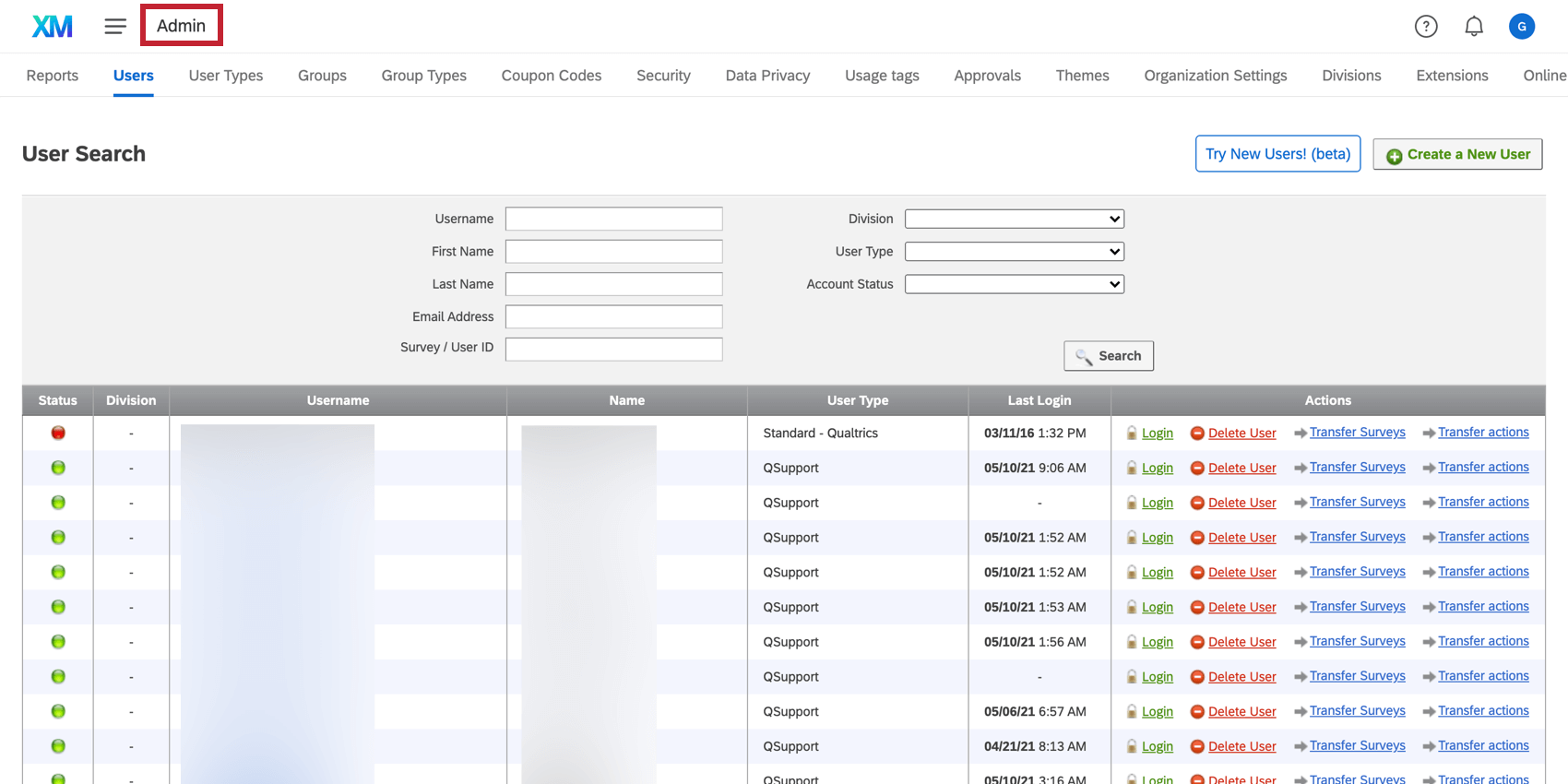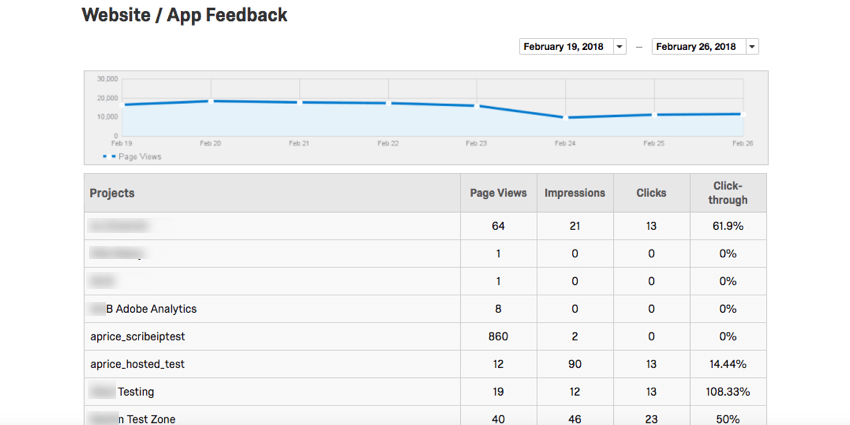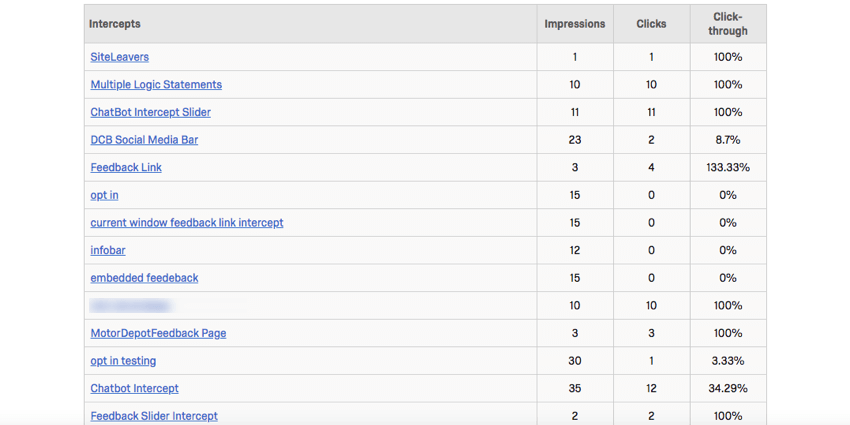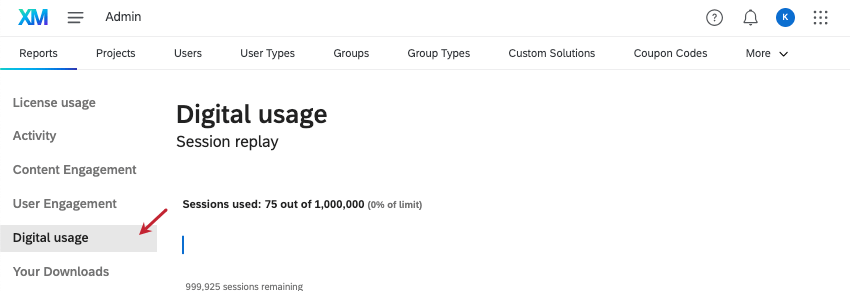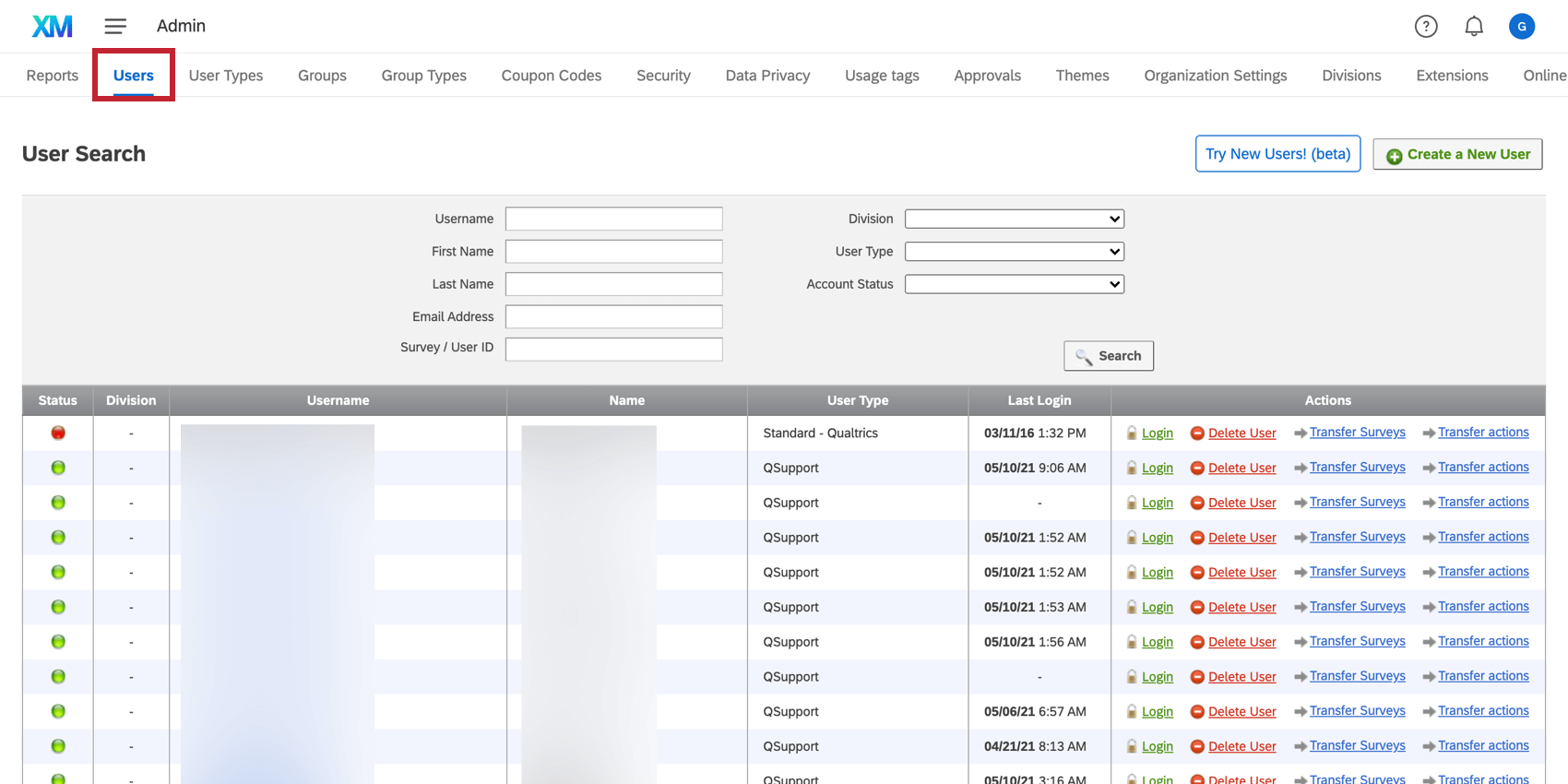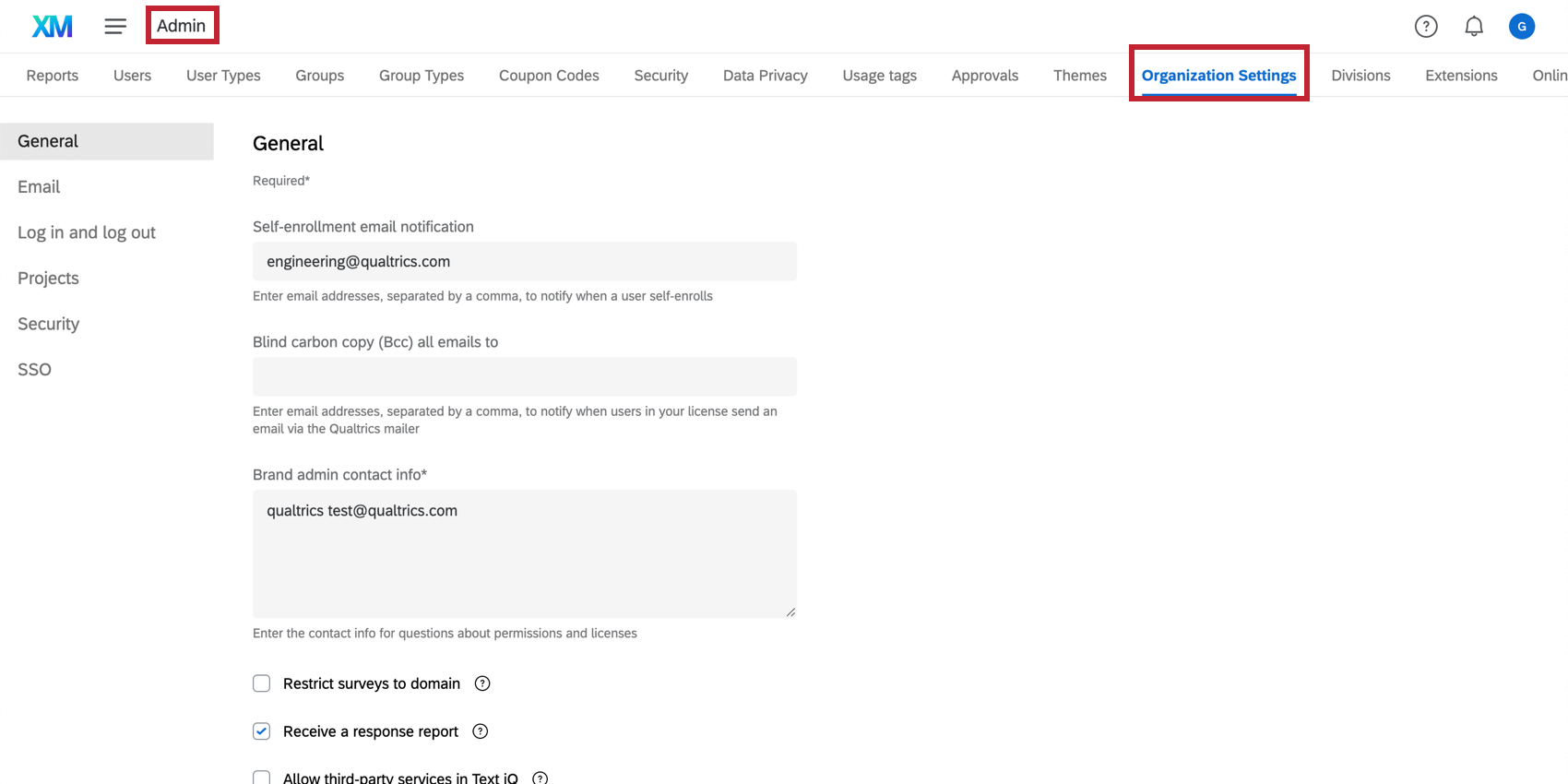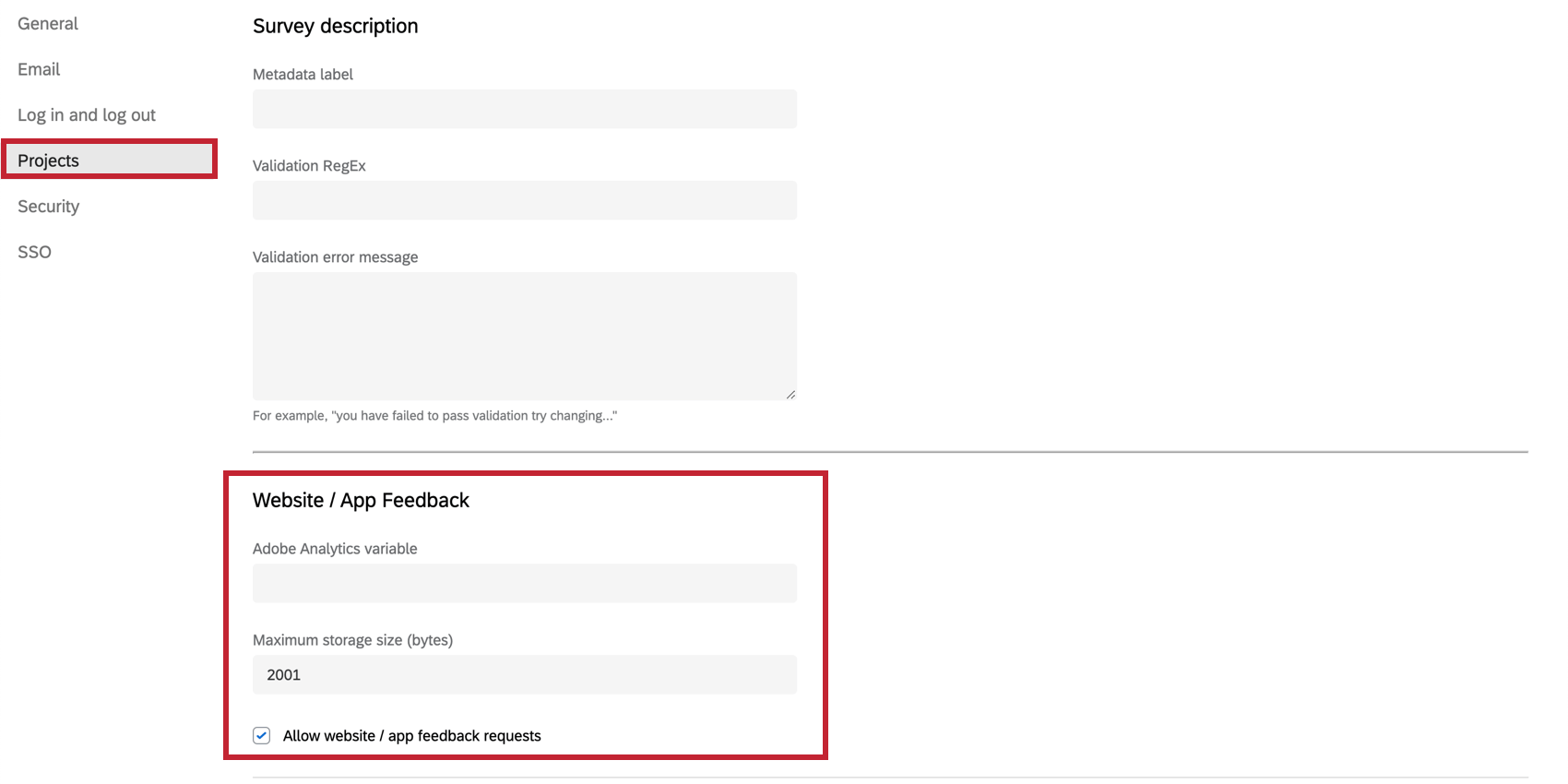Website / App Insights Administration
About Website / App Insights Administration
The Admin page allows you to manage your users and how they interact with Website / App Insights Projects. It also allows you to track the statistics of your projects, creatives, and intercepts.
If you do not have access to this page, you’re not an administrator for your organization’s Website / App Insights license. Anyone with administrative access will be able to change and update the Organization Settings.
Reports
The Reports tab allows you to view the statistics and data relevant to your organization’s usage of Website / App Insights Projects. To better understand what statistics you’re seeing, check out our support pages on Creative Statistics, Intercept Statistics, and Project Statistics.
To access the report with Website / App Insights data, navigate to the Legacy Report.
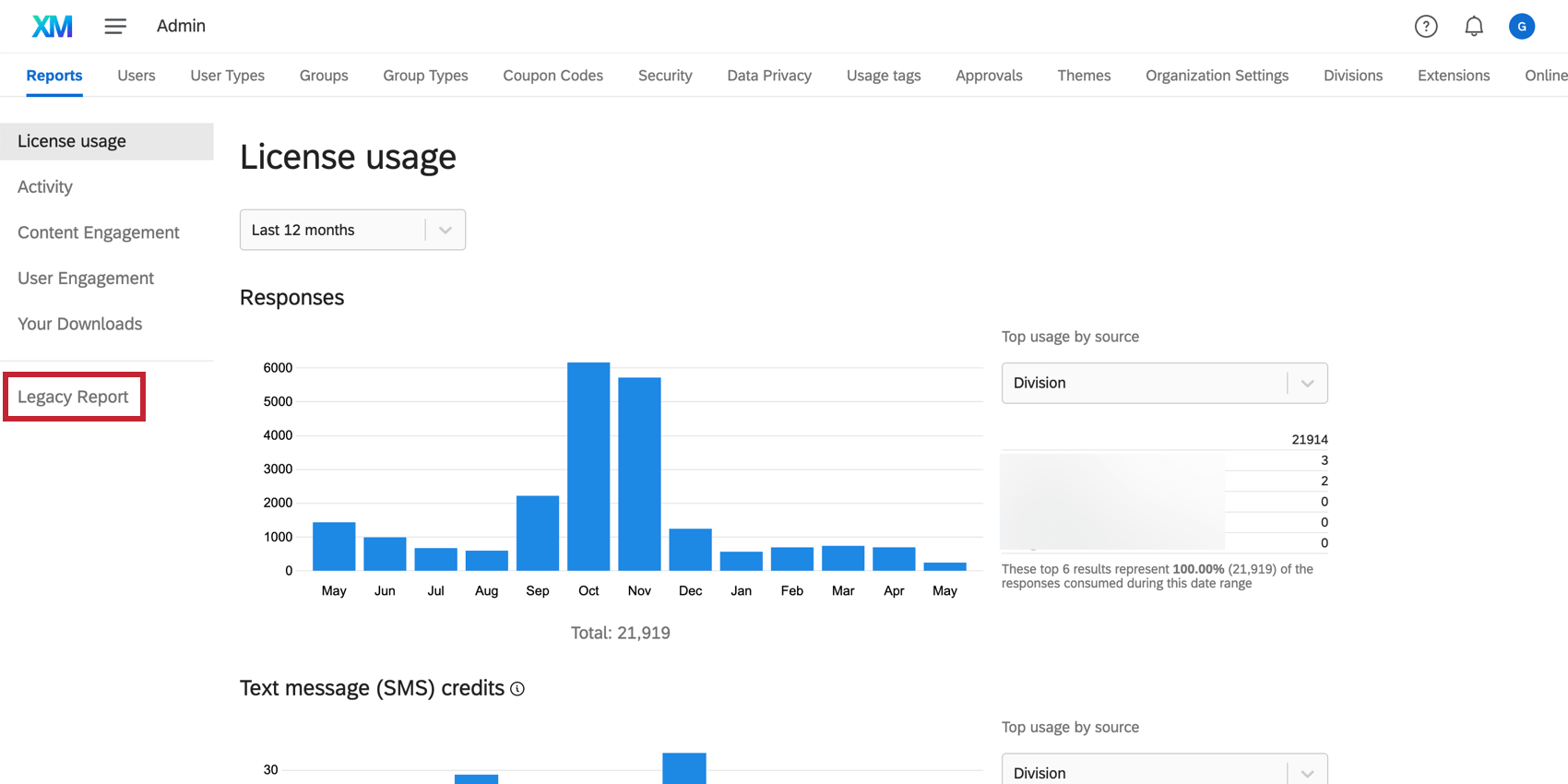
The Website / App Insights section is at the bottom of your Legacy Report. The graph at the top displays the total number of Page Views for your intercepts. This total is across all projects within your organization.
The Projects section allows you to view the number of Page Views, Impressions, and Clicks recorded for all intercepts within that project. It also reports a click-through percentage, which is the recorded number of Clicks divided by Impressions.
The Intercepts section allows you to view the number of Impressions and Clicks, broken down by each individual Intercept. The Creatives section displays the same statistics, broken down by each Creative.
Digital Usage
If your license uses Digital Experience Analytics, then the Digital Usage report will be available to you. This report shows your license’s session replay usage. See Digital Usage for more information about this report.
Projects & 360 Billing
These tabs are only relevant to users of the 360 and Employee Engagement platforms.
Users
You can create, edit, and assign user types to your users in the Users tab of the Admin page.
You can edit any existing user account (i.e., to enable Website / App Insights access) as long as they are in your brand. You can edit a user by searching for and identifying the user, and simply clicking on the username. Managing Users is exactly the same in Website / App Insights as it is in the Survey Platform, with the main differences being the permissions you will use.
Site Intercept / Website & App Insights Permissions
You can turn any Website / App Insights permission on or off from the As Type default.
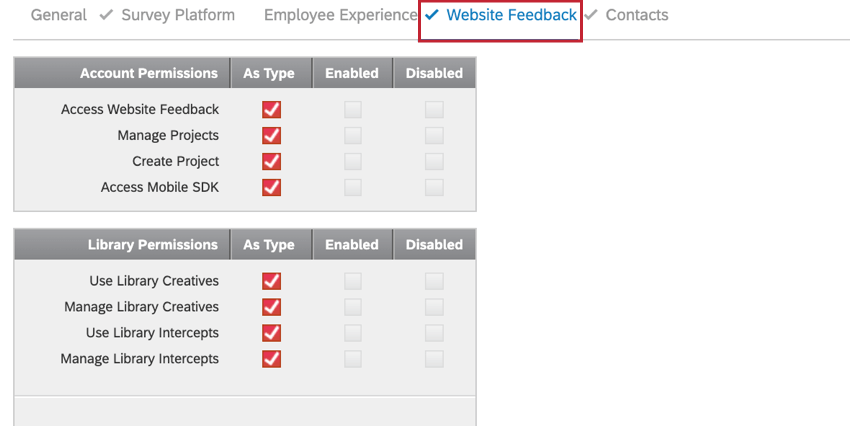
For information about each permission and what they enable, read the Website / App Insights section of the User Permissions Page.
User Types
User Types are sets of permissions that can be assigned to user accounts.
Groups & Group Types
You can use Groups to allow 2 or more users to share projects, graphics, files, and messages in Libraries. Users within Groups can also share contact lists in their Contacts page. Groups can include everyone in your organization, everyone in a specific Division, or only specific users that you manually select.
Group Types, similar to User Types, are sets of permissions that determine what a user is allowed to do with content owned by a Group. The Group Type permissions will apply to all Group members, unless otherwise specified for an individual member.
Coupon Codes
Coupon Codes (or Upgrade Codes) make managing user permissions easier. Rather than changing permissions one-by-one for several users, you can create Coupon Codes that change User Type or Division. Once you’ve created the code, you simply email it to your users and they’ll enter the code into their account to update permissions on their existing accounts, or use these codes during the sign-up process.
Security
The Security tab allows you to manage key security settings. You can track which users are logged in, add more requirements to passwords, modify how many failed logins lead to an account lockout, and so much more.
Organization Settings
Organization Settings are located in the Admin page of your account, and you can find the Website / App Insights-specific settings under the Projects tab. This section houses settings that will apply to the entire organization. If you cannot view this section, you’re not an administrator for your organization’s Website / App Insights license. Anyone with administrative access will be able to change and update the Organization Settings.
Adobe Analytics Variable
If you’re running Adobe Analytics on your website, there are usually several variables that Website / App Insights can read and use for targeting visitors and embedded data. By default, these variables have an “s” preceding the variable name. For example: “s.eVar1”.
However, some organizations have set a different prefix in Adobe for their variables (i.e., “q.eVar1”) and may find that Website / App Insights cannot utilize the Adobe Analytics variables on the webpage. If you do use a custom prefix in Adobe Analytics, you’ll need to also enter it here in the Organization Settings.
Maximum storage size (bytes)
This setting allows you to set a cap on how large Website / App Insights cookies or session storage can be when your Intercept’s action set logic is based off of Site History or Page Count. This is particularly important if you have several services running on your site utilizing their own cookies. To change these settings simply enter your desired maximum size, and then click the green Save button.
Enable Website / App Insights
Establishing an Approval Process
The approval process in Website / App Insights prevents intercepts and creatives from being published without approval from a specified member of your organization. This prevents some users in your organization from being able to make incorrect changes that affect the content on your site and requires a review to be made before changes are pushed live to your site.
The approval process is turned on at the project level and affects all intercepts and creatives in that project.
To get started, check out the Approval Process support page.