Filtering Interactions (Studio)
About Filtering Interactions
You can filter documents by date and other parameters. This can be helpful when trying to find particular responses, or when deciding what to delete or export.
Qtip: Filters applied to the Interactions age will be reflected in exports.
Qtip: Filtering feedback by text always switches the Results pane to show all sentences.
Filtering Interactions
Qtip: You need the View Interactions Explorer permission to visit this page.
- Click the Spaces menu.
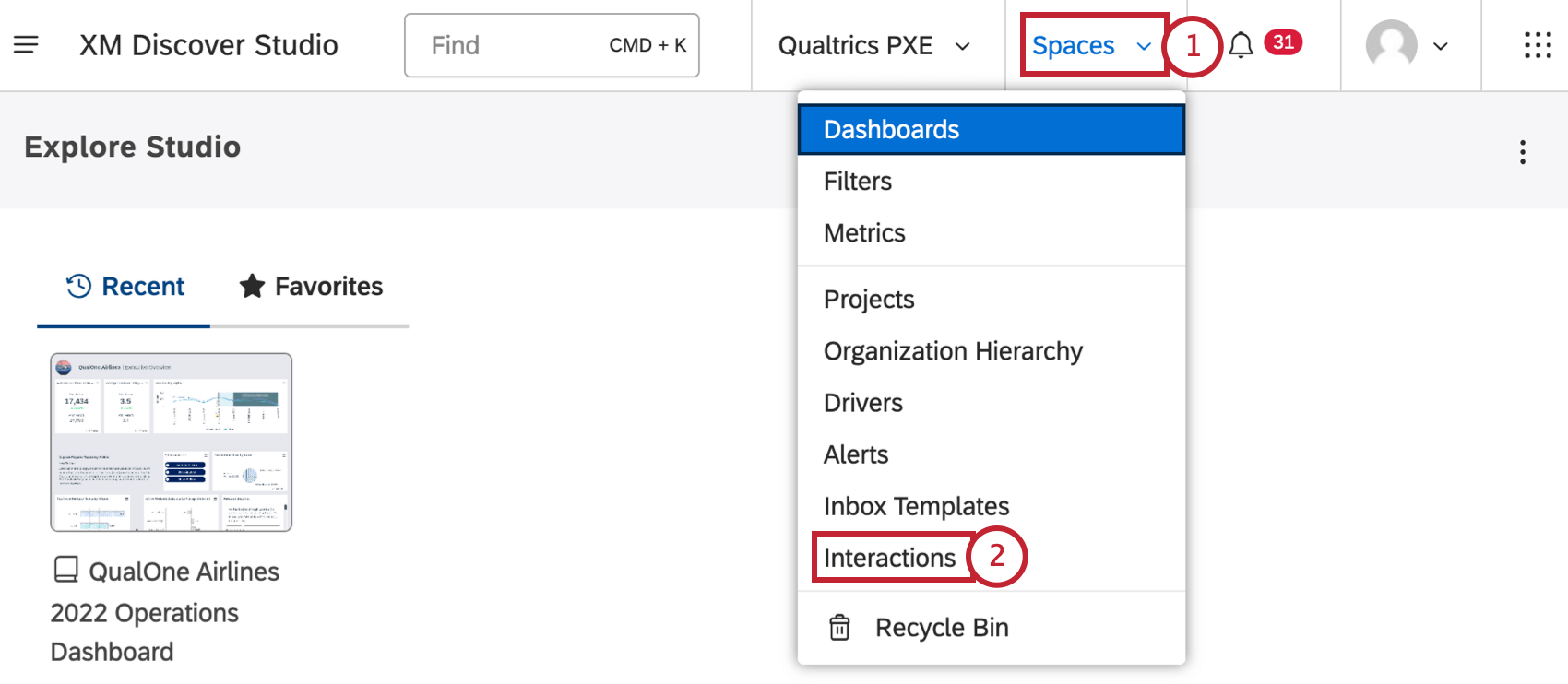
- Select Interactions.
- Use the Project dropdown to view interactions associated with different projects.
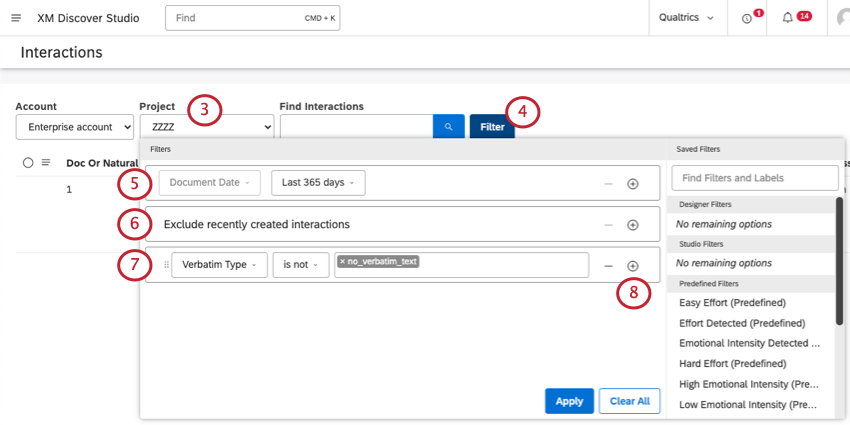 Qtip: You may also need to choose an account and a content provider, depending on what you have access to.
Qtip: You may also need to choose an account and a content provider, depending on what you have access to. - Click Filter.
- Adjust the Document Date filter as needed. This is set to only include documents recorded within the 30 days by default.
Qtip: You can’t remove the document date filter.
- Interactions only created within the last 10 minutes will be excluded to ensure only fully ready data is being included in your results.
Qtip: You can’t remove this filter.
- By default, verbatims with no text will be excluded from results. You can remove this condition by clicking the minus sign ( – ).
- To add more conditions, click the plus sign ( + ).
- Select the type of condition you want to create:
- Document Date: Filter documents by the date they were created. See Date Range Filters for details.
- Text: Find documents containing specific words or phrases. See Text Filters to learn how the search works.
- Topics: Filter documents by a category model or its topics.
- Attributes: Filter documents by the values of a structured attribute.
- NLP: Filter documents by words and other linguistic entities detected by the XM Discover Natural Language Processing (NLP) engine. See the NLP Conditions section below.
- You can also select saved filters from the right.
Qtip: Learn how to save filters on the Using Filters page.
- When you’re finished, click Apply to filter interactions.
Qtip: To return to default filters, select Clear All.
NLP Conditions
For Natural Language Processing (NLP) conditions, you have the following options:
- Words: Filter data by words or types of words. Your options include:
- All Words: Filter data by any words of your choice.
- CB Brand: Filter data by brand mentions.
- CB Company: Filter data by company mentions.
- CB Currency: Filter data by monetary quantities, for example, varying currency names, symbols, and abbreviations.
- CB Email Address: Filter data by email addresses mentioned in feedback.
- CB Emoticon: Filter data by emojis and emoticons used in feedback.
- CB Event: Filter data by holidays and events mentioned in feedback.
- CB Industry: Filter data by industry.
- CB Person: Filter data by names of people mentioned in feedback.
- CB Phone Number: Filter data by phone numbers mentioned in feedback.
- CB Product: Filter data by product mentions.
- CB Profanity: Filter data by profanity words.
- Associated Words: Filter data by pairs of associated words.
- Hashtags: Filter data by hashtags (words or unspaced phrases that start with a hash symbol ( # )).
- Enrichment: Enrichments are CX data derived by the XM Discover NLU (natural-language understanding) engine. Enrichments include a variety of metadata added by the NLU engine to documents during processing at sentence or document level. The enrichments you can filter by include:
- CB Chapters: Filter data by conversational chapters , such as Opening, Need, Verification, Solution Step, and Closing.
- CB Detected Features: Filter data by types of NLP features detected. For example, you could filter for data that contains industry or brand mentions.
- CB Emotion: Filter data by emotion types detected by the NLP engine, such as Anger, Confusion, Disappointment, Embarrassment, Fear, Frustration, Jealousy, Joy, Love, Sadness, Surprise, Thankfulness, Trust, or Other.
- CB Sentence Type: Filter data by the type of sentence.
- Content Type: Filter data by whether or not it contains any content. “Contentful” data means there is a valid review, customer feedback, or a customer conversation. Documents that are not “contentful” do not have valid content (see subtypes below).
- Content Subtype: Further filter empty data by its subtypes, such as ads, coupons, article links, or “undefined” type.
Qtip: Depending on the data available to you, there may be additional enrichments not covered here.
- Language: Filter data by language.
- Auto-detected language: Filter data by automatically detected languages. This is only useful if language auto-detection is enabled for a project.
- Processed language: Filter data by the actual languages the feedback was processed in. Languages not supported by XM Discover are marked as OTHER. For a list of supported languages, reach out to the XM Discover support team.
Operators
Operators are how you define the relationship between a chosen filter condition and the target. For example, if you want to only include documents with a sentiment of greater than or equal to 5, then “greater than or equal to” is your operator.
See a list of available operators.