Creating Tickets Manually (Discover)
About Creating Tickets Manually
In addition to automated ticket creation, Qualtrics Contact Center Quality Management (CCQM) has ways to enable your team to create tickets manually, straight from a document. Here are 2 common examples of why manual tickets can be useful:
- Manual coaching opportunities: Managers and coaches can create a ticket manually for an interaction that achieved the target score, but still contains coachable moments.
- Feedback rebuttals: Representatives and managers can create a ticket manually to trigger a rebuttal when they disagree with how a particular behavior was evaluated. Rebuttals are completed in document explorer. For more information about appeals and rebuttals, see Appeals and Rebuttals.
Setting Up in Engage
Before your team can create tickets right from a document, you need to set up your ticket workflow in Engage. To do this, you’ll set up the same Engage workflow you would for automated tickets. The difference is that the act of clicking the Create Ticket button in a document overrides the usual conditions of the workflow, meaning that instead of requiring a Discover alert to trigger, a ticket can be made immediately.
Follow all of the steps on Creating Tickets Based On Discover Alerts, including the steps to create a Discover alert and link to it in Engage. Here are some best practices for manual tickets:
- Template names: When you set up your workflow, you name your template in Step 9. This is the same template teams can choose when they manually create tickets from a document.
- Alerts vs. manual: Manual and alert-based tickets can come from the same workflow, and this is best practice. If you absolutely want to separate these workflows, or if you only want manual ticketing, you still need to connect to an alert. However, you can add conditions to your alert or your workflow that are so exclusive, they’re impossible to meet. This ensures the workflow is never triggered by its linked alert, so it only triggers for manual tickets instead
How to Create a Ticket Manually
- Sign into Studio.
- Use document explorer or the feedback widget to open the document where you want to create a ticket.
- Click the Create Ticket icon in the bottom row of the central pane.
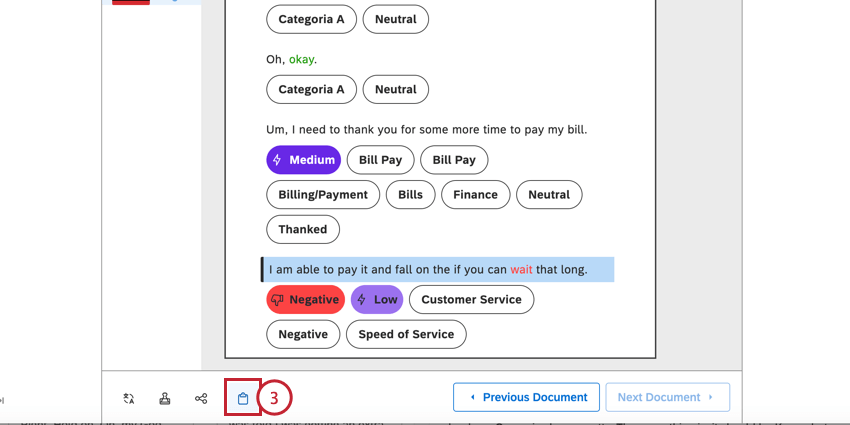
- Select a workflow template for this ticket.
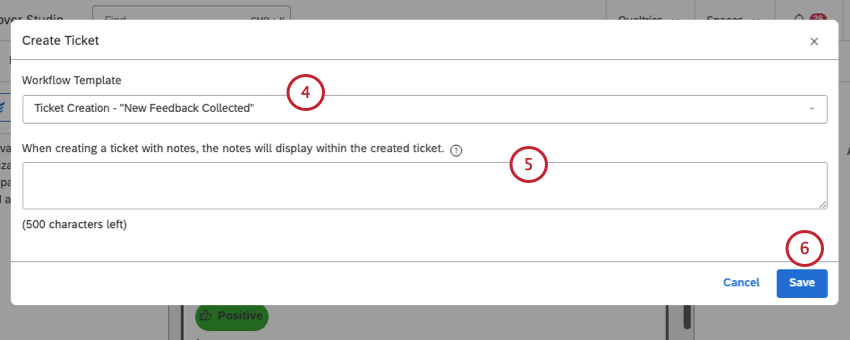 Qtip: There may be several templates to choose from.
Qtip: There may be several templates to choose from. - Add notes. Depending on the selected template, you may need to fill out additional information. See ticket criteria.
- Click Save.
Ticket Criteria
When you create a ticket manually, you may specify different ticket parameters, depending on the selected template.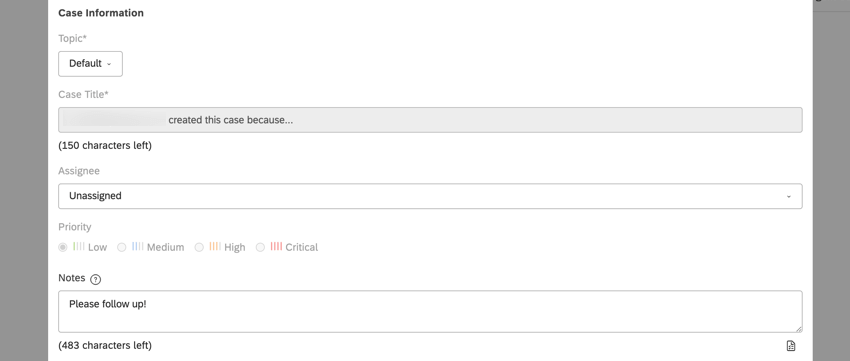
- Topic: Select a topic to route the ticket to from the menu.
Qtip: This topic is automatically populated based on the selected template.
- Ticket Title: Enter the title for the ticket and email notifications into the box.
Qtip: You can reference attributes selected for Metadata by typing the attribute names inside curly brackets, for example, {Author Name}.
- Assignee: Select a specific Engage user the ticket should be assigned to.
Qtip: Alerts can only be assigned to users with the Activation Lead license. When you tie an alert to an organization hierarchy, the Assignee field is automatically set to Organization. This means that tickets will be assigned to users at corresponding hierarchy levels.
- Priority: Select 1 of the following checkboxes to assign a priority to this ticket:
- Low
- Medium
- High
- Critical
- Notes: Enter additional details that would be helpful for ticket reviewers in the Notes box.