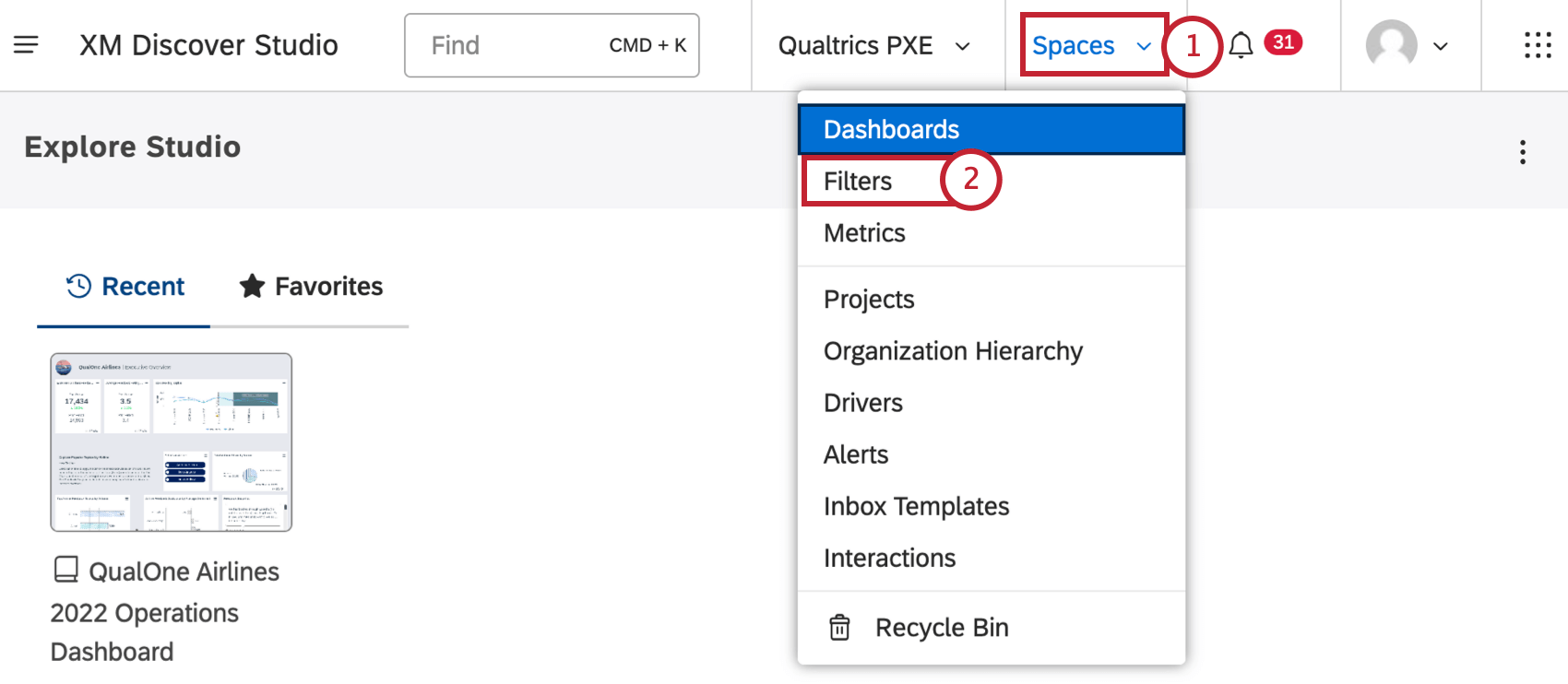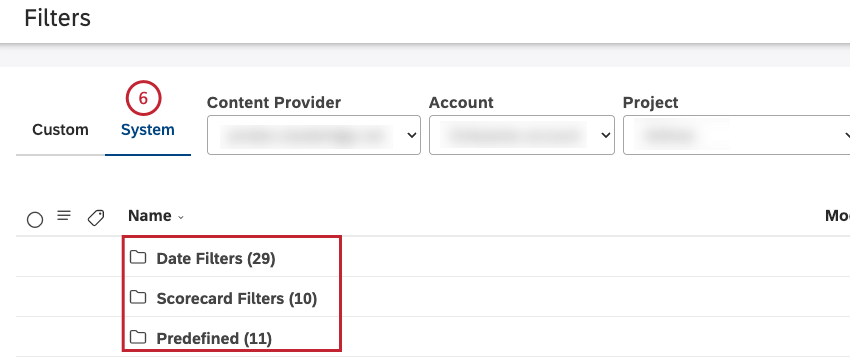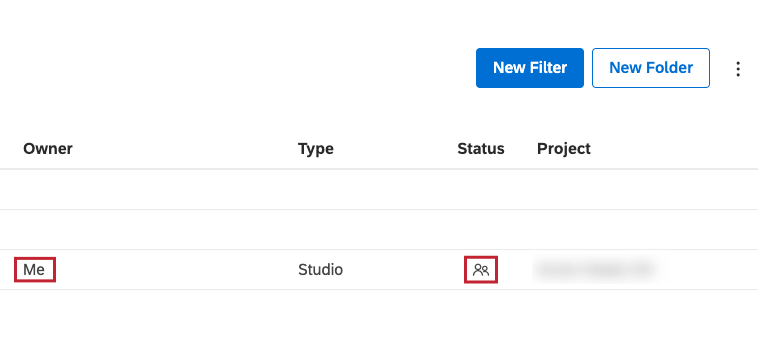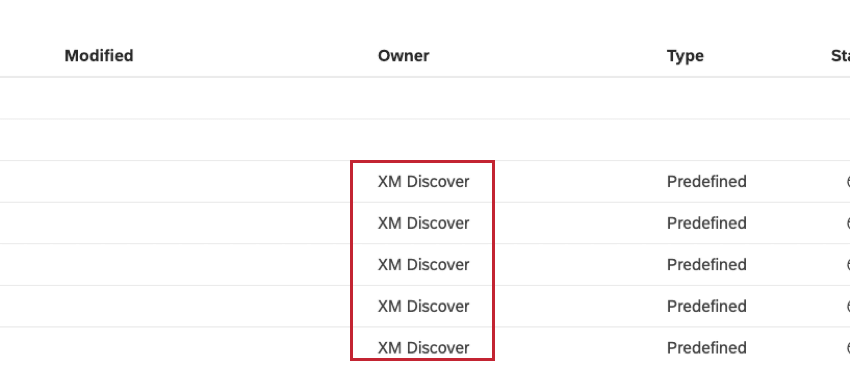Filters in Studio
About Filters
Filters allow you to view subsets of your data in your reports. Studio supports 2 types of filters:
- Designer Filters: You can apply shared filters that you create in Designer to corresponding Studio widgets. Designer filters are used as is and cannot be modified in Studio.
- Studio Filters: You can define custom filters inside Studio based on dates, reportable attributes and topics from content providers. Studio filters can be applied to widgets, shared, modified, and deleted in Studio, but not in Designer.
For more information on editing, sharing, duplicating filters and more, see Managing Filters in Studio.
Accessing the Filters Page
Filters Page Overview
On the Filters page you can do the following:
- Access user-defined filters in the Custom tab. All custom date filters are stored inside the Date Filters folder.
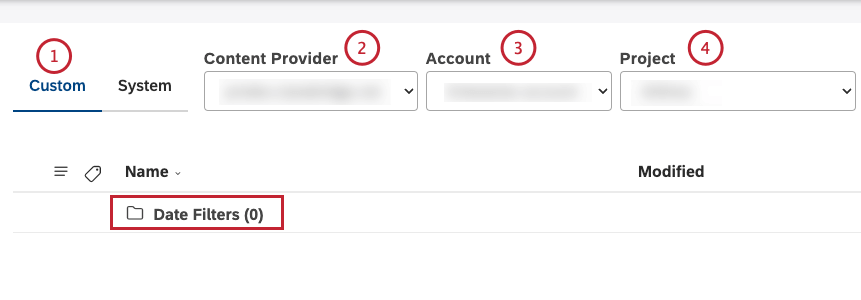
- Select the content provider.
- Select an account if you have access to more than 1 account.
- Select a project if you have access to more than 1 project.
- Find filters by name or by labels using the Find Filters and Labels box.
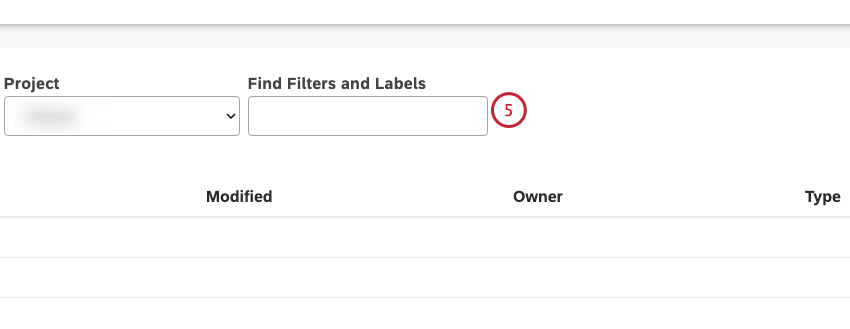 Qtip: Type “labels” into the Find Filters and Labels box to only see filters that have labels.
Qtip: Type “labels” into the Find Filters and Labels box to only see filters that have labels. - Access the following filters in the System tab:
- Date filters
- Predefined, for example, Effort Detected (Predefined)
- Scorecard Filters
- Designer filters
- Click New Filter to create a new filter.
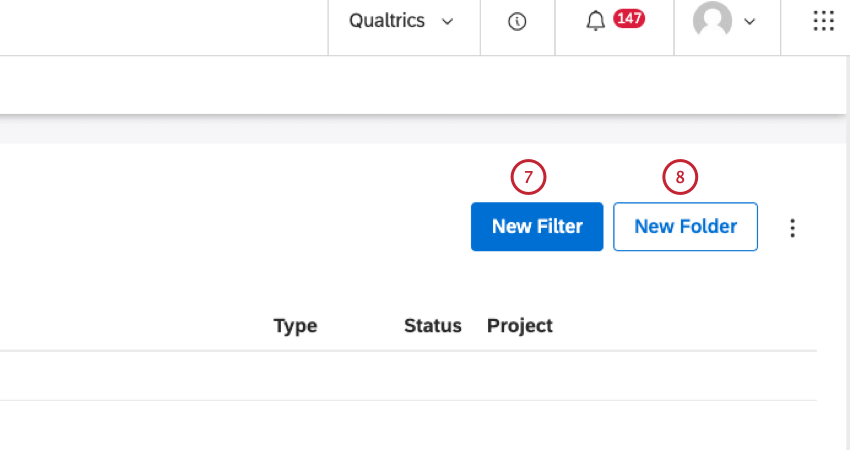
- Click New Folder to create a folder to organize your filters.
- Select which of the optional columns should be displayed in the table on this page. To do this, click the Options icon, and ensure that the checkbox next to the columns that you wish to display is selected. This setting is user-specific.
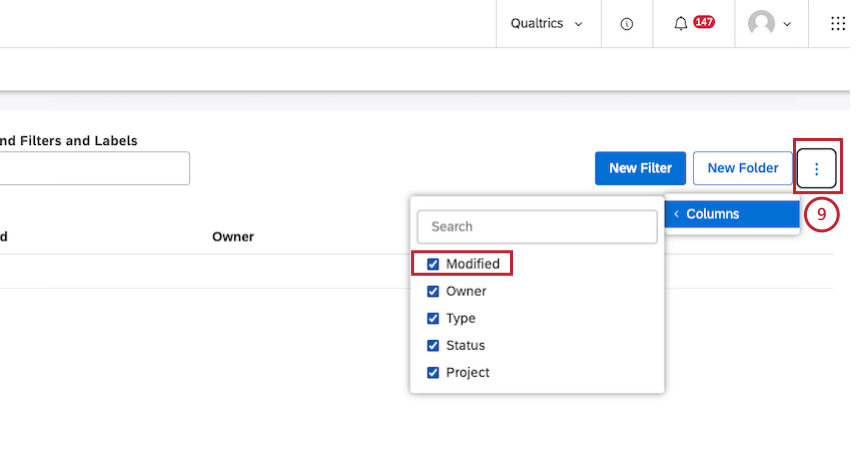
- Depending on the current selection, you can use the topmost checkbox to select or deselect all items.
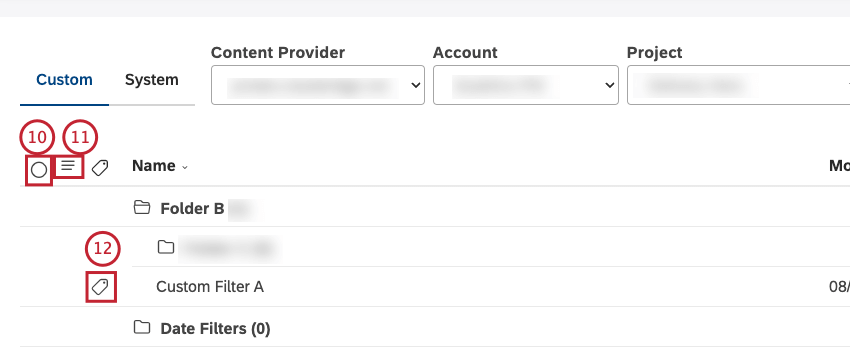
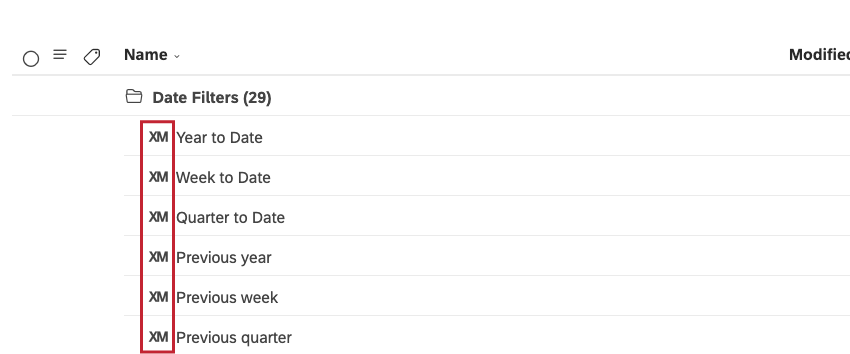
Selections do not apply to items that are hidden and invisible or filtered out by a search query.
- Switch the visibility of hidden filters on this page on and off.
- See which filters have labels, indicated by the label icon next to a filter.
- Select multiple items to perform bulk actions.
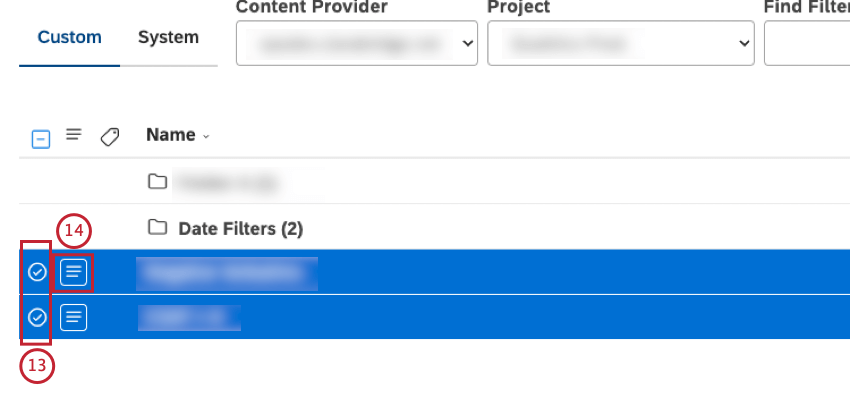 Qtip: Use shift-click to select multiple items at once.
Qtip: Use shift-click to select multiple items at once. - Use the actions menu to manage filters.
Viewing Filter Information
The table on the Filters page provides the following information:
- The name of the filter in the Name column.
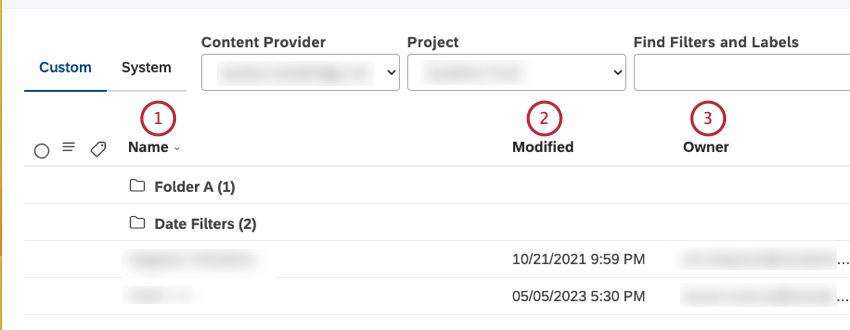 Qtip: The XM icon stands for all system objects across Studio pages.
Qtip: The XM icon stands for all system objects across Studio pages. - The time this filter was created or last modified according to the current user’s timezone in the Modified column.
- The current owner of the filter in the Owner column.
- Type: The type of the filter. Possible values:
- Studio for filters created by Studio users.
- Preset Date Filter for out-of-the-box date ranges.
- Predefined for sentiment, Effort, and Emotional Intensity bands.
- Scorecard for automatic filters based on rubric criteria.
- Designer for filters created in Designer.
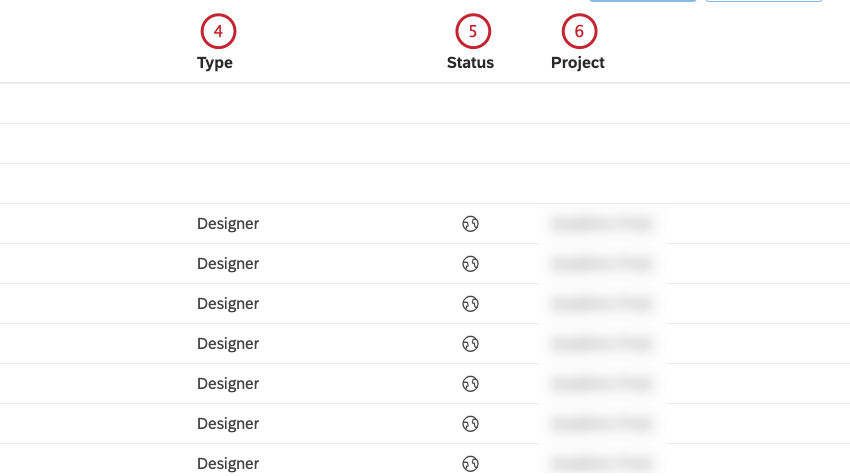
- Status: Filter’s sharing status.
- Private: A private filter can only be used by the user who created it. When you create a filter in Studio, it is private by default.
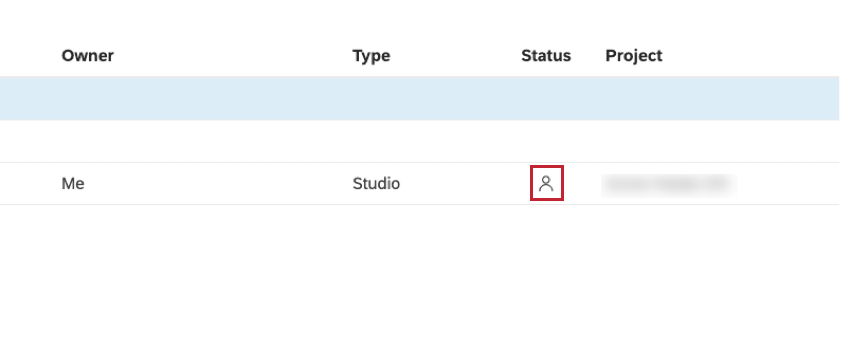
- Shared: A shared filter can be used by the users with whom it is shared.
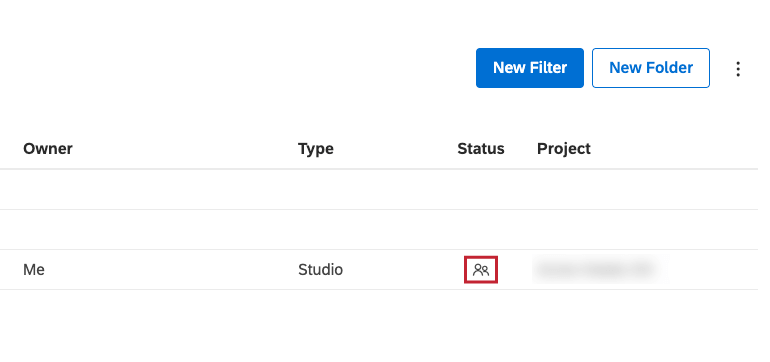
- Public: A public filter can be used by all users of your Master Account. All Designer shared filters have public status and are available to all Studio users who have access to a corresponding content provider.
- Project: The name of the project on which this filter is based.
Creating a Filter
A Create Filter permission is required to perform this action. You can create filters that you can later apply to reporting widgets.
- Go to the Filters page.
- Select the Custom tab.
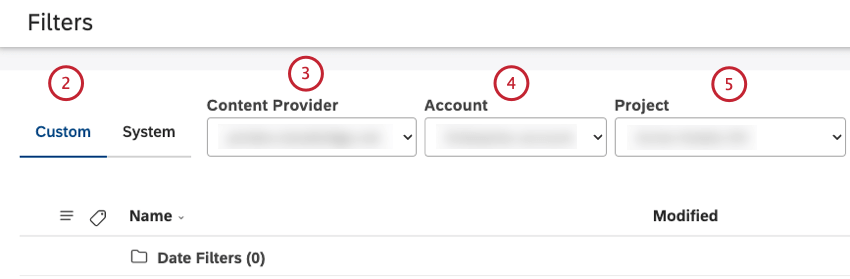
- Select the content provider you wish to create a filter for.
Qtip: The content provider and account can be preselected as your favorites in User Preferences.
- Select the account.
- Select the project.
- To create a filter inside the root folder, click the New Filter button.
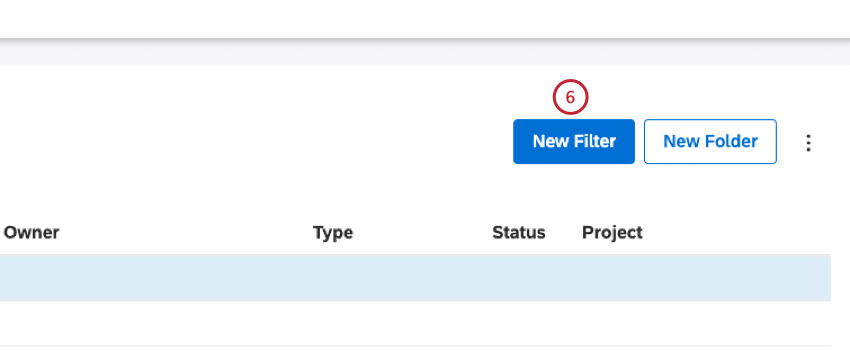 Qtip: Alternatively, to create a filter inside a specific folder, expand the actions menu next to that folder and select Create New Filter.
Qtip: Alternatively, to create a filter inside a specific folder, expand the actions menu next to that folder and select Create New Filter. - Provide a name for your filter in the Name box.
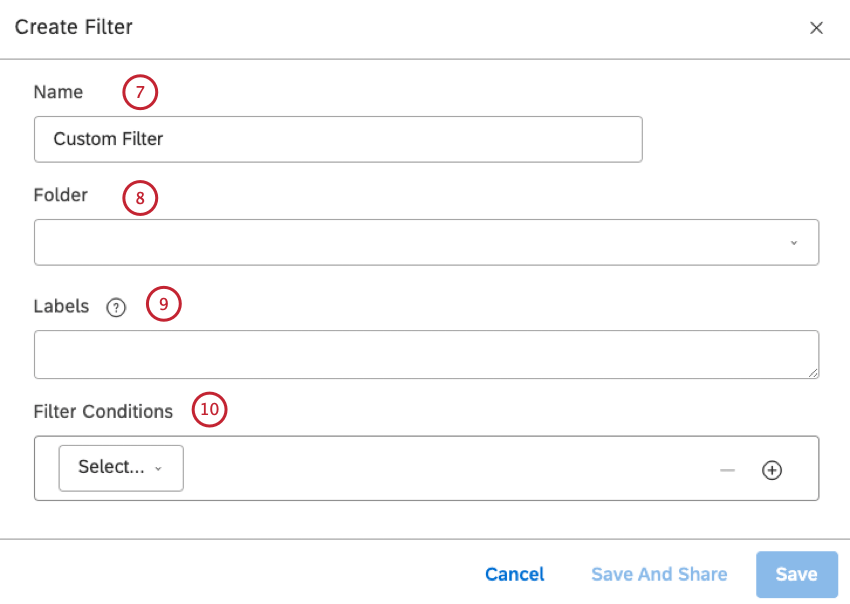
- If desired, you can select a folder for your filter from the Folder menu (optional).
Qtip: To keep the filter in the root folder, don’t select a folder from the Folder menu.Qtip: Date filters are automatically placed into the Date Filters folder.
- If you wish, you can add labels to your filter (optional). Type the label into the Labels box and press Enter to save the label and add another label. For more information, see Labeling Filters.
- You can add up to 5 conditions to your filter. Choose a condition using the Select menu.
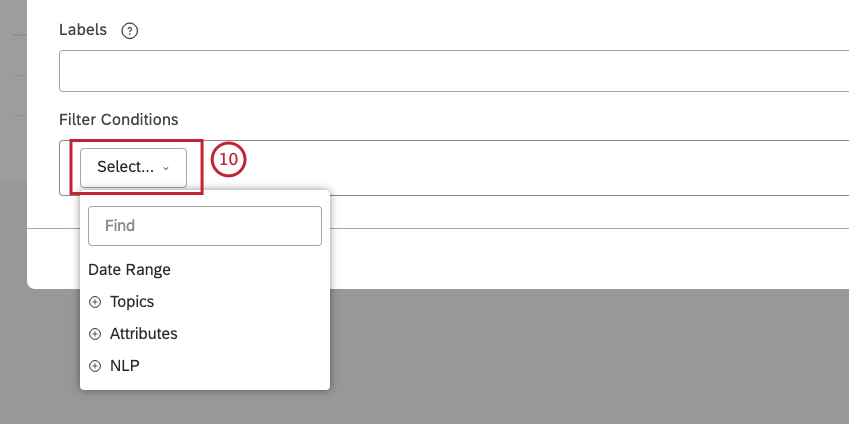
- Select Date Range to define a custom date range to filter feedback by date. See Defining Custom Date Ranges for information about custom date ranges. For information about predefined date ranges, see Date Range Filters.
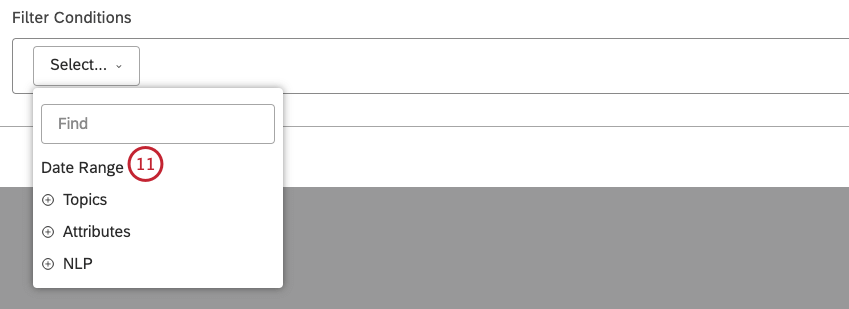
- Select Topics to select a category model to filter data by its topics (or an entire model).
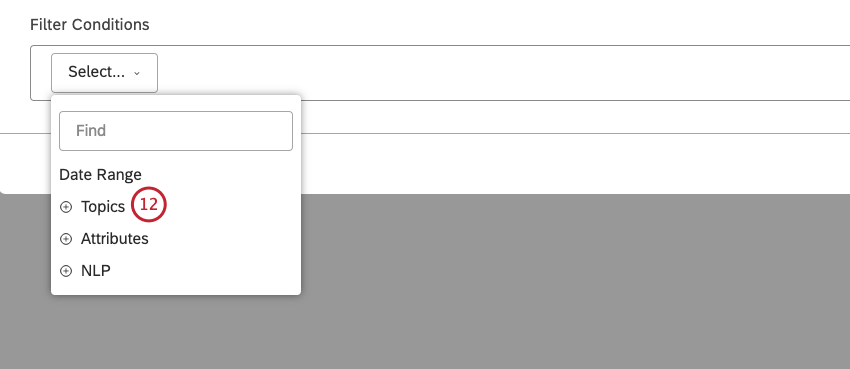
- Select a category model.
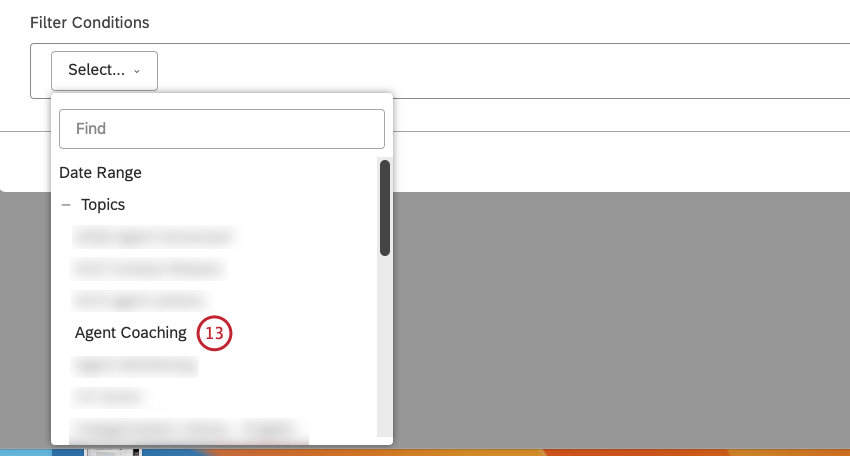
- Select Attributes to select a reportable structured attribute to filter data by its values, or to select a date field other than Document Date.
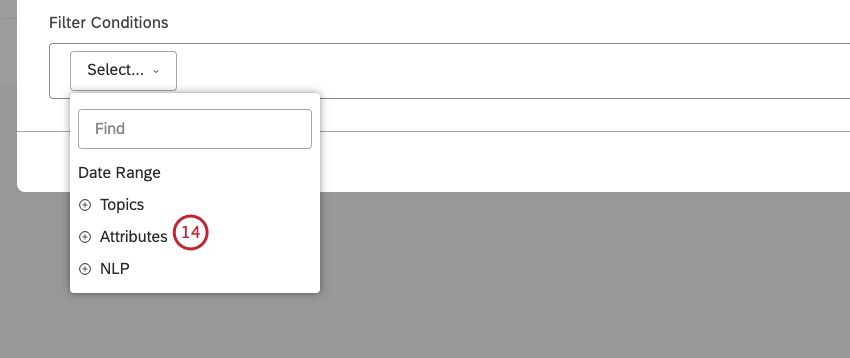
- Select an attribute.
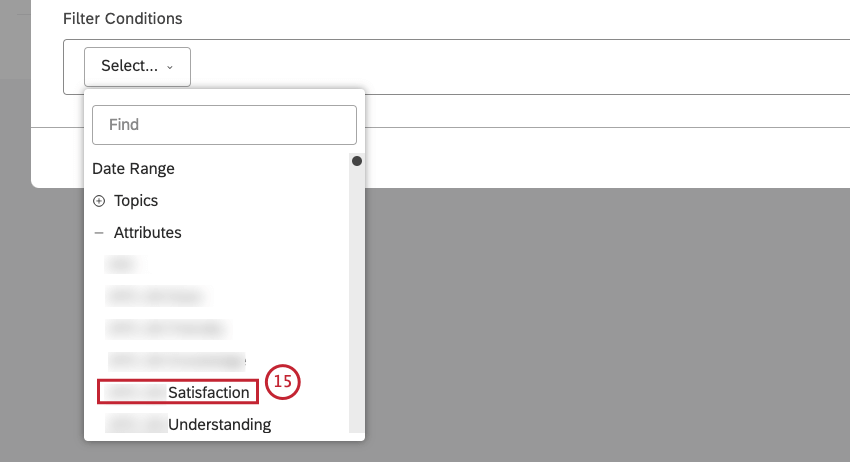
- Select NLP to filter data by words and other linguistic entities detected by the XM Discover Natural Language Processing (NLP) engine. For more information, see the NLP Conditions section below.
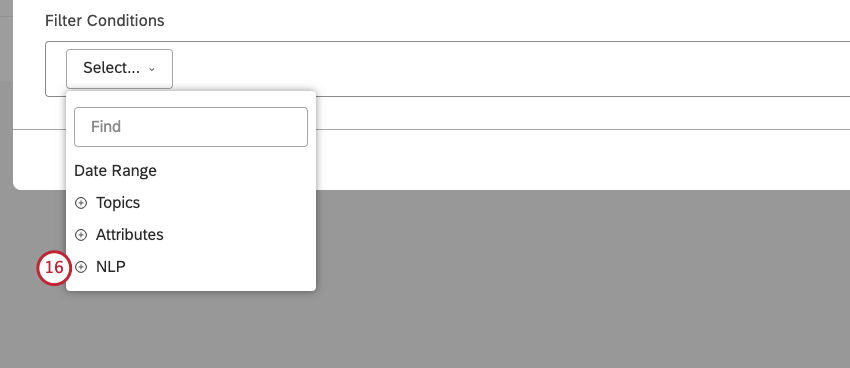
- Select words and linguistic entities.
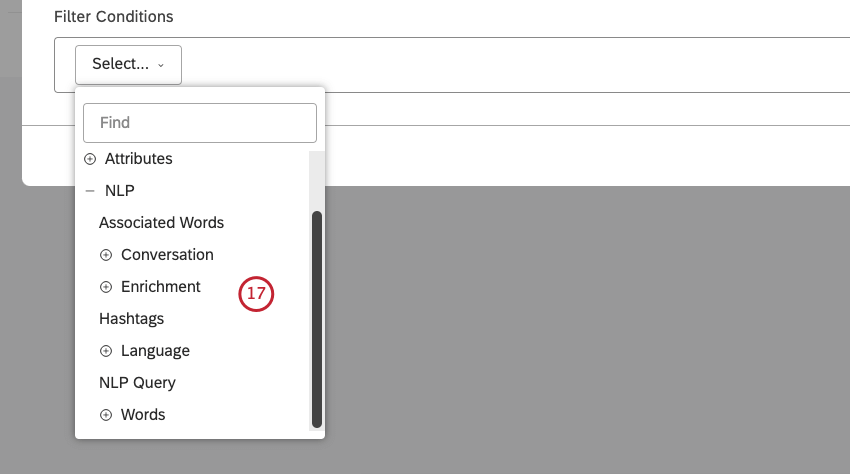
- For topics, attributes, and NLP entities, select an operator for a filter condition from the central menu.
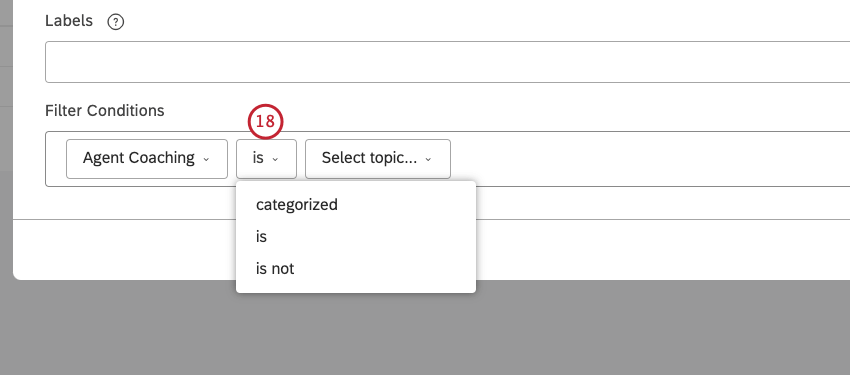 Qtip: Operators depend on the type of the condition (text, number, or date). For information about operators, see the Operators section below.
Qtip: Operators depend on the type of the condition (text, number, or date). For information about operators, see the Operators section below. - Select 1 or more values (depending on the chosen condition) by selecting the checkbox next to the value.
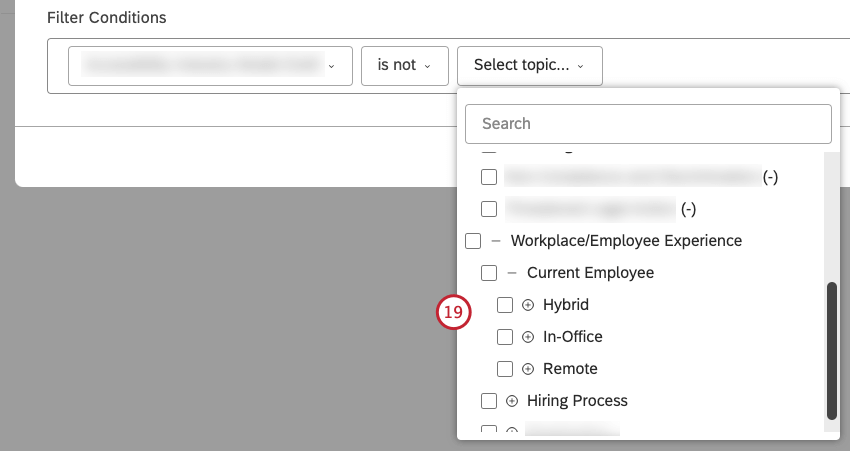 Qtip: For long lists, start typing the first letters of what you’re looking for to see matching values. As attributes and NLP entities can have a significant number of values, you may need to type enough characters to get a refined list of results.
Qtip: For long lists, start typing the first letters of what you’re looking for to see matching values. As attributes and NLP entities can have a significant number of values, you may need to type enough characters to get a refined list of results. - If the value you’re looking for is not in the first 20 values, click Load More to show the next 20 values.
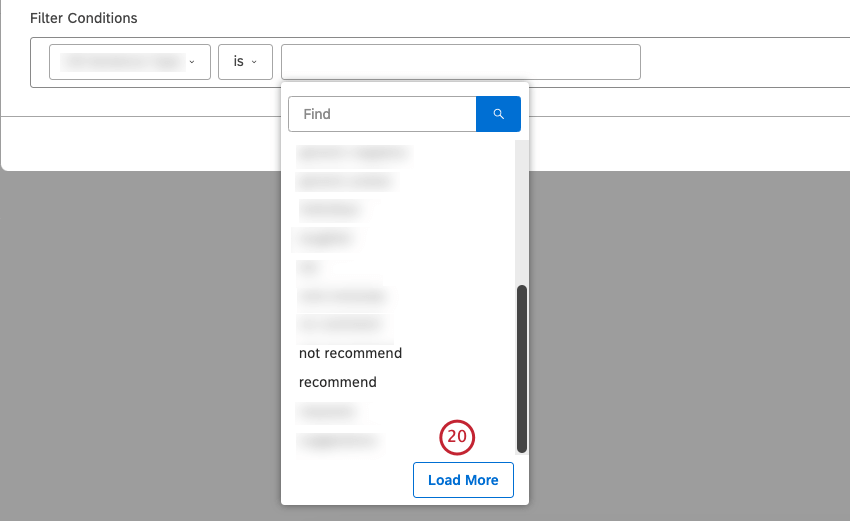 Qtip: Use the Load More button to bypass the cached results and get the latest values from the content provider.Qtip: If there are no more results that match your entry, the No Updates message appears.
Qtip: Use the Load More button to bypass the cached results and get the latest values from the content provider.Qtip: If there are no more results that match your entry, the No Updates message appears. - To add or remove conditions, click the plus ( + ) and minus ( – ) icons.
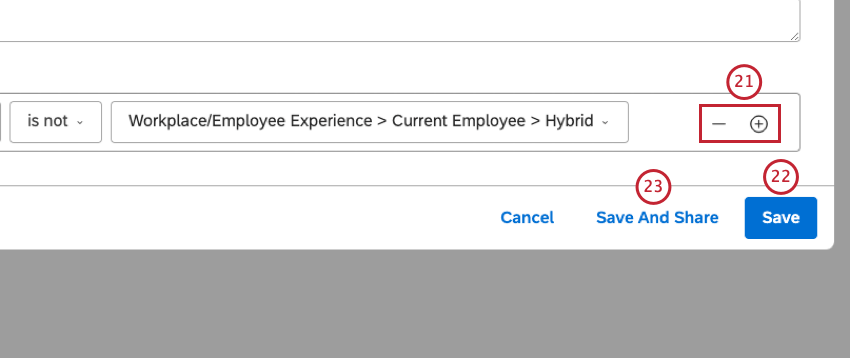 Qtip: Filter conditions have an AND Filter values in the same condition have an OR relationship. Date ranges cannot be combined with other conditions during filter creation.
Qtip: Filter conditions have an AND Filter values in the same condition have an OR relationship. Date ranges cannot be combined with other conditions during filter creation. - Click Save to save the filter and close the window.
- Alternatively, click Save And Share to save the filter and open the Share Filter For information about sharing a filter, see Sharing a Filter.
NLP Conditions
When creating a filter, the following options are available for NLP conditions:
- Words
- Associated Words
- Hashtags
- Enrichment
- Language
- NLP Query
Words
Filter data by words:
- All Words: Filter data by regular words.
- CB Brand: Filter data by brand mentions.
- CB Company: Filter data by company mentions.
- CB Currency: Filter data by monetary quantities, for example, varying currency names, symbols, and abbreviations.
- CB Email Address: Filter data by email addresses mentioned in feedback.
- CB Emoticon: Filter data by emojis and emoticons used in it.
- CB Event: Filter data by holidays and events mentioned in feedback.
- CB Industry: Filter data by industry relevance.
- CB Person: Filter data by names of people mentioned in feedback.
- CB Phone Number: Filter data by phone numbers mentioned in feedback.
- CB Product: Filter data by product mentions.
- CB Profanity: Filter data by profanity words.
Associated Words
Filter data by pairs of Associated Words.
Hashtags
Filter data by hashtags—words or unspaced phrases prefixed with a hashtag symbol ( # ).
Enrichment
Filter by 1 of the following enrichment options:
- CB Chapters: Filter data by Conversational Chapters that represent semantically related segments of the conversation (such as Opening, Need, Verification, Solution Step, and Closing).
- CB Detected Features: Filter data by types of NLP features detected. For example, data containing industry or brand mentions.
- CB Emotion: Filter data by emotion types detected by the NLP engine (such as Anger, Confusion, Disappointment, Embarrassment, Fear, Frustration, Jealousy, Joy, Love, Sadness, Surprise, Thankfulness, Trust, or Other).
- CB Sentence Type: Filter data by the type of sentence.
- Content Type: Filter data by it being contentful or noncontentful.
- Content Subtype: Further filter noncontentful data by its subtypes (such as ads, coupons, article links, or “undefined” type). For contentful records, the subtype is always contentful as well.
Qtip: Depending on what’s available in the data, there can be more enrichments.
Language
Filter data by language:
- Auto-detected Language: Filter data by automatically detected languages (if language auto-detection is enabled for a project).
- Processed Language: Filter data by the languages in which feedback was processed. Languages not supported by XM Discover are marked as OTHER. For a list of supported languages, refer to Supported Languages.
NLP Query
Define a complex search query using four rule lanes, from top to bottom: OR, AND, AND, NOT.
- OR: Provide 1 or more keywords to find in customer feedback. If you only use the OR lane, your query will return feedback that contains any of the keywords specified here.
- AND 1: If desired, you can provide 1 or more additional keywords to find in customer feedback together with any keyword from the OR lane (optional). Your query will return feedback that contains any of the keywords from the OR lane plus any of the keywords from the AND
- AND 2 : If you wish, you can provide 1 or more additional keywords to find in customer feedback together with any keyword from the OR lane plus any keyword from the AND 1 lane (optional).
- NOT: If desired, you can provide 1 or more keywords to exclude from query results (optional). Your query will only return feedback that does not contain the keywords specified here.
Qtip: Each rule lane can contain a query of up to 1,000 characters.
Operators
The following operators are available for a filter condition:
- is: Specify an exact match. For example, CITY is boston will return all data from Boston. You can specify several exact matches, in which case the filter will return data that satisfies any of the values (using the OR relationship). For example, CITY is boston, new york city will return all data from Boston or New York.
- is not: Exclude the value you select.
Qtip: Dashboard filters work best at a sentence level. If you’re looking at document level data (for example, in a document view feedback widget), you may still see sentences tagged to a model you’re excluding, since there are many sentences per document, and some will match the filters even if others do not. Therefore, exclusion filters work best with aggregate widgets, like bars, lines, and pies.Example: Let’s say you have a category model for an airline. This model has four Level 1 nodes just beneath the root: Airport, Aircraft, Irregular Operations, and Onboard. In the example below, by saying you do not want to include these 4 nodes in your filter, you’re only looking for sentences matching the criteria of the root node (Airline, and any queries it has applied) and nothing else. This is especially useful for sentence-level analysis. For example, you could look for common themes, and use this to add more Level 1 nodes.
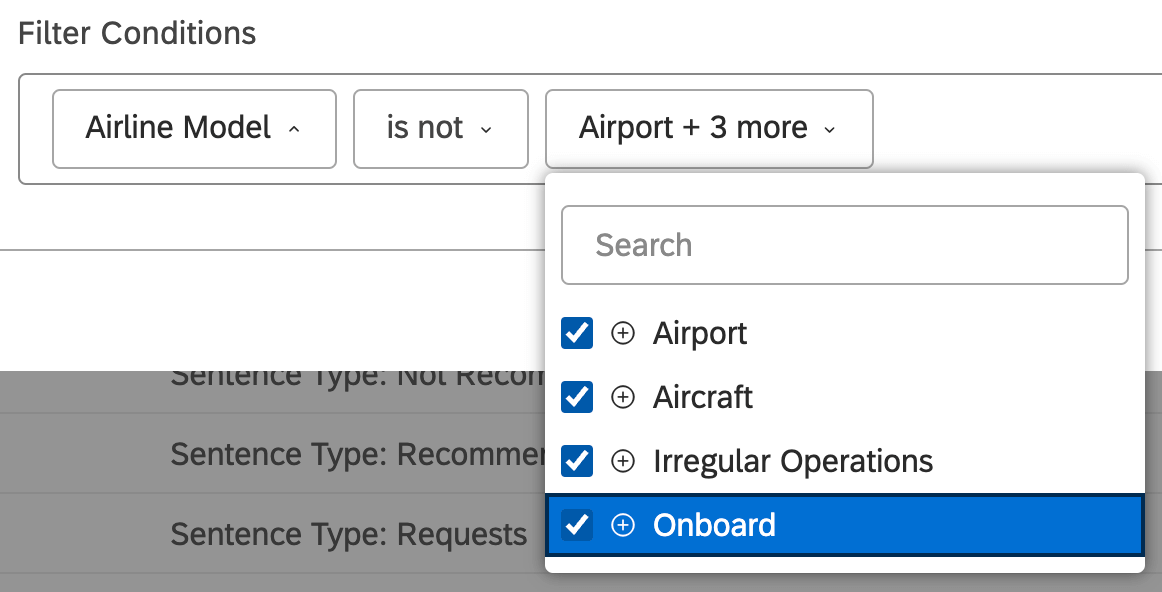 Qtip: Although “is not” filters can be useful, if you’d like to exclude an entire category model, we recommend you use the “Global Other” bucket instead. As we’ve described in the example above, “is not” filters do not always behave as you might expect in a dashboard, so it’s better to look at uncategorized data using the steps on this support page.
Qtip: Although “is not” filters can be useful, if you’d like to exclude an entire category model, we recommend you use the “Global Other” bucket instead. As we’ve described in the example above, “is not” filters do not always behave as you might expect in a dashboard, so it’s better to look at uncategorized data using the steps on this support page.
- is between: Define a range of numeric attribute values to filter by.
- is not between: Define a range of numeric attribute values to exclude from the results.
- is greater than or equal to: Return all data where the selected numeric attribute’s value is equal to or greater than the selected threshold.
- is less than or equal to: Return all data where the selected numeric attribute’s value is equal to or less than the selected threshold.
- categorized: Return all data categorized into any of the selected category model’s topics.
- has any value: Return all data where the selected attribute has any value.
- has no value: Return all data where the selected attribute does not have a value.