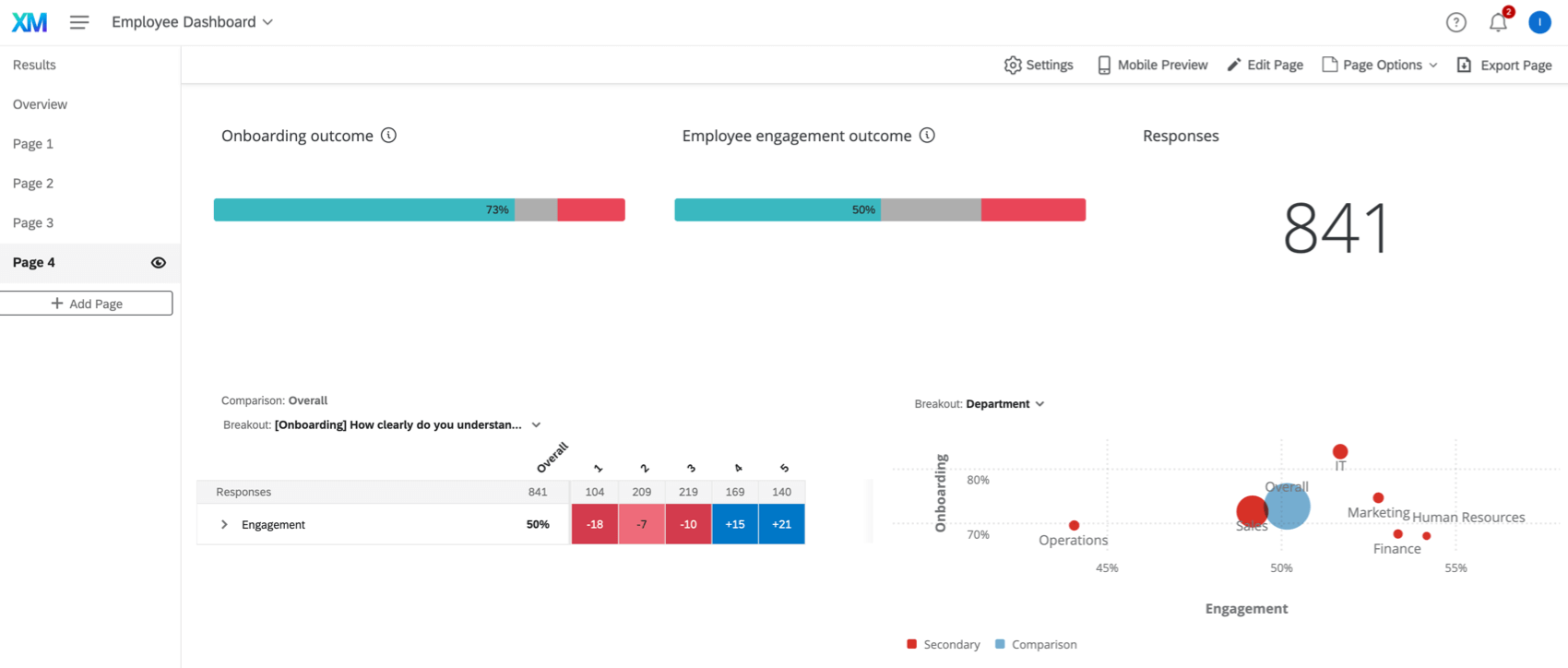Viewing & Analyzing Employee Journey Analytics Data

About Viewing & Analyzing Employee Journey Analytics Data
Once your data model has been created, either from scratch or with a guided workflow, you will be able to view and analyze the resulting output dataset. Using Stats iQ and dashboards, you can gather insights, understand correlations, and drive other descriptive analysis between different projects in an EX program.
Viewing Your Data in Data & Analysis
Once generated, your output dataset will appear in the Data & Analysis tab. In this tab you can view your data and analyze it in Stats iQ. This tab is identical to the Data & Analysis tab within other survey projects. For more information on viewing and analyzing your data, see the linked support pages:
- Data & Analysis Basic Overview
Attention: The field editor is not available in the Data & Analysis tab since you can edit fields directly in your data model instead. Exporting data from this tab is not supported.
- Stats iQ Basic Overview
Creating a Dashboard
The Dashboards tab of your Employee Journey Analytics project is where you can visualize the data in your combined dataset. With your dashboard you can gain insights on the data from multiple EX projects. Data in this dashboard is automatically updated when new responses are collected, but the updates may not be immediate. You can manually refresh your dataset to update your dashboard’s dataset.
Please be aware of the following when using dashboards in Employee Journey Analytics projects:
- The dashboard data settings are not available. All changes to the dashboard’s dataset should be made in your data model instead.
- Your dashboard’s output dataset cannot be used as a data source in any dashboards outside of the journey project.
- This dashboard cannot be filtered by data source.
- Comparison and demographic breakout widgets are not available at the moment, but will be made available in the future.
- When enhanced anonymity is enabled, field-level anonymity settings will default to the most restrictive option.
- There is no longer an option to exclude partial responses, as partial and non partial responses may be joined together into a single field in the data model. You can still use dashboard filters to exclude partial responses.
Sharing the Dashboard
See Collaborating on Employee Journey Analytics Projects for step by step instructions on how to share your project with other users in your license. Once you’ve added collaborators, you’ll also need to give them access to the dashboard by following the below steps:
- In the Participants tab, click Add participants.
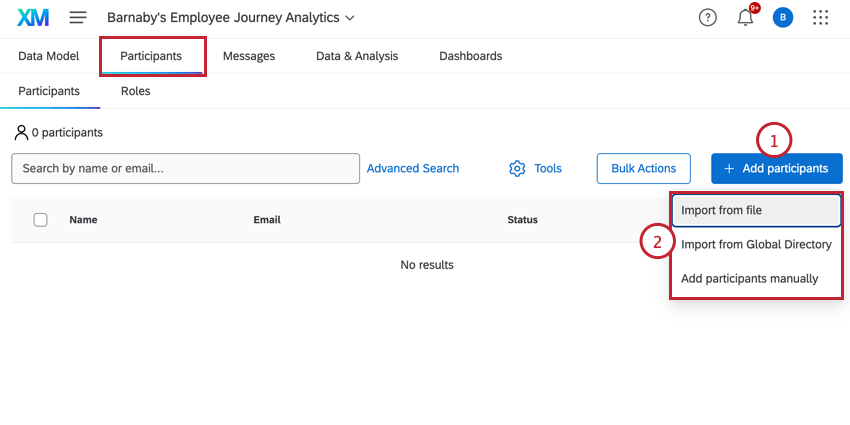
- Choose how you’d like to add users:
- Import from file: Add users by uploading a file. See Importing Participants for detailed instructions.
- Import from Global Directory: Add users from your Employee Directory who match certain criteria you set. See Importing Participants from the Global Directory for detailed instructions.
- Add participants manually: Add users from your Employee Directory by manually selecting them. See Manually Adding Participants for more information.
- After your participants have been added, go to the Roles tab.
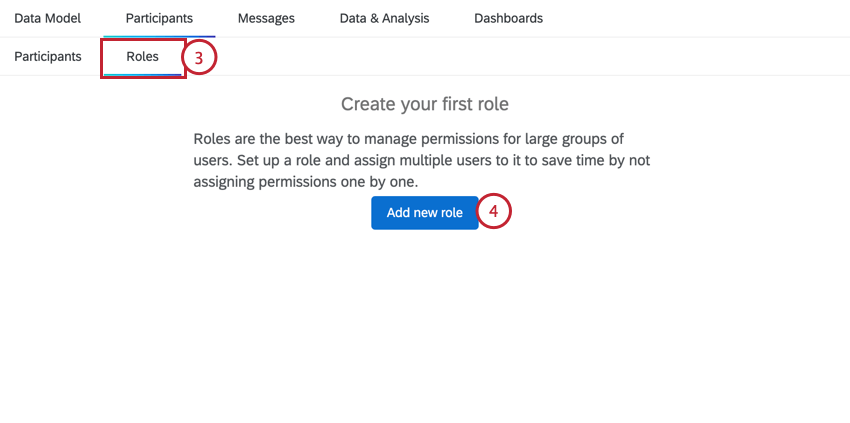
- Click Add new role. Follow the instructions on the Participant Roles (EX) support page to create your role.
- Make sure the participants you added earlier have been added to the role. See Adding and Removing Participants for more information.
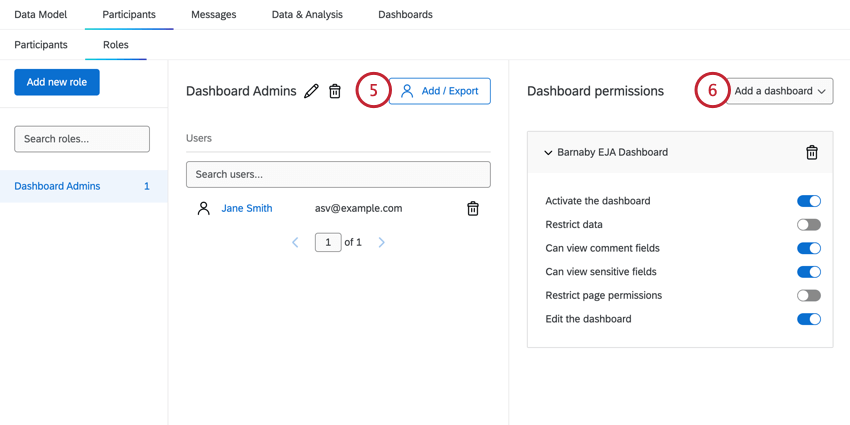
- Add dashboard access to the role. See Role Permissions for more information.
Qtip: To create an admin role that has access to all data and can edit the dashboard, enable all dashboard permissions except for “Restrict data” and “Restrict page permissions.”
- Go to the Messages tab.
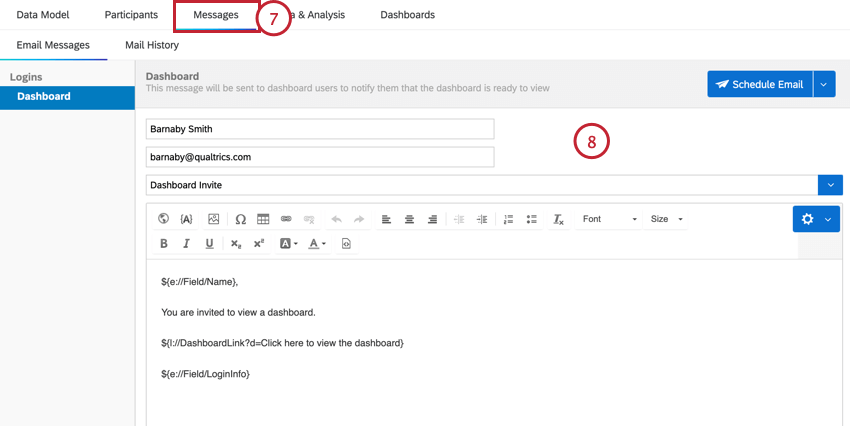
- Customize the dashboard invitation and send it to the users in your project. See Dashboard Email Messages for more information.