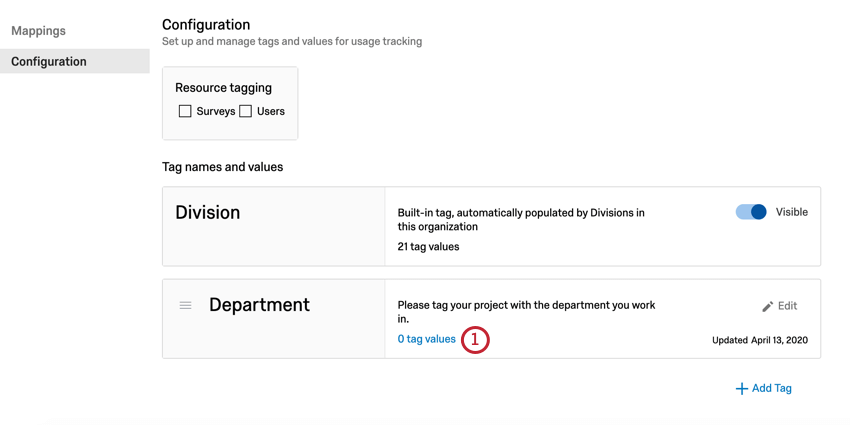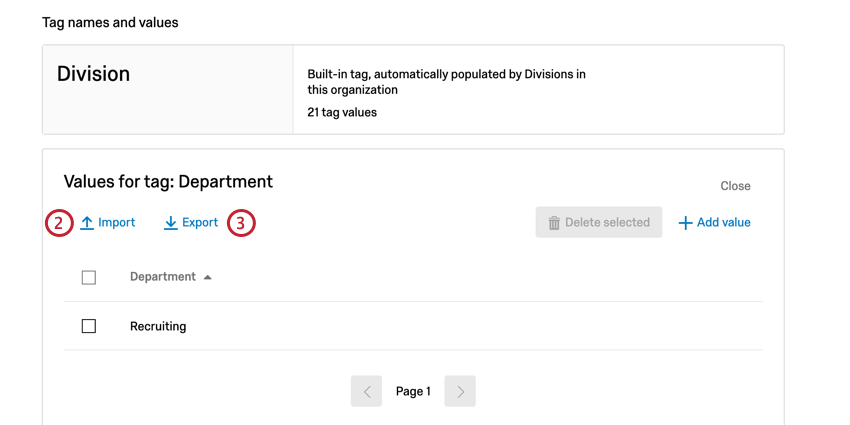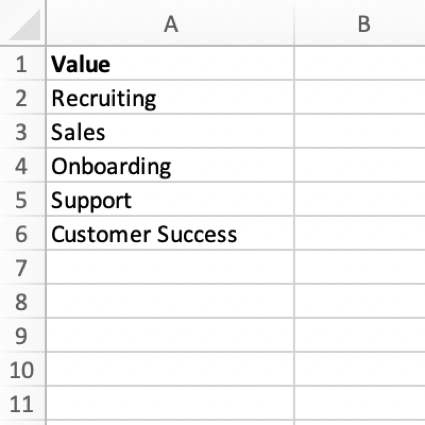Usage Tags
About Usage Tags
Have you ever wanted to monitor which departments at your company use Qualtrics the most? Usage Tags allow Brand Administrators to create tags that correspond to their company’s cost structure. This allows you to create a Cost Management system within Qualtrics. When new user accounts are created or when new surveys are published, the relevant tags will be applied to the users or projects. Administrators can run periodic reports to see how many survey responses or user seats were consumed for each tag within a given period of time.
Creating Usage Tags
- Navigate to the Admin section.

- Select the Usage Tags tab.
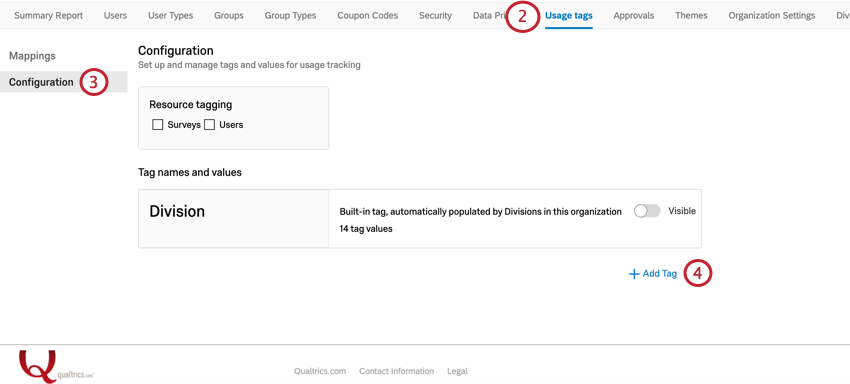
- Click Configuration.
- Click Add Tag.
- Give your tag a name.
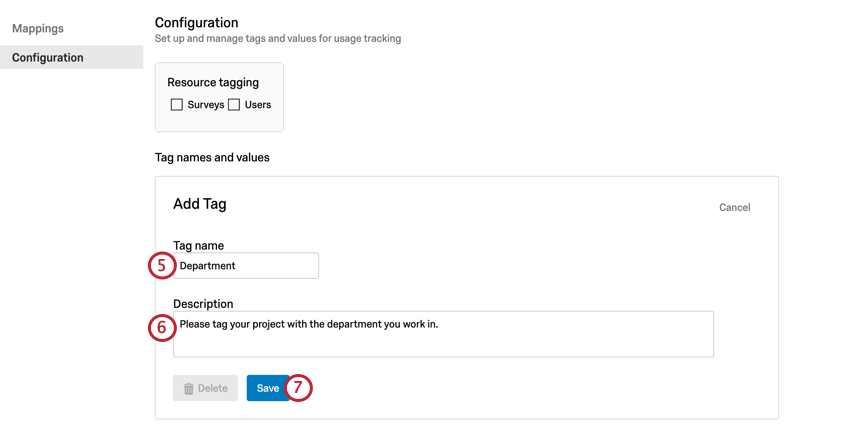 Example: We’re creating a tag for “Department” so users in our organization can tag which department they work in.
Example: We’re creating a tag for “Department” so users in our organization can tag which department they work in. - If desired, give your tag a description. This step is optional.
- Click Save.
- On your newly created tag, click 0 tag values to begin adding values to your tags.
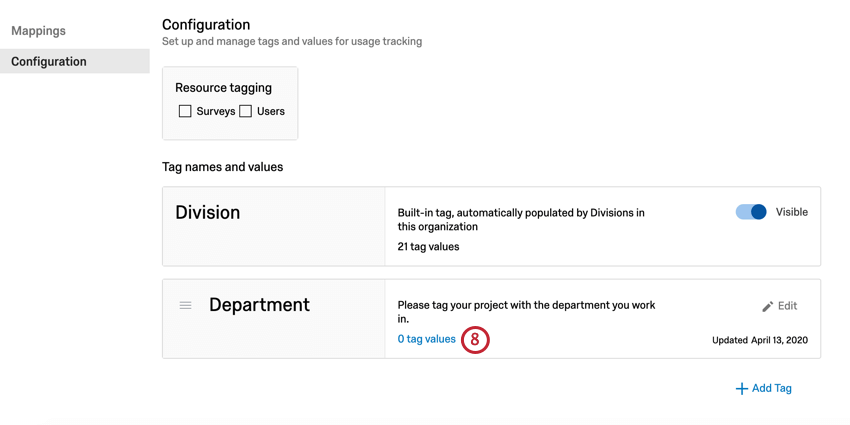
- Click Add value.
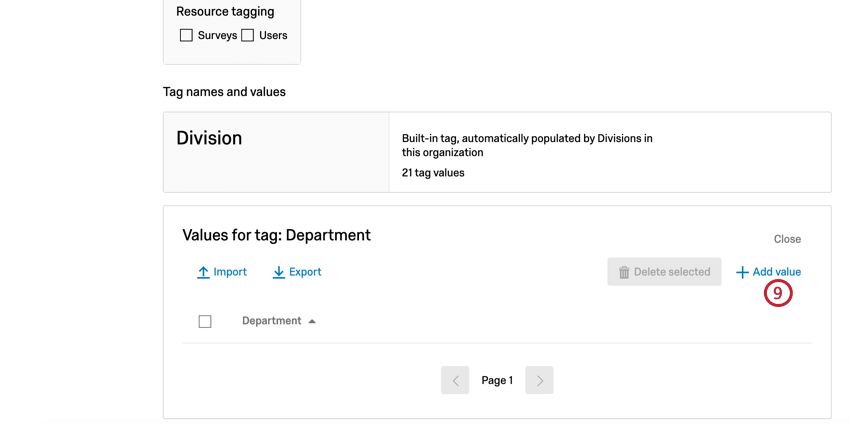
- Enter a value for the tag.
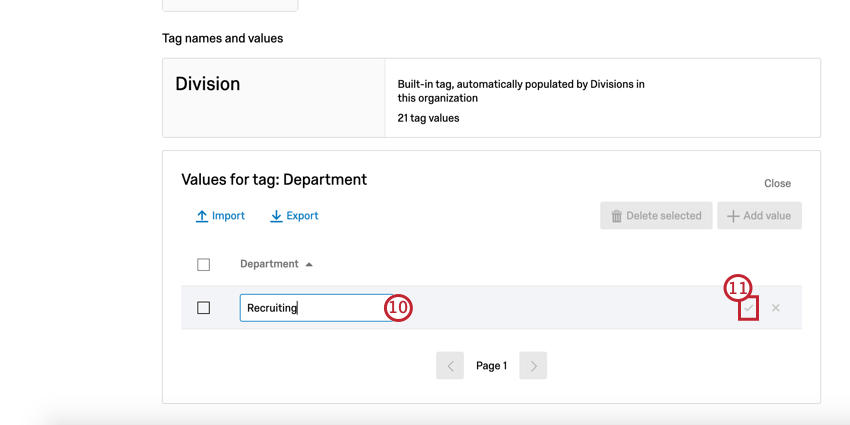
- Click the check mark to save the value.
Qtip: Click the X to delete the value.
- Repeat steps 9 through 11 to add additional values for your tags.
You may repeat this process to create as many tags and values as your organization requires. There is a limit of 10 tags with 10,000 values.
Importing & Exporting Values
If you have a lot of tag values to create, Qualtrics lets you import a CSV or TSV file to easily create your tag values. You can also export your values for your own purposes, or to use in other tags.
To import or export your tags:
Choosing Which Resources Are Tagged
In addition to creating your tags, you also need to choose which resources get tagged as well as if these tags are required. These settings are configured in the Resource Tagging box.
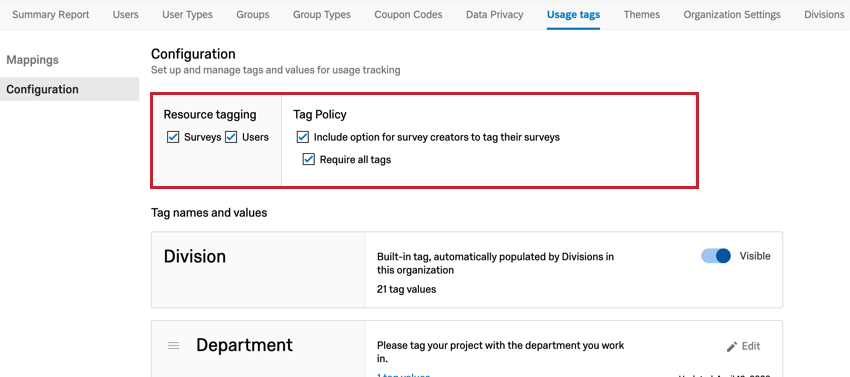
- Surveys: When enabled, surveys are eligible to be tagged. Tagging surveys allows you to track how responses are consumed.
Qtip: Although we say survey, survey projects aren’t the only ones you can tag. You can tag any project type, including XM Solutions, conjoints, MaxDiff, and all Employee Experience projects.
- Users: When enabled, users are eligible to be tagged. Tagging users allows you to track how user seats are allocated across your organization.
- Include option for survey creators to tag their surveys: When enabled, survey owners will have the option to add tags to their surveys. See the Tagging Surveys for Survey Creators section for more information.
Qtip: This option will not appear unless Surveys is also enabled.
- Require all tags: When enabled, survey owners are required to apply one value to all tags on their survey when they publish. See the Tagging Surveys for Survey Creators section for more information.
Qtip: If you enable this option, we recommend you include an “Other” or “I don’t know” value for all of your tags for users to select if they aren’t sure what tag value to use or if a tag isn’t applicable to them. You can then filter for these values in your Mappings or License Usage Report and then adjust the tag value accordingly.Qtip: This option will not appear unless Include option for survey creators to tag their surveys is also enabled.
Tagging Surveys and Users for Admins
After creating your tags, you can assign them to both users and surveys.
- Navigate to the Admin section.

- Click Usage Tags.
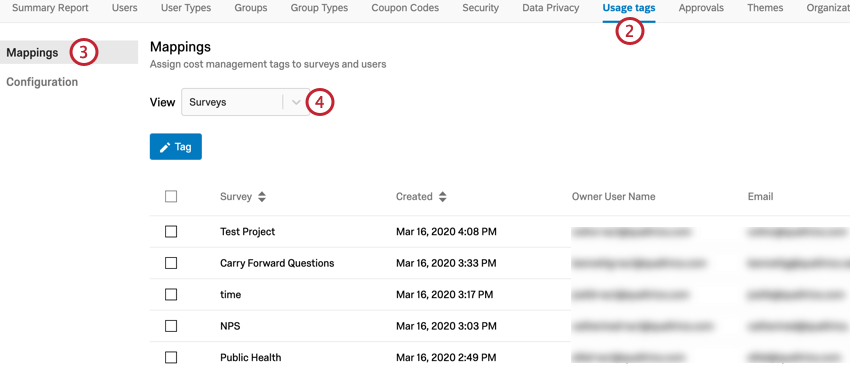
- Click Mappings.
- Use the View dropdown to choose to tag either Surveys or Users.
- Use the table to find the surveys or users you’d like to tag. This table will display key pieces of information depending on if you’re tagging surveys or users.
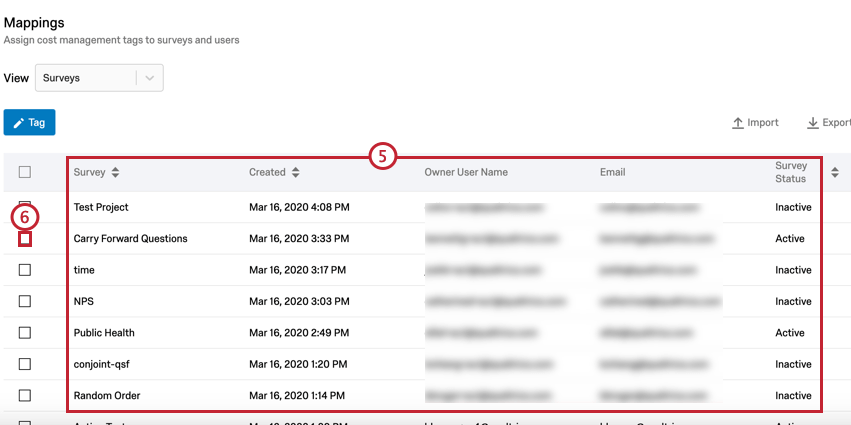
- Click the checkbox next to any user or survey you’d like to tag.
- Click the Tag button.
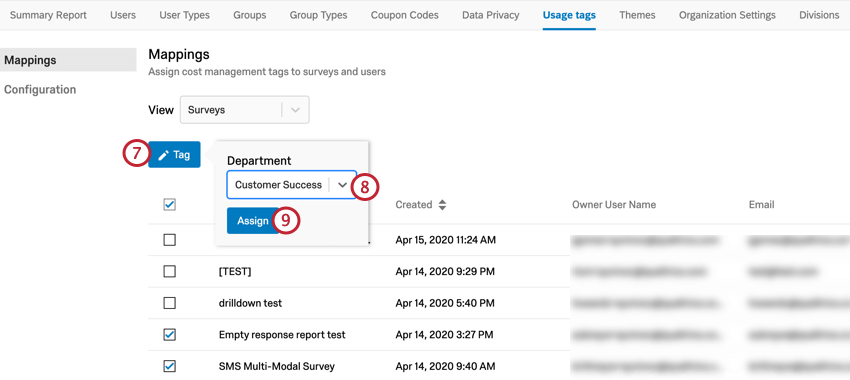
- Choose the tag and value you’d like to apply.
- Click Assign.
Tagging Surveys for Survey Creators
As a survey creator, you’ll be able to tag your surveys if your Brand Administrator has allowed survey tagging. To begin tagging your survey:
- In the survey editor, click Tools.
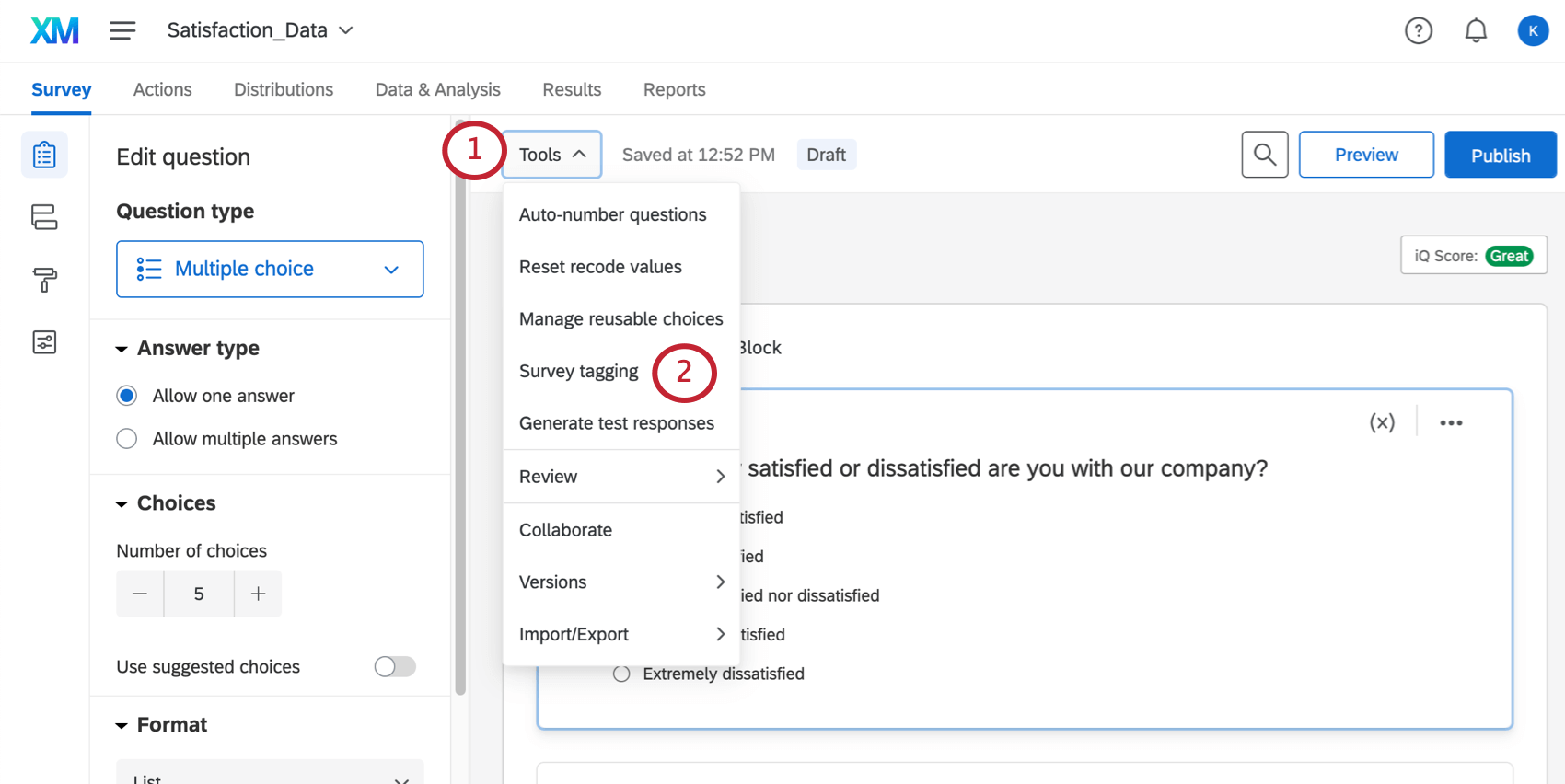
- Select Survey tagging.
- Beneath each tag you’d like to apply, choose a value.
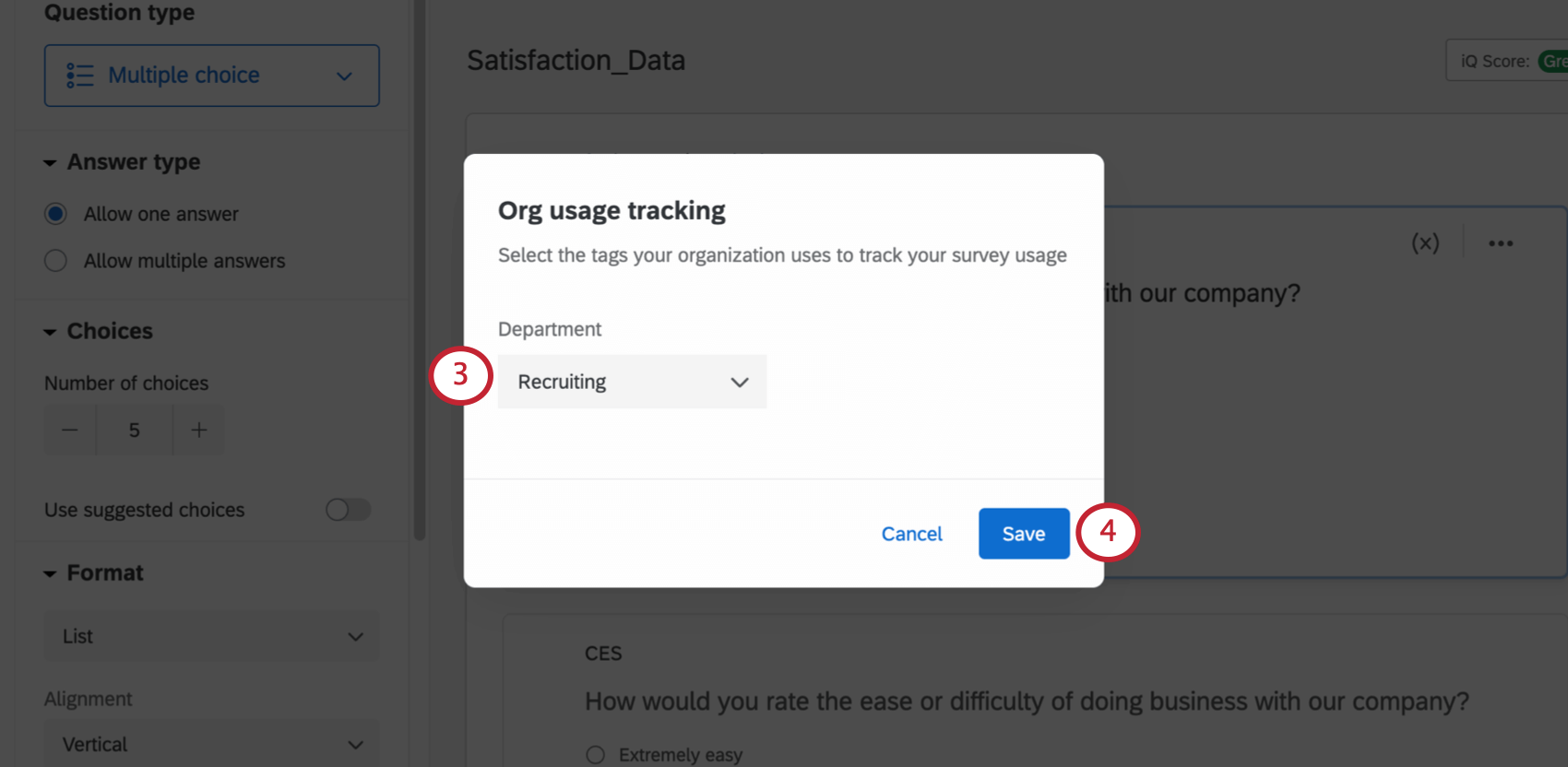 Qtip: You can choose one value for each tag.Qtip: Up to 500 tag values can be displayed in this dropdown menu. If there are more than 500 possible tag values, then you need to narrow down the possible number of tag values by typing in the tag box to search the tags.
Qtip: You can choose one value for each tag.Qtip: Up to 500 tag values can be displayed in this dropdown menu. If there are more than 500 possible tag values, then you need to narrow down the possible number of tag values by typing in the tag box to search the tags. - Click Save.
You can also tag your survey when you publish it. If your Brand Administrator has enabled Require all tags, you must tag your survey before it can be published. You can add tag values in the publish survey window the same way you do in the Tools menu.
Viewing License Usage
Once you’ve created your cost management system with tags, Brand Admins can report out on license usage based on these tags in the License Usage report.
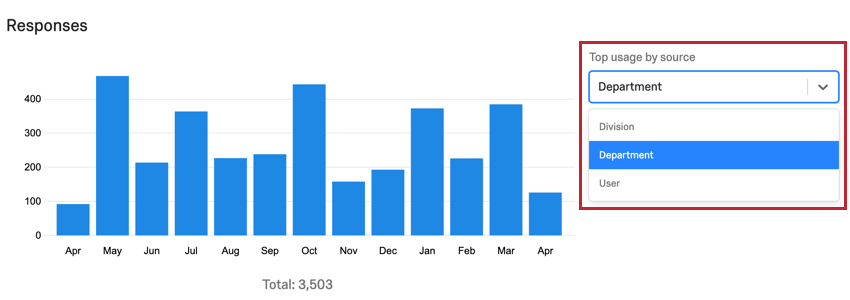
To access the license usage report and get a full explanation of the charts available in this report, see the Admin Reports.