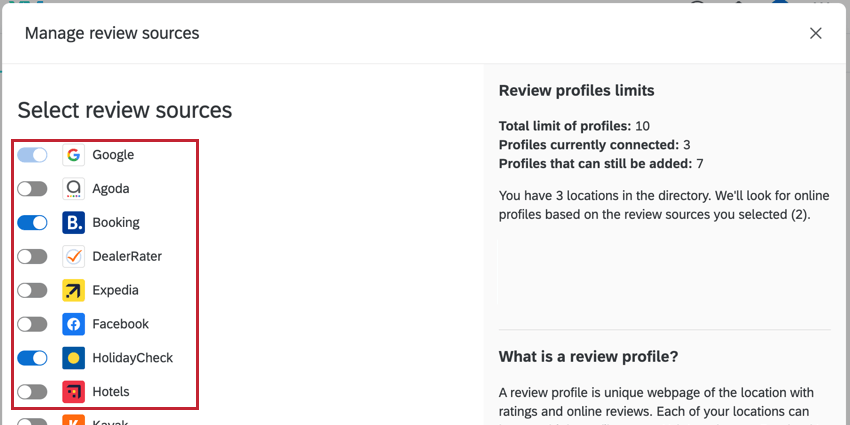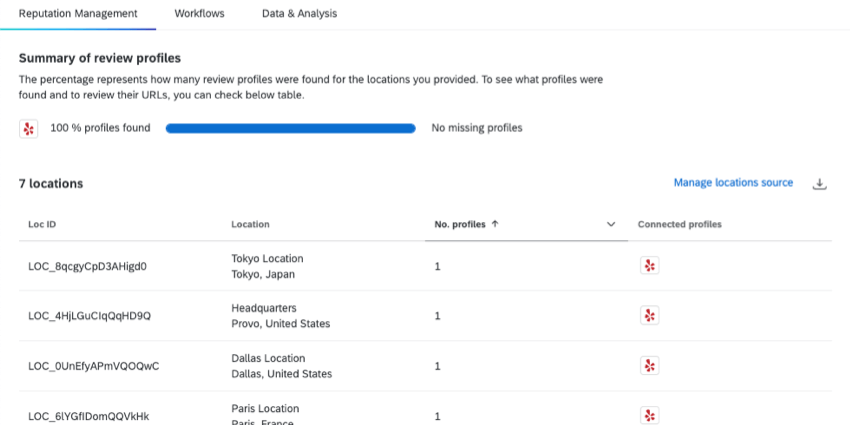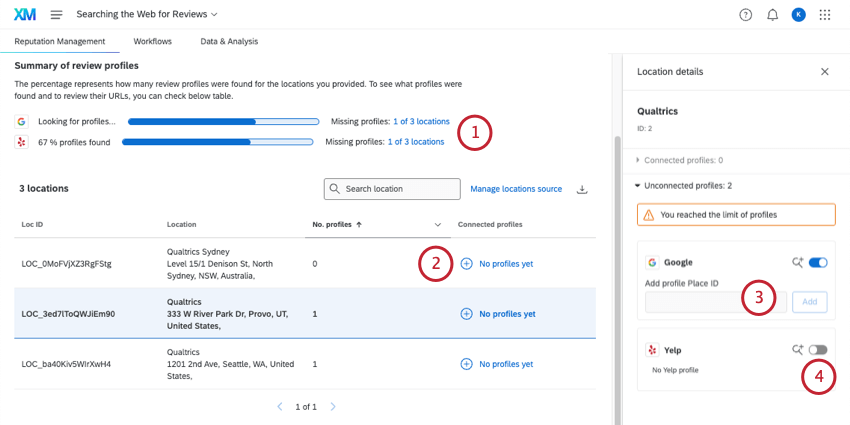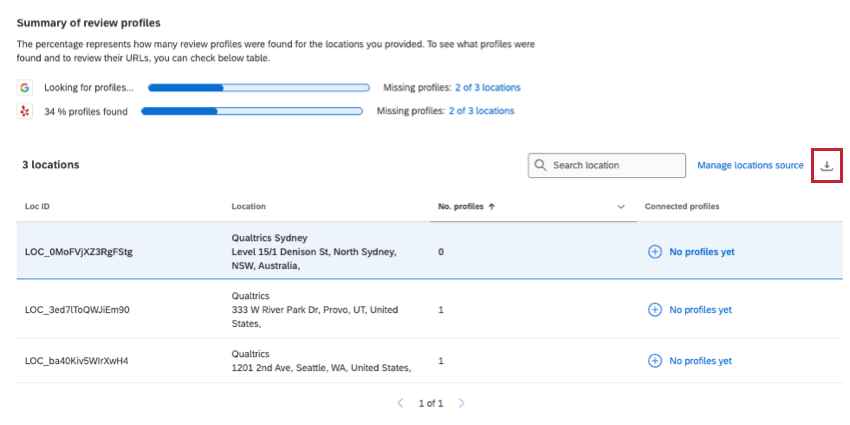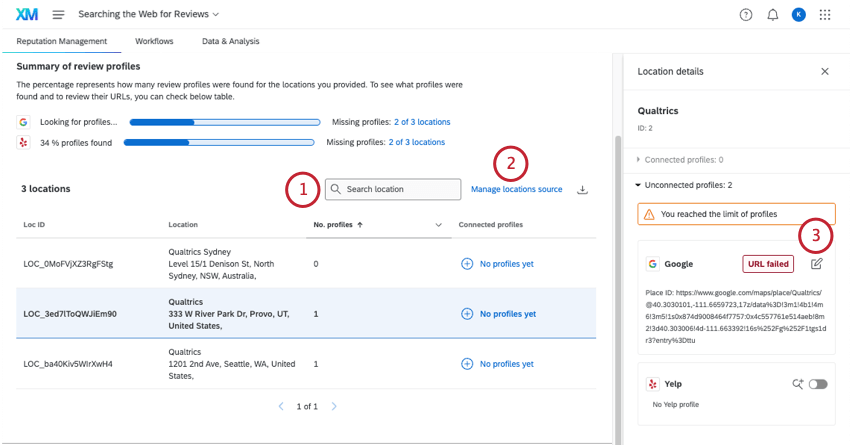Searching the Web for Reviews
About Searching the Web for Reviews
Qualtrics can search the web for reviews of your company and pull them together into one project. You don’t even need login credentials for any of these review sites to do this!
To pull online reviews into one project, you’ll take the following steps:
- Upload the business locations you want to pull reviews for.
- Create a Reputation Management project. (This includes deciding on sites to search for reviews.)
- Double-check the review profiles Qualtrics found and add more as needed.
From there, you can create a dashboard with location data mapped to it.

Step 1: Specify Your Business Locations
Before you start pulling reviews, Qualtrics needs to know the locations of your organization that you’d like to report on. You’ll need access to the location directory feature. If you can’t access this page, make sure a Brand Administrator has activated the Manage Location Data permission for you.
Once you can access the directory, see detailed steps on how to create and upload a file of your locations.
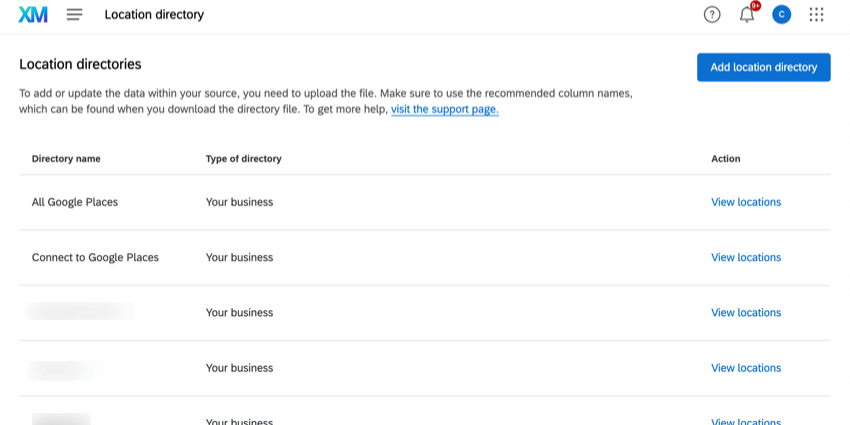
For each location, you must include the following fields:
- Unique ID for each location (e.g., Store ID or Google Place ID)
Warning: You must leave Location IDs blank to upload a new location. Upload existing location IDs to make updates to existing locations.
- Location Name
Attention: These should be professional, branded, customer-facing names. These should ideally match what appears in Google Maps. Do not use internal names.
- City
- State
- Postal Code
- Country
The more these fields match what appears on review sites, the more likely Qualtrics is to find them. If you need to edit your locations later, see Editing Locations.
Once you’ve uploaded your location directory, move onto the next step.
Step 2: Create a Reputation Management Project
- If you haven’t already, go to the catalog and create a Reputation Management project.
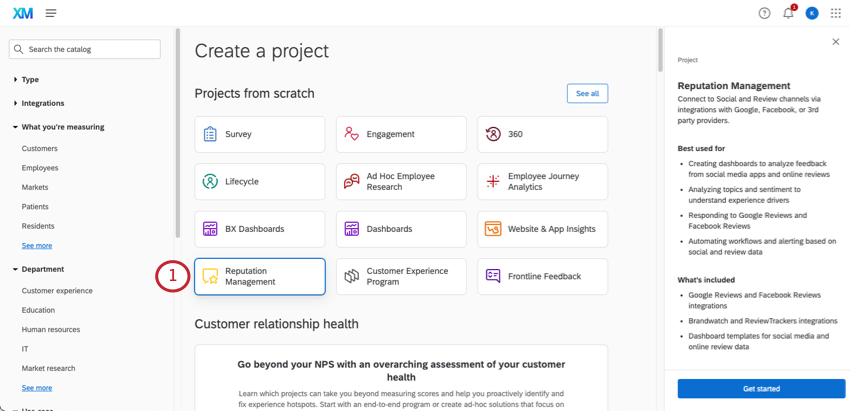
- Select Search the web.
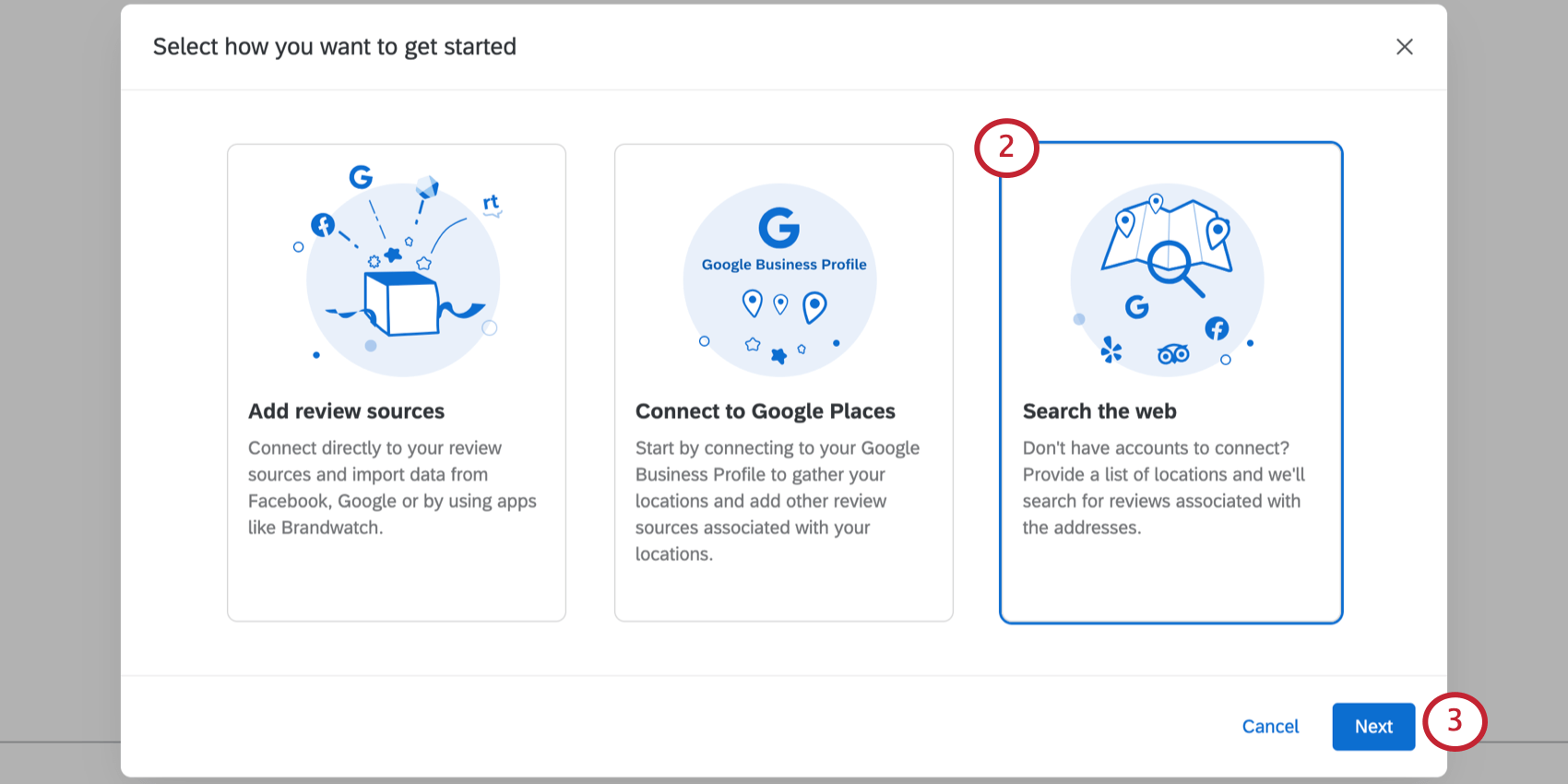
- Click Next.
- Select the Location directory you created in the previous step.
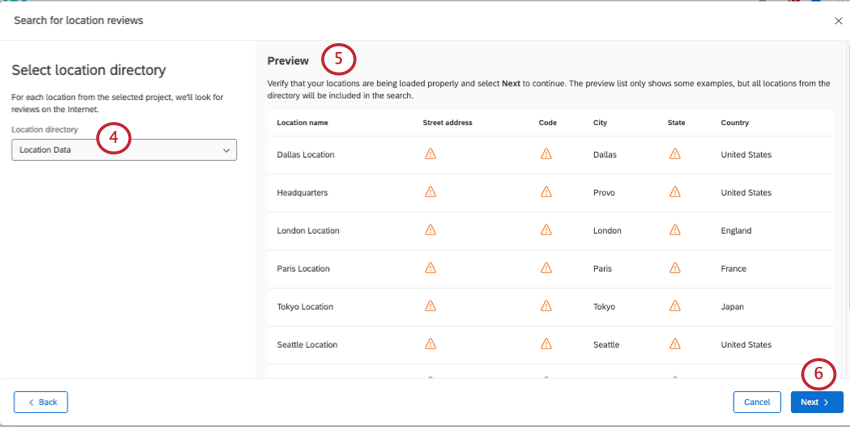
- Double-check to make sure the location data that appears to the right looks correct.
Qtip: The data previewed is only a sample and does not reflect the full number of locations found. You’ll see up to 10 locations in the preview.Qtip: Missing fields will be marked with a warning icon. Check if there are warning icons for the fields Country, Location Name, and City. Without those fields, no information will be gathered for those locations.
- Click Next.
- Select the websites you’d like to pull reviews from for each of your locations.
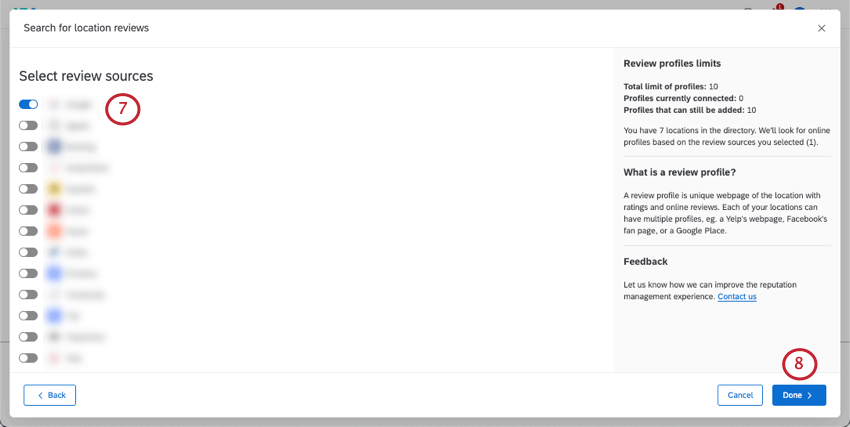 Qtip: Keep in mind the limits shown when you choose the sites to pull reviews from. Reach out to your Account Executive if you would like to increase your account limits. If you see a warning that you do not have enough profiles, reach out to your Account Executive.Qtip: Are you interested in a list of review sources we support? Reach out to your Technical Success Manager.
Qtip: Keep in mind the limits shown when you choose the sites to pull reviews from. Reach out to your Account Executive if you would like to increase your account limits. If you see a warning that you do not have enough profiles, reach out to your Account Executive.Qtip: Are you interested in a list of review sources we support? Reach out to your Technical Success Manager. - Click Done to proceed.
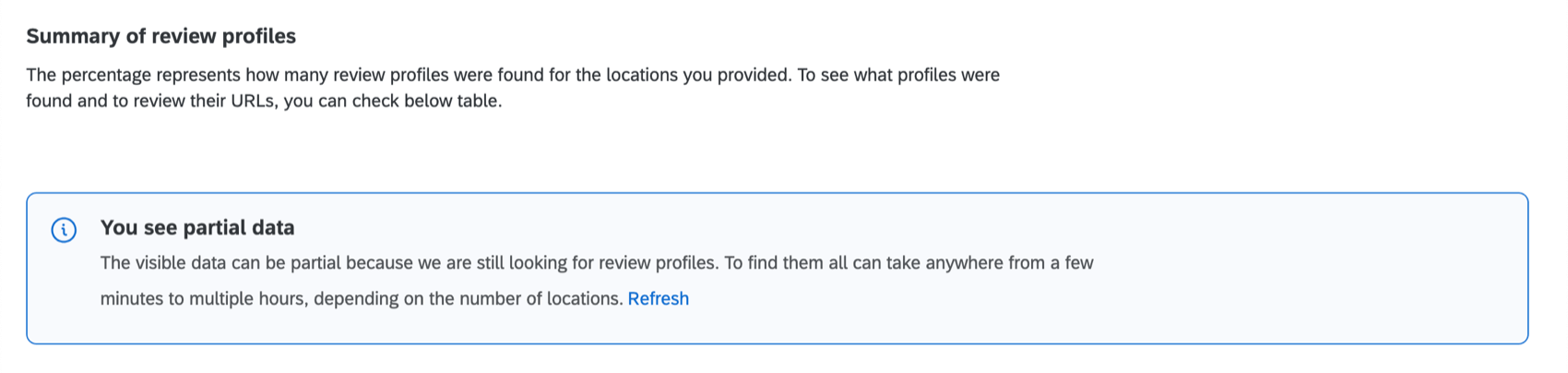
When your data is ready, you’ll see a summary of the locations Qualtrics found.
Step 3: Double-Check Locations
While our algorithm for searching the web is constantly improving, it is subject to information available online, and is not perfect. This section covers how to correct the business profiles pulled in.
- For each review source you chose (e.g., Google, TripAdvisor), you’ll see the number of profiles missing. Click the number of missing profiles to filter the table.
Qtip: Click See all X locations to remove the filter.
- Click the row of the location that’s missing profiles.
- Find the URLs for those review profiles and paste them beneath the matching website. Then click Add.
Qtip:For Google, you can paste a Google Place ID instead of a URL.Qtip: Bulk URL uploading is not available.
- If there isn’t a review profile for that location on a given website, you can disable it by clicking the switch.
Example: Here, we’ve removed Yelp for our Provo location.
Now you’re ready to build dashboards and workflows!
Exporting Locations
You can export the list of locations added to Qualtrics as a CSV file. This file will include all of the location fields and links to each profile found.
If you’ve filtered your profiles (e.g., clicked to view missing profiles), only those profiles will be included in the download.
To download this file, click the export icon on the right.
Managing Profiles
You can find all of your profiles on the Reputation Management tab. In addition to the functions described earlier, you can perform a few different actions to manage your profiles.
- Search bar: Find profiles by external reference ID, name, street address, city, and state / province.
- Manage locations source: Click this button to open the locations directory. Here, you can edit the locations included in your directories.
- Edit profile URL: If your locations change or a URL fails, you can always try to link that profile again with a new URL. Click a profile, then click the edit button next to a URL to update it.
Qtip: Bulk URL uploading is not available.
Adding Review Sources
You can add more review sources to your project by clicking the Manage sources button. 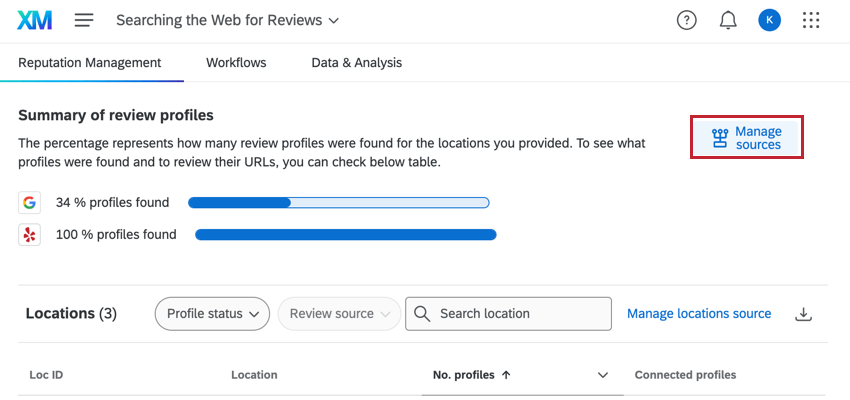
You can then choose additional sources as long as you haven’t reached your limit. You cannot deselect any sources that have already been added. Make sure to click Save to save your changes.