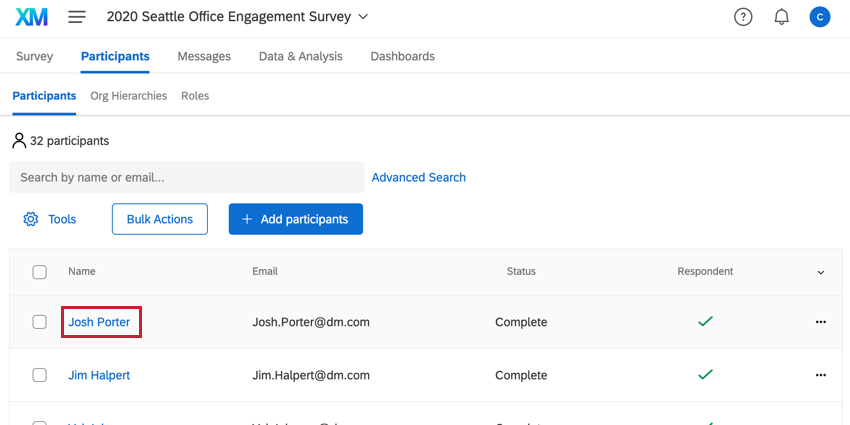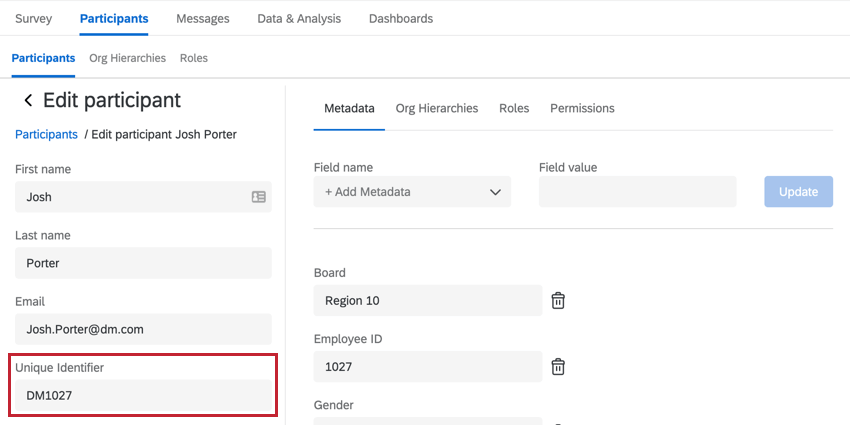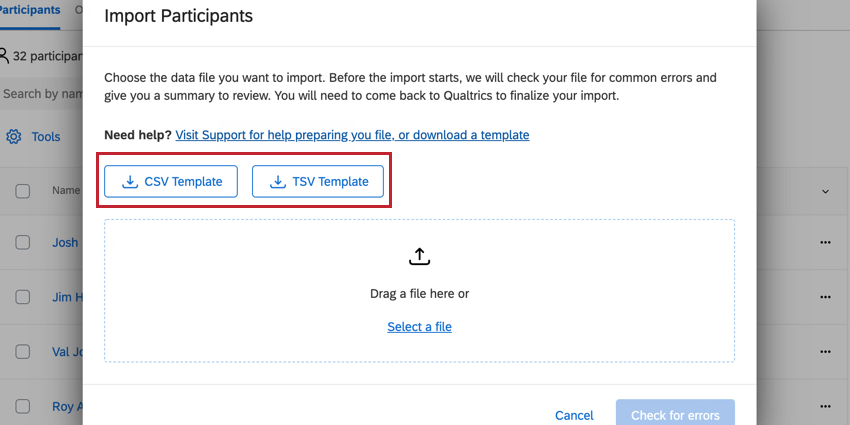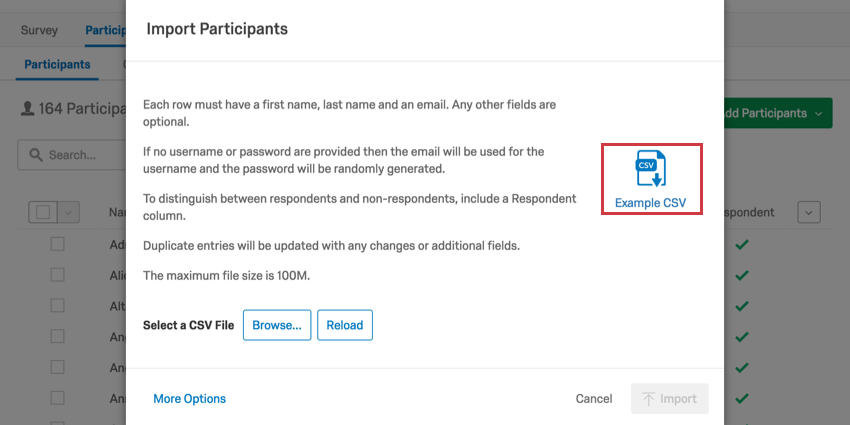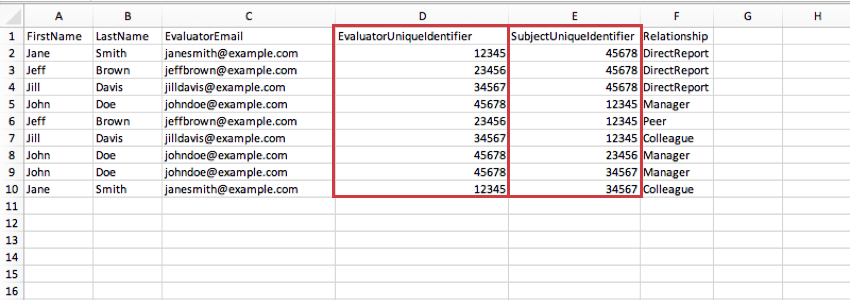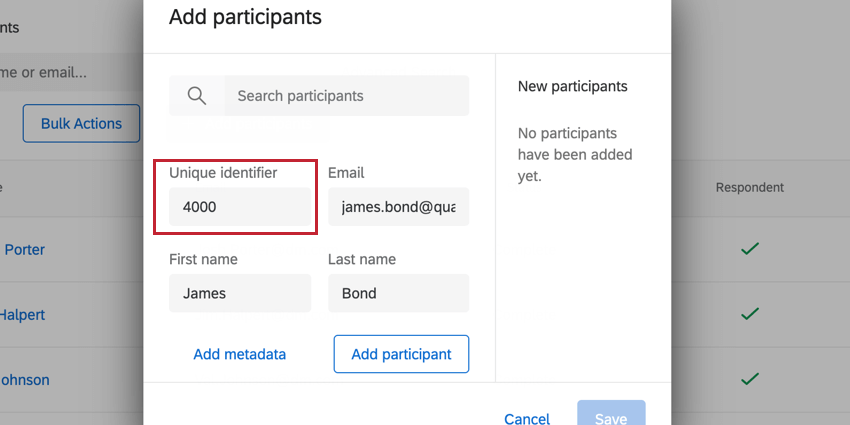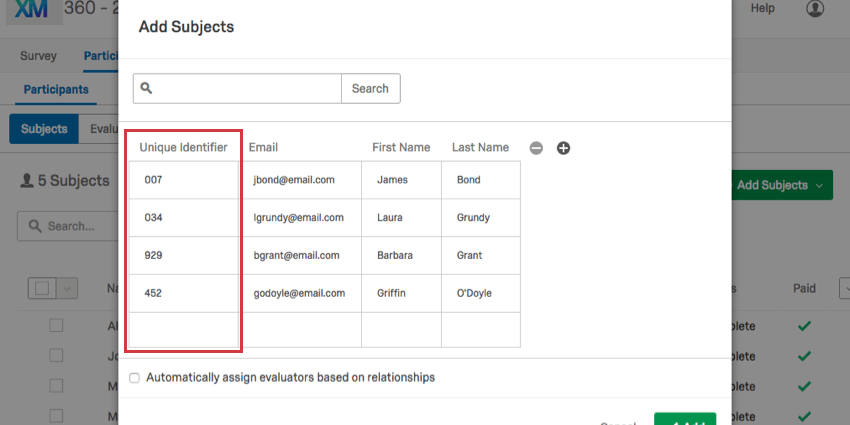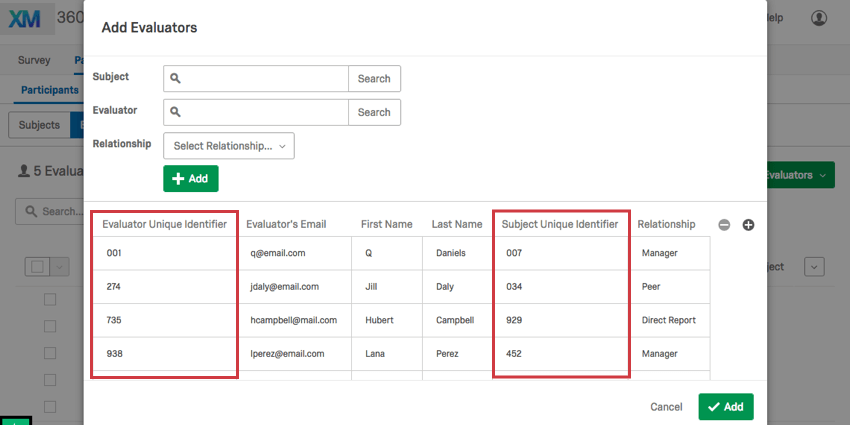Unique Identifiers (EX & 360)
About Unique Identifiers
Email addresses can change for many different reasons, so they’re not always a reliable way for Qualtrics to identify participants. Thankfully, there is a Unique Identifier column when you add participants, which allows you to specify participants by whatever identifier your company prefers. You can use anything from numeric IDs to usernames, and in the event you need to change participants’ unique IDs, it’s an easy process.
Updating Every Employees’ Unique Identifiers
You can update every employee’s unique identifier by selecting a metadata field to use as the unique ID. This will copy the value for the selected metadata field, and use it as the participants’ unique ID. We recommend you use the EmployeeID field for your unique IDs, since those are usually unique and static for an employee’s time at a company.
- Navigate to your Employee Directory.
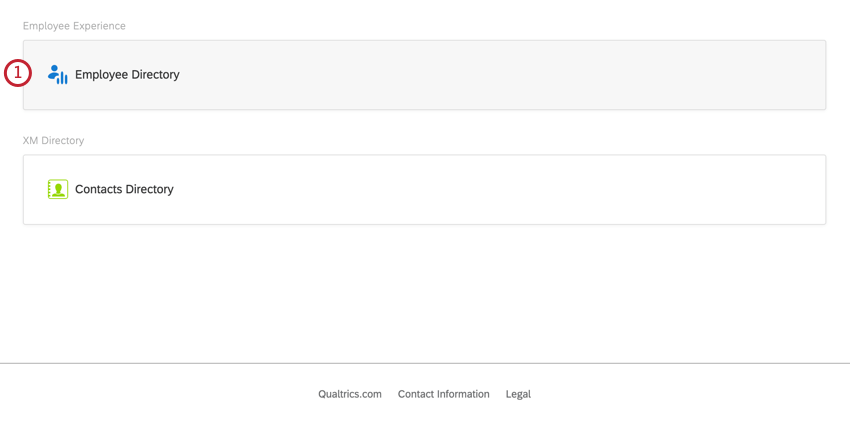
- Click Tools.
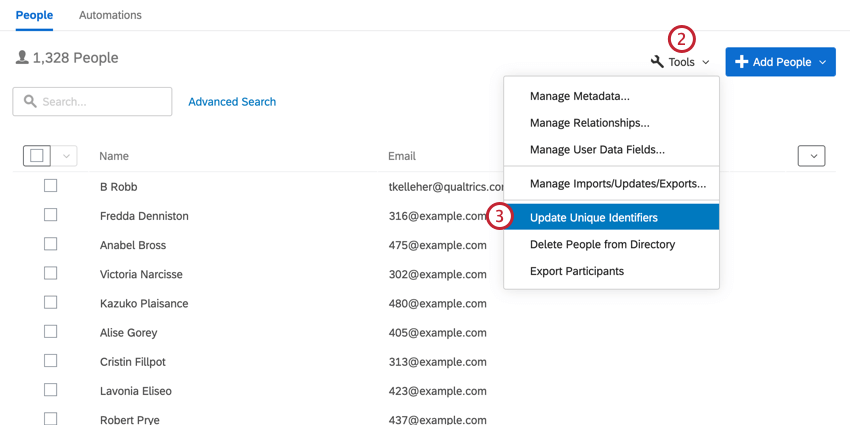
- Select Update Unique Identifiers.
- Choose Select field from global directory.
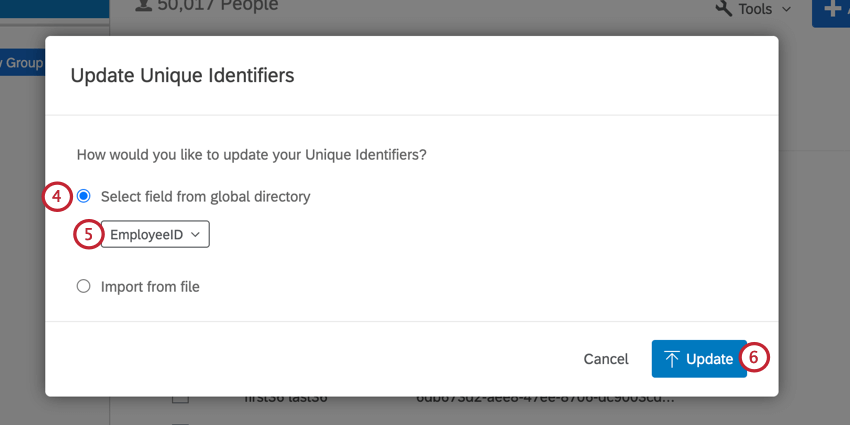
- Select a metadata field to use as the unique ID value.
- Click Update.
Your employees will have their unique IDs updated to have the same value as the metadata field you selected. This is a one time update, meaning if you change the value for the employee’s metadata field later, their unique ID will not change.
If your selected field contains duplicate or empty values, then the update will fail and no employees will be updated. See the following section for troubleshooting and fixing these issues.
Troubleshooting UniqueID Updates
After updating your unique IDs, a window will appear where you can track the update’s progress. If the update fails, it will be listed in red. Click the View Results on the update to learn more about why it failed.
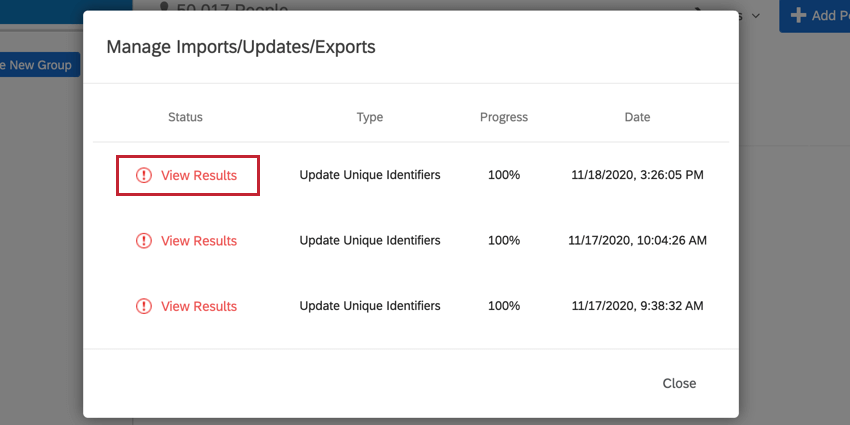
You can then download a report containing a list of every participant that failed by clicking Download error report. This will download a CSV file that you can open in a spreadsheet editor.
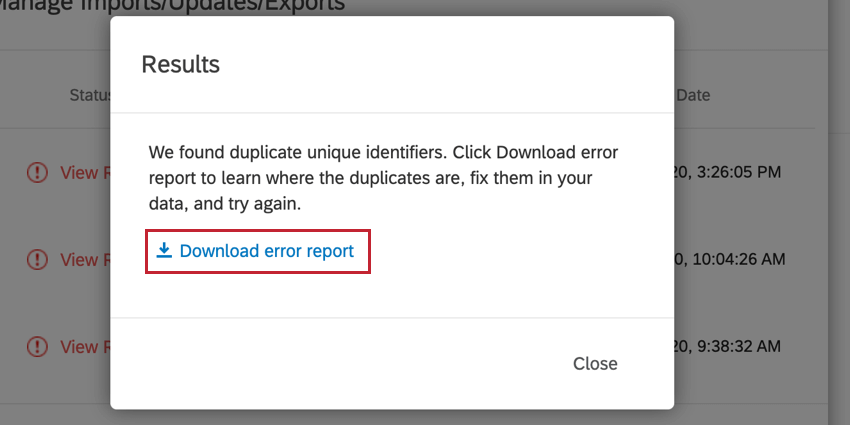
The error report will contain two columns. The first column contains the metadata field you selected along with the participant’s value for the field. The second column contains the current unique ID of the participant that failed. You can use this file to identify which employees need to have their metadata changed before their unique IDs can be updated.
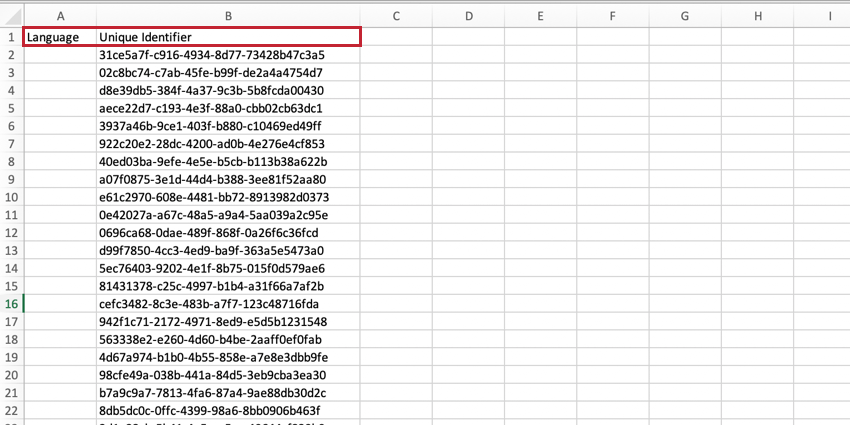
To update metadata values, you have two options:
- Update metadata values in bulk by importing a participant list with updated metadata values.
Qtip: The error report that we provide is perfect for updating values in bulk, since it contains the unique identifiers of the participants to be updated and the metadata field to update. Simply update the metadata values and import the file into your directory.
- Manually update the metadata value for any participants that have an error.
Updating Multiple Employees’ Unique Identifiers
This workflow will help you change your unique identifiers for many or all of the employees in your directory.
- Go to the Employee Directory.
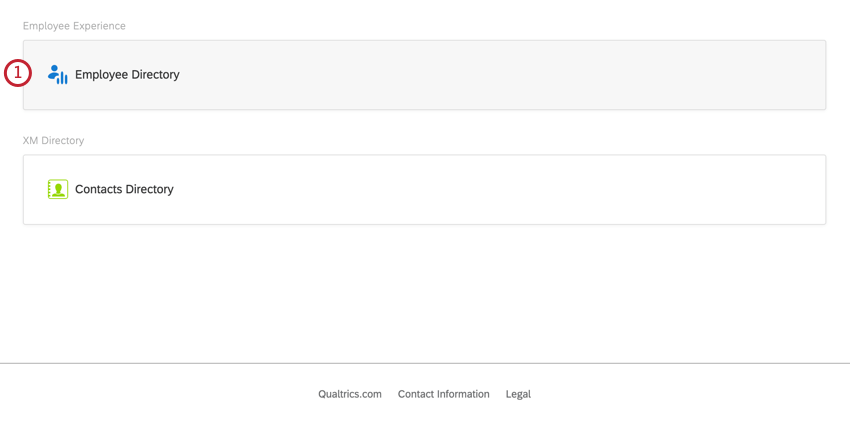
- Click Tools.
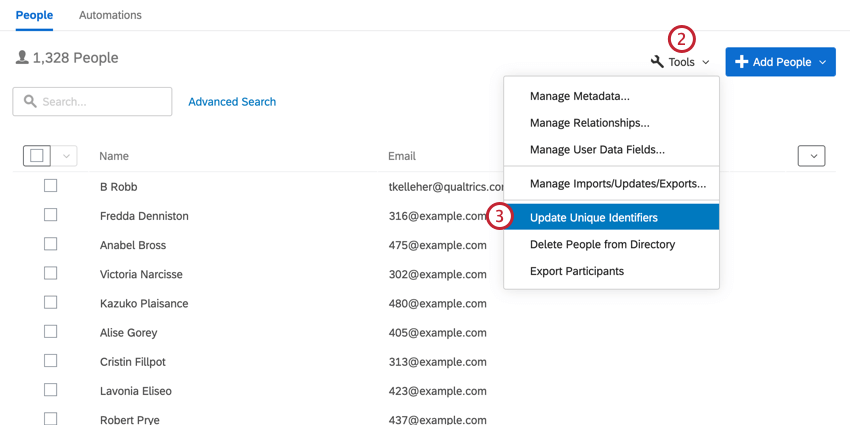
- Select Update Unique Identifiers.
- Choose Import from file.
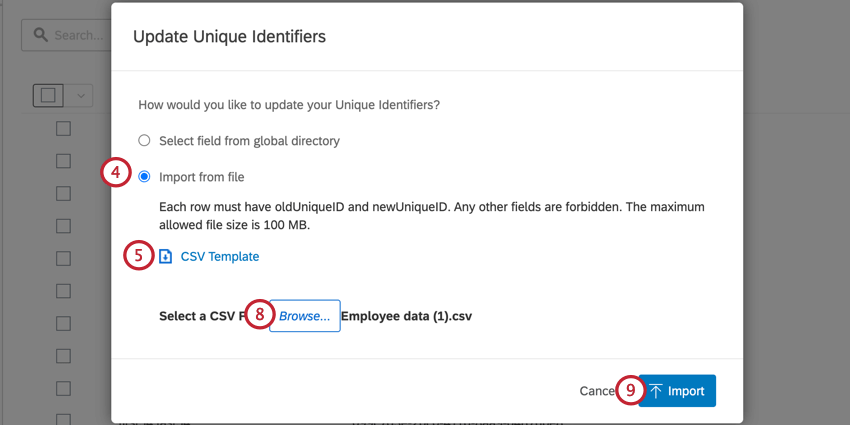
- Download the CSV Template and open the exported list in a spreadsheet editor on your computer (e.g., Microsoft Excel).
- For each employee you want to update, include an oldUniqueID (current unique identifier) and a newUniqueID.
- Save your file. Make sure to save your file as a UTF-8 encoded CSV.
- Click Browse to upload your CSV.
- Click Import.
Updating Unique Identifiers Within a Project
You can update unique identifiers within a project. Any unique identifiers you change in a project will be applied to the participant at the directory level.
- Go to the Participants section of the Participants tab.
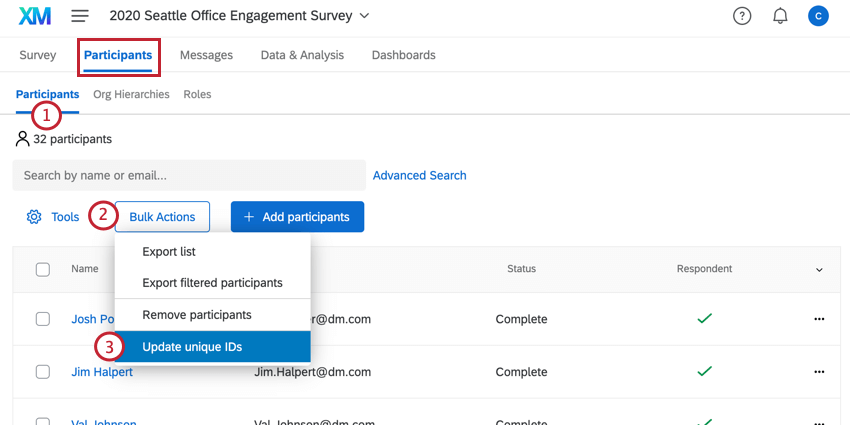
- Click Bulk Actions.
Qtip: For 360 projects, you’ll click Tools instead.
- Select Update unique IDs.
- Download the example CSV file and open the exported list in a spreadsheet editor on your computer (e.g., Microsoft Excel).
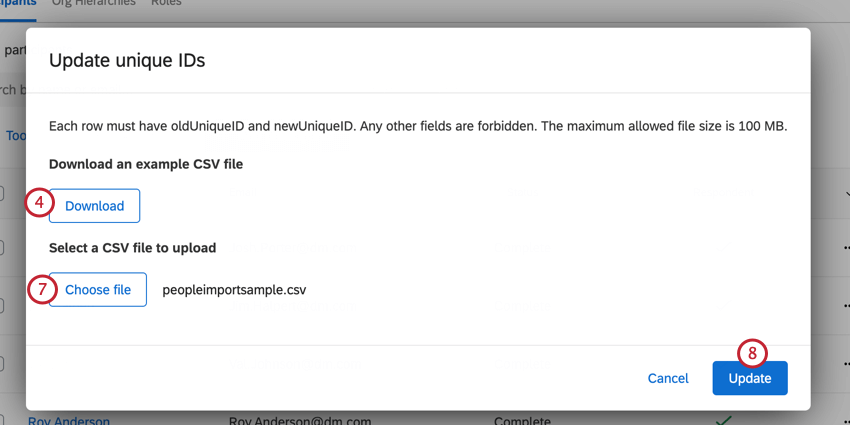
- For each participant you want to update, include an oldUniqueID (current unique identifier) and a newUniqueID.
- Save your file. Make sure to save your file as a UTF-8 encoded CSV.
Qtip: The maximum allowed file size if 100 MB. If your file is larger than 100MB, then break your file into smaller batches.
- Click Choose file to upload your CSV.
- Click Update.
Updating One Participant’s Unique Identifier
If you only need to update one participant’s unique identifier, you can do this by finding them in the Participants section of the Participants tab, and then clicking their name.
On the left, click into the Unique Identifier’s value and change it as desired.
Enter whatever identifier your company prefers to use in this column.
Important Unique Identifier Guidelines
The limits and guidelines described here apply to both importing and manually adding unique identifiers. These limits and guidelines apply to all relevant project types, including Engagement, Lifecycle, Ad Hoc Employee Research, and 360.
Unique Identifiers can be made of letters, numbers, and/or the at symbol ( @ ), periods ( . ), and underscores ( _ ).
Unique identifiers cannot use curly brackets ( { and } ).
The maximum is 100 characters for the Latin alphabet.
If you are importing a file, you have a limit of 200 columns and 5000 rows in your import file.
Importing Participants
Engagement, Lifecycle, and Ad Hoc Employee Research Participants
When importing participants (EX), download the CSV Template or TSV Template. This will contain a UniqueIdentifier column. Do not modify this column name to UniqueID, or it will not be recognized.
Enter whatever identifier your company prefers to use in this column.
360 Subjects
When manually adding subjects (360), download the Example CSV. This will contain a UniqueIdentifier column. Do not modify this column name to UniqueID, or it will not be recognized.
Enter whatever identifier your company prefers to use in this column.
360 Evaluators
When importing Evaluators (360), you will be asked to add the unique identifier for the Evaluator and the Subject they are evaluating.
Enter the Evaluator’s unique identifier in the EvaluatorUniqueIdentifier column, and the Subject’s unique identifier in the SubjectUniqueIdentifier column.
Manually Uploading Participants
Engagement, Lifecycle, and Ad Hoc Employee Research Participants
When manually adding participants (EX), you can add unique IDs in the Unique identifier field.
Enter whatever identifier your company prefers to use in this field.
360 Subjects
When manually adding Subjects (360), you can add unique identifiers in the Unique Identifier column.
Enter whatever identifier your company prefers to use in this column.
360 Evaluators
When manually adding Evaluators (360), you will be asked to add the unique identifier for the Evaluator and the Subject they are evaluating.
Enter the Evaluator’s unique identifier in the Evaluator Unique Identifier column on the left, and the Subject’s unique identifier in the Subject Unique Identifier column on the right.
Migrating from Email to Unique Identifiers
If you have been using Employee Experience for a while, chances are you are used to the participant’s email address being what identifies them, and have never used a unique Identifier column. This section will go over the easy process of switching from using emails to unique IDs.
- Using the navigation menu in the top left, go to Directories.
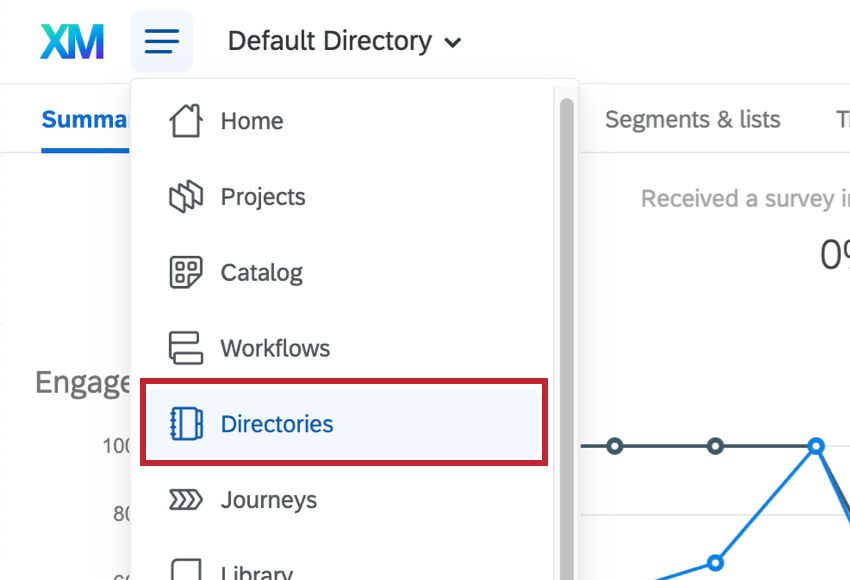
- Select the Employee Directory.
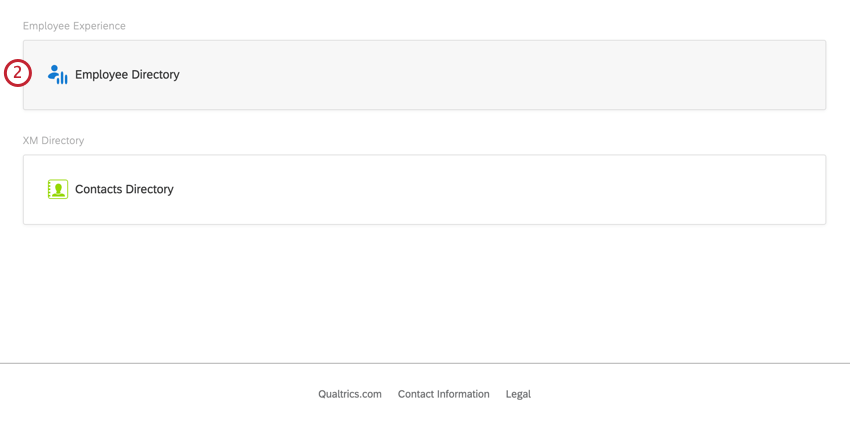
- Click Tools.
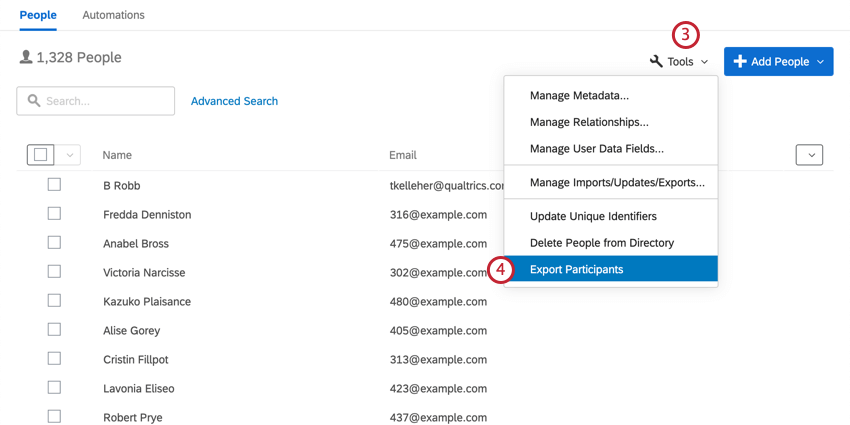
- Select Export Participants.
- Click Download and open the exported participant list in a spreadsheet editor on your computer (e.g., Download as a CSV file and open it in Microsoft Excel).
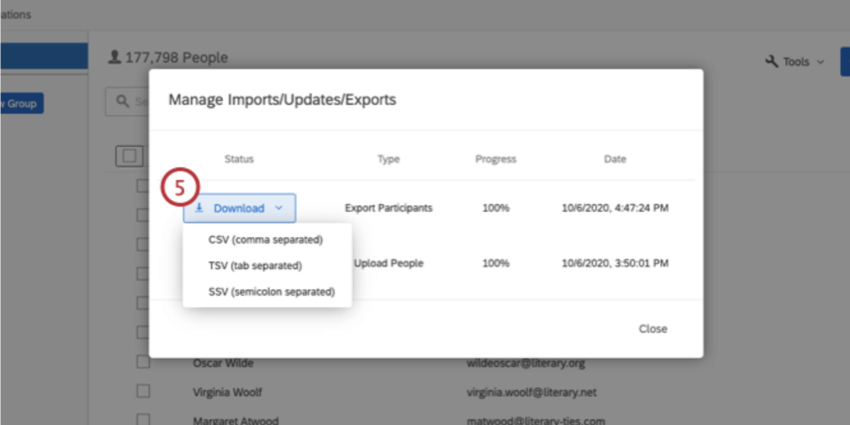
- You will have a CSV with a Unique Identifier column. Copy this column (excluding the header).
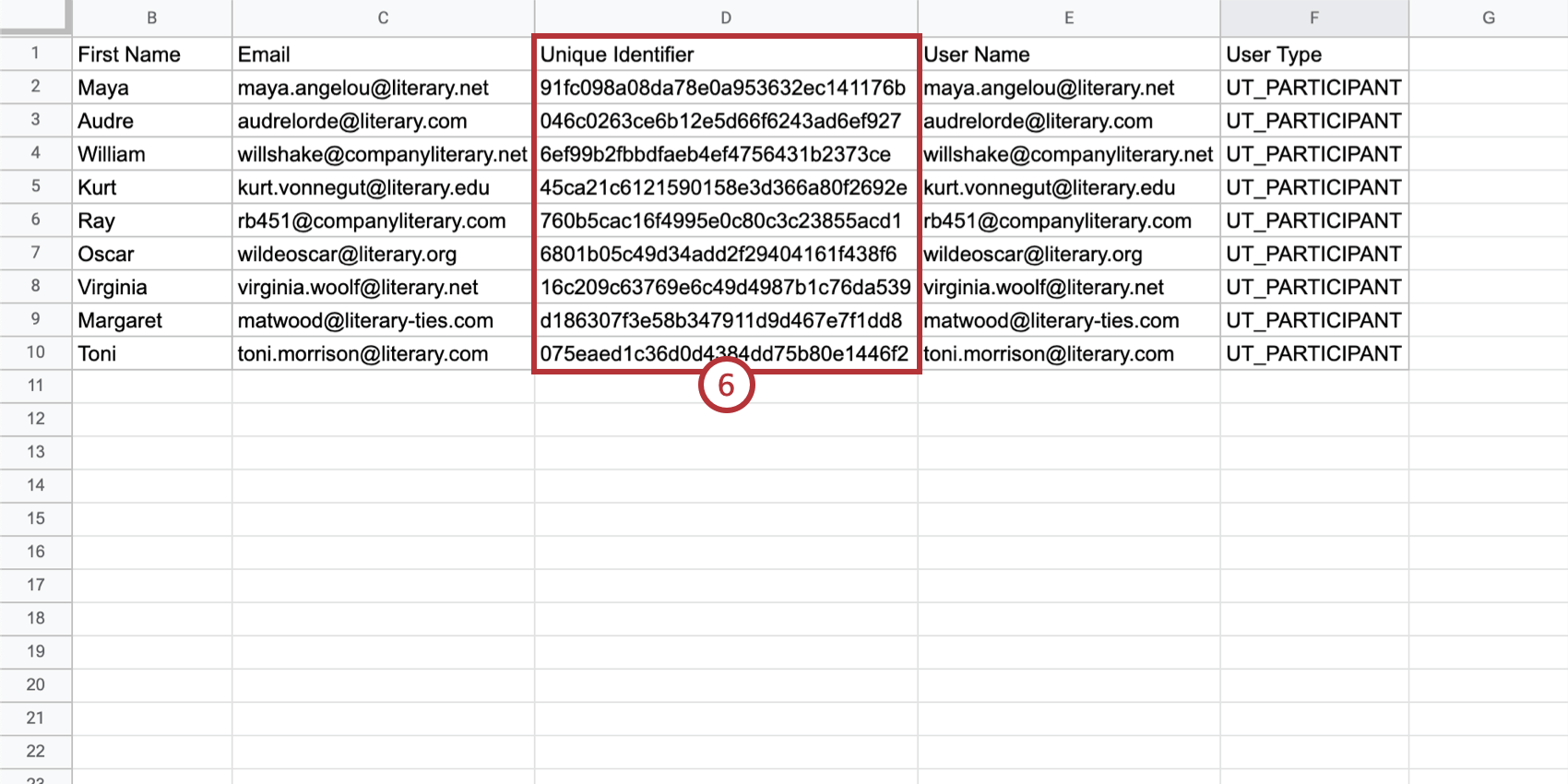
- On your Employee Directory, click Tools.
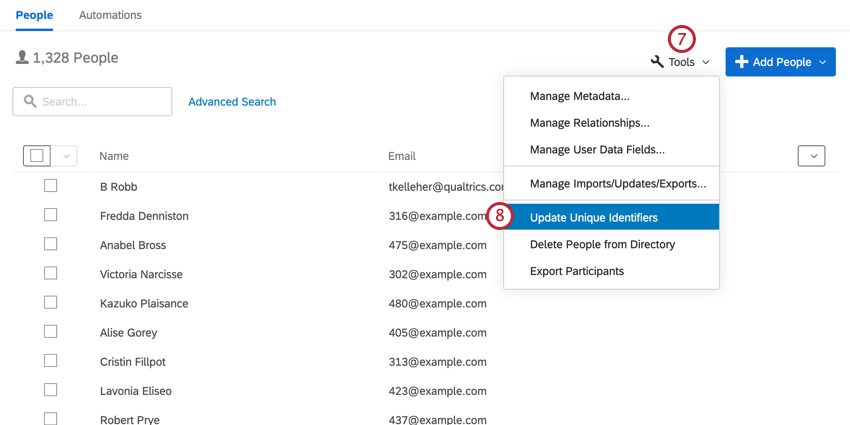
- Select Update Unique Identifiers.
- Choose Import from file.
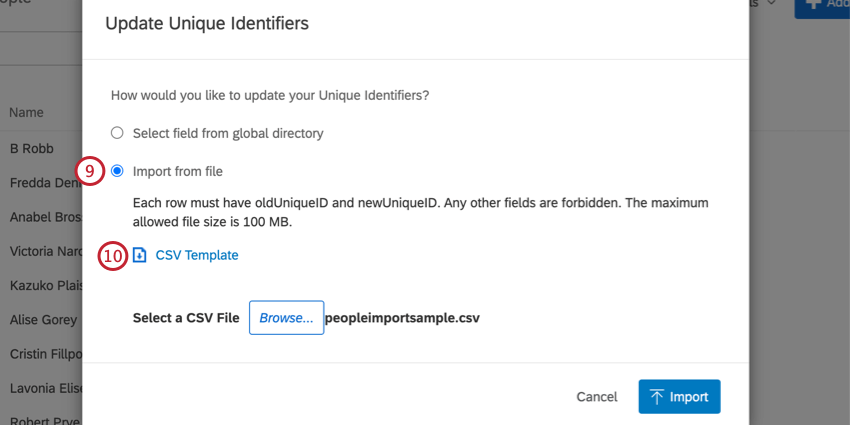
- Download the CSV Template. You must keep this file in CSV format. UTF-8 encoding is supported for CSVs, but please do not use TSV or another Excel file type.
- Paste the content copied from Step 6 to the oldUniqueID column.
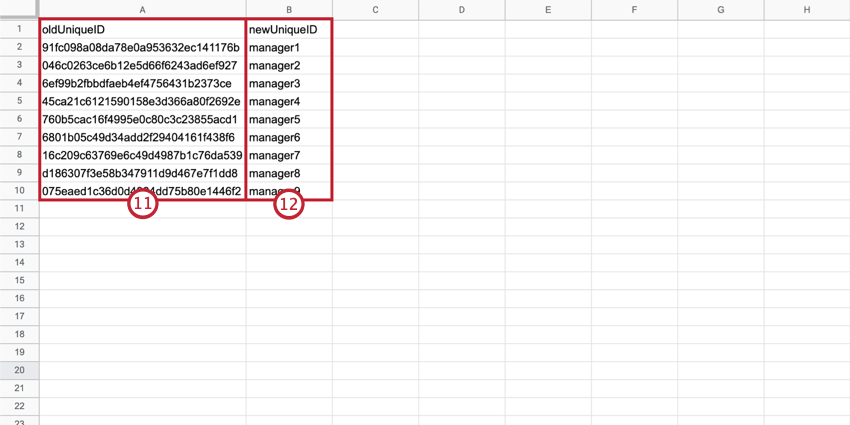
- Enter IDs of your choice in the newUniqueID column.
- Save your file. Do not change the format from CSV.
- Click Browse to upload your CSV.
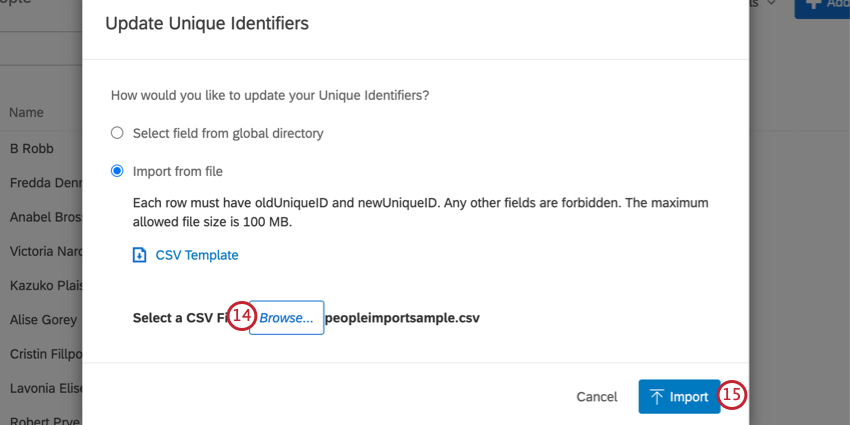
- Click Import.