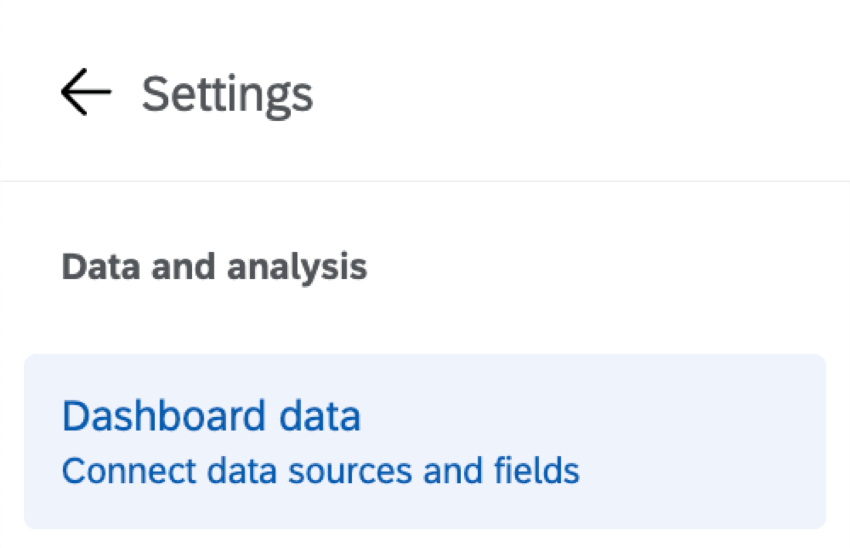Translating Dashboard Data
About Data Translations
Data translations (or “filter translations” in CX dashboards) are the data fields you’ve mapped to your dashboard (names and recode values). These fields are translated separately from the rest of the dashboard text, but these fields only need to be translated once, rather than repeating the process for each page filter.
Examples include:
- Field names
- Field values
- Category names
- Question statement names
Data translations are done slightly different depending on whether you have a data mapper or data model dataset. However, you can also just translate straight from the Translations tab, which is the same regardless of your dataset.
Translating Dashboard Data
These steps work regardless of whether your dashboard is EX or CX, or a Results Dashboard, and whether it uses a data mapper or a data modeler.
For a list of languages supported, see the Languages in Qualtrics page.
- Click the gear to go to your dashboard settings.

- Select Translations.
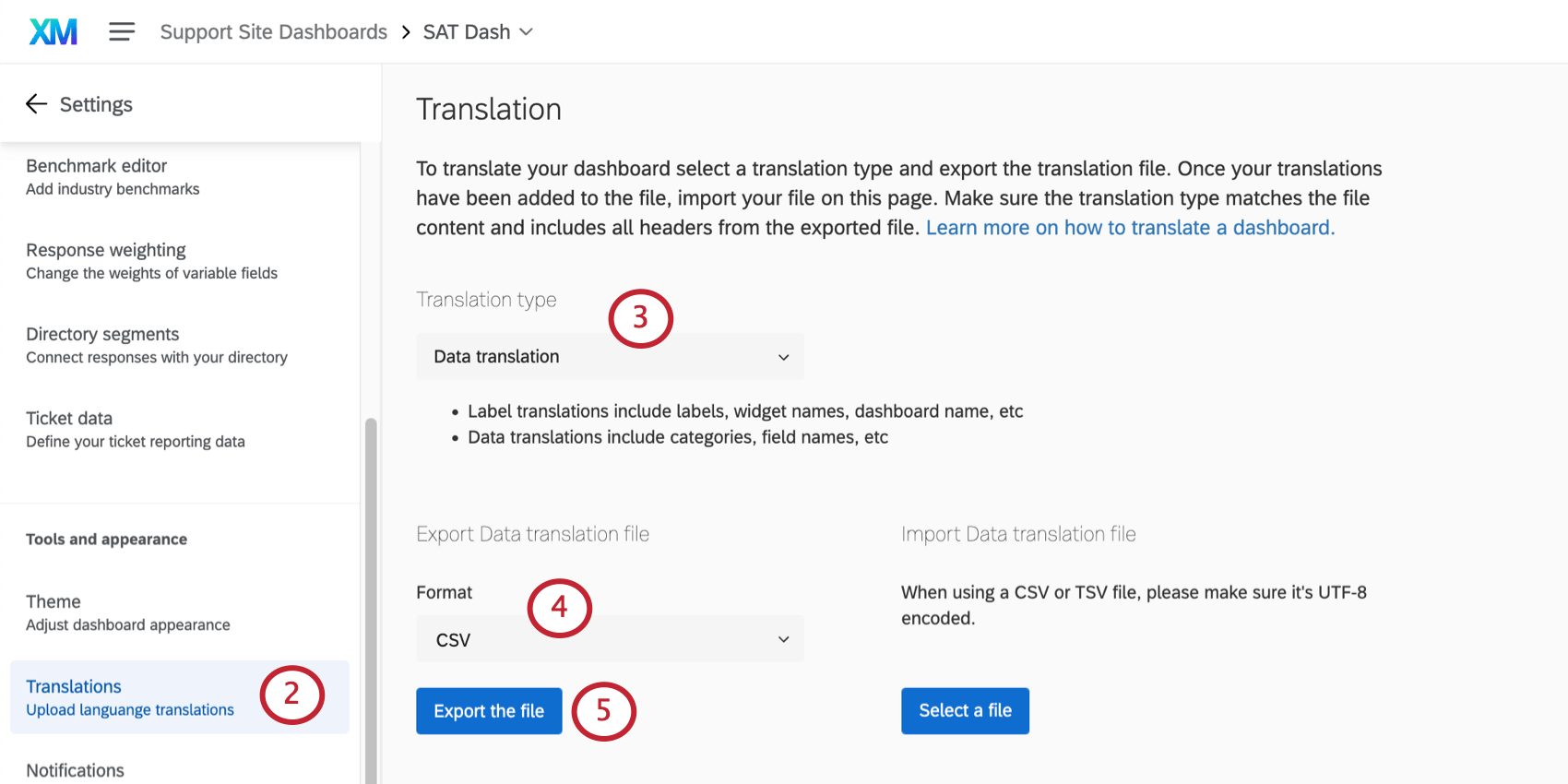
- Set Translation type to Data translation.
- Choose a file format (CSV or TSV).
- Click Export the file to get an example file.
- Open the file in a spreadsheet editor on your computer.
- Add your translations to their corresponding language column. Here are some general tips:
- See the List of Language Codes page for guidance about each language column.
- Follow the file’s exact formatting for creating your translations.
- Use the English column (EN) as a guide.
- Copy and paste to ensure formatting is correct. Do not delete or rearrange the columns, as this will cause the import to fail and translations to be lost.
- Do not delete the strings of numbers and letters – these are internal IDs that identify the parts of the dashboard you are translating.
- Save your file as a CSV file with UTF-8 encoding or as a TSV.
Warning: Once you’ve saved the file, do not open it again as this could cause you to lose formatting for any special characters.
- In the product, click the Select a file button and select your translation file.
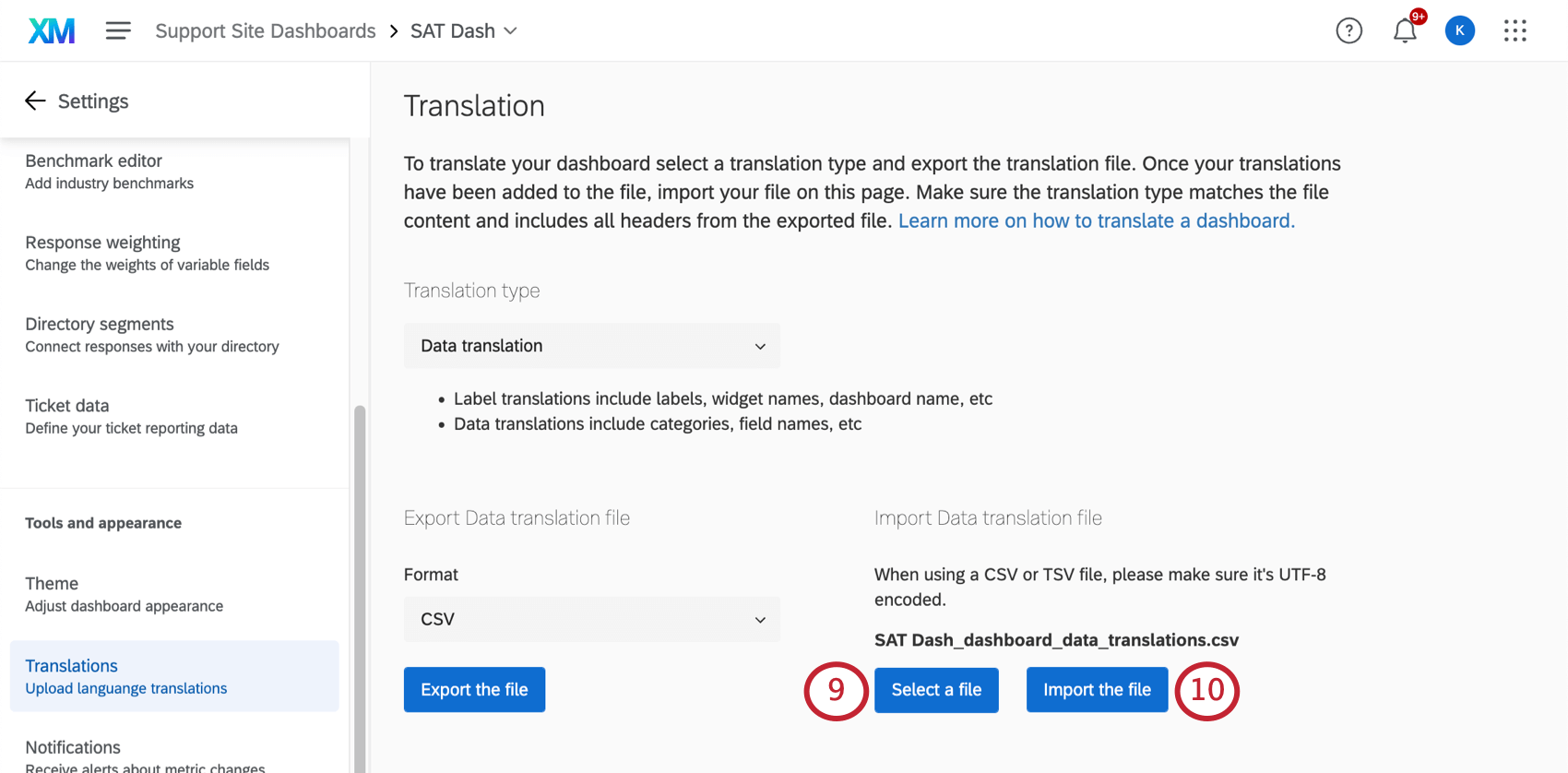
- Click Import the file.
Other Places to Translate Filters
You can also translate filters in the Dashboard data tab of your dashboard settings. However, while most of the steps will be the same as what we described previously (exporting a sample file, editing a spreadsheet, and re-uploading it), the user interface varies.
Data Mapper
Data mappers are some of the most common datasets and look like the screenshots you see below.
- Click Action.
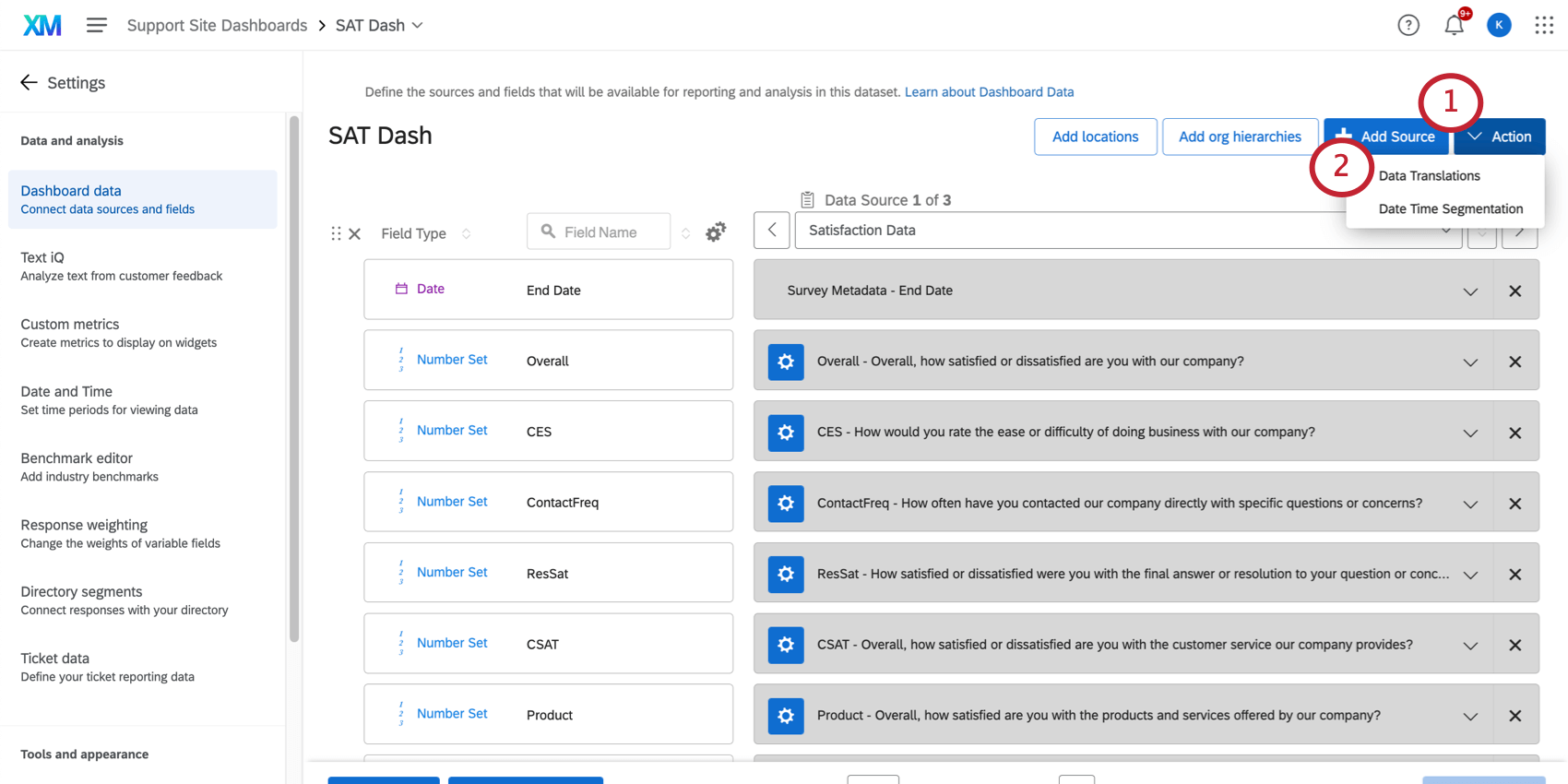
- Select Data Translation.
- A new window will open where you can export an example file and re-import it. Use the same file formatting discussed here.
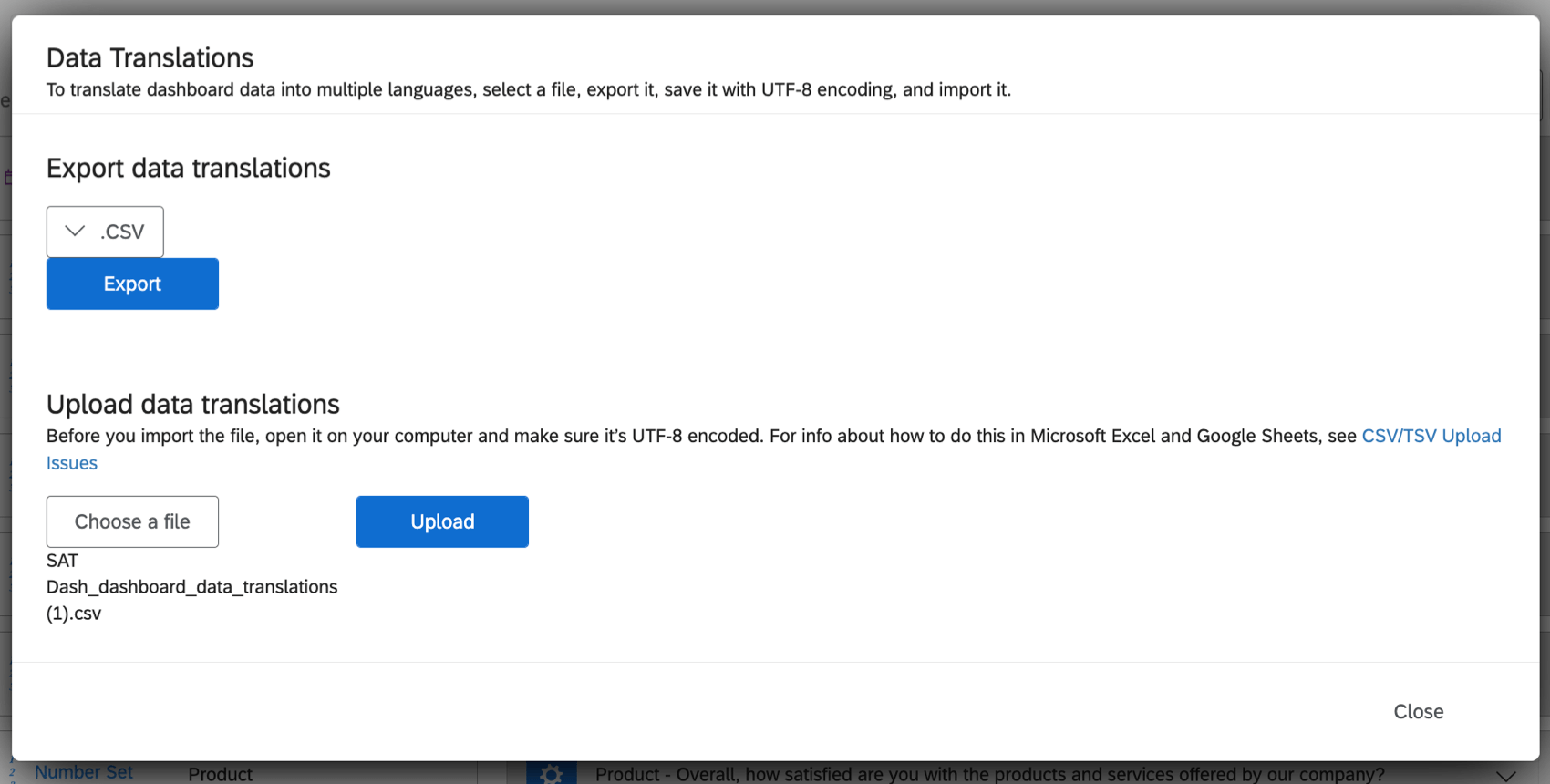
Data Modeler
Data models let you create joins and map data from very different sources together, such as surveys, tickets, and imported data projects.
- Click the output dataset.
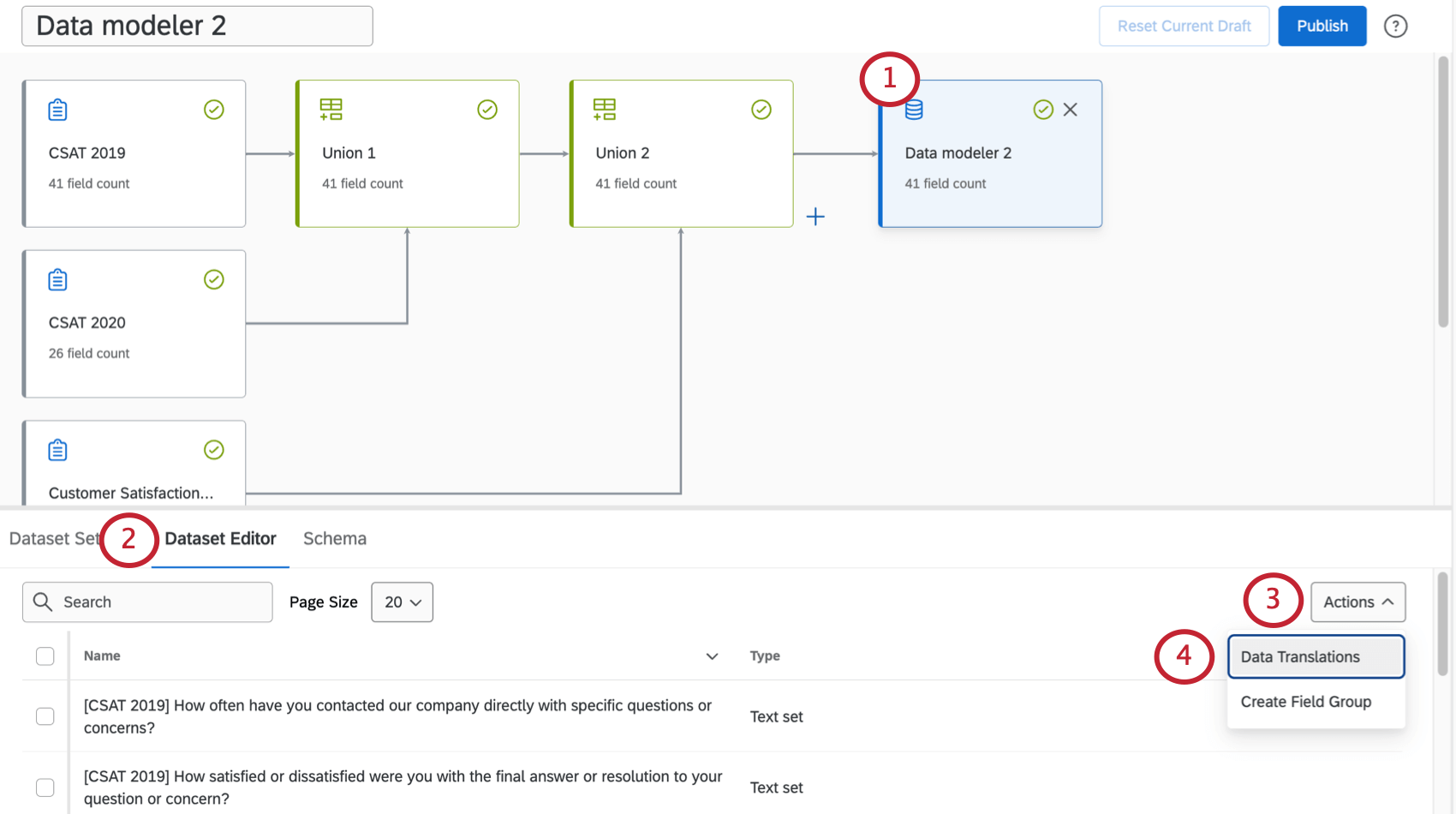
- Go to Dataset Editor.
- Click Actions.
- Select Data Translations.
- A new window will open where you can export an example file and re-import it. Use the same file formatting discussed here.
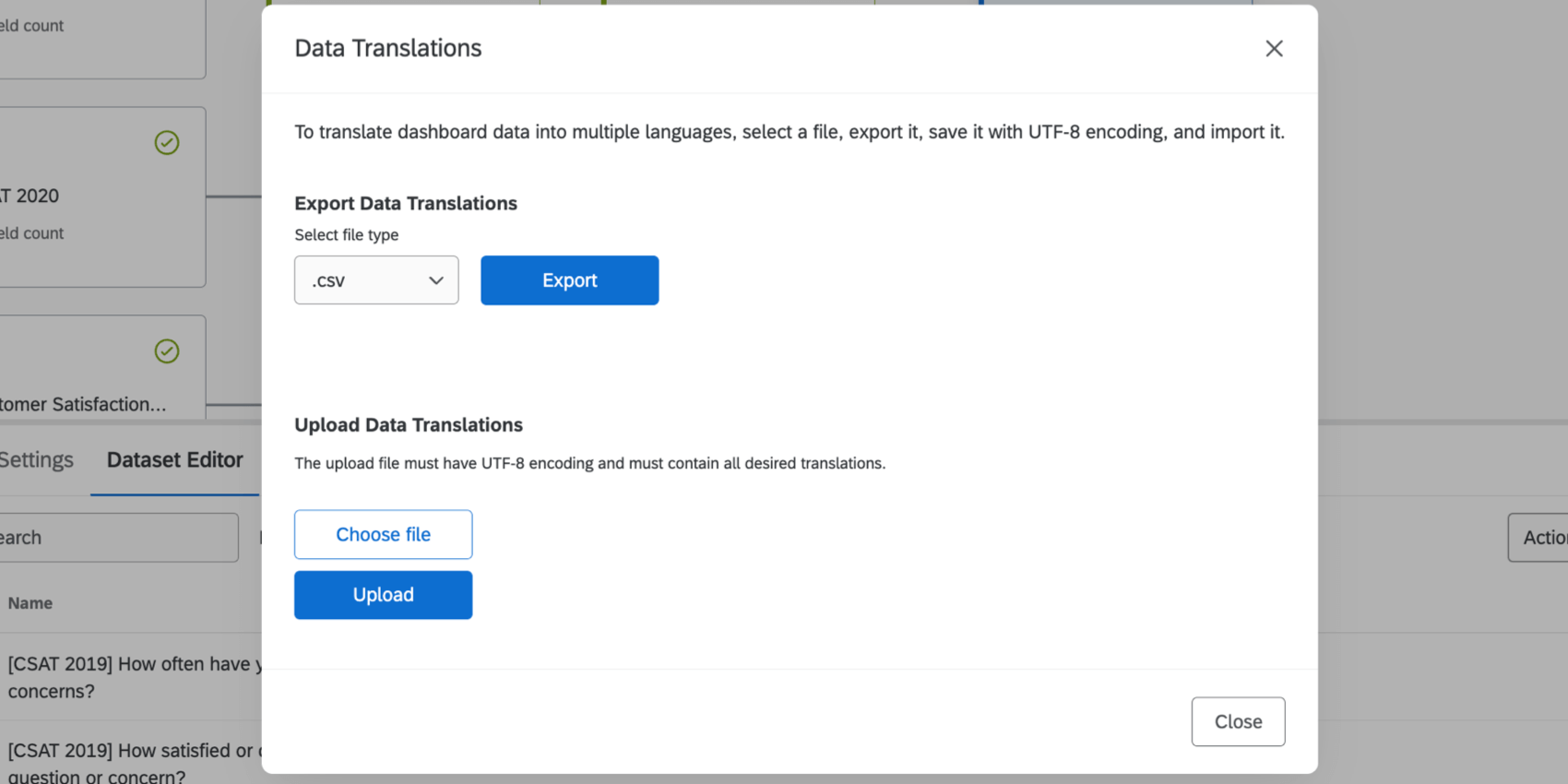
Deleting Dashboard Data Translations
Follow these steps to delete a dashboard data translation:
- Open your data field translation file.
- Add [DELETE] to the column header of the language translations to be deleted.
Example: To delete the Spanish translation of your data, change the column header from “ES” to “ES [DELETE]”.
- Go to your dashboard settings.

- Go to the Translations tab.
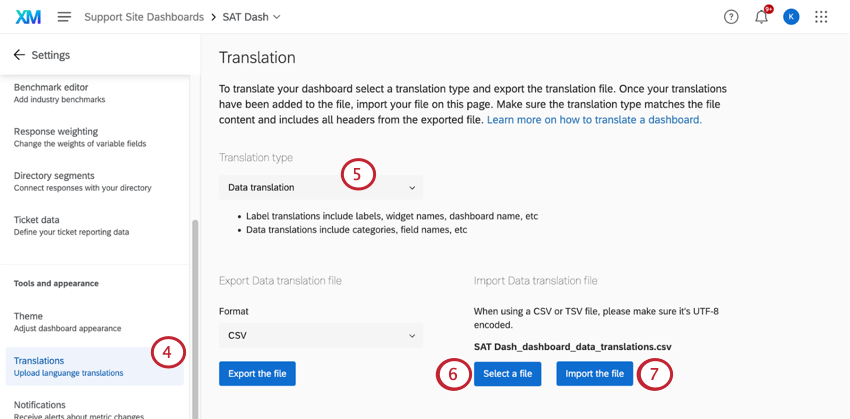
- Select Data translation as the translation type.
- Click Select a file and select your translation file.
- Once the file is selected, click Import the file.
Troubleshooting Translations
See the Dashboard Translation page for help opening files, previewing translations, fixing file formatting, and more.
Translation Compatibility
Widget Compatibility (CX)
The following widgets are compatible with data translations. Label translations refer to labels, widget names, and dashboard names. Data translations refer to categories and field names.
| Data Translations | |
| Record Table | Yes |
| Table | Yes |
| Text IQ Table | Not Applicable |
| Gauge Chart | Yes |
| Number Chart | Yes |
| Line and Bar Chart | Yes |
| Response Ticker | Yes |
| Star Rating | Not Applicable |
| Key Driver | No |
| Breakdown Bar | No |
| Online Reviews Widget | Not Applicable |
| Donut / Pie | Yes |
| Focus Areas | Not Applicable |
| Text IQ Bubble Chart | No |
| Coaching Priorities | No |
| Action Planning Editor | No |
| Frontline Reminders | Not Applicable |
Widget Compatibility (EX)
The following widgets are compatible with data translations. Label translations refer to labels, widget names, and dashboard names. Data translations refer to categories and field names.
| Data Translations | |
| Question List | Yes |
| Score Card | Yes |
| Heat Map | Yes |
| Engagement Summary | Yes |
| Demographic Breakout | Yes |
| Participation Summary | Yes |
| Bubble Chart | Yes |
| Comparison Widget | Yes |
| Response Rates | Partial (no recodes or breakouts) |
| Gauge Chart | Yes |
| Number Chart | Yes |
| Response Ticker | Yes |
| Key Driver | No |
| Focus Areas | Not Applicable |
| TextiQ Bubble Chart | No |
| Line & Bar Chart | Yes |
| Table | Yes |
| Record Table | Yes |
| Donut / Pie | Yes |
Understanding Data Translation Files
This section covers how to read an exported data translation file, which is shown below.
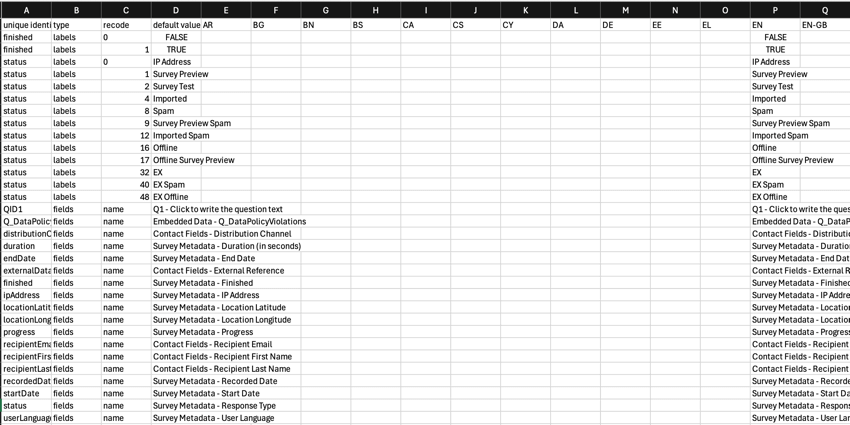
Each row of the exported file represents a single data translation. From left to right, the columns include:
- Unique identifier: The internal Qualtrics ID for the data translation field.
Qtip: Recode translations and field translations that match each other will have the same value in the “unique identifier” column.
- Type: Identifies the type of data translation:
- Labels: A recode translation of the field values (i.e. the different field values displayed in a widget or used in a dashboard filter).
- Fields: A field name translation (i.e. the names of the fields that appear when choosing fields to display in a widget).
- Recode: The recode value.
- Default value: Represents the base translation of the data. This is the original text that is being translated.
- Language codes: Add the translated content in the associated language columns, identified by the language codes. Use the “default value” column as a guide.