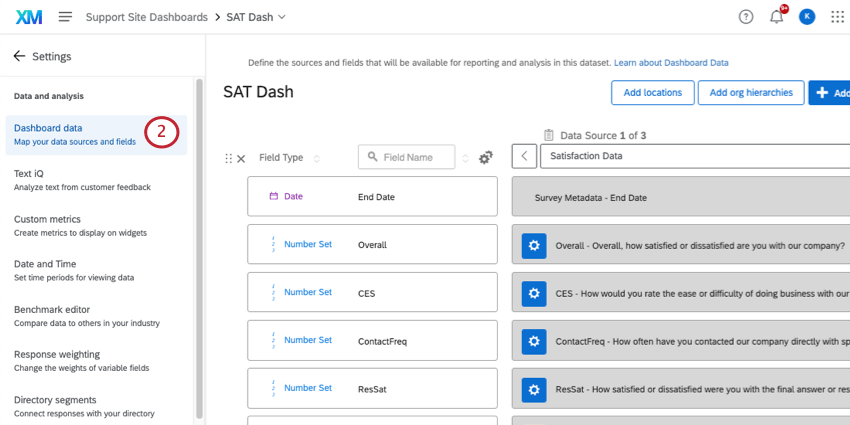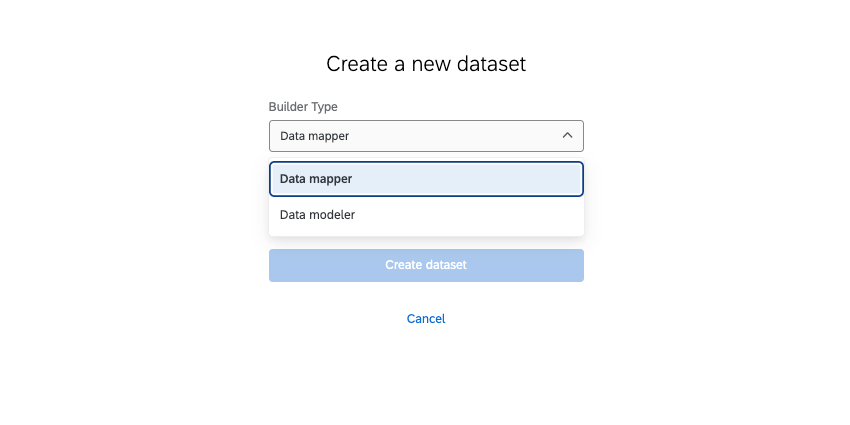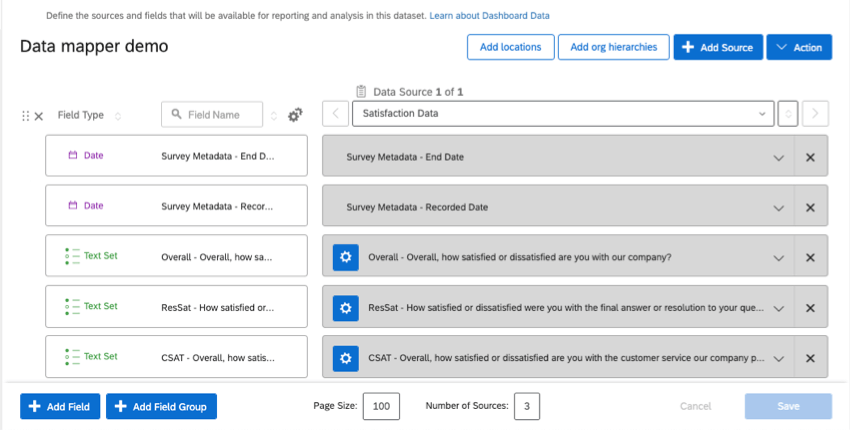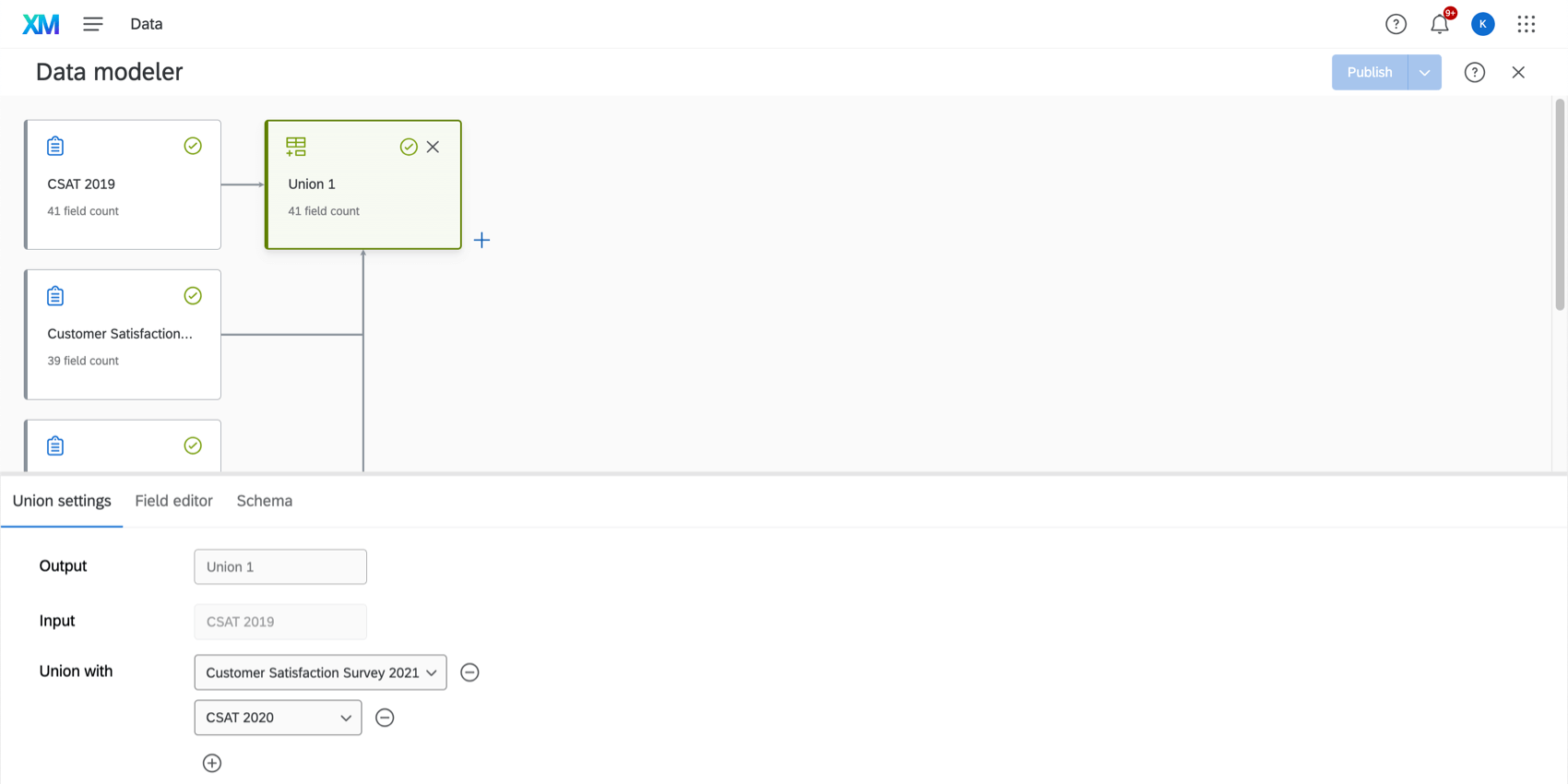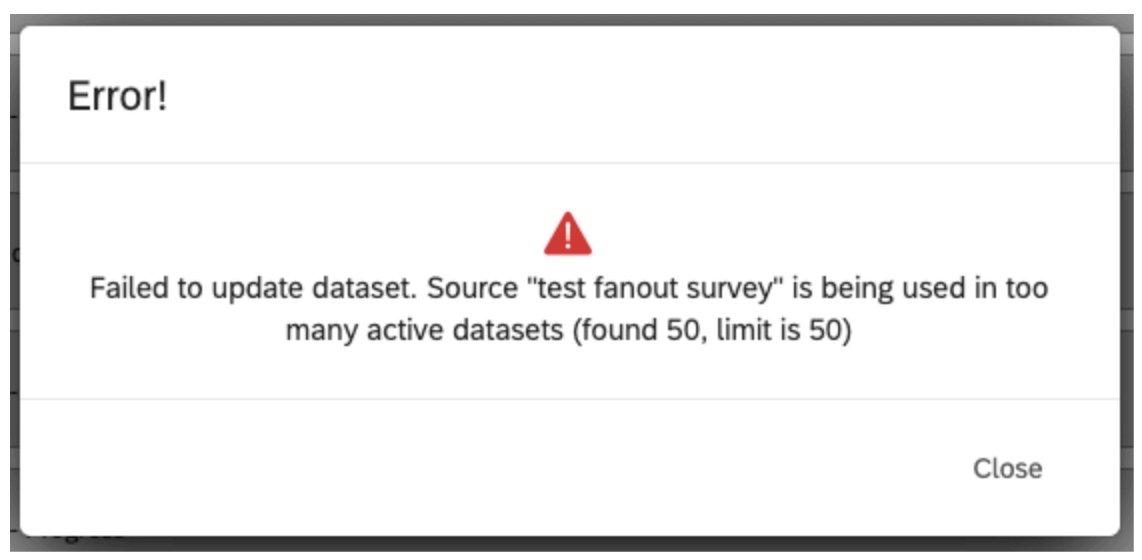Dashboard Data (CX)
About Dashboard Data (CX)
The Dashboard Data tab consists of all the fields (questions and metadata) available in your dashboard. It tells the dashboard what format these fields should be in so that they are compatible with the correct widgets. This is also where you can add additional sources to include in your dashboard.
Once you open your dashboard, you can access Dashboard Data by doing the following:
Types of Dashboards Supported
This support page only covers how Dashboard Data works for the following types of dashboards:
- Dashboards projects (also known as CX Dashboards)
- Dashboards added to programs
- Dashboards built into certain XM Solutions
- Brand Experience
This feature cannot be used with any Employee Experience dashboards or with Results Dashboards. For a similar Employee Experience feature, see Dashboard Data (EX).
Key Terms
- Dataset: A collection of data sources that are available for you to report on in your dashboard. You can find all of the datasets you have access to on the Data page.
- Data source: Where the data in your dataset comes from. This can be surveys, data you imported to Qualtrics, tickets, directories, or other external sources.
- Field: Each individual question, survey metadata, embedded data, or data column is its own individual field. “Values” refers to the data in the field. E.g., “age” can be a field, and the individual ages are the values of that field.
- Data mapper: The easiest and most common way to format your dashboard dataset. See Data Mapper (CX) for more information.
- Data modeler: A way to create dashboard datasets by combining data from different types of sources (i.e., tickets and surveys together) and perform joins. See Creating a Data Model (CX) for more information.
- Join: Combine rows from 2 or more tables based on a related column between them, such as an ID. See Joins for more information.
- Union: Combine multiple data sources together into a single dataset. Rather than combining individual rows of data, as you do in a join, you simply add more rows to the same dataset. See Unions for more information.
Mapping the First Dashboard Data Source
Once you have created your first dashboard, you will be asked to add a dataset. A dataset can contain anything from the surveys or distributions you have in your account, to contact data.
All of the datasets you create or have access to are saved on the Data page so you can edit them or reuse them at any time.
- Click Add dataset.
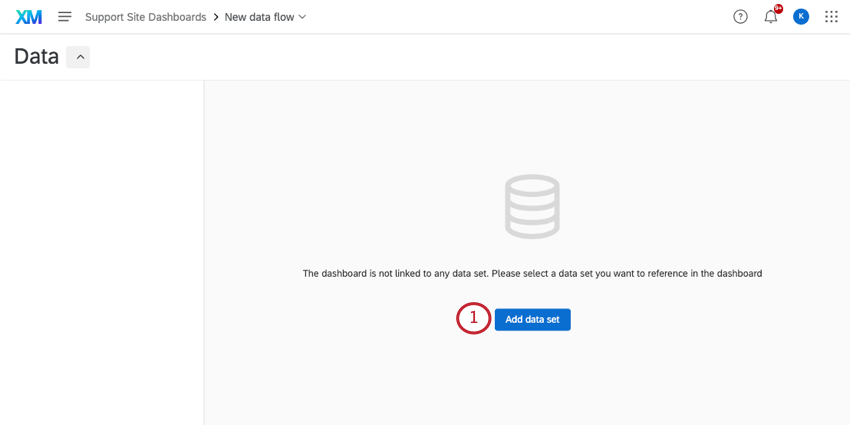
- You can either:
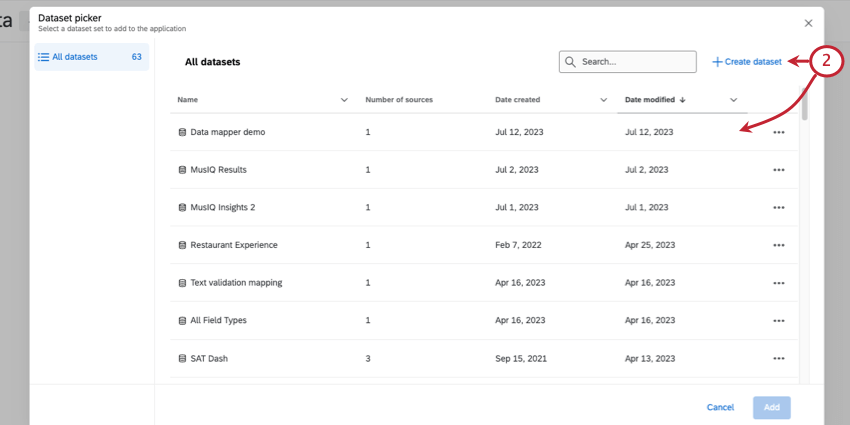
- Click Create dataset to make a new dataset.
- Choose from an existing dataset.
Attention: You cannot switch between the data mapper and data modeler in the same dashboard. Once you select a builder type, that is the only type you can use in your dashboard.
- Select the dataset you want to use.
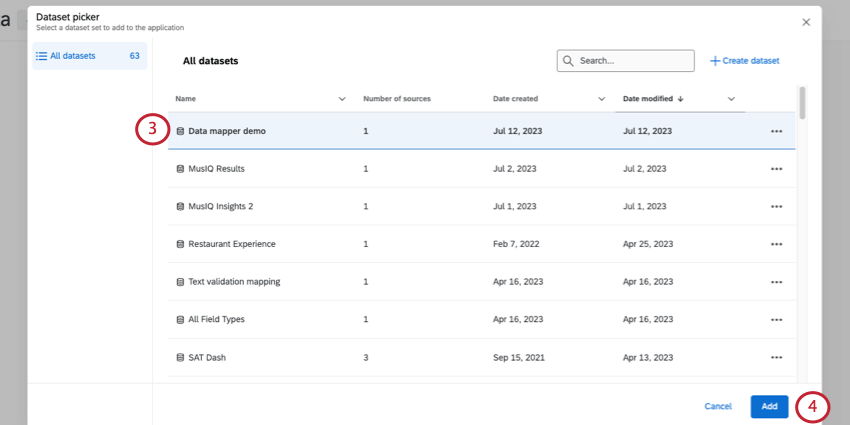
- Click Add.
Data Mapper vs. Data Modeler
If you choose to create a new dataset, you’ll notice a couple of options under Type: data mapper and data modeler. In this section, we’ll talk about how to choose between these options.
Data Mapper
For most dashboards, the data mapper is the best choice. The data mapper is easy to use with many customization options to choose from. Some highlights include:
- Choose the data you want to include in your dashboard.
- Name your fields.
- Format data types (e.g., differentiating between text and numeric data).
- Merge multiple sources to the same field (i.e., if you have 2 years of surveys with the same questions, you can match their fields).
- Assign numeric values to data.
- Format dates.
- Group data together.
- And more!
Here are some resources on the data mapper:
- Data Mapper (CX): A beginner’s guide to the most important data mapper functionality.
- Field Types & Widget Compatibility (CX): Learn what the different field types are and how they work with different widgets.
- Recoding Dashboard Fields (CX): Edit labels and numeric data values.
- Date Field Format (CX): Format date fields.
- Field Groups (CX): Group related fields together for more versatile reporting options.
- Importing Data as a CX Dashboard Source: Import data from outside of Qualtrics for dashboard reporting.
- Date Time Segmentation (CX): Learn how to report on schedules and weekday information.
Data Modeler
The data modeler can be used to create dashboard datasets by allowing you to flexibly combine data from multiple types of sources. The data modeler has nearly all of the features the data mapper does, but with some additional advanced functionality, such as left outer data joins. The data modeler also makes it easier than ever to map not just survey data, but data from your directory, tickets, and other data sources, while allowing you to combine them in the same dataset.
Here are some resources to get you started:
Dataset Utilization Limits
Our data platform imposes a limit on the number of times a single data source (e.g., survey) can be used in active datasets.
- A single data source can only be in 50 active datasets to guarantee timely data processing. This is true regardless of whether the dataset is external or not.
In this case, “dataset” does not just refer to dashboard datasets, but the data source itself, such as the survey’s Data & Analysis content. An active dataset is a dataset that has been accessed within 30 days.
These limits are subject to change over time as our platform and features grow. If your datasource reaches this utilization limit, an error dialog is displayed while adding the source in the data mapper or copying the dashboard.