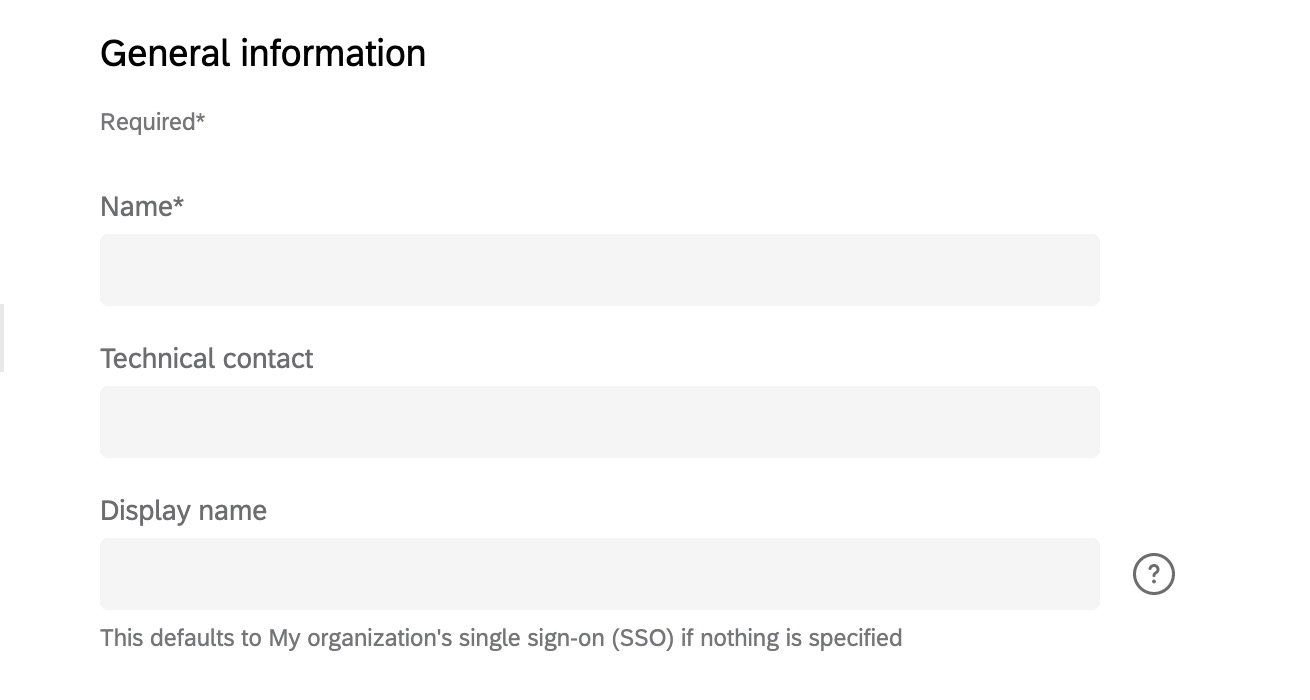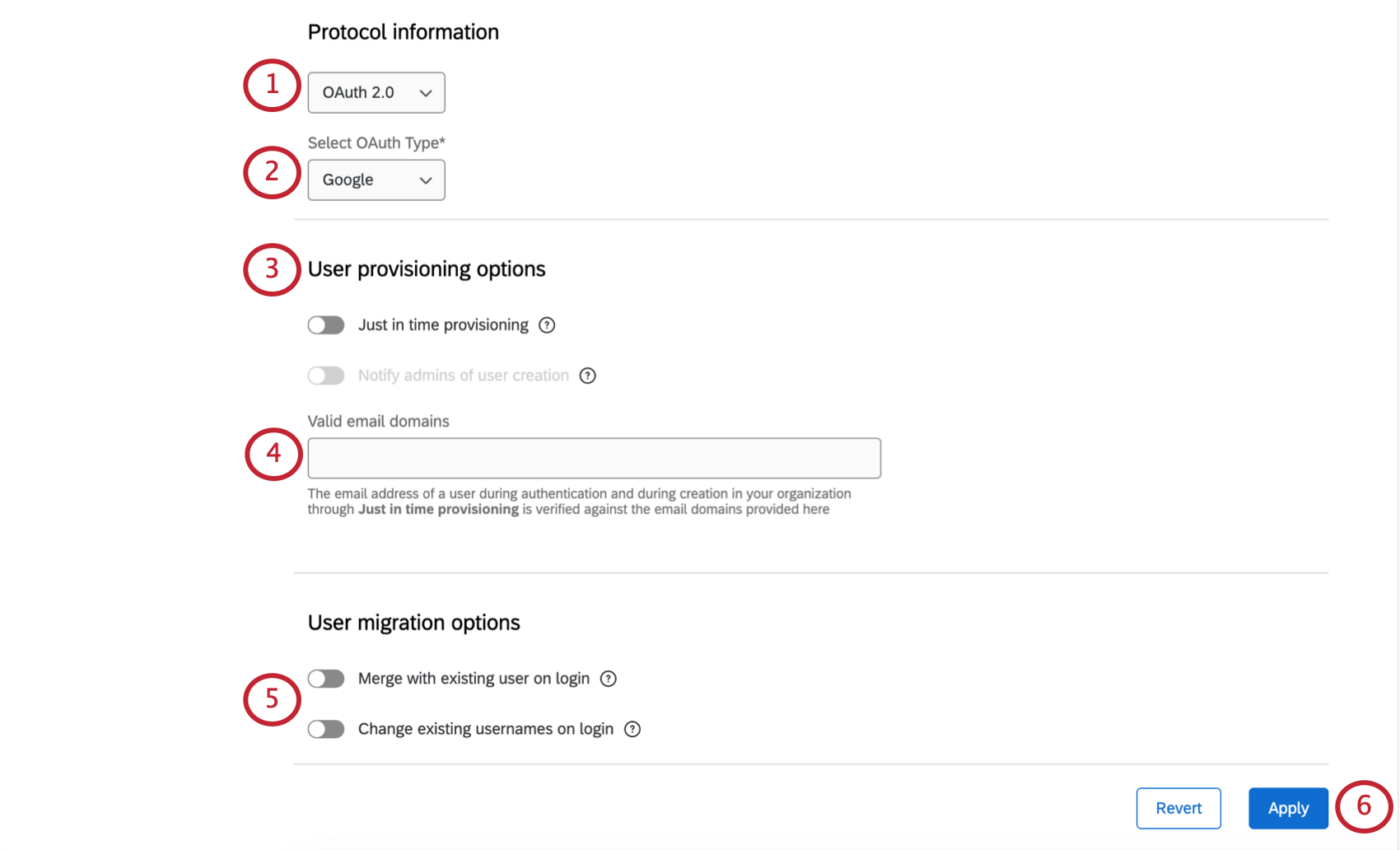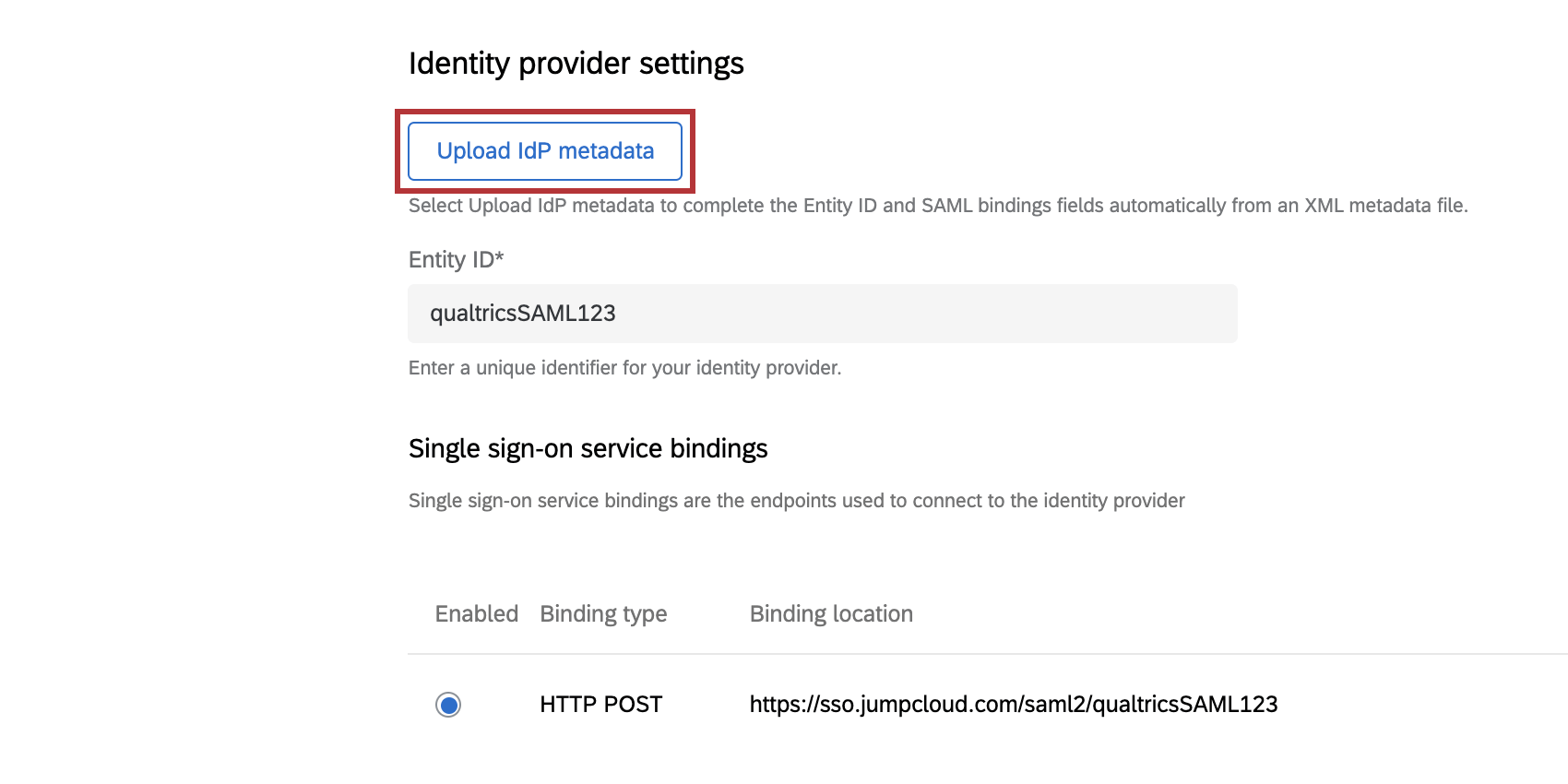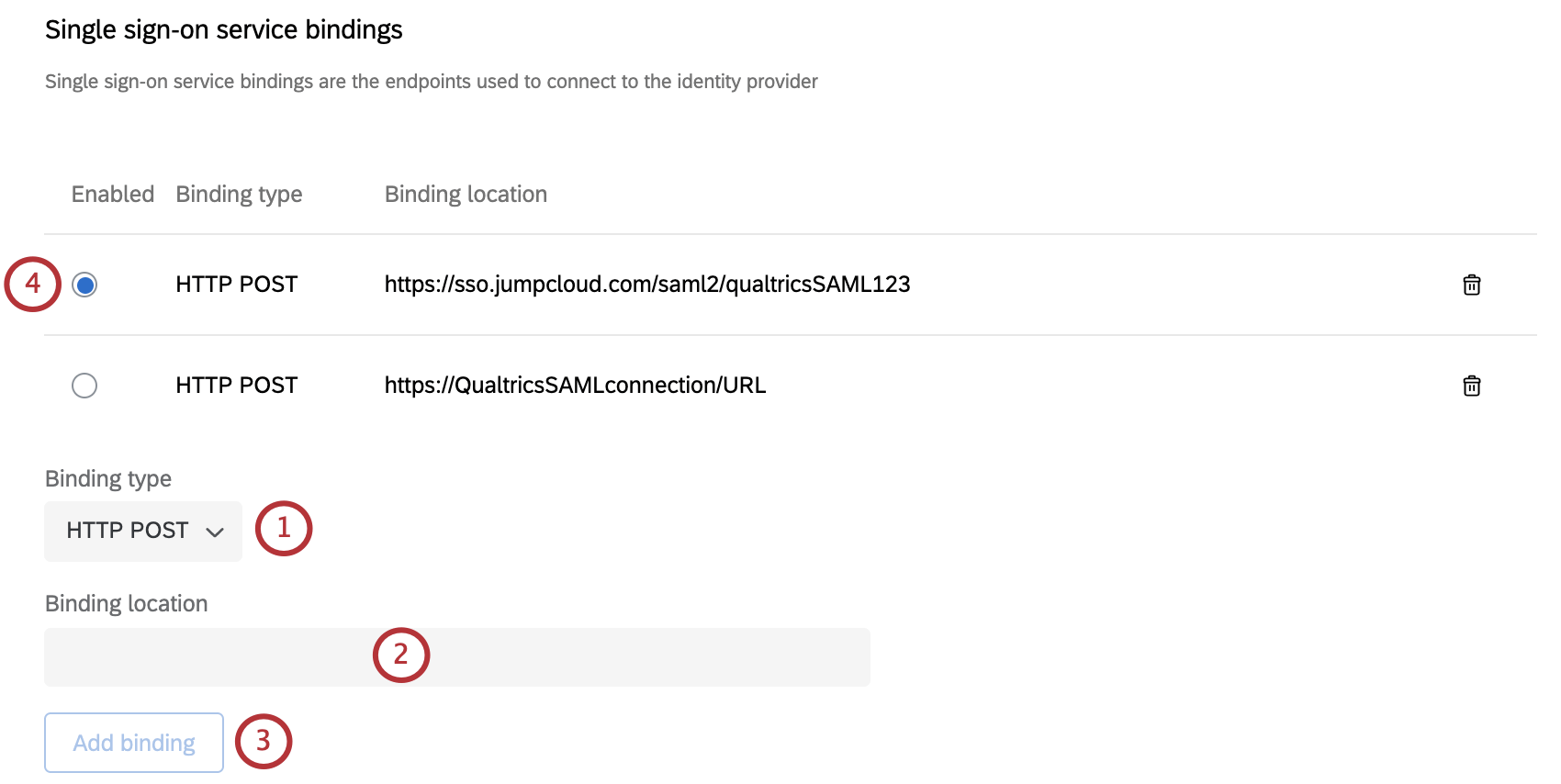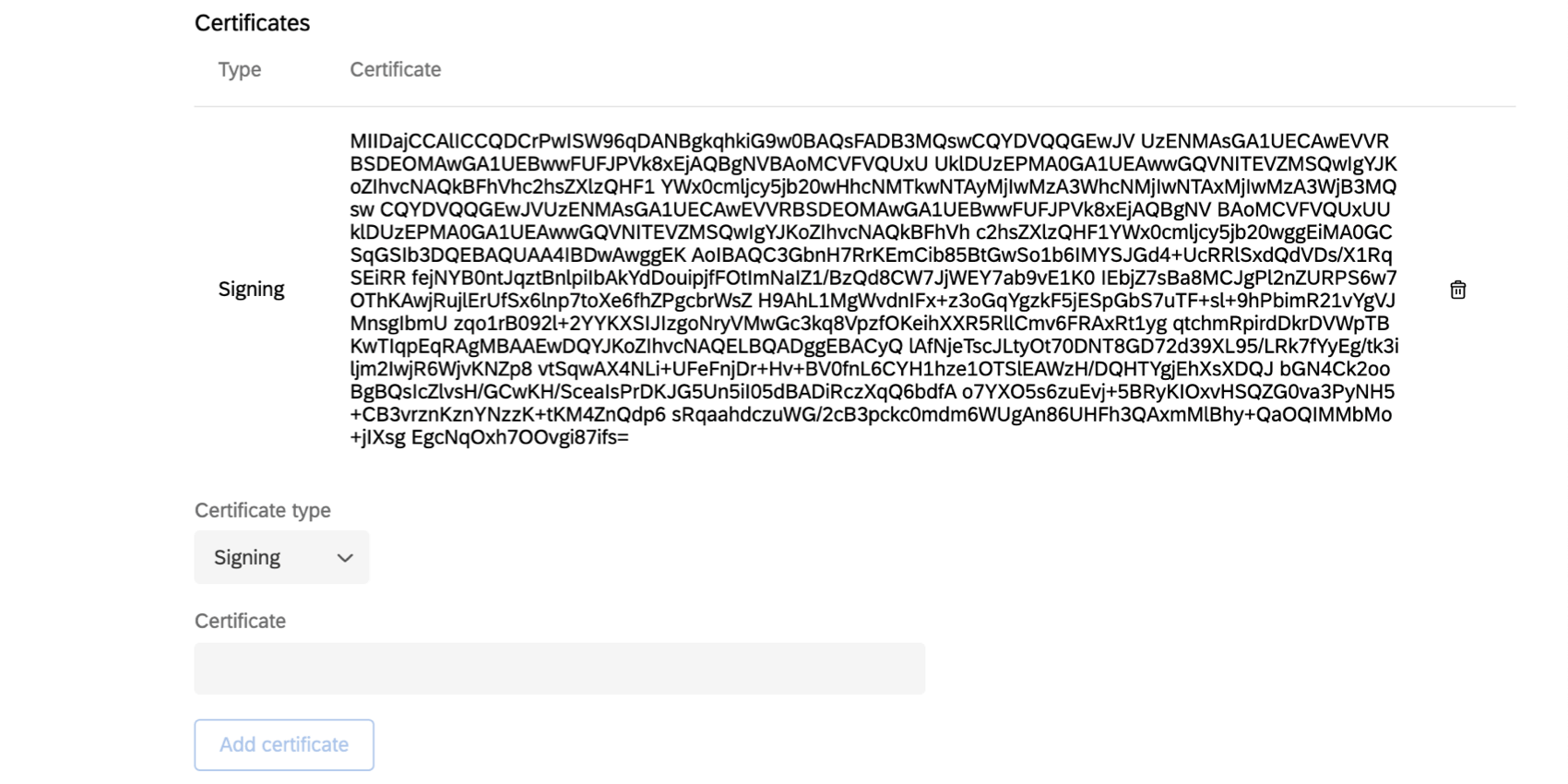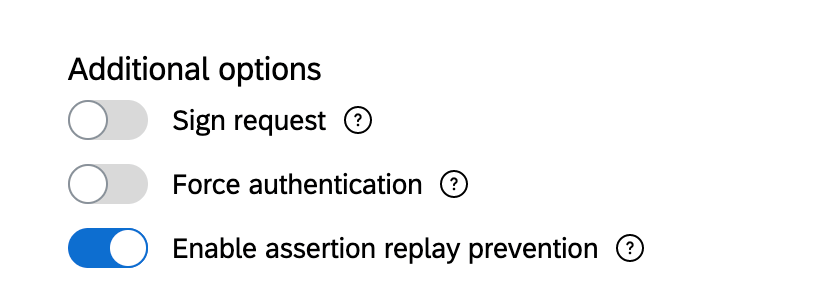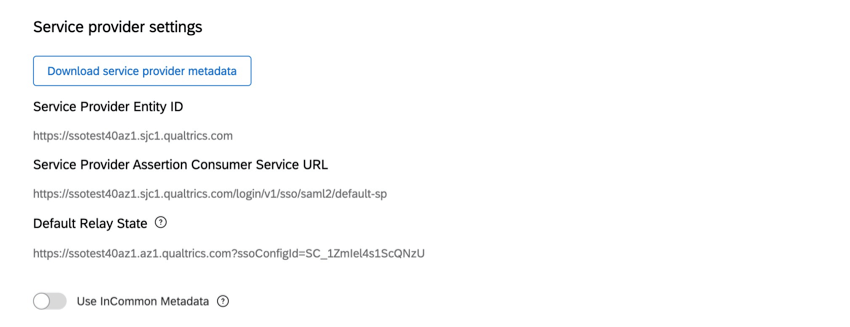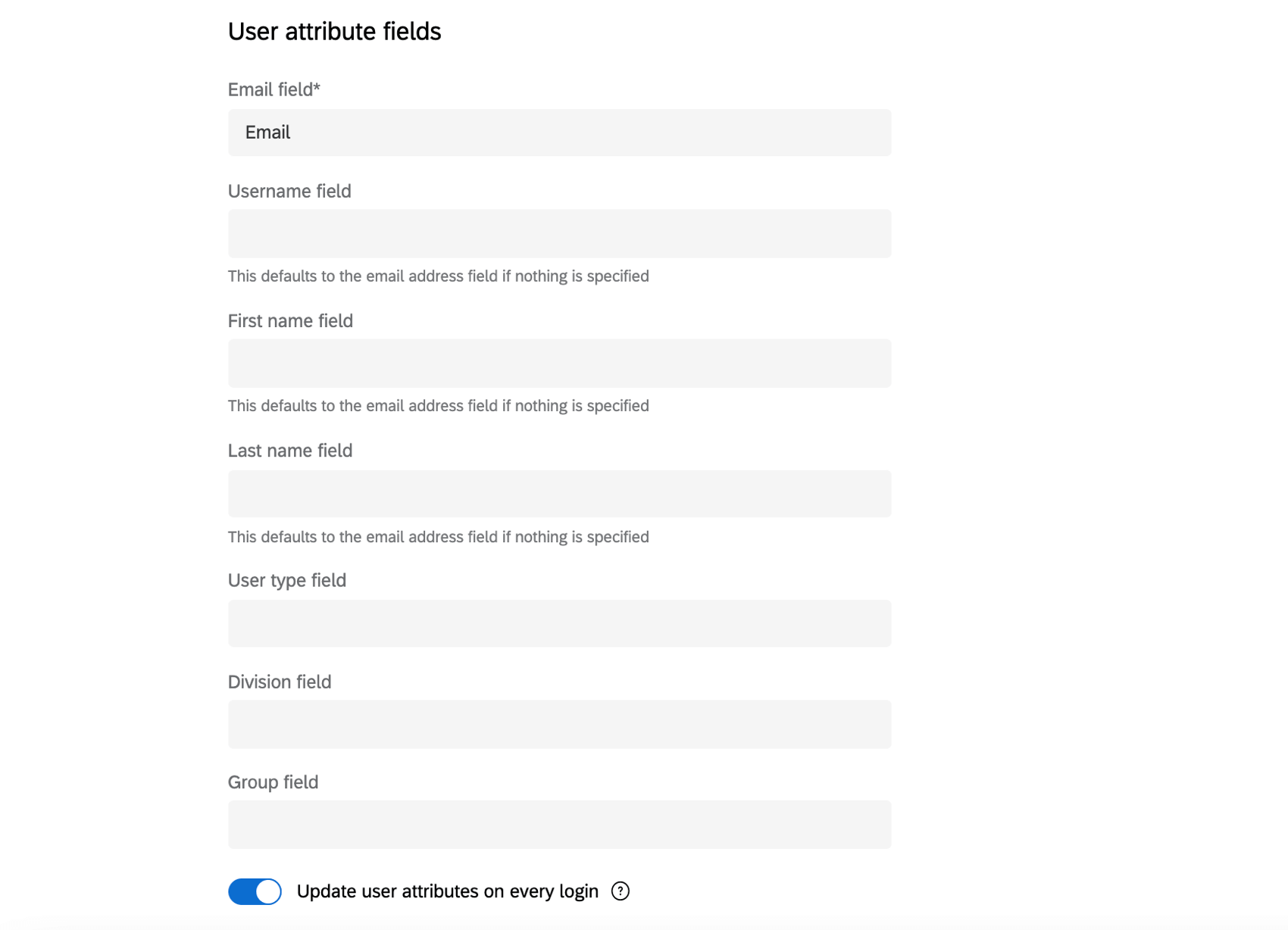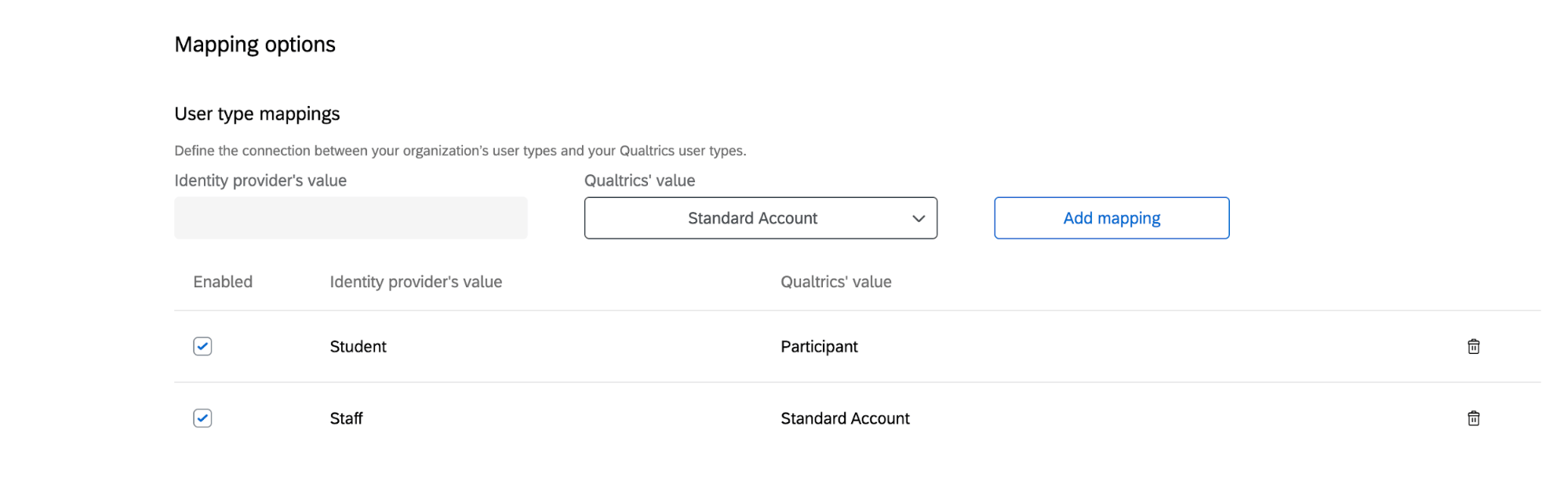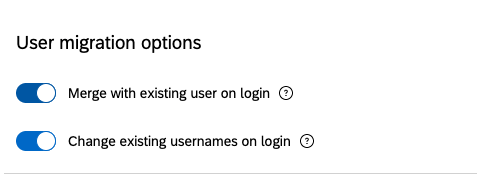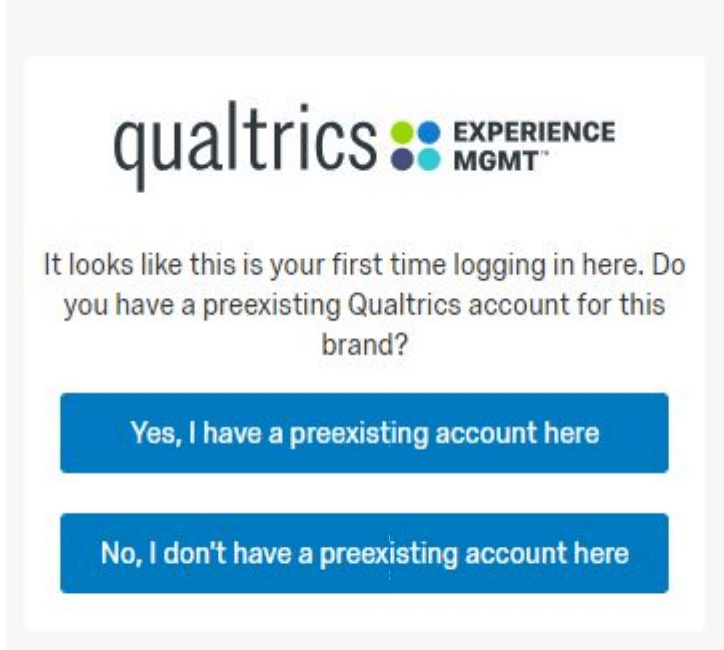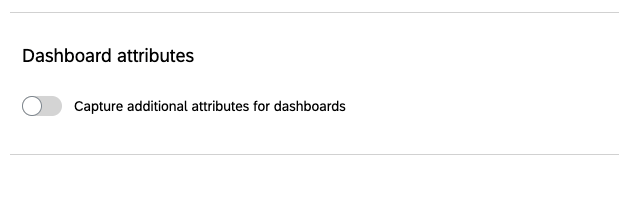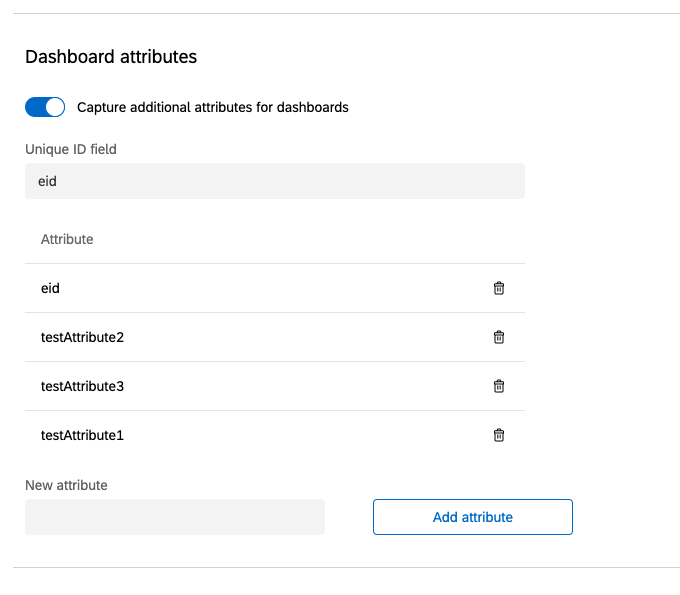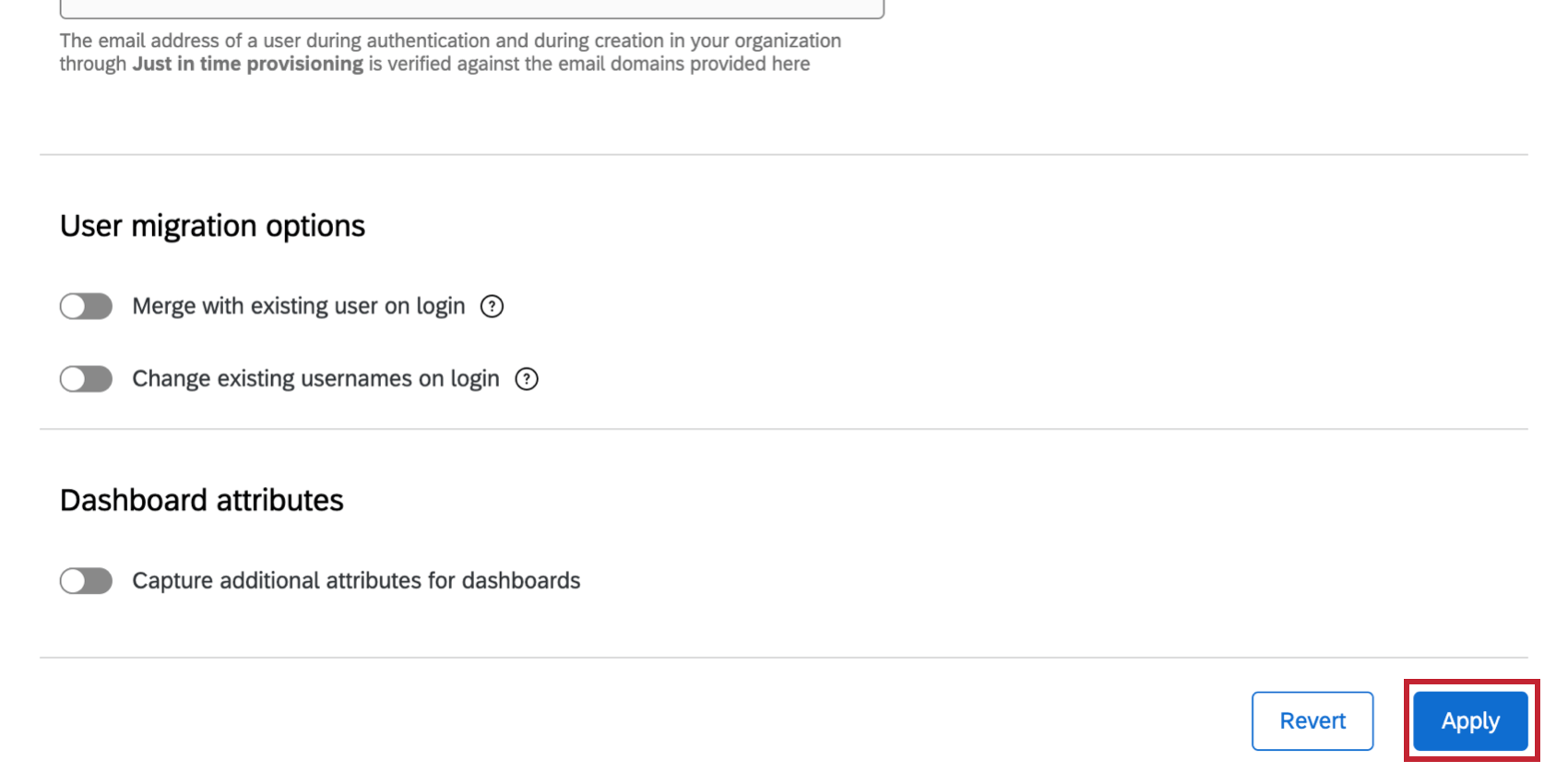Adding an SSO Connection for an Organization
About Adding a Connection
This page will go over how to connect your Qualtrics organization to SAML or OAuth 2.0 SSO. To get started, go to the Authentication tab of your Organization Settings, and select Add a connection.
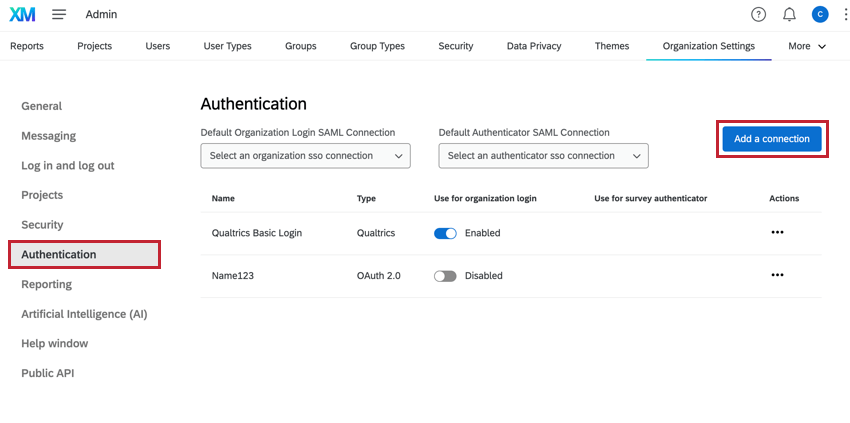
Only Brand Administrators can complete these steps.
General Information
- Name: Name the connection. This is a required field.
Qtip: This name appears on your Organization Setting’s SSO tab so you can distinguish different connections you’ve added. This will not appear on your login page.
- Technical Contact: Add the email address of a technical contact which will likely be someone from your IT team. This is the person Qualtrics can contact if there are technical questions or updates related to this SSO connection. This field is optional but strongly recommended.
- Display Name: The display name is what will be displayed on your organization’s login page when users are asked to select an SSO connection. Display names can be up to 120 characters long. See more about this under Enabling and Disabling SSO Connections.
Qtip: This can only be applied to SSO connections. The display name cannot be changed for the default Qualtrics login.
Setting Up a Google Connection
One type of OAuth 2.0 that you can add is a Google connection. Connecting your organization to Google SSO will allow your users to sign up or log in using their Google accounts.
- Under Protocol Information, select OAuth 2.0.
- Under Select OAUth Type, select Google.
- Configure any user provisioning options you want to include.
- Under Valid email domains, enter the email domains that can be used to enroll in a Qualtrics account under your license. If you add an asterisk ( * ), then any of your organization’s domains can be used to enroll.
Example: Barnaby works at Tread, where all employees have a custom employee email, e.g., barnabys@treadmade.org. His valid email domains would be treadmade.orgQtip: This field is empty by default, so make sure to either an add asterisk (*) or your company’s Gmail domains. Separate multiple domains with commas.
- Configure user migration options.
- Apply your changes.
Setting Up an OAuth 2.0 Connection
Once you set your Protocol Information to OAuth 2.0, several fields will appear. All of these fields are required to configure your OAuth 2.0 connection, except the name.
- Under Protocol Information, select OAuth 2.0.
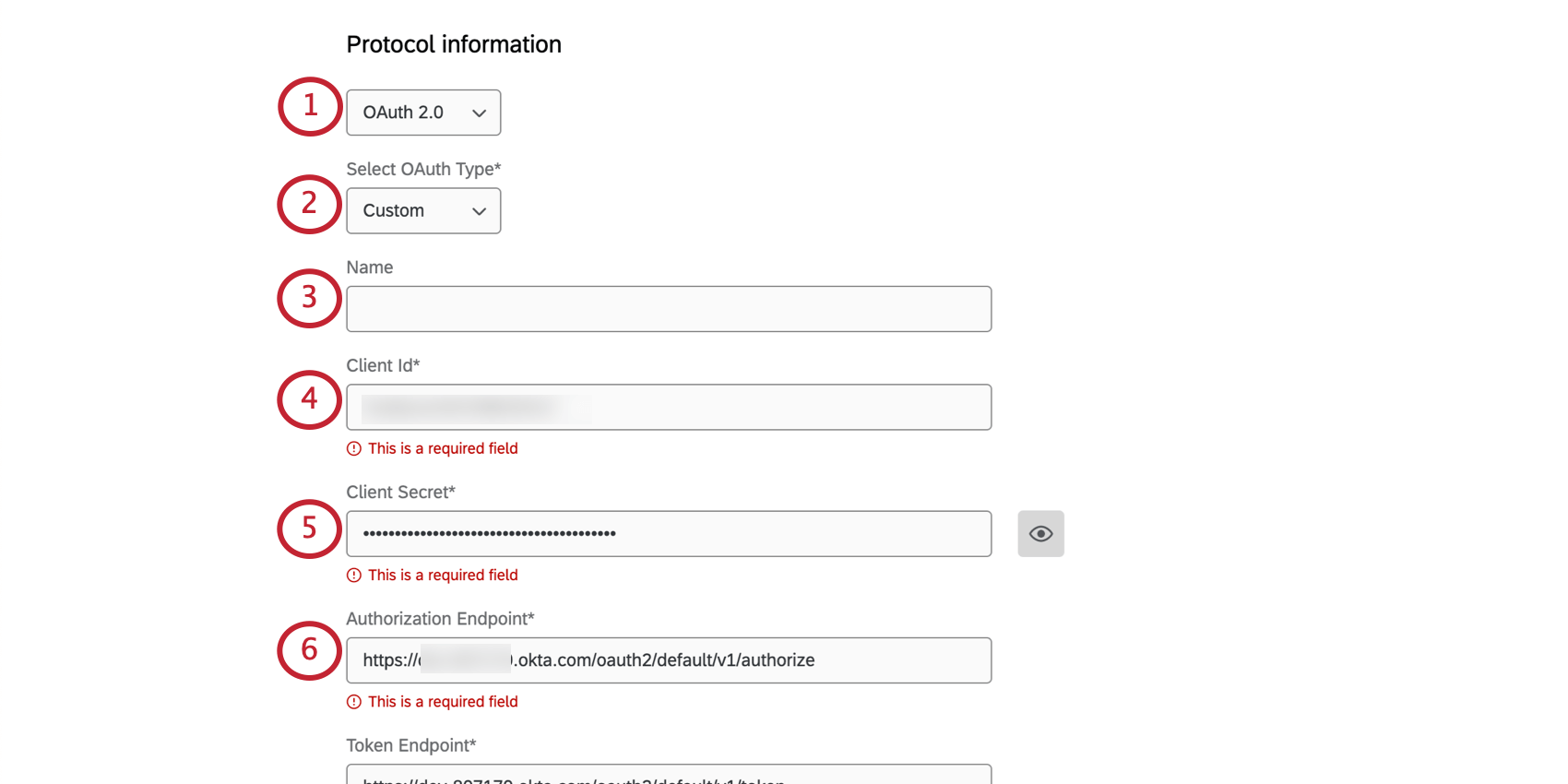
- Under Select OAuth Type, select Custom.
- Write a name for your connection. (Optional.)
- Provide a Client Id.
Qtip: Client IDs identify and authenticate the client (in this case, Qualtrics). The Client ID can be acquired from the authorization server (i.e., your OAuth provider).
- Provide a Client Secret.
Qtip: The client secret identifies and authenticates the client. It is acquired from the authorization server.Qtip: Click the eye icon to show the client secret.
- Paste the correct URL into the Authorization Endpoint field.
Qtip: An authorization endpoint handles the authentication and consent of the user. After the user authenticates and consents to the access of their resources, an authorization code is sent back to the client.
- Paste the correct URL into the Token Endpoint field.
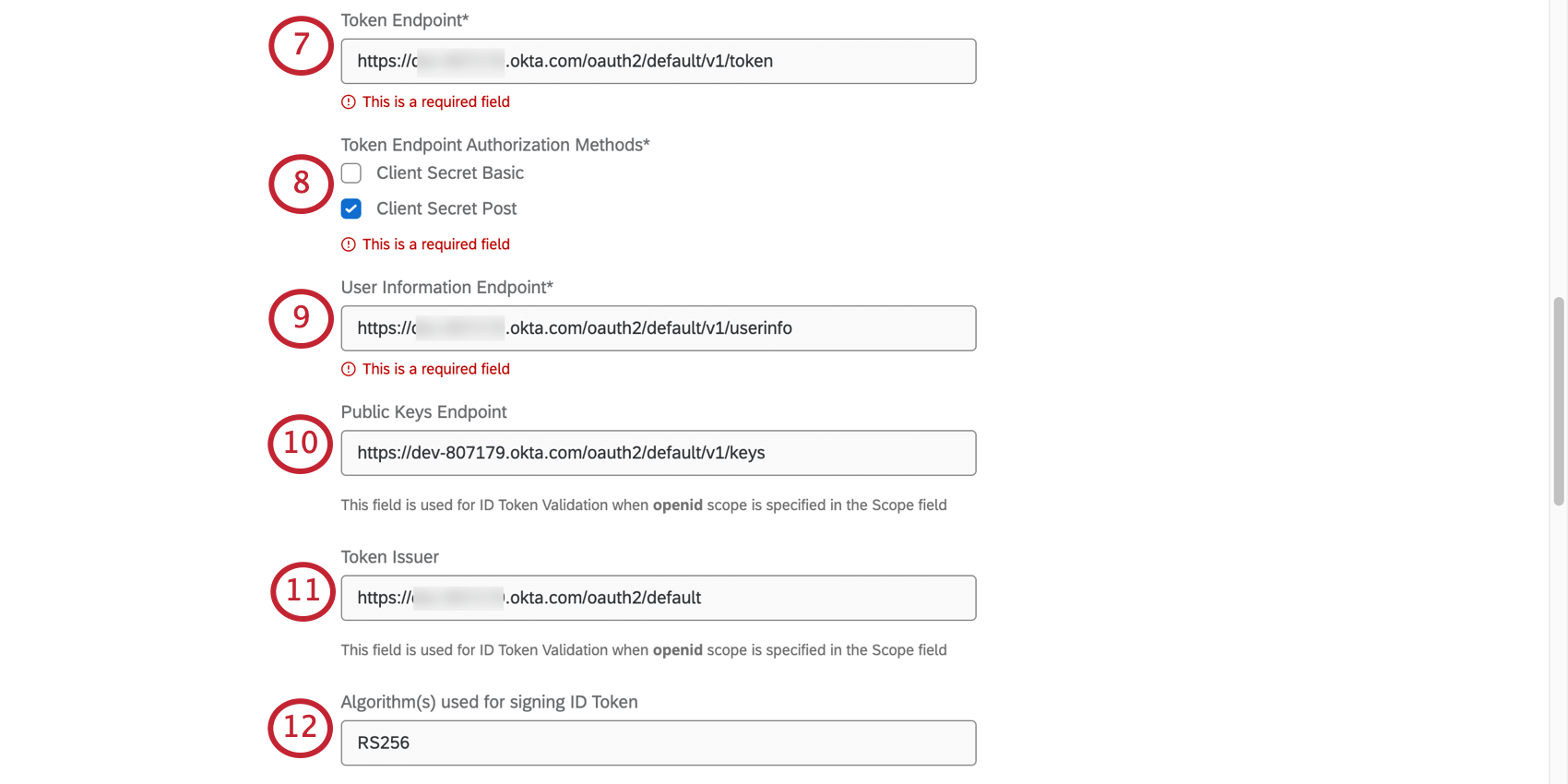 Qtip: The token endpoint is an endpoint in the authorization server that handles the exchange of authorization codes for access tokens.
Qtip: The token endpoint is an endpoint in the authorization server that handles the exchange of authorization codes for access tokens. - Select one or both Token Endpoint Authorization Methods. This is used for the token endpoint.
- Client Secret Basic: The client secret is encoded in the authorization header.
- Client Secret Post: The client secret is included in the request body as a form parameter.
- Paste the correct URL into the User Information Endpoint field.
Qtip: The user information endpoint in the resource server accepts and validates an access token from the client and returns user information back to the client.
- Paste the correct URL into the Public Keys Endpoint field.
Qtip: This public keys endpoint is used during id token validation. The client (Qualtrics) goes to this endpoint to retrieve the public keys and to try to match the key id found in the id token to one of the public keys. This field is not necessary if the id token is signed with a MAC based algorithm (e.g., HMAC256, HMAC512).
- Paste the correct URL into the Token Issuer field.
Qtip: The Token Issuer field is used during id token validation.
- Add the Algorithm(s) used for signing ID Token.
Qtip: This field is used for ID Token Validation when openid scope is specified in the Scope field (Step 14). You can add multiple algorithms that can be used for signing the id token. The default is RS256. You do not need to add algorithms if the id token is signed with a MAC based algorithm.
- Select an Authenticated Request Type Binding Type. This is used for the user information endpoint.
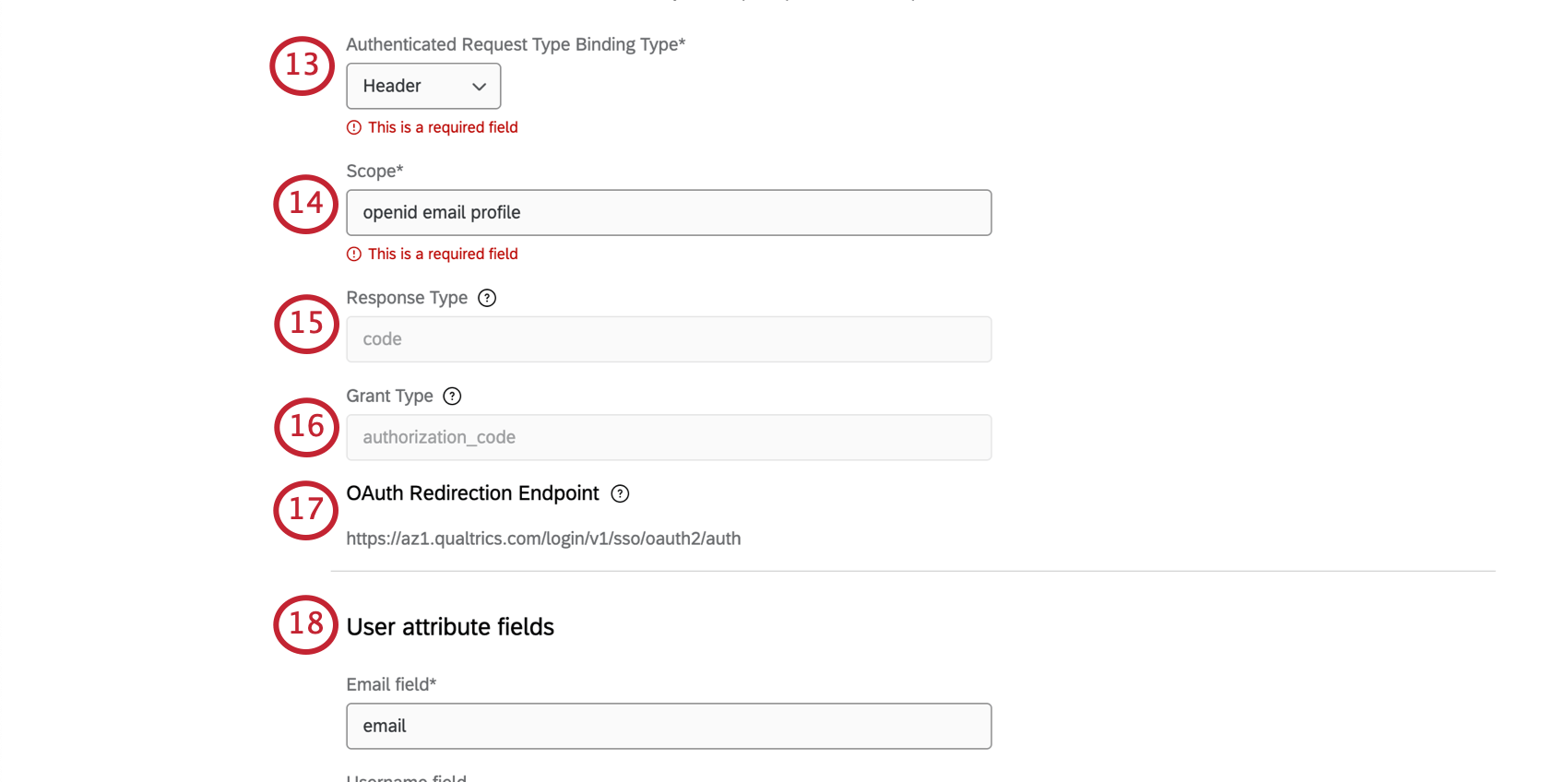
- Header: The access token is included in the authorization header.
- Body: The access token is included in the response body as a form parameter.
- Query: The access token is included in the response body as a query parameter.
- Enter a Scope.
Qtip: The scope is used to specify which resources are requested from the user information endpoint (i.e., the list of resources that the resource owner is sending to the client). Example scopes include openid, email, and profile.
- The Response Type field is set to “code” and cannot be edited. Currently, Qualtrics only supports the authorization code flow.
- The Grant Type field is set to “authorization_code” and cannot be edited. Currently, Qualtrics only supports the authorization code flow for now.
- You will be given an OAuth Redirection Endpoint. This is the endpoint that the identity provider redirects back to with an authorization code. Token and user information exchange happens at this endpoint.
Qtip: You and your IT team must configure your identity provider on your end. Qualtrics representatives cannot perform this step for you.
- Add user attribute fields.
- Configure mapping options.
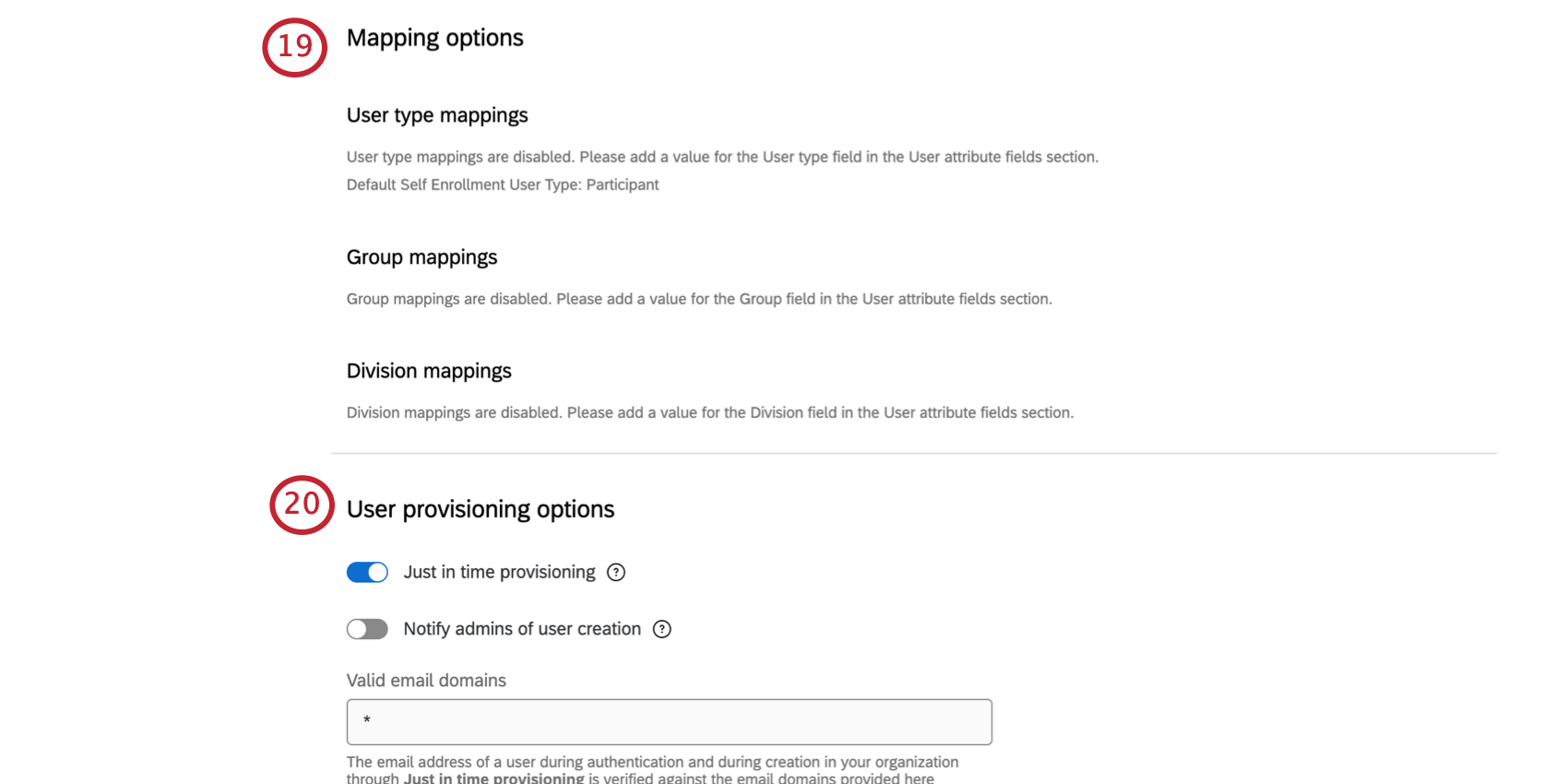
- Configure user provisioning options.
- Configure user migration options.
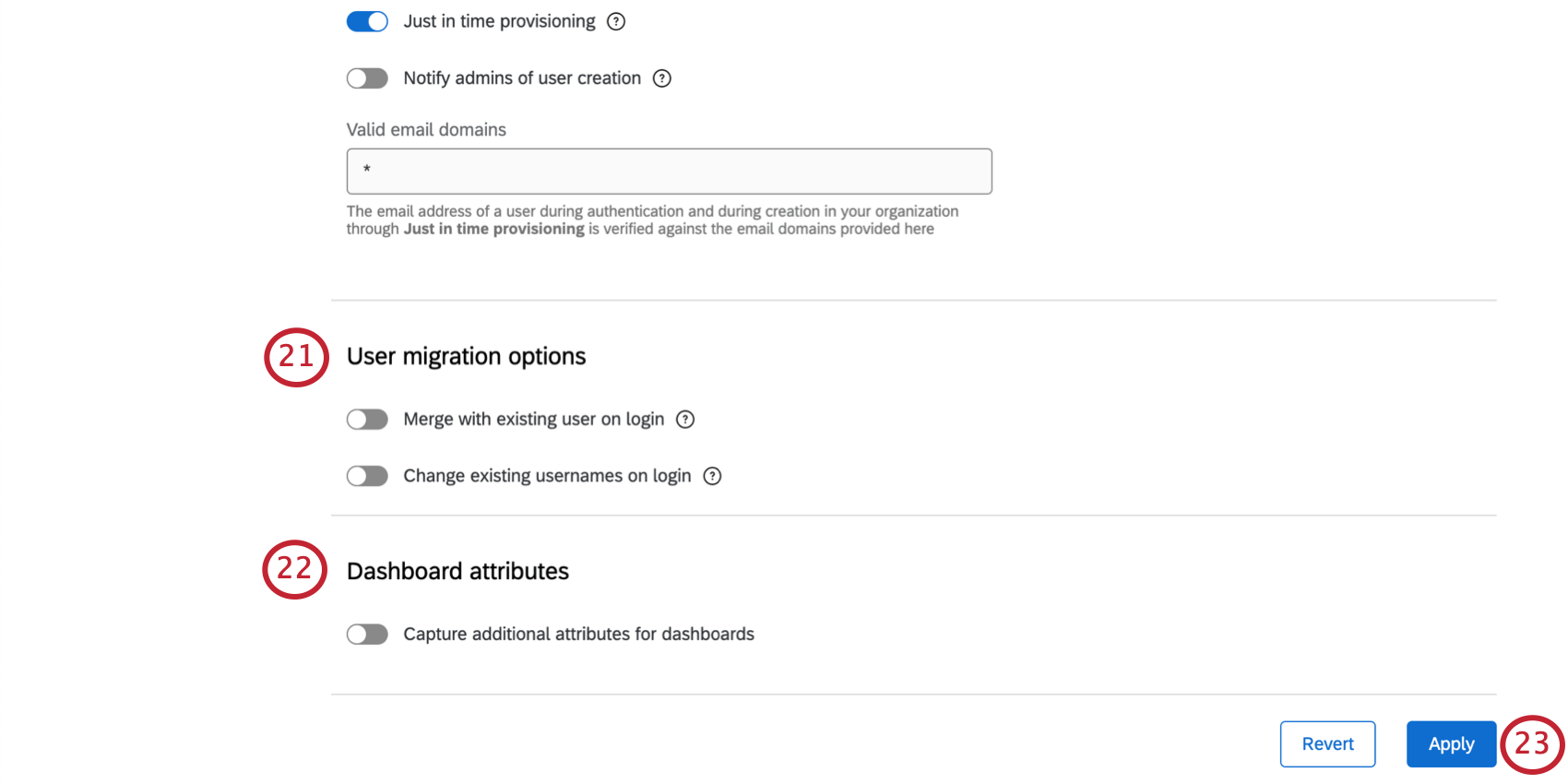
- Configure dashboard attributes.
- Apply your changes.
Setting Up a SAML Connection
- Under Protocol Information, select SAML.
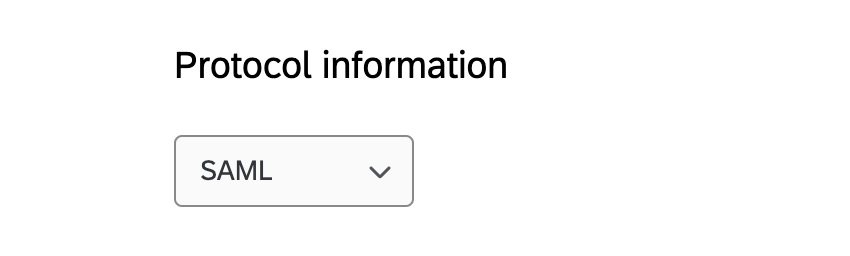
- Upload Identity Provider settings.
- Configure additional options.
- Configure service provider settings.
- Add user attribute fields.
- Configure mapping options.
- Configure user provisioning options.
- Configure user migration options.
- Configure dashboard attributes.
- Apply your changes.
Uploading Identity Provider Settings (SAML)
If you have your IdP metadata information available in XML format, click Upload IdP metadata and paste it into the window that opens. This will fill the fields in the following steps (Entity ID, Single sign-on service bindings, Certificates) with the information you provide.
Entity ID
The Entity ID is the unique identifier for your Identity Provider, and can be found in your IdP metadata. This field will auto-fill from your metadata upload or you can add it manually.
Single Sign-On Service Bindings
Single sign-on service bindings are endpoints used to connect to the Identity Provider, and can be found in your IdP metadata.
To add a new binding manually,
- Select a Binding type. Qualtrics currently supports HTTP POST and HTTP Redirect.
Qtip: If HTTP POST is enabled, the SAML request will be signed.
- Under Binding location, enter the URL.
- Click Add binding.
- Once you add a binding, it’ll be listed along the top. If you’ve added multiple bindings, you can only select 1 to enable.
You can delete bindings by using the trashcan icon to the right of a binding.
Certificates
The certificate is the key used to authenticate the SAML connection. Qualtrics requires a signing certificate for SP Initiated logins, which can be found in your IdP metadata. If you plan on using IdP Initiated logins only, a signing certificate is not required.
To add a new certificate,
- Set the Certificate type to Signing.
- Under Certificate, paste the key.
- Click Add certificate.
You can add multiple signing certificates.
You can delete certificates by using the trashcan icon to the right of a certificate.
Additional Options (SAML)
The following settings are all optional. Read carefully what each one does before enabling or disabling these.
- Sign Request: If you have a binding that is an AuthN Request and need us to sign it, enable this setting. To guarantee that the request came from Qualtrics and not someone who might’ve intercepted the message, we’ll sign the request sent to the identity provider.
- Force Authentication: When enabled, Qualtrics will have your IdP force users to authenticate even if there is an active session. Only works if your IdP supports this kind of setting.
- Enable assertion replay prevention: When enabled, Qualtrics won’t reuse an assertion we’ve already seen, which is 1 way to prevent SAML replay attacks. We recommend that you enable this option.
Service Provider Settings (SAML)
After setting your protocol information to SAML, you’ll be required to enter your Identity Provider settings, and will be able to download our Service Provider metadata by clicking Download service provider metadata. This is only available after you’ve saved your connection settings for the first time.
When configuring the Service Provider (SP) metadata in your IdP portal, feel free to look at our guide to common Identity Providers. If you plan on using IdP Initiated logins, please apply the Default Relay State to your IdP configuration.
User Attribute Fields (Both)
In this section, you’ll enter in the names of the attributes you plan on sending in the SSO exchange. The only required field is email address, but we strongly recommend including a first name, last name, and username field in order to complete the user profile in Qualtrics. The User Type, Division, and Group fields are optional fields that can be used for role mapping.
For a SAML response, all attribute names are case sensitive and must be spelled exactly as they appear in the Attribute Statement section of your SAML response. Qualtrics cannot authenticate off of the “NameID” field in your SAML response.
- Email field: The name of the field containing users’ emails. This field is required.
- Username field: The field that carries the usernames, if you want these to be distinct from email addresses. This field is optional and will default to the email field if nothing is provided.
Attention: If you’re using Just In Time provisioning and would like to change the attribute mapped to the username field, please contact the Qualtrics Support SSO team. Changing this attribute value after it has been configured can potentially affect SSO logins.Warning: If multiple SSO connections are enabled, there is a possibility of duplicate usernames across SSO providers. In such a situation, Qualtrics will consider them as the same user and will grant access to the account mapped to the said username. To avoid this situation, please use a unique, unchanging field across all SSO providers.Qtip: Best practice is to use a unique, unchanging field for username. This can be an email address or a unique identifier such as an employee ID.
- First name field: Users’ first names. Defaults to the email if nothing is provided.
- Last name field: Users’ last names. Defaults to the email if nothing is provided.
- User type field: You may want users to be assigned to a certain user type as soon as they log into Qualtrics for the first time. See Assigning User Permissions for more information.
Qtip: If nothing is defined, all users will default to your brand’s default user type.
- Division field: You may want users to be assigned to a certain division as soon as they log into Qualtrics for the first time. See Assigning User Permissions for more information.
- Group field: You may want users to be assigned to a certain group as soon as they log into Qualtrics for the first time. If this field is left blank, users will not be assigned to groups. See Assigning User Permissions for more information.
- Enable Update user attributes on every login toggle if you’d like your user’s attributes to be updated each time they login. Qualtrics will update their user attributes to the value provided by the identity provider upon login.
After entering in these attribute names, you can configure the rest of the mapping in the next section, Mapping Options.
Qtip: The attribute name can even appear as a URL. This occurs commonly with ADFS and Azure IdPs and can look like this:
http://schemas.xmlsoap.org/ws/2005/05/identity/claims/emailaddressPlease make sure to check the SAML Response to confirm how the attribute is listed.
Mapping Options (Both)
If you’ve chosen to set user types, groups, or divisions, then you will need to map the attribute values with the existing fields in Qualtrics. You’ll specify what values correspond to what user types, groups, or divisions in Qualtrics.
Under Identity provider’s value, enter the value as it is configured in your identity provider. Under Qualtrics value, select the corresponding type, group, or division. Then click Add mapping. You will need to complete these steps for every value your identity provider has defined.
To restrict access to the platform to only the mapped user types, you can enable User type validation. This means that each time a user tries to log into Qualtrics via SSO, the system will require them to have a user type that matches 1 of the mappings you’ve created. This is useful if the value associated with the user type field changes in the identity provider, and allows admins to quickly modify user permissions.
Similar mappings can be made for groups and divisions, so long as you have defined those fields under User attribute fields.
If you choose not to map user types, divisions, or groups, all users will be assigned the default self-enrollment user type selected in your Admin tab under User Types.
User Provisioning Options (Both)
- Just In Time provisioning: If a user doesn’t exist in Qualtrics and successfully logs in via SSO with an approved email domain, create a new user.
- Notify admins of user creation: Notify specific administrators when a user is created in their Qualtrics brand. You can specify who gets this notification under Self Enrollment Email Notification.
- Valid email domains: Enter the email domains that can be used to enroll in a Qualtrics account under your license. This will default to an asterisk ( * ), denoting that any domains can be used to enroll. Separate multiple domains with commas.
Qtip: This list impacts SSO enrollment and subsequent authentication in the product.
User Migration Options (Both)
Once you’ve tested and enabled your new SSO connection, you may need to update the usernames of any existing users on your license. When users login through SSO, Qualtrics will check to see if they have an existing account using the attribute you’ve specified as the Username field. In order to ensure that the SSO login matches the appropriate existing user account, the user’s username as listed in the Admin tab needs to be in the following format.
Value_of_Username_field_attribute#brandIDYou can update the usernames to this format using any of the five following methods:
Method 1: Adding #BrandID To Existing Usernames
If you only need to add the #brandID to the end of the existing users’ usernames, you can enable the Change existing username on login option. When the user logs in via SSO for the first time, the #brandID will be automatically appended to the end of their username.
Method 2: Just-In-Time Provisioning
If you have Just-In-Time provisioning enabled under User Provisioning Options, you can select Merge with existing user on login option. If the following are true, the user will be prompted with the following screen:
- There is not already an account within the brand that has a username matching the SSO username value for the user.
- The user logs in for the first time after SSO has been enabled for the brand.
- The user should select Yes, I have a preexisting account here if they already have a Qualtrics account within the brand. The user should then enter in their Qualtrics account credentials and click Verify account. This will update their existing Qualtrics account username to match the user’s SSO username value passed on login. The user will not see this screen moving forward:
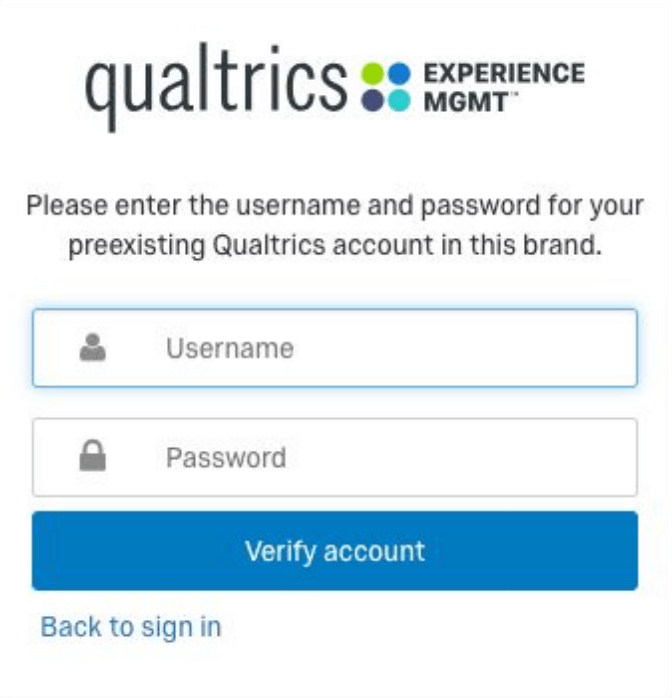
- The user should select No, I don’t have a preexisting account here if they don’t already have a Qualtrics account within the brand. The user should then click Sign In when prompted. This will create a Qualtrics account with the user’s SSO username value passed on login. The user will not see this screen moving forward.
Method 3: Small Number of Users
If you have a small amount of existing users, you can update the usernames manually in your Admin page.
Method 4: Large Number of Users
If you have a large amount of existing users and you have API enabled for your license, you can use our public API to update usernames.
Method 5: Employee Experience License
If you are using the Employee Experience platform, you can update usernames via the file upload feature.
Dashboard Attributes (Both)
If your license includes CX Dashboards or any of our Employee Experience products, you may pass additional attributes than those defined in the “User Attributes” section. For CX Dashboards, these additional attributes can be used to automatically assign roles to users upon SSO authentication. For our Employee Experience products, you’ll only be able to capture 1 additional attribute called Unique ID. This field is required for all participants and can be assigned through SSO authentication or through the file upload feature.
In order to add additional attributes, enable Capture additional attributes for dashboards.
Once this option is enabled, you’ll enter in the attribute names you’d like to capture exactly as they appear in the “Attribute Statement” section of your SAML response.
Applying and Reverting Changes (Both)
To save your changes, click Apply.
If you want to revert the changes made on the screen to the last saved version instead of applying them, click Revert.