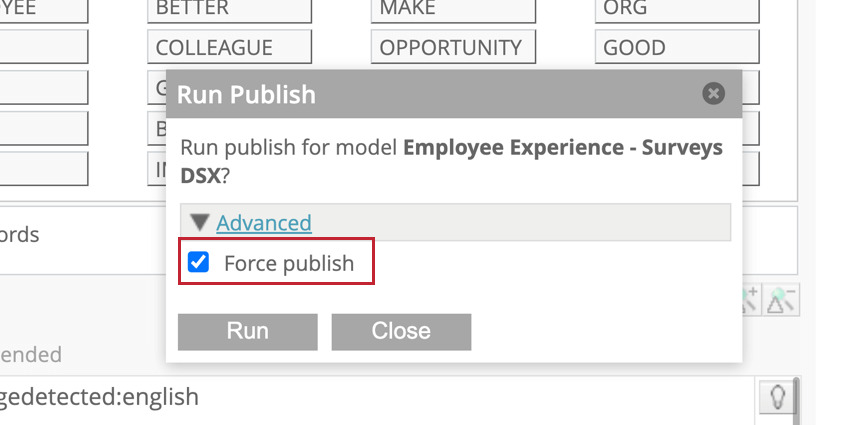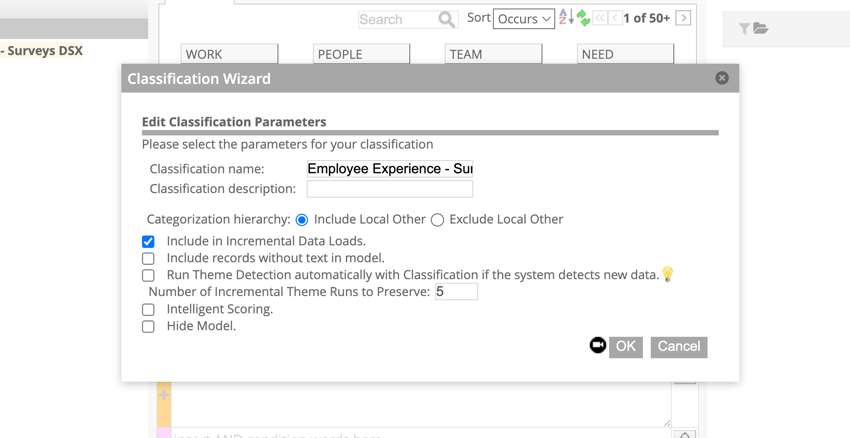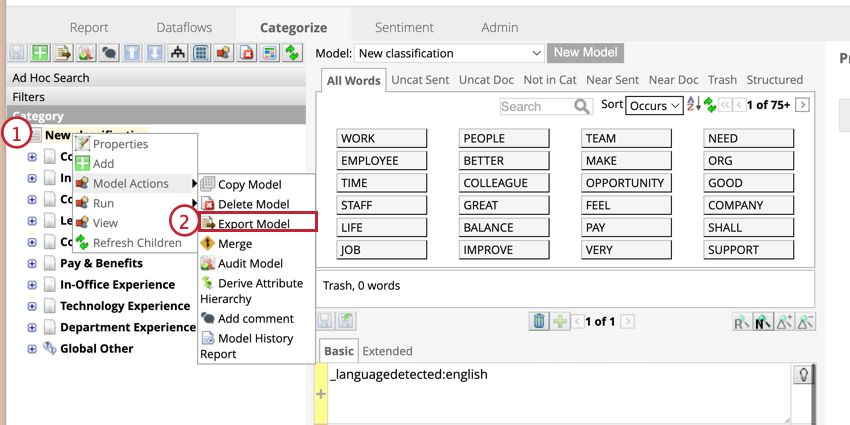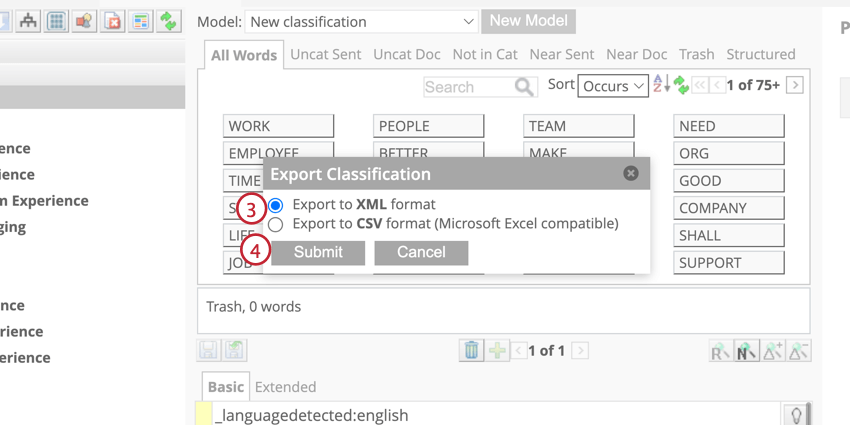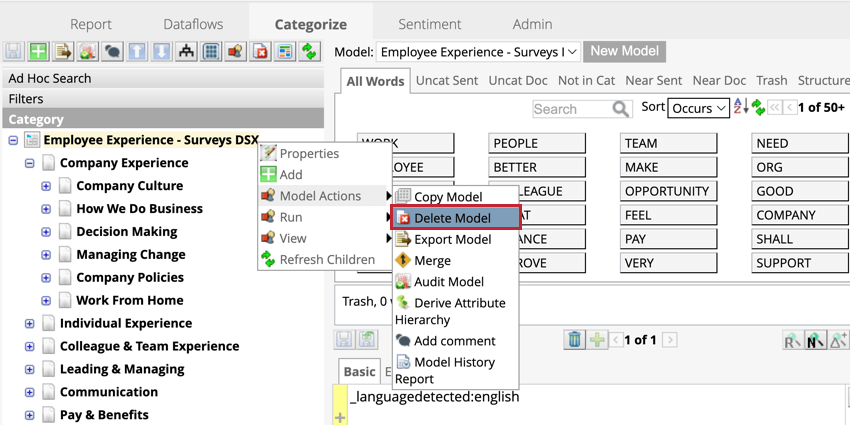-
Qualtrics Platform -
Customer Journey Optimizer -
XM Discover -
Qualtrics Social Connect
Category Models Basic Overview (Designer)
Was this helpful?
This site is protected by reCAPTCHA and the Google Privacy Policy and Terms of Service apply.
The feedback you submit here is used only to help improve this page.
That’s great! Thank you for your feedback!
Thank you for your feedback!
About Category Models
Category models organize and group categories into a hierarchy. Category models are built using categories that contain rules determining what data is included.
Creating & Editing Category Models
Category models are created and built in the Categorize tab. On the following pages, you’ll learn the necessary steps required to create a category model.
Publishing Category Models
Changes to category models will not be run in classifications until they have been published. Category models are automatically published when a project-wide classification is run and when incremental uploads are categorized in new category models.
- Select the category model from the drop-down list.
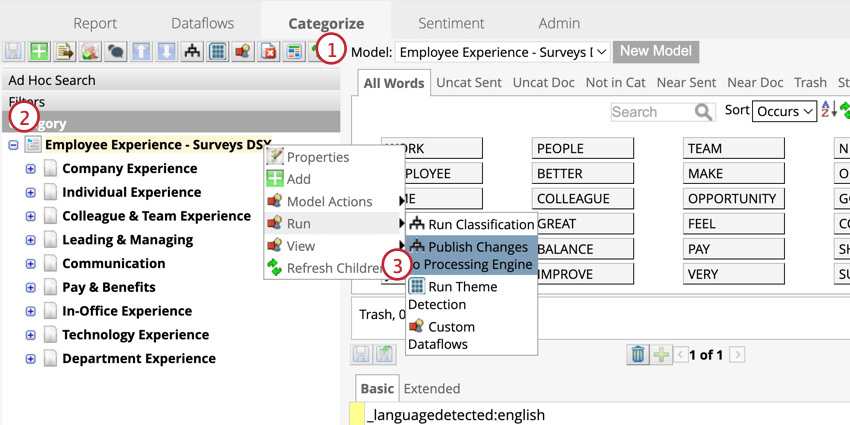
- Right-click the root node.
- Hover over Run then select Publish Changes to Processing Engine.
- Click Run.
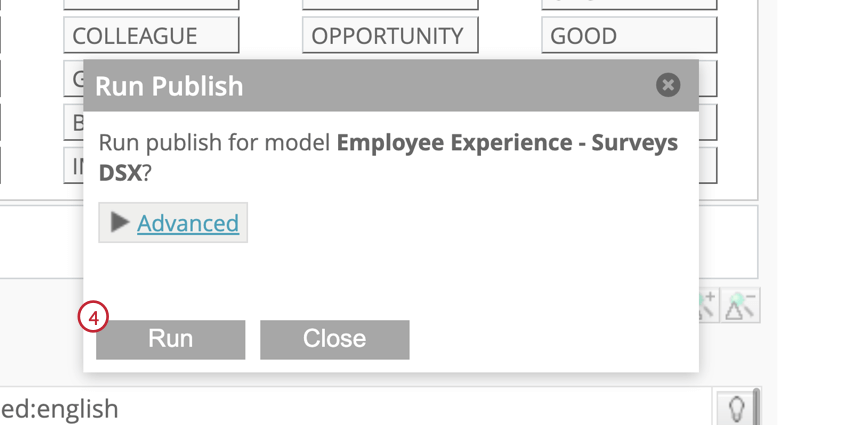
Merging Category Models
Merging two category models will synchronize their rules, category references, and node descriptions. This is useful if you have two similar versions of a category model and want to move changes from one model to the other. Model-specific user permissions will not be changed by merging category models.
- Select the category model that needs to be updated. During the merge, this model’s categories will be changed to match the source model.
- Right-click the root node.
- Hover over Model Actions and select Merge.
- Select whether you want to replace or update the model.
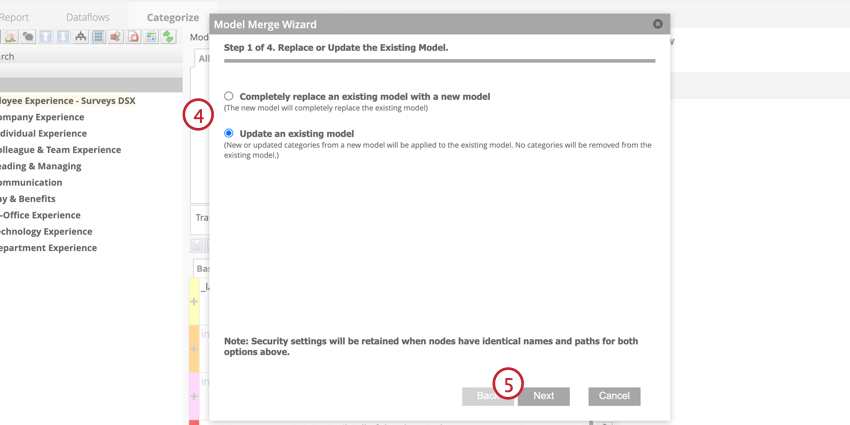 Qtip: If you replace the model, categories that are not present in the source model will be deleted from this model. If you update the model, the rules for categories in both models will update to match the source model, any categories present in the source model will be added to this model, and categories that are not in the source model will not be deleted.
Qtip: If you replace the model, categories that are not present in the source model will be deleted from this model. If you update the model, the rules for categories in both models will update to match the source model, any categories present in the source model will be added to this model, and categories that are not in the source model will not be deleted. - Click Next.
- Select where you would like to select the source model from. This is the model that you would like to merge this model with. You can upload a model as a CSV or XML file, or copy from another project.
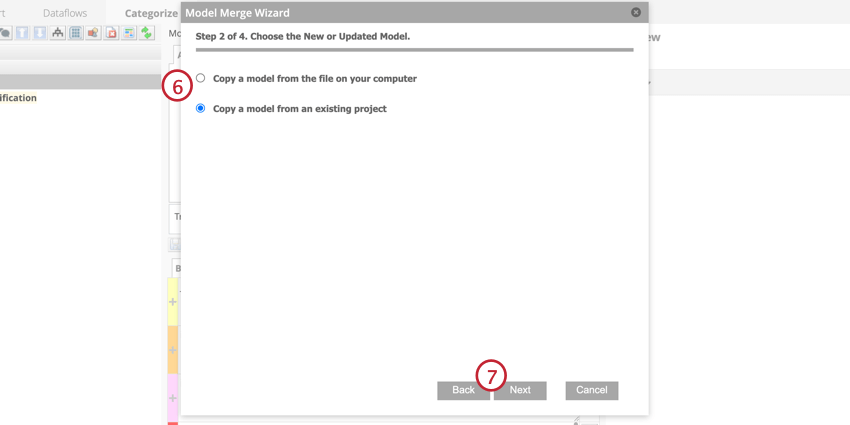
- Click Next.
- Either upload the category model from your computer, or select from the list of models in your projects.
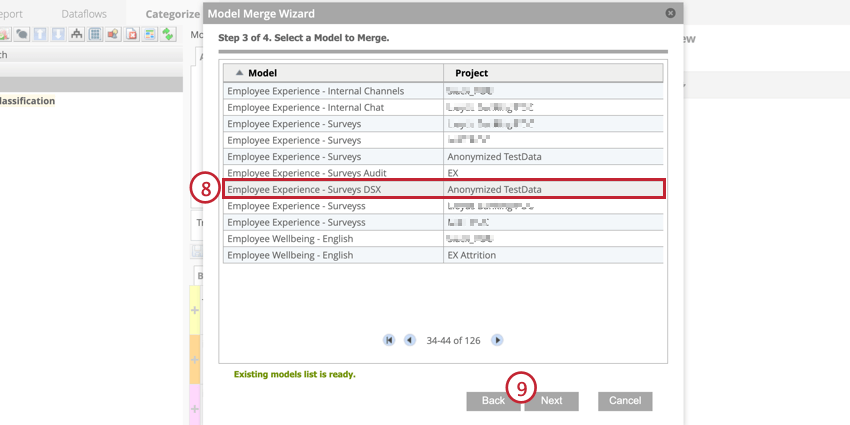
- Click Next.
- Selected nodes will be deleted from the model. To keep a node, deselect them. This section only appears if you clicked Completely replace an existing model with a new model in step 4.
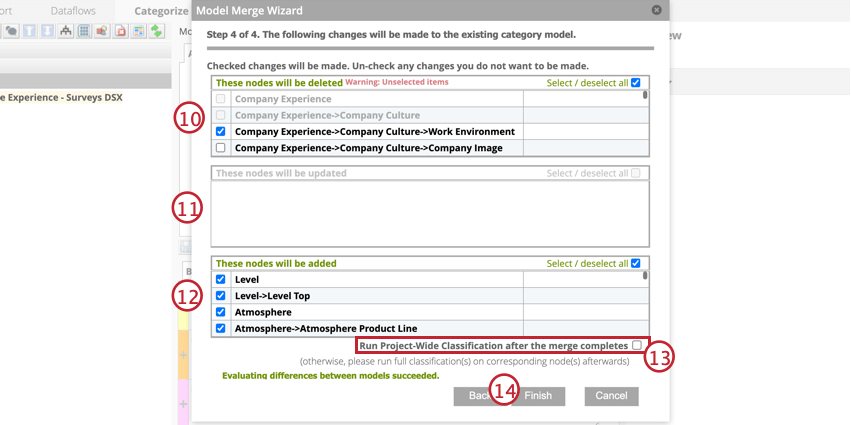
- Selected nodes will be replaced with nodes from the source model. Nodes in this section are present in both models. To keep the nodes unchanged, deselect them.
- Selected nodes will be added to the model. To leave exclude the nodes from the model, deselect them.
- To run a classification on the project after the merge, click Run Project-Wide Classification after the merge completes. This will update any reports and alerts that reference this model.
- Click Finish.
While setting up the merge, you may get a warning message about how it will affect nodes.
- Following Alerts and/or Rubrics will be disabled: Indicates that merging this node will disable a corresponding intelligent scoring rubric or verbatim alert. Click the error message to view which items will be disabled.
- The category is referenced by ( # ) categories: Indicates that merging this node will affect the references to other categories. Click the error message to view which categories reference this node.
Category Model Properties
Use the properties menu to edit the parameters of your category model. To view the properties menu, right-click the root node and select Properties.
- Classification name: Name of your category model.
- Classification description: Information about your category model.
- Categorization hierarchy: Determines whether sentences from the Local Other bucket should be treated as the parent node. Include Local Other is selected by default and means that sentences from the Local Other bucket will be treated as classified to the parent node. Select Exclude Local Other if you do not want sentences classified to the parent node. See Uncategorized Data for more information.
Qtip: Include local other is the only option available for category models used as intelligent scoring models.
- Include in Incremental Data loads: When this is selected, the category model will be run each time an incremental upload is performed. See Classifying Incremental Uploads for more information.
- Include records without text in model: Select this option to include records with empty verbatim into this category model.
- Run Theme Detection automatically with Classification if the system detects new data: When this is selected, if the system detects that new documents have been loaded, Theme Detection will be run on all Global Other and Local Other buckets every time the model runs.
- Intelligent Scoring: Use the category model for Intelligent Scoring.
- Hide Model: Hide the category model from the Report tab.
Commenting on Category Models
Commenting on category models can help keep track of changes to a model overtime. You can use comments to provide feedback or give other editors relevant information.
- Right-click the root node.
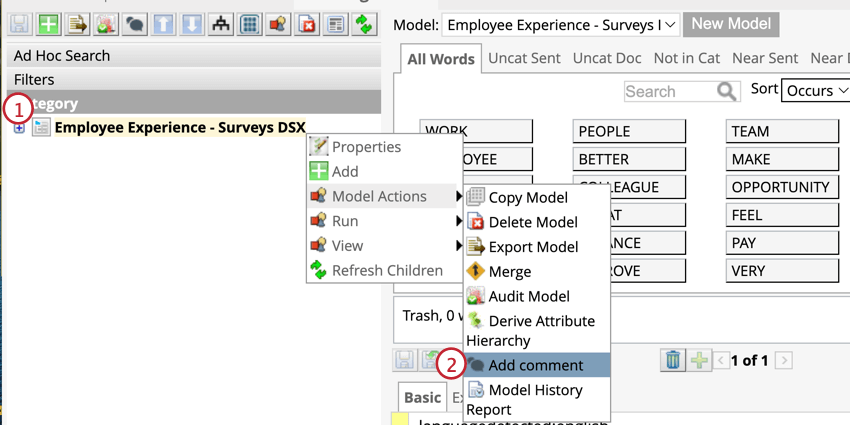
- Hover over Model Actions then select Add Comment.
- Create your comment by typing into the comment box. You can also view previous comments on the right.
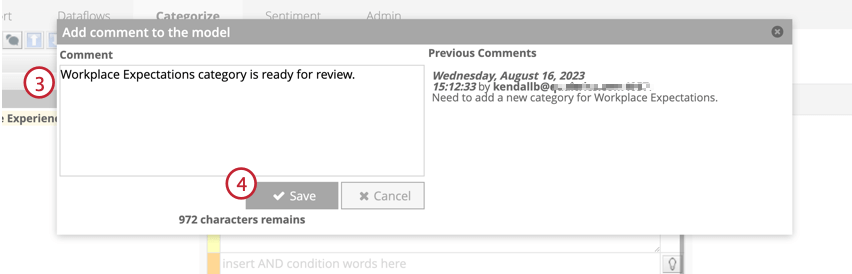 Qtip: Comments must be less than 1024 characters.
Qtip: Comments must be less than 1024 characters. - Click Save.
Category Model History Report
The Model History Report is a CSV file with a list of all the actions, such as editing a category or leaving a comment, performed on a category model.
- Select the category model you want to examine from the dropdown list in the Categorize tab.
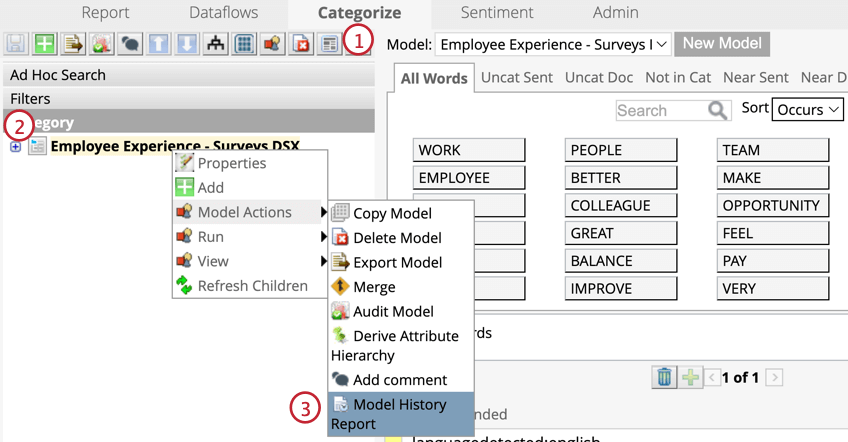
- Right-click the root node.
- Hover over Model Actions and select Model History Report.
- The report will provide actions from the date range that you enter into the From Date and To Date fields. If you leave the To Date empty, the report will end on the current date. If you leave the From Date empty, the report will start from the earliest available date.
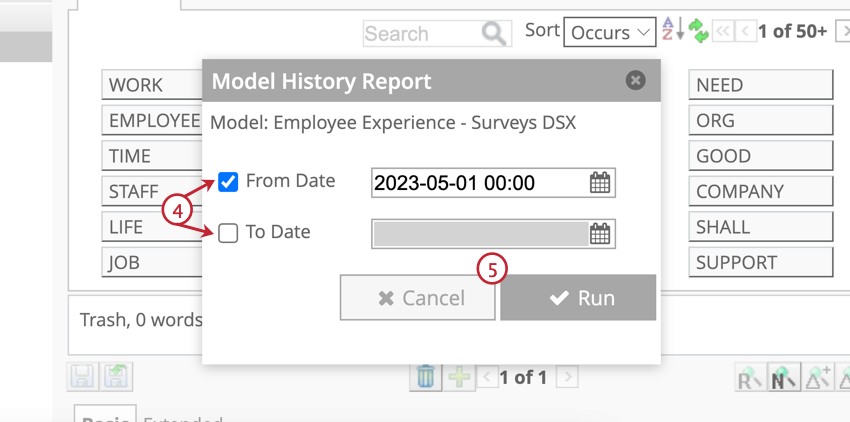
- Click Run.
- Save the report file to your computer.
The Model History Report is sorted in reverse chronological order, with the most current action at the top. This report provides the following columns of information:
- Model: The name of the category model.
- Node: The name of the topic.
- User: The name of the user who performed an action.
- Action: The action that was performed.
Qtip: The following actions can be outlined in the Model History Report:
- Add: Adding or pasting a topic.
- Comment: Adding a comment to a model.
- Copy: Copying a topic.
- Delete: Deleting a topic.
- Update: Updating topic’s rules.
- Timestamp: The time of the action, in the time zone of the server.
- Comment: The text of the comment.
- Rules: Topic rules after the action was performed.
Running Classifications
Classification is the process of assigning sentences to categories in a category model. This process uses category rules to find sentences where the words outlined in the rule occur. For more information, visit the Classifications (Designer) page.
Hiding Category Models
When a category model is hidden, it does not show up in the report settings of the Report tab. Hiding models is useful if you want to prevent unfinished or unapproved models from being used in reports.
- Select a model from the dropdown list.
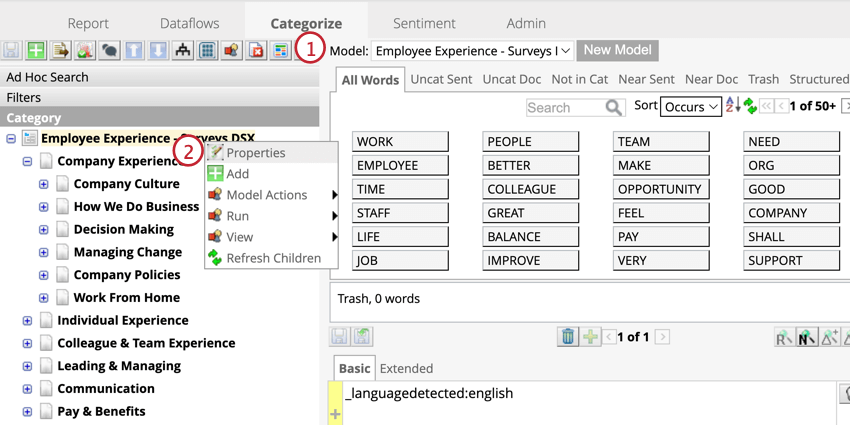
- Right-click the root node.
- Select Properties.
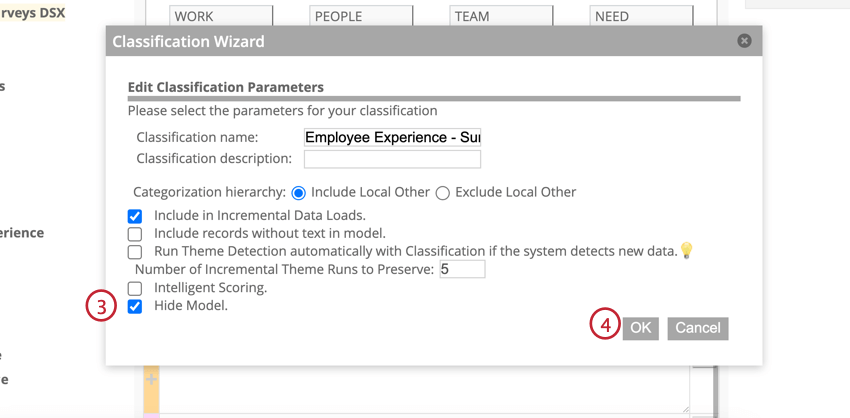
- Select Hide Model.
- Click Ok.
Exporting Category Models
Deleting Category Models
If you want to delete a category model from your project, keep the following in mind:
- Once a model is deleted, it will no longer be available for use. All mappings and attributes mapped to the model will also be deleted.
- The model will be automatically removed from all widgets using it.
- Remove references to verbatim alerts before deleting your category model.
- Delete referencing scorecards before deleting your category model.
To delete a category model, right-click the root node and hover over Model Actions then click Delete Model.