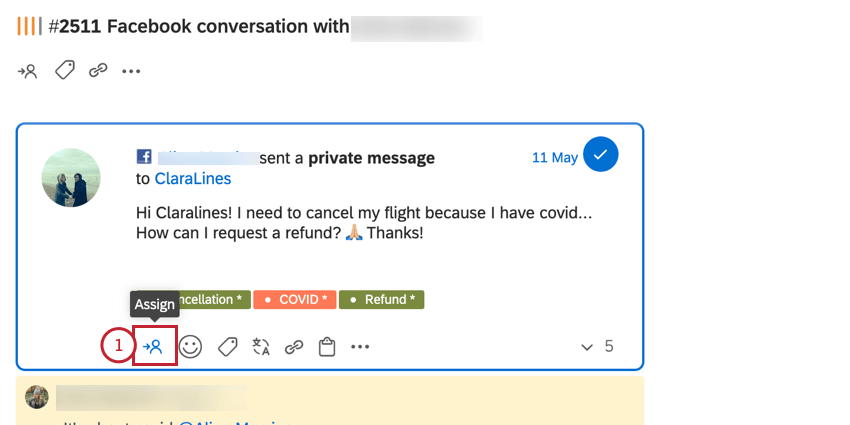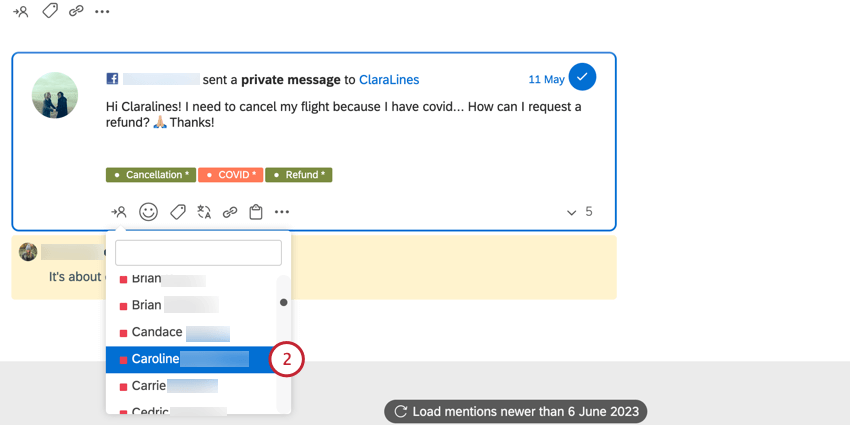Assigning Mentions
About Assigning Mentions
You can assign mentions to users in your Qualtrics Social Connect account. When assigning a mention to a user, that user becomes responsible for actioning the mention and resolving it. You can choose to either manually assign mentions, or set up rules to automatically assign mentions when they are part of an existing conversation.
Manually Assigning Mentions
You can manually assign a mention when viewing it in the Inbox.
Using Smart Assigning
When resolving customer issues in Social Connect, it’s common for a conversation to have multiple back and forth messages. To prevent customer confusion, it’s helpful to have the same agent reply to all messages from the same customer.
Smart assigning is an automation option that automatically assigns new mentions to the agent who most recently worked with the customer.
- Follow the linked instructions to create a new automation recipe.
- Choose Smart assign for the action.
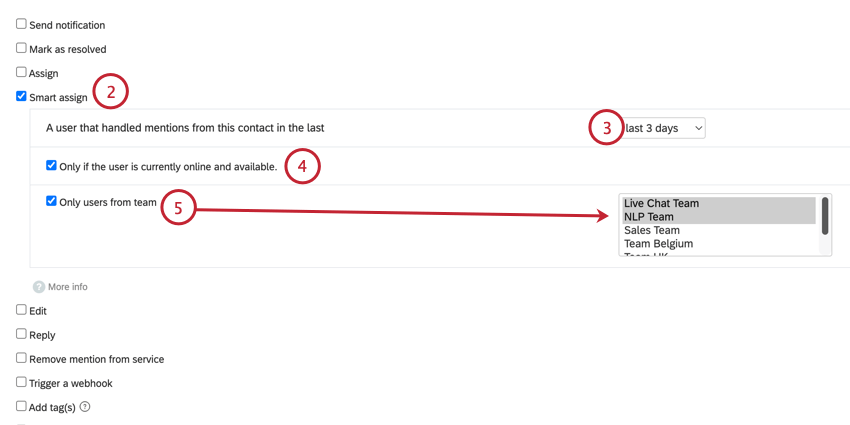
- Choose your time frame. This time frame determines how much time can pass between related mentions for them to be smart assigned.
- If desired, you can enable the Only if the user is currently online and available option. When enabled, the mention can only be smart assigned to a user if they are online and marked as available. When disabled, the mention can be assigned to a user even if they’re offline or marked as unavailable.
- If desired, you can enable the Only users from team option. When enabled, you can then choose the team(s) that the mention should be assigned to instead of a specific user. When disabled, the mention will only be assigned to the user who previously handled the customer’s mentions.
- Make sure to save and enable your recipe.