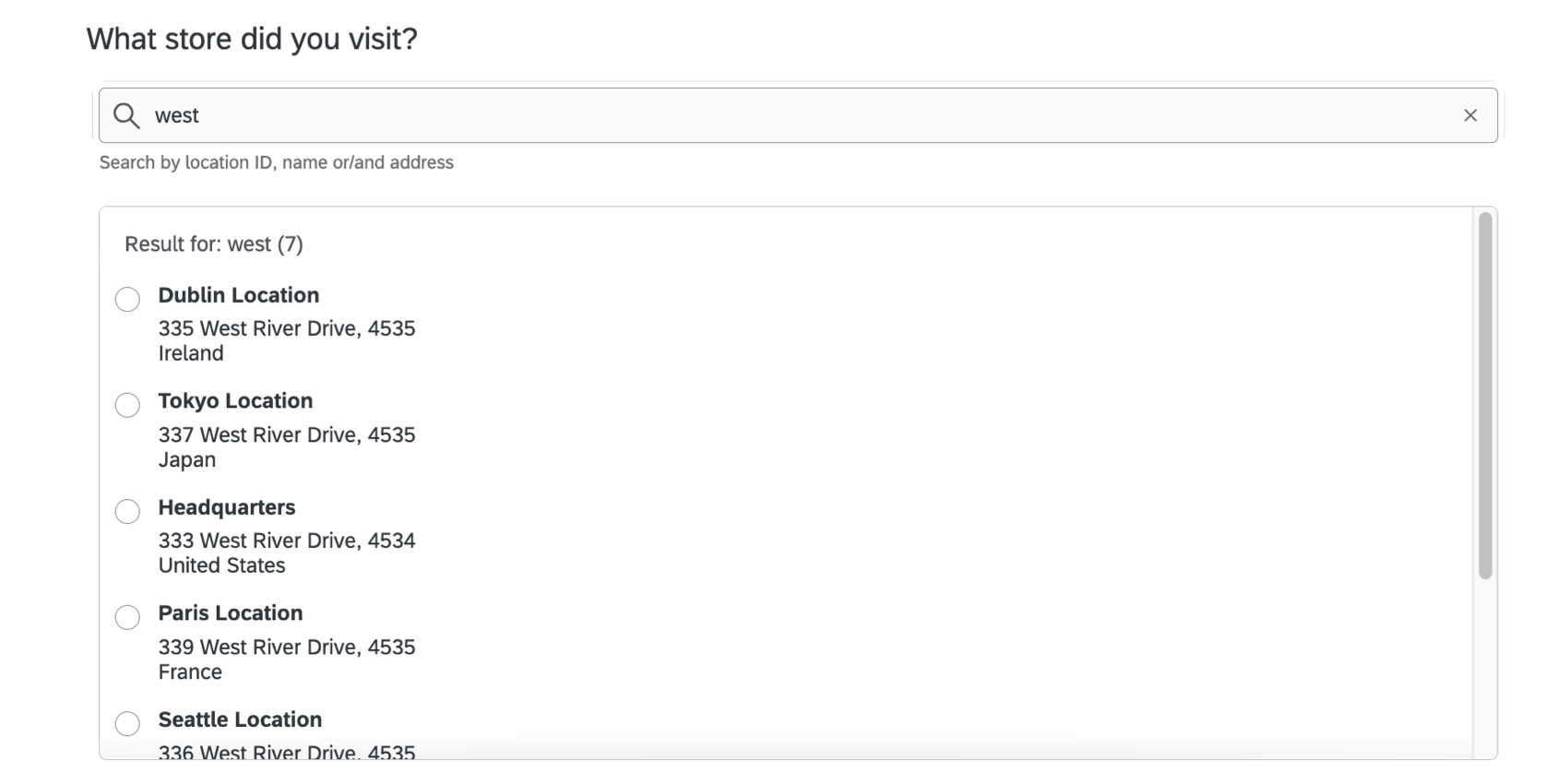Location Selector Question
About Location Selector Questions
Location selectors let your respondents search through a set list of locations. Respondents can scroll through the list or even type addresses and names to find what they need. This feature is great for providing a dynamic list of your organization’s locations, such as different stores or campuses.
Setting Up a Location Selector Question
- Create a location directory. See Required Fields.
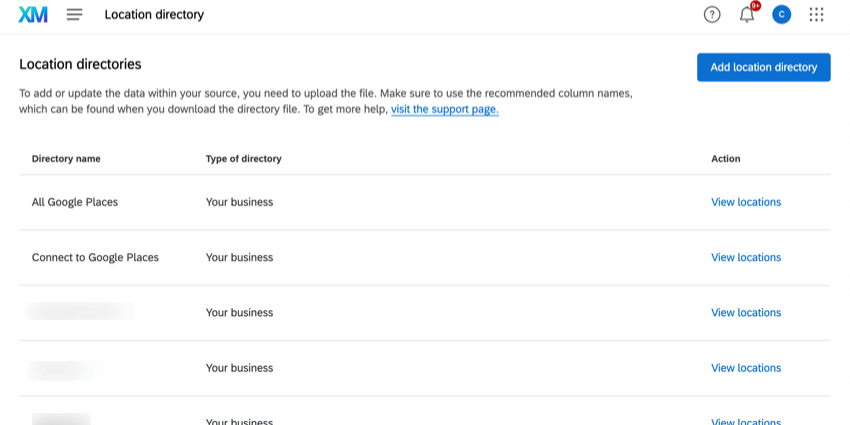
- Open the survey where you’d like customers to pick a location.
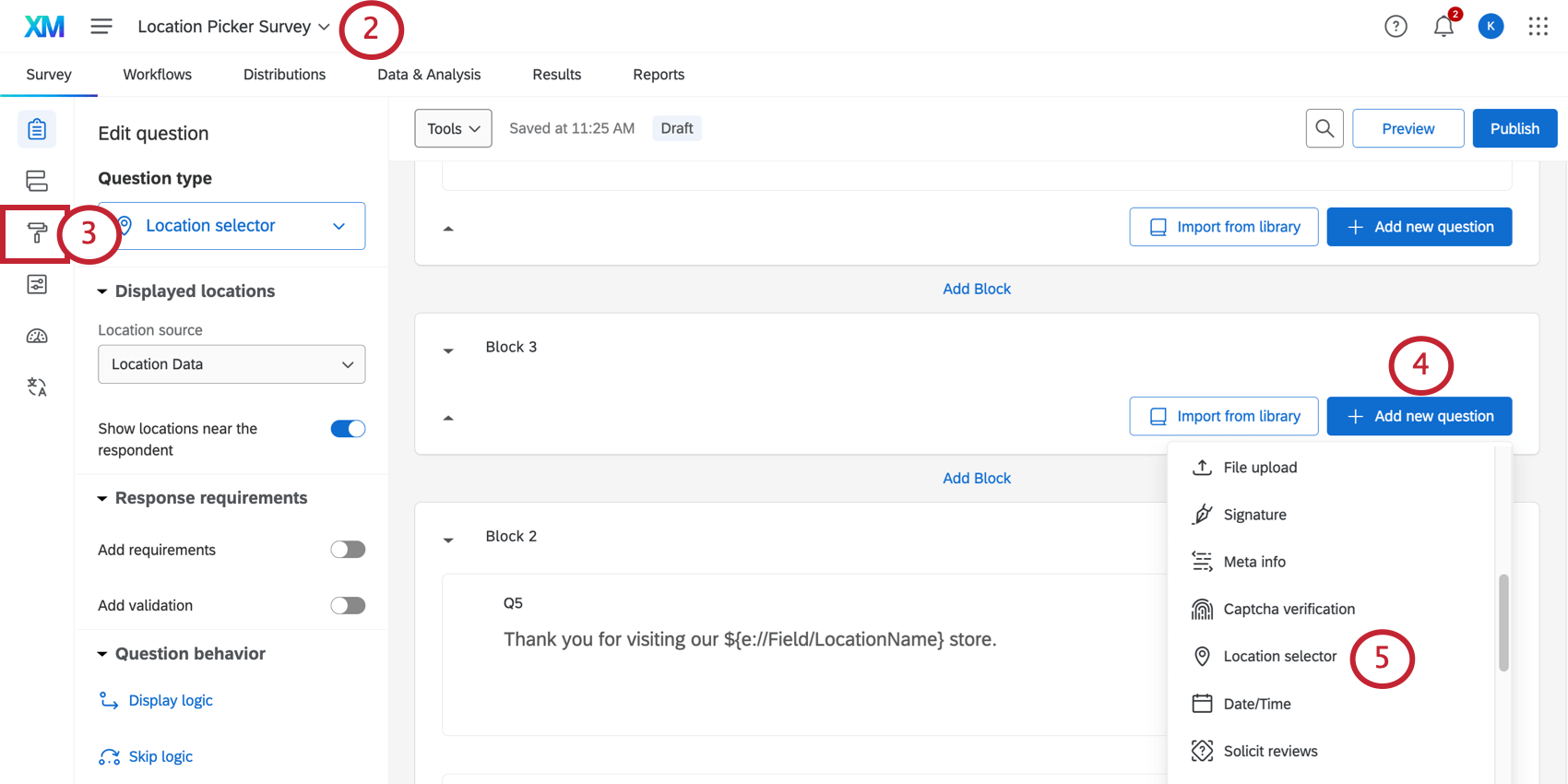
- Make sure your survey is using the New Survey Taking Experience.
Qtip: Brand new surveys use this experience by default.
- Back in the survey builder, click Add new question.
- Select Location selector.
- In the location selector question, set the Location source to the location directory you just created.
 Qtip: You may need to refresh the page before this source appears.
Qtip: You may need to refresh the page before this source appears. - If you’ve included latitude and longitude, you can enable Show locations near the respondent.
Qtip: This option makes it so that when the question first loads (or the search is empty), the list will automatically populate with nearby locations based on the respondent’s current geolocation. Geolocation is only used to identify nearby locations, it is not stored with the response.
- If you only want to allow users to select locations with a status of “active”, you can enable Show only locations with “Active” status.
- Use the dropdown to select which location attributes you want to save in the survey response. You can choose between the following:
-
- Location ID: A unique identifier automatically assigned by the Qualtrics system. This field is selected by default.
- Location External Reference: A unique identifier from your internal system. This can be used to deduplicate locations across directories.
Qtip: For more information on these fields, see Available Location Data Fields. -
When you preview the survey, try searching for a few locations by using their location name, city, zip code, and so on. The list will show the locations most relevant to your search input. If you’d like to change how addresses are displayed for locations in the selector, see Editing Locations.
Required Location Data Fields for Location Selectors
One of the steps to set up a location directory is to create a file of the locations you want to be able to use in Qualtrics. In the previous section, we talked about how to download an example file format, but you may be wondering if all of the columns in that file are required. Below, we’ll give you a list of fields that are required.
- Location name
- Location ID (include the column, but leave the values blank)
Warning: You must leave location IDs blank to upload a new location. Upload existing location IDs to make updates to existing locations.
- Location Longitude
- Location Latitude (only required for Nearby feature)
Qtip: The location selector question has a “Nearby” feature that will search which of the locations you provided is closest to the survey owner. To activate this feature, your data file must include latitude and longitude fields.
Customizing Surveys with Supplemental Data
Using supplemental data sources (SDS) in your surveys lets you use location data to customize the survey experience and enhance your data analysis. You’ll be able to customize what customers see based on their location, and you’ll be able to pull in a lot of location data without having to individually save each piece of information in the survey itself.
For more information and steps, see Customizing Surveys with Supplemental Data.