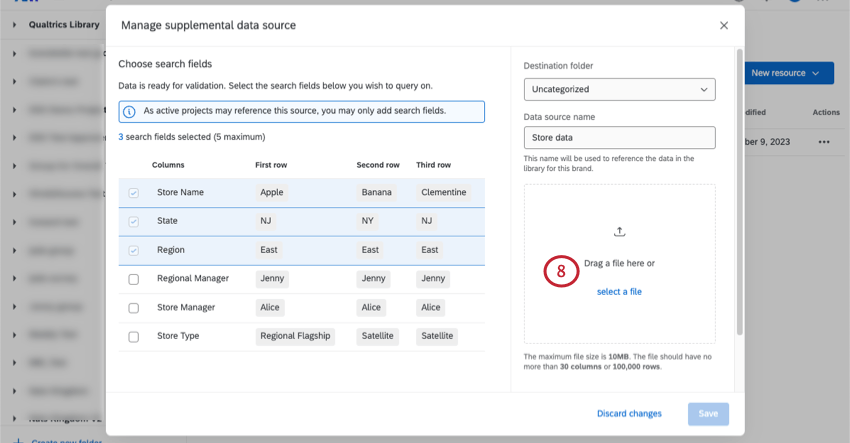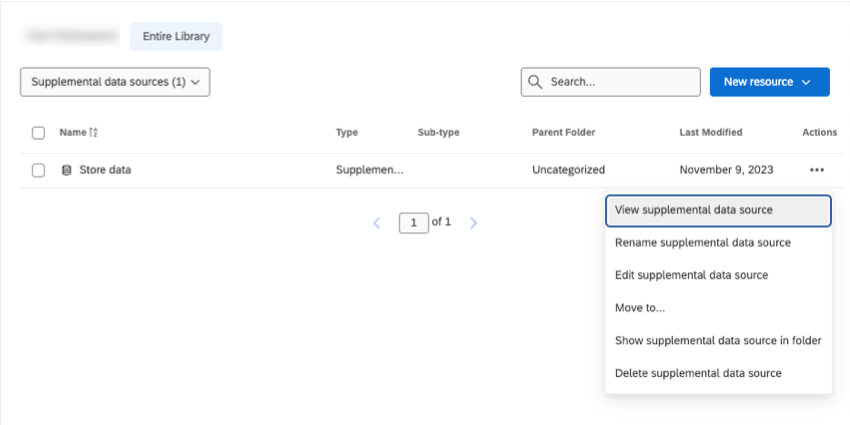Library Supplemental Data Sources
About Library Supplemental Data Sources
Supplemental data sources can be created and stored in the library so you can use them across the platform. When you need to make edits, you’ll just make them at the original source instead of having to edit every individual survey where the SDS is being used.
You can also share an SDS in the library the same way you would share anything else in the library. See Personal, Group, and Organization Libraries for more details on sharing library resources.
Creating a Supplemental Data Source in the Library
- Go to your account library.
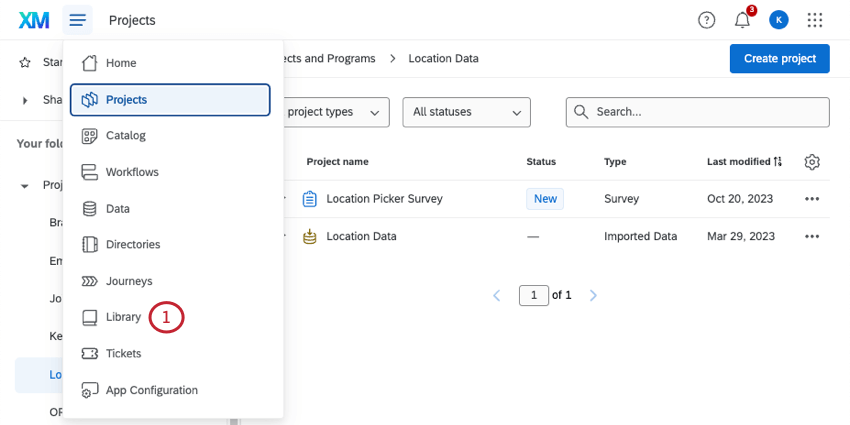
- Make sure you’re in the library where you want the SDS to be saved.
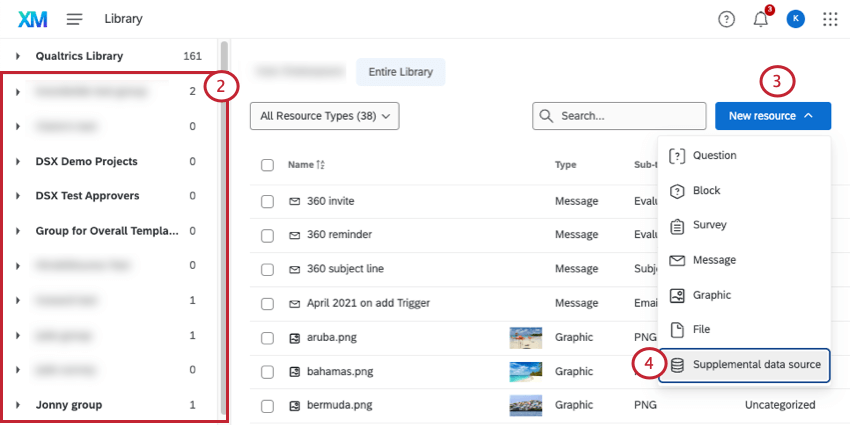 Qtip: If you’re not planning to share the SDS with collaborators, you’ll be in the library named after you. For guidance on library sharing, see Groups.
Qtip: If you’re not planning to share the SDS with collaborators, you’ll be in the library named after you. For guidance on library sharing, see Groups. - Click New resource.
- Select Supplemental data source.
- Follow the steps on the Supplemental Data Source Overview to format and upload your file.
Managing Supplemental Data Sources in the Library
You can filter results by Supplemental data sources in the upper-left.
Click the 3 dot menu to see the following options:
- View supplemental data source: Opens a new window where you can download a CSV or TSV of your SDS data or click Edit to change it.
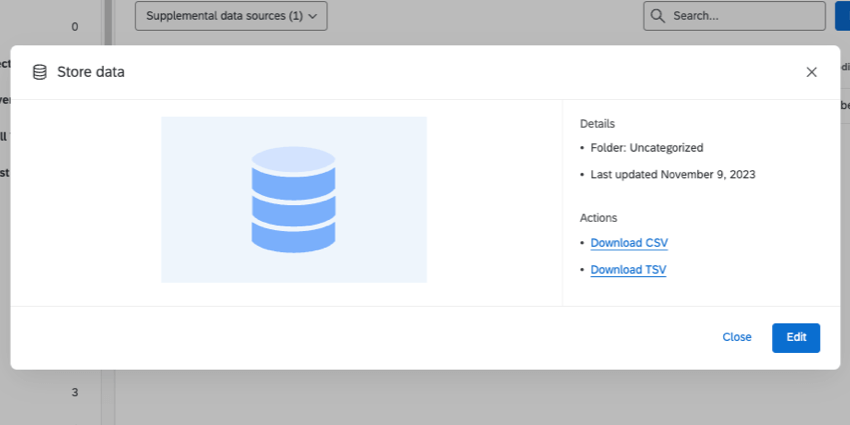
- Rename supplemental data source: Rename your SDS.
- Edit supplemental data source: Open a new window where you can add more search fields, if you haven’t already reached the 5 field maximum. To protect your data, you cannot remove existing search fields. If you want to override your data, see Overriding Supplemental Data.
- Move to: Move the SDS to another library or library folder.
- Show supplemental data source in folder: Move to the folder the content is located in. This option only appears if you are currently viewing the Entire Library, not a specific folder.
- Delete supplemental data source: Permanently delete the SDS.
Overriding Supplemental Data
To protect any setups you may have connected to this source, you can only:
- Add fields (columns)
- Add new rows
- Update existing rows
- Add search fields
You cannot:
- Remove columns
- Change existing fields
- Remove search fields
- Change existing search fields
If you want to override your supplemental data, follow these steps.
- Go to your account library.
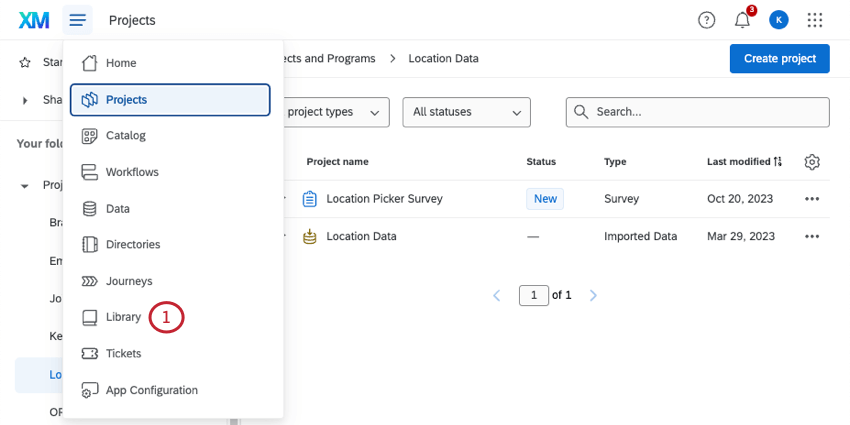
- Make sure you’re in the library where the SDS is saved.
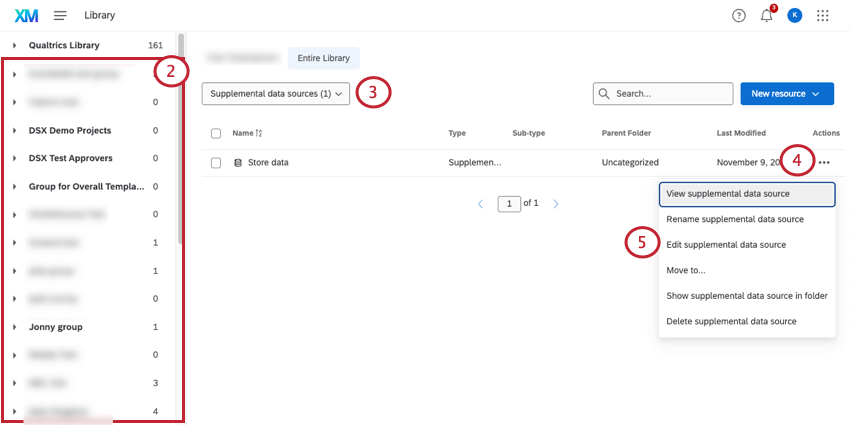
- Find your source, by filter or search.
- Click the 3 dots.
- Select Edit supplemental data source.
- Click Override existing data.
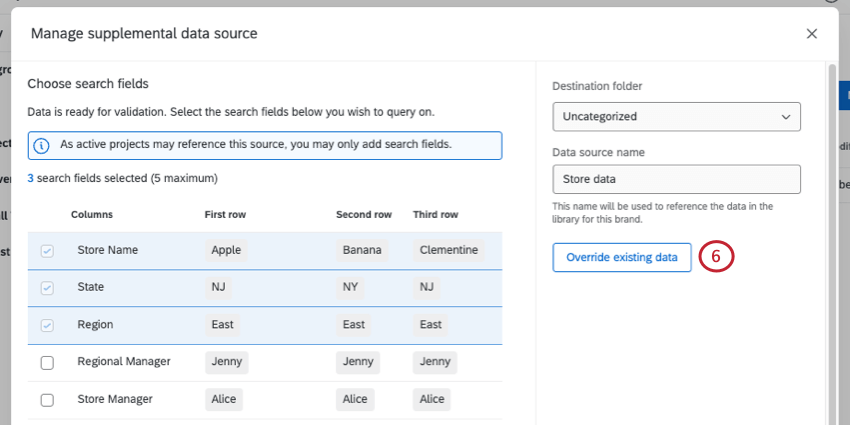
- Click Override to accept these limits.
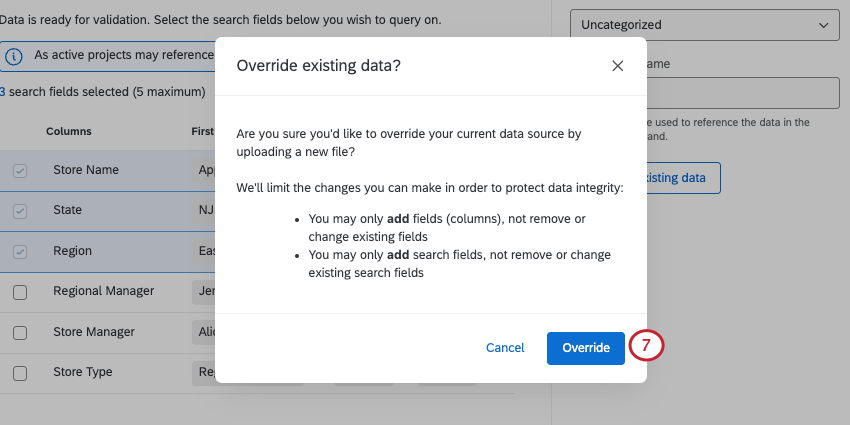
- You can now create a file with new fields you want to add to your SDS. The same row numbers, column numbers, and file format guidelines apply.